Как сделать колонку из динамика и наушников
Вам приходится часто отключать и подключать наушники к компьютеру по независящим от вас обстоятельств? Это не очень хорошо, т.к. частое подключение наушников со временем может привести к плохому контакту в аудио гнезде, это скажется на помехах в звуке или вообще его отключению. Поэтому я рекомендую вам включить наушники и колонки одновременно, чтобы не изнашивать технику преждевременно. Наушники и колонки одновременно играли могут играть одновременно и ниже вы узнаете как это организовать.
Содержание:
Одновременное воспроизведение звука на 2 пары проводных наушников, либо на проводные и беспроводные
Этот метод работает как для парных проводных наушников, так и для проводных и беспроводных. Точно также с помощью этого способа вы можете подключить наушники и колонки, звук будет воспроизводится одновременно. Этот способ я проверял на компьютере со встроенной звуковой картой Realtek, на компьютерах с других звуковым чипом этот способ может не сработать.
Всё, теперь вы должны слышать звук одновременно в двух устройствах. Способ универсальный, работает на большинстве компьютеров, но не на всех. Точно также вы можете настроить одновременное воспроизведение звука на колонках и наушниках.
Одновременное воспроизведение на колонках и наушниках в компьютерах со звуковой картой Realtek
Этот способ требует, чтобы в вашем компьютере была установлена звуковая карта Realtek и последние официальные драйвера к ней.
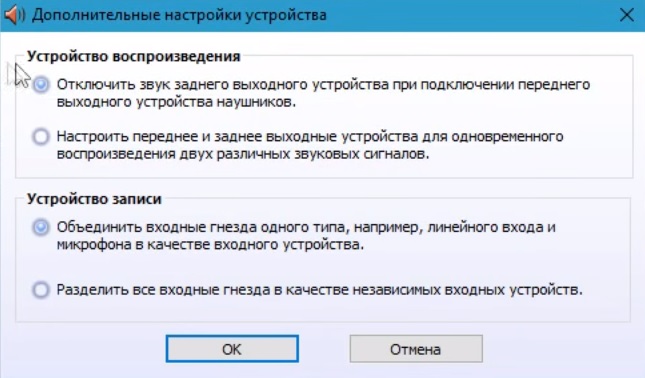
Шаг 3 — дополнительные настройки Realtek
Выставьте настройки так, как вы видите их на скриншоте выше.
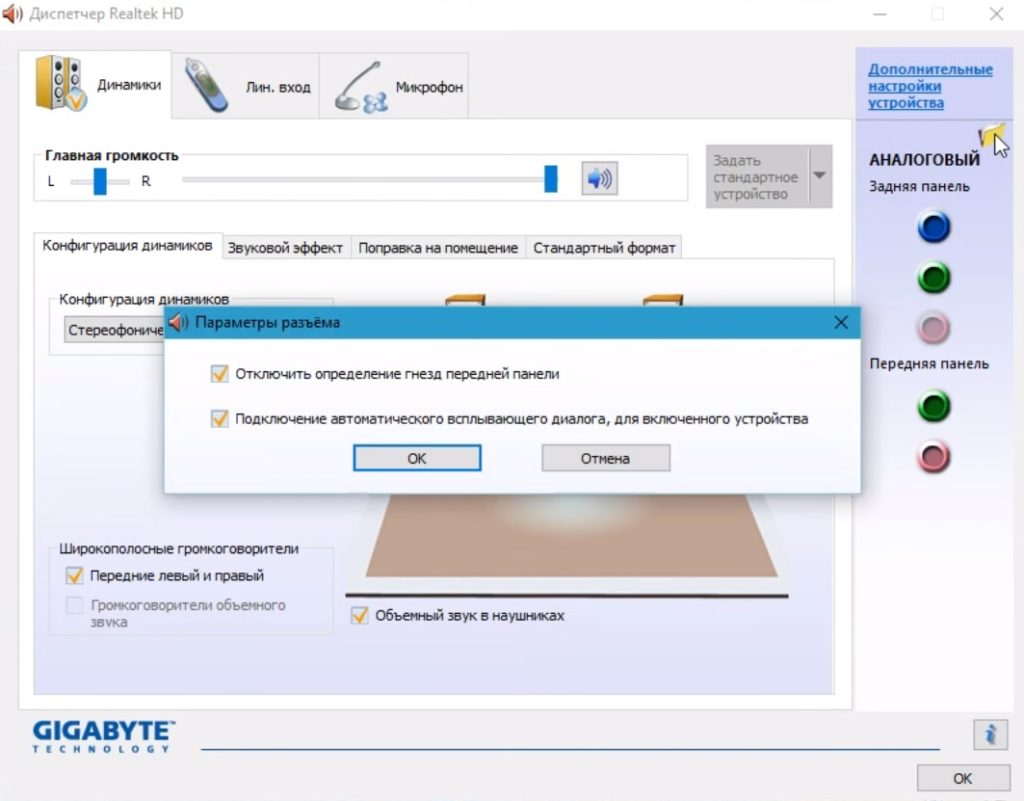
Шаг 4 — параметры разъёма
Видите где находится курсор мышки на скриншоте? Нажмите на эту жёлтую папочку, у вас появится окно настроек параметров разъёма. Настройте его также, как вы видите это на скриншоте, иначе одновременное воспроизведение звука в наушниках и колонках не будет работать.
Вот и всё, теперь если вы подключите наушники к выходу на передней панели компьютера, а колонка к задней панели (или наоборот), то звук будет идти одновременно и в колонки и в наушники. Вам больше не нужно подключать и отключать наушники каждый раз когда они вам понадобятся.
Доброго времени суток.
Сейчас пошла мода на всё беспроводное: мышки, клавиатуры, джойстики, колонки (акустические системы) и т.д.
Хорошо, конечно, обновлять оборудование на новое, и когда вопрос замены касается недорогих устройств (типа мышки) — то без проблем, но менять качественные и достаточно дорогие колонки на аналогичные только из-за поддержки нескольких "опций" (той же беспроводной связи по Bluetooth) — как-то не оправдано. ☝
И в этой заметке я приведу один из самых простых и "дешевых" способов, как можно из обычных (относительно старых) колонок сделать беспроводные (и передавать на них звук по Bluetooth с телефона, ноутбука или ТВ).
Заметку оформлю в виде пошаговых действий (так проще воспринимается).

Вывод звука с телефона/ноутбука по Bluetooth на обычные колонки
ШАГ 1
И так, первое, с чего нужно начать — это осмотреть колонки (акустическую систему). В зависимости от их модели - могут использоваться разные разъемы/штекеры. В большинстве случаев, задействован либо mini Jack 3,5 мм, либо RCA (так называемые "тюльпаны": желтый, красный, белый) .
Пример (разные разъемы/штекеры на колонках)
Далее нам нужно приобрести такое устройство, как "Bluetooth Receiver" (т.е. Bluetooth приемник — которое будет принимать сигнал по беспроводной связи и передавать его на колонки) . Стоимость среднего ресивера в диапазоне 500-1000 руб.
Отмечу, что ресиверы могут быть с поддержкой разных разъемов (именно поэтому я рекомендовал уточнить, какие именно на ваших колонках). На мой взгляд, лучше всего взять ресивер, на котором есть разъемы и под RCA, и под 3,5 Jack.

Китайский магазин AliExpress / скриншот
Внешний вид типового Bluetooth ресивера представлен на фото ниже. Обратите внимание, что сегодня желательно приобретать устройство с поддержкой Bluetooth 5.0 (от версии Bluetooth многое зависит: скорость подключения, стабильность и пр.)

Bluetooth Receiver (3,5 мм Jack Aux, RCA)
ШАГ 2
И так, ресивер приобретен.
Теперь необходимо подключить его к колонкам (акустической системе). Как правило все сводится к трем вещам:
- соединить кабелем колонки с ресивером (RCA, Jack 3,5 и пр.) . См. фото ниже;
- подключить ресивер к питанию, обычно используется либо блок питания, либо USB порт (некоторые могут работать от батареи);
- включить ресивер (почти все модели оснащены светодиодом).

Подключение Bluetooth receiver к колонкам
Кстати, некоторые модели ресиверов можно подключить сразу к двум-трем типам колонок (весьма удобно, если у вас большой "аудио-набор").
ШАГ 3
Если речь идет о смартфоне — то сначала необходимо открыть его настройки, раздел Bluetooth. Если включено обнаружение по Bluetooth — в списке доступных устройств появится марка ресивера. Останется ее выбрать и завершить сопряжение.
В некоторых случаях может потребовать ввод пин-кода. Его можно узнать на коробке с ресивером (или инструкции к нему). Вообще, обычно, используется что-то стандартное: 0000, 1111, 1234 и пр.

Сопрягаем Bluetooth приемник с телефоном (ноутбуком)
Обратите внимание на трей (нижняя часть экрана, там, где часы) — как правило, если драйвер на Bluetooth адаптер на устройстве установлен, там должен быть соответствующий значок, кликнув по которому, можно начать сопряжение устройств (см. скрин ниже).

Добавление устройства Bluetooth
Если у вас Windows 10 — можно также использовать сочетание кнопок Win+i и во вкладке "Устройства" добавить новое. См. скрин ниже.

Windows 10 - настройка работы Bluetooth
ШАГ 4
Собственно, на этом всё! Теперь, открыв какую-нибудь музыкальную композицию или фильм — звук будет передаваться на колонки. Удобно?!

Кстати, на некоторых ноутбуках после подключения ресивера звук все также воспроизводится из встроенных динамиков. Обычно, это происходит из-за неправильного определения Windows устройства воспроизведения.
Это можно настроить вручную. Для этого нажмите сочетание кнопок Win+R , и используйте команду mmsys.cpl (универсальный способ для всех версий Windows).

mmsys.cpl - настройки звука
Далее, во вкладке "Воспроизведение" у вас будет отображаться несколько устройств, на которые можно подать звук: громкоговоритель, наушники, и т.д.
Среди них должен быть и наш ресивер (обычно отображается просто его модель). Найдя его среди списка - нажмите правой кнопкой мышки по нему, и выберите вариант "Использовать по умолчанию" . Как правило, звук тут же начнет воспроизводится в колонках.

Использовать по умолчанию
PS
Дополнения по теме - всегда приветствуются в комментариях. На этом сегодня всё, всего доброго!
Этот вопрос с одновременным выводом звука на колонки, или динамики ноутбука и на динамики телевизора подключенного по HDMI уже не раз обсуждали в комментариях к статье почему нет звука через HDMI на телевизоре, при подключении ноутбука (ПК) на Windows 7 и Windows 10. И там же в комментариях, Влад подсказал решение, как в Windows настроить одновременный вывод звука на динамики или колонки и на телевизор. Я проверил, но у меня почему-то не получилось. Сегодня решил еще раз все проверить, и как оказалось, все отлично работает. Достаточно настроить стерео микшер в Windows и звук выводится на два источника. В Windows 10 стерео микшер у меня заработал без проблем. В настройках устройств воспроизведения в Windows 7 я его почему-то не нашел. Возможно, нужно обновить драйвера. Сделаю инструкцию на примере Windows 10, а как разберусь с семеркой, то дополню статью. Там настройки практически одинаковые, так что если у Windows 7 и есть этот стерео микшер – настроите все без проблем.
Этим способом можно сделать так, чтобы звук воспроизводился одновременно из динамиков ноутбука, или подключенных к ноутбуку или компьютеру колонок и из динамиков телевизора, который подключен через HDMI-кабель. Так же можно настроить одновременный вывод звука на динамики и Bluetooth-наушники, или Bluetooth-колонку. Проверил – все отлично работает. Я так понял, что можно выводить максимум на два разных устройства.
Единственный минус, который я заметил у себя, так это то, что звук который выводится через стерео микшер немного отстает. Я выводил на монитор (подключен по HDMI) со встроенными динамиками. Есть небольшая рассинхронизация звука между разными источниками вывода. Возможно, это такая проблема только на моем оборудовании, так как железо у меня не самое новое и мощное. А вообще, эта фишка интересно работает. Так же пробовал выводить звук одновременно на динамики ноутбука и на Bluetooth-наушники. Можно, например, подключить Bluetooth-колонку, вывести на нее звук и поставить ее где-то за спиной. Получится объемный звук.
Перед настройкой нужно подключить к компьютеру этот второй источник вывода звука и убедится, что он работает (звук выводится, если установить это устройство по умолчанию) . Будь то телевизор, или Bluetooth наушники/колонка. Думаю, эти инструкции вам пригодятся:
Подключили, проверили все ли работает, и только после этого можно переходить к настройке.
Стерео микшер в Windows 10: вывод звука на два устройства одновременно
Открываем параметры звука (нажав на соответствующую иконку в трее правой кнопкой мыши) и переходим в панель управления звуком.

В окне "Звук" проверяем, чтобы устройство "Динамики" было в статусе "Устройство по умолчанию". Если это не так, то нажмите на них правой кнопкой мыши и выберите "Использовать по умолчанию". Так же обратите внимание, что у меня там отображается подключенный по HDMI телевизор (в моем случае это монитор со встроенными динамиками, это не важно) и он в статусе "Готов".
Переходим на вкладку "Запись". Там должен быть "Стерео микшер". Если он тусклый и возле него написано "Отключено", то нажмите на него правой кнопкой мыши и выберите "Включить". Так же, если он не используется по умолчанию (возле него нет соответствующей надписи) , то нажмите правой кнопкой мыши и выберите "Использовать по умолчанию". После чего нажмите еще раз и откройте "Свойства".

В новом окне, открыв вкладку "Прослушать", убедитесь, что возле пункта "Прослушивать с данного устройства" стоит галочка. Из меню выберите устройство, на которое нужно вывести звук с компьютера. Значит динамики у нас используются по умолчанию, и нужно выбрать второе устройство. В моем случае это телевизор (имя устройства у вас будет другое) . Так же это могут быть Bluetooth-наушники, колонка, возможно еще какое-то устройство.

После нажатия на кнопку "Применить", звук начал воспроизводится одновременно из колонок (динамиков ноутбука) и телевизора. Проверьте уровень громкости на телевизоре, или наушниках (колонке) .
Чтобы отключить звук из второго источника, достаточно выключить стерео микшер, или отключит устройство. Настройки сохраняются. Когда мы регулируем звук в настройках Windows, то он одновременно регулируется на обеих устройствах (в моем случае на колонках и динамиках телевизора) .
Дополнительные настройки стерео микшера
Там в настройках стерео микшера есть еще несколько вкладок с дополнительными настройками. Давайте посмотрим, что там можно настроить и нужно ли это делать. Скажу сразу, что ничего интересного и полезного я там не нашел.
На вкладке "Общие" находится информация о самом устройстве. Можно открыть свойства контроллера (обычно это Realtek High Definition Audio) , сменить имя или иконку, или выключить/включить стерео микшер.

Открыв вкладку "Уровни", можно изменить громкость на устройстве, на которое выводится звук через стерео микшер. Так же можно отключить звук и изменить баланс.
На вкладке "Улучшения" по идеи должны быть какие-то настройки для улучшения звука. Но у себя я их не обнаружил. Только одна галочка "Отключение всех звуковых эффектов", которая ни на что не влияет (в моем случае) .

Ну и вкладка "Дополнительно", на которой можно настроить разрядность и частоту дискретизации (эти настройки у меня не активны) и настроить монопольный режим. Эти настройки лучше не трогать. Хотя в моем случае, они ни на что не влияли. По крайней мере я ничего не заметил.

Вот собственно и все настройки.
Надеюсь, вы смогли настроить этот стерео микшер в Windows 10 и вывести звук на два устройства одновременно. Напишите в комментариях, для каких задач вы используете эту схему, на какие устройства выводите звук, и как все это у вас работает. Нет рассинхронизации звука? Ну и задавайте вопросы, не стесняйтесь 🙂


Так и рождаются именитые аудио бренды.

Раньше бывали такие наушники заводские, с динамиками для маленьких АС. Например, ТДС-3. Бумажные овалы на 8 Ом. К сожалению, не каждый усилитель их нормально тащит и АЧХ кривенькая.
Читайте также:


