Как сделать коллект файл в премьере
Допустим, мы собираем этот проект для другого монтажера, и ему потребуется работать только с timelapse-эпизодом, который состоит из одного видео- и одного аудиоклипа. В таком случае просто выделите нужный эпизод и снимите выделение с остальных.
Шаг 2: Выберите способ обработки проекта
Есть два варианта обработки проекта: «Собрать проект в новом расположении»(Collect Files and Copy to a New Location) и «Объединить и перекодировать» (Consolidate and Transcode). В нашем случае нужно передать все ресурсы в их оригинальном формате, для чего подойдет первая опция.
Опция «Объединить и перекодировать» отвечает за кодирование оригинального контента в новый формат. Вы можете перекодировать эпизод или отдельные клипы, а также выбрать один из множества предлагаемых форматов и шаблонов. Сейчас же нам нужна опция «Собрать проект в новом расположении».
Шаг 3: Настройка параметров
«Менеджер проектов» предоставляет большой набор опций при архивировании.- «Исключить неиспользуемые клипы» (Exclude Unused Clips) – полезна в случае, если вам нужны только те медиафайлы, которые присутствуют в выбранном эпизоде.
- «Включить маркеры» (Include Handles) – выбрав опцию «Объединить и перекодировать», вы можете поместить кадры в начало и в конец каждого клипа, получив возможность добавить переходы или провести незначительную корректуру.
- «Включить файлы согласования аудио» (Include Audio Conform Files) – позволяет сразу включить файлы согласования аудио или пересогласовать его позже.
- «Преобразовать наборы изображений в клипы» (Convert Image Sequences to Clips) – удобная функция, позволяющая на лету преобразовать изображения в клип.
- «Включить файлы изображений предпросмотра» (Include Preview Files) – вы можете включить файлы предпросмотра сразу или создать их позже, из архива проекта.
- «Переименовать медиафайлы в соответствии с именами клипов» (Rename Media Files to Match Clip Names) – возможность переименовать архив проекта придется весьма кстати, если вы до этого переименовывали названия клипов.
- «Преобразовать композиции After Effects в клипы» (Convert After Effects Compositions to Clips) – выбрав «Объединить и перекодировать», вы можете преобразовать композиции After Effects в клипы с помощью «Менеджера проектов».
- «Сохранить альфа-канал» (Preserve Alpha) – еще одна возможность опции «Объединить и перекодировать», сохраняющая альфа-канал. Это важно при передаче проекта другому монтажеру и в случае, если вы планируете вносить в него изменения позже.
Шаг 4: Выбор папки назначения и место на диске
Заключительный этап – выбор папки для сохранения архивированного проекта, после чего «Менеджер проектов» покажет доступное вам место на диске. Вы можете нажать «Рассчитать» (Calculate), чтобы узнать примерный размер проекта после архивации, а также размер оригинального проекта.
После завершения архивации откройте файл вашего архива для просмотра в Premiere Pro. Убедитесь, что в него включено все необходимое прежде, чем передать проект коллеге или удалить оригинальные файлы.


Bogdan Creative запись закреплена








Мб не хватает прав достучаться до папки?
Пробовал другие преокты коллектить?
Попробуй создать папку на диске C напрмиер temp и туда засэйвить

Александр, с другими проектами всё хорошо. Просто этот намного больше, он весить где то 650 гб. С правами до папок всё ок.

Александр, Если рендерить проект, то всё сохраняется. А когда коллект делать, то почему то ошибка.
Project Manager в Premiere Pro помогает организовать эффективный рабочий процесс архивирования или преобразования, выполняя две функции:
- Объединение (сбор) или копирование текущего проекта и всех связанных с ним медиафайлов в единое расположение для их совместного использования
- Консолидация связанных с проектов файлов для преобразования с помощью одного кодека для удобства архивирования
Видео: архивирование проекта
Узнайте, как собрать все медиафайлы в одном каталоге и преобразовать их с помощью мезонинного кодека для хранения в архиве и совместного использования с другими командами. (Посмотрите (6 мин.))
С помощью Project Manager можно собрать проект в новом расположении. Во время сбора файлов текущий проект и все связанные с ним файлы мультимедиа копируются в единое расположение. При копировании файлов их преобразование не выполняется.
При сборке проекта можно указать, сохранять ли в новом проекте все неиспользуемые клипы из оригинального проекта. Чтобы снизить требования к дисковому пространству, используйте только те медиаданные, которые необходимы для выполнения экспорта эпизодов в проекте.
Этот рабочий процесс можно использовать для сбора исходных медиафайлов проекта в разных местах и их копирования в единое расположение для упрощения обмена ими.
Project Manager позволяет эффективно управлять медиаданными и проектами, особенно большими проектами, содержащими много клипов и медиаданных разных форматов.
Можно без труда архивировать большие проекты путем перекодирования всех необходимых файлов в проектах и эпизодах промежуточным кодеком.
Project Manager предоставляет несколько способов перекодирования необходимых файлов промежуточным кодеком с учетом заданных пользователем параметров. В ходе объединения файлов Project Manager копирует только части исходного видеоматериала, использующиеся в эпизодах, и автоматически создает обрезанный проект.
Медиаданные, перекодированные одним кодеком, можно легко отправлять коллегам или на другие системы. В Premiere Pro архивированные проекты можно изменить в любой момент.
Теперь к новому параметру «Объединить и перекодировать» добавлен функционал параметра «Создать новый проект с обрезкой», доступного в предыдущих версиях Premiere Pro. То есть теперь во время архивирования проекта можно обрезать медиаданные.
Последовательно выберите «Файл» > «Project Manager».
В разделе «Эпизод» окна «Project Manager» установите флажок рядом с каждым эпизодом, который требуется выбрать. Чтобы выбрать все элементы, щелкните любой флажок, удерживая нажатой клавишу SHIFT.
Вложенные эпизоды не выбираются автоматически. Если выбираемые эпизоды содержат вложенные эпизоды, эти эпизоды также необходимо выбрать.
Проект можно скопировать или преобразовать, выбрав один из следующих параметров:
Собрать файлы и скопировать в новое место
Чтобы собрать и скопировать видеоматериал, использованный в выбранных эпизодах, в единое место хранения.
Project Manager не собирает и не копирует композиции After Effects, которые динамически связываются с проектом Adobe Premiere Pro. Но при этом Project Manager сохраняет клип Dynamic Link в обрезанном проекте, как автономный клип.
Объединение и перекодирование
Чтобы объединить видеоматериал, используемый в выбранных эпизодах, и кодировать его одним кодеком для архивации.
- Синхронизировать: синхронизация параметров вновь созданных медиаданных с настройками эпизода, отдельного клипа или шаблонами настроек.
Использует размер кадра, частоту кадров, тип поля и пропорции пикселя выбранного эпизода и перекодирует соответствующие клипы с учетом этих настроек.
Клипы, которые не соответствуют этим настройкам, только копируются, но не перекодируются.
Использует размер кадра, частоту кадров, тип поля и пропорции пикселя каждого отдельного клипа в эпизоде и перекодирует их с использованием отдельных настроек.
Исходные медиаданные, которые не соответствуют этим настройкам, только копируются, но не перекодируются. Например, когда клип содержит атрибут, не поддерживаемый выбранным форматом или шаблоном настроек.
Использует размер кадра, частоту кадров, тип поля и пропорции пикселя выбранного шаблона настроек и перекодирует все клипы с использованием этих настроек.
Исходные клипы, которые не соответствуют этим настройкам, только копируются, но не перекодируются.
- Формат: можно выбирать файлы MXF OP1a, файлы MXF OP1a в формате DNXHD либо файлы в формате QuickTime.
- Шаблон настроек: в зависимости от выбранного формата отобразятся применимые параметры шаблона настроек.
Единственным шаблоном настроек, поддерживающим альфа-канал, является шаблон настроек GoPro CineForm с альфа-каналом. Все остальные шаблоны настроек объединяют альфа-каналы с фоном.
Premiere Pro создаст новый файл проекта, который будет связан с выбранными медиаданными на основе следующих параметров.
Доступные параметры зависят от параметров, заданных на предыдущем шаге.
Исключить неиспользуемые клипы
Указывает, включает и копирует ли Project Manager файлы мультимедиа, которые не используются в исходном проекте.
Задает количество дополнительных кадров, которые сохраняются перед точкой входа и после точки выхода каждого преобразованного клипа. Можно установить значение от 0 до 999 кадров.
Например, значение 30 означает, что сохраняются 30 кадров до точки входа и 30 кадров после точки выхода. Маркеры выполняют функции дополнительных кадров, доступных для незначительных коррекций при редактировании нового проекта.
Включить файлы согласования аудио
Гарантирует, что аудиоряд, согласованный в исходном проекте, будет согласованным и в новом проекте. Если параметр не выбран, то новый проект занимает меньше места на диске, но Premiere Pro согласовывает аудиоряд заново при открытии проекта. Этот параметр доступен только при выборе функции «Выполнить сбор файлов и копирование в новое расположение».
Преобразовать наборы изображений в клипы
При выборе этого параметра Project Manager преобразует набор файлов неподвижных изображений в один видеоклип, в котором каждое неподвижное изображение становится одним кадром видеозаписи. Также этот параметр позволяет повысить производительность воспроизведения.
Включить файлы изображений предпросмотра
Указывает, что эффекты, для которых выполнен рендеринг в исходном проекте, остаются таковыми и в новом проекте. Если параметр не выбран, то новый проект занимает меньше места на диске, но при этом рендеринг эффектов не выполняется. Этот параметр доступен только при выборе функции «Выполнить сбор файлов и копирование в новое расположение».
Переименовать медиафайлы в соответствии с именами клипов
Переименовывает скопированные файлы материала с теми же именами, что и захваченные клипы. Выберите этот параметр, чтобы переименовать в окне проекта захваченные клипы и задать скопированным файлам материала те же имена. (Импортируемые захваченные файлы, особенно захваченные с помощью определения сцен, могут не иметь интуитивно понятных имен, поэтому может потребоваться переименовать их в окне проекта.) Этот параметр гарантирует, что имя файла фактически захваченного материала будет изменено в соответствии с новым именем в окне проекта, что значительно упростит организацию файлов материала. При выборе этого параметра для MXF-файла имя клипа пользователя не изменяется в XML-файле; однако, изменится имя файла клипа, скопированного в обрезанный проект, чтобы соответствовать его имени на панели «Проект».
Преобразовать композиции After Effects в клипы
Преобразует все композиции After Effects в проекте в сведенные видеоклипы.
Если проект содержит динамически связанные композиции After Effects, при выборе этого параметра выполняется сведение композиции в видеоклип. Преимуществом выбора этого параметра является возможность воспроизводить преобразованные видеоклипы на системах, на которых не установлено ПО After Effects.
После сведения композиций в видеоклипы исходные композиции во вновь созданном проекте редактировать нельзя. Однако исходные композиции можно редактировать в исходном проекте с помощью функции Dynamic Link.
Путь к месту назначения
Определяет, где Project Manager сохраняет файлы. Для перехода в другое расположение, отличное от используемого по умолчанию, нажмите кнопку «Обзор».
При копировании проекта Project Manager создает папку с именем «Copied_[Имя проекта]» и копирует проект, файлы материала и другие указанные файлы в эту папку.
При объединении проекта для преобразования Project Manager создает папку с именем «Transcoded_ именем [Имя проекта]» и сохраняет проект, файлы материала и другие указанные файлы в эту папку
Если в выбранном расположении уже существует папка с именем, идентичным копируемому или преобразовываемому проекту, то Project Manager добавляет к имени число. Например, имена идентичных последовательных проектов могут иметь окончания: «_001, _002, _003, _004,….»
Отображает разницу между размером файлов текущего проекта и предполагаемым размером скопированных или объединенных файлов. Щелкните элемент «Вычислить» для обновления предполагаемого размера.
Бывает нужно сохранить нарезанные куски видео с таймлайна Adobe Premiere отдельными файлами. Специальной функции в программе, к сожалению, нет, но если у вас установлен Adobe Media Encoder, то это можно будет сделать.
Пригодится данный способ может тем, кто из большого видео нарезает много мелких фрагментов и сохраняет их отдельно.
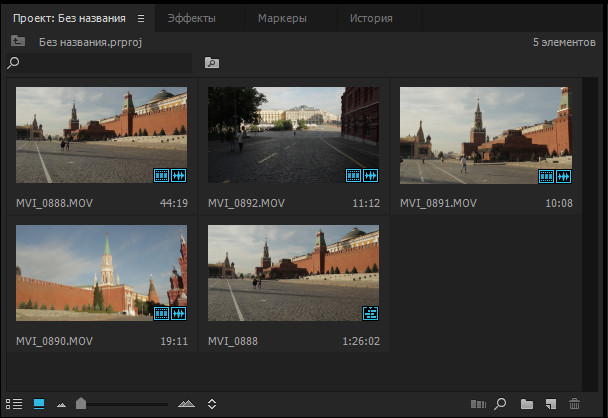
Итак, первым делом давайте скроем для удобства всё ненужное в окне с файлами проекта (Сейчас там показываются все файлы, которые вы добавляли и сама таймлиния).
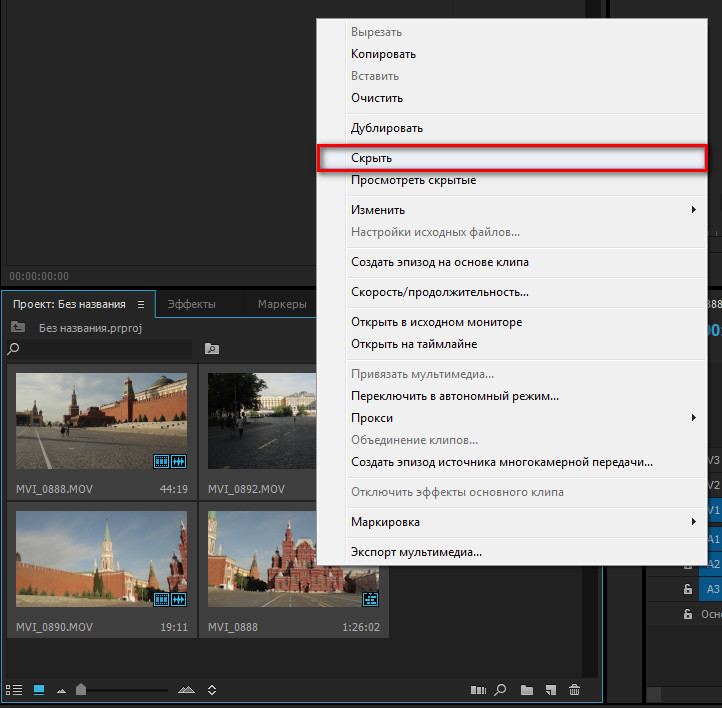
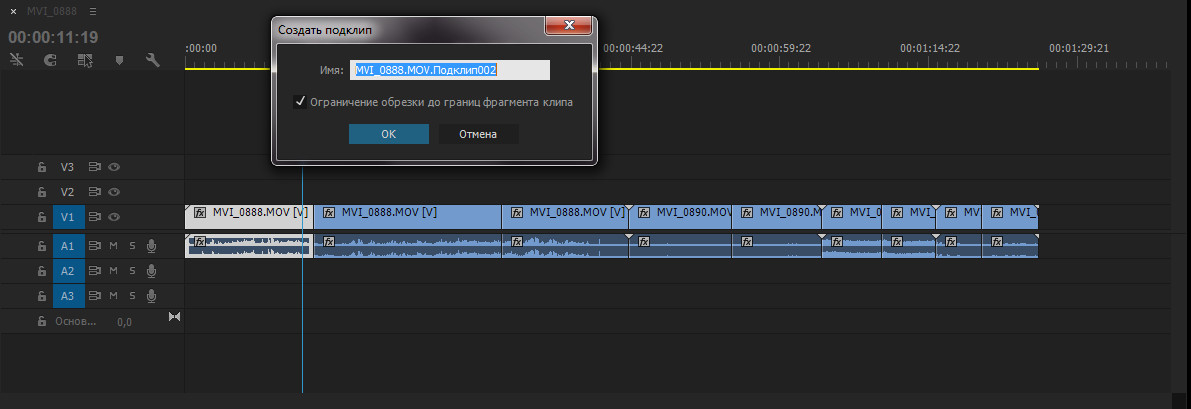
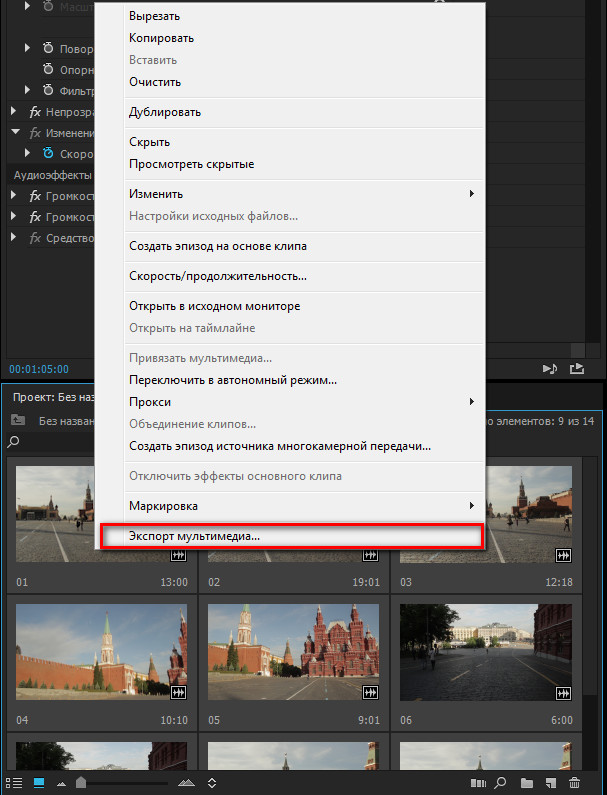
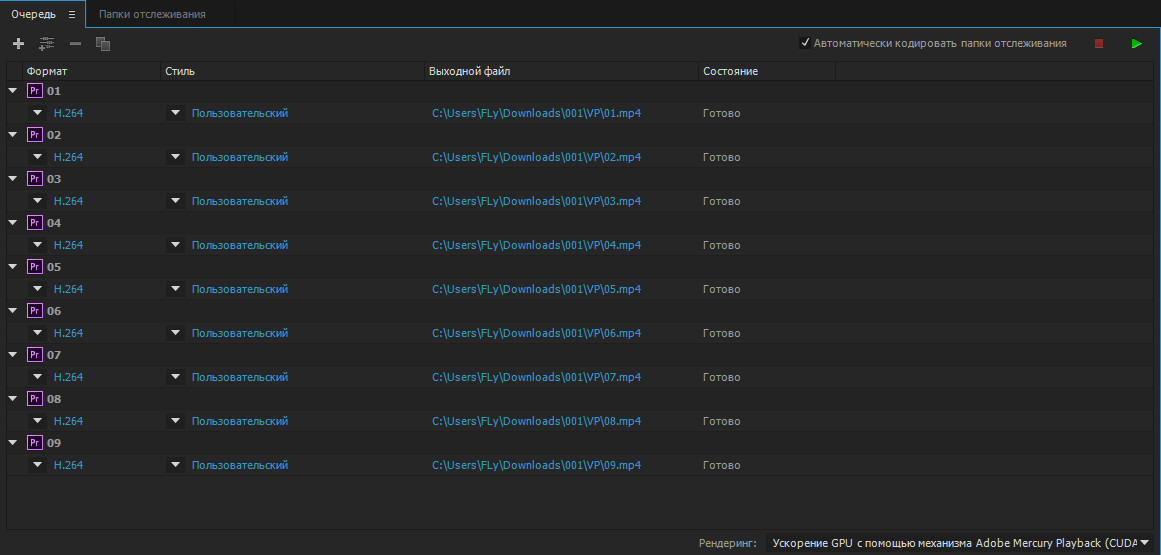
Но подклипы можно создавать только для простых нарезанных кусков. Если же у вас есть какой-либо смонтированный отрезок, например добавлены титры, то нужно создавать вложенную секвенцию. Она так-же появится в окне с файлами проекта.
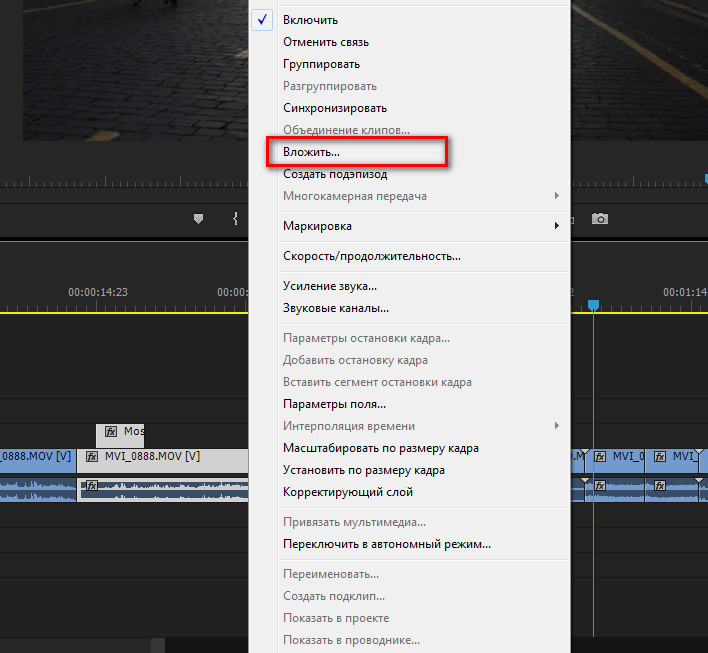
Вот таким вот незатейливым способом можно экспортировать куски видео с таймлинии Adobe Premiere отдельными файлами.
Если вы намерены серьёзно заняться монтажом (например, для своего блога на YouTube или заказчиков) — вам стоит присмотреться к программе Premiere Pro. Широкая функциональность и удобный интерфейс обеспечили этому редактору популярность среди профессионалов. А множество обучающих статей и курсов, доступных в Сети, делают его привлекательным для новичков.
Сразу стоит сказать, что программа платная и доступна по подписке за 1 352 рубля в месяц или 15 456 рублей в год. Поскольку это профессиональный инструмент, который открывает перспективы для хорошего заработка, такая стоимость многим кажется оправданной. Первую неделю все возможности редактора можно использовать бесплатно.
Этот текст не превратит вас в гуру Premiere Pro, но поможет быстро разобраться в основах.
1. Установите Adobe Premiere Pro и ознакомьтесь с интерфейсом
Скачайте пробную версию Premiere Pro с официального сайта Adobe и следуйте инструкциям установщика.
При первом запуске программа предложит создать новый проект. Это своего рода черновик, в котором вы будете работать над будущим роликом. Введите название проекта в поле «Имя» и укажите папку для его хранения в поле «Местоположение». После этого кликните OK.
Перед вами отобразится главный экран видеоредактора. Вкладки в верхней части окна служат для переключения между основными разделами интерфейса. Кликните «Редактирование». Здесь находятся базовые панели инструментов: «Источник», «Проект», «Таймлайн» и «Программа». Именно с ними вы будете работать большую часть времени.
2. Добавьте исходные медиафайлы
Перетащите исходники, из которых вы хотите собрать финальное видео, на панель «Проект». Это могут быть ролики, аудиофайлы или снимки. Их миниатюры тут же отобразятся в Premiere Pro.
При желании вы всегда можете просмотреть любой добавленный файл прямо в интерфейсе программы. Достаточно дважды кликнуть по нему мышью — и Premiere Pro воспроизведёт его на панели «Источник».
3. Перенесите файлы в область редактирования
Перетащите исходный файл с панели «Проект» на панель «Таймлайн». Если роликов несколько, выберите тот, который планируете сделать основой финального видео.
Если программа сообщит, что выбранный файл не соответствует текущим настройкам, кликните «Изменить настройки эпизода». Это оптимизирует параметры панели для работы с вашим роликом.
Затем перетащите на панель «Таймлайн» все остальные исходные файлы, необходимые для монтажа, включая аудио и картинки.
Разберитесь, как устроена панель. Исходники здесь отображаются в виде временных отрезков. Причём каждый из них занимает определённую дорожку или, можно сказать, слой. Те, которые обозначены буквой A, предназначены для аудио. Помеченные буквой V — для роликов и статичных изображений.
Если вы разместите два видеофрагмента друг под другом, то в финальном ролике отобразится только верхний. Учитывайте это при монтаже.
4. Отредактируйте исходники
Используйте инструменты на панели «Таймлайн», чтобы отредактировать добавленные файлы и собрать из них финальное видео.
«Подрезка» позволяет удалить фрагменты из роликов и аудиофайлов.
С помощью инструмента «Рука» можно прокручивать шкалу времени вместе с размещёнными на ней файлами.
«Выделение» выполняет сразу несколько функций. Среди прочего этот инструмент позволяет:
- Перетаскивать отрезки аудио и видео как между разными дорожками, так и относительно временной шкалы. Вы можете собирать видеоряд как мозаику.
- Регулировать временные рамки каждого фрагмента на шкале. Для этого нужно просто потянуть за край отрезка в сторону.
- Управлять громкостью. Сначала нужно дважды кликнуть рядом с иконкой микрофона справа от аудиодорожки. Когда она расширится, достаточно потянуть вверх или вниз за проходящую вдоль этой дорожки линию.
- Удалять лишние фрагменты. Нужно выделить отрезок и нажать клавишу Delete.
Чтобы разобраться, пробуйте каждый из перечисленных инструментов и наблюдайте за панелью «Программа». Здесь отображается текущий результат монтажа.
5. Добавьте переходы и титры
При желании вы можете украсить склейки между фрагментами ролика различными эффектами — видеопереходами. Для этого на панели «Проект» найдите вкладку «Эффекты» и в появившемся списке нажмите на «Видеопереходы». Попробуйте разные и выберите подходящие. Чтобы применить эффект, просто перетащите его с панели «Проект» на границу между двумя отрезками ролика.
Если вам нужно добавить в видео имена авторов, цитаты или любой другой текст, кликните на пункт «Графика» в верхней части окна. Выберите подходящий шаблон титров на панели справа и перетащите его на временную шкалу. Введите нужный текст на панели «Программа».
6. Сохраните результат
Когда закончите монтаж, сохраните финальное видео. Для этого нажмите «Файл» → «Экспортировать» → «Медиаконтент». В появившемся окне задайте подходящие настройки.
Если не знаете, какие параметры выбирать, укажите формат H.264. Он подойдёт для большинства случаев. Затем выберите один из шаблонов Adobe. Например, в списке есть готовые настройки для YouTube и других популярных сервисов.
В поле «Имя выходного файла» задайте название ролика и укажите папку, в которую его нужно сохранить. Затем кликните «Экспорт» в нижней части окна и дождитесь, когда программа сохранит результат в память компьютера.
Читайте также:


