Как сделать коллаж в снапсид
Если для редактирования фотографий вы ищете простое в использовании приложение, но при этом содержащее передовые инструменты редактирования, то бесплатное приложение Snapseed должно быть первым в вашем списке. Snapseed предлагает интуитивно понятный пользователю интерфейс с удивительными инструментами для начинающих и продвинутых фотографов на iOs и Android. В этом уроке вы узнаете как быстро и легко улучшить ваши фотографии, сделанные на смартфоне/планшете, при помощи самых основных интструментов редактирования Snapseed.

Snapseed (разработанный Google) уже давно считается одним из лучших приложений для редактирования фото на смартфоне, и оно бесплатно при скачивании с AppStore и Play Маркет. Но не думайте, что тот факт, что приложение является бесплатным, делает его простым!
В этой статье мы рассмотрим версию для iOs. Приложение имеет огромное количество инструментов, которые настраиваются для получения окончательной картинки. Snapseed доступен как для iPhone так и для iPad и работает одинаково хорошо на двух устройствах.
В течение следующих нескольких недель мы будем публиковать серию учебных пособий, демонстрируя вам как получить максимальную отдачу от приложения Snapseed. В этой статье вы узнаете об основных инструментах Snapseed для повседневного редактирования фотографий, а из следующих учебных пособий вы узнаете, как использовать более продвинутые инструменты для редактирования и фильтры.
Обновление Snapseed 2.0
В апреле 2015 года у Snapseed вышло отличное обновление. Был добавлен большой диапазон новых инструментов и функций. Эти новые возможности позволяют приобрести новые знания в области редактирования фотографий с помощью Snapseed.
Совсем недавно появилось ещё одно обновление, вернувшее фильтр Grunge (который был удалён в предыдущем обновлении), вместе с несколькими другими настройками и улучшениями.
Я не думаю, что преувеличиваю, когда говорю, что это, вероятно, лучшее и наиболее полное обновление, которое я видел. То, что раньше было просто отличным фоторедактором, теперь является необходимым. Почти каждая фотография хоть раз будет отредактирована при помощи Snapseed.
Весь внешний вид приложения изменился в версии Snapseed 2.0. Это были такие резкие изменения, что те, кто пользуются приложением давно, первое время терялись, когда впервые открыли приложение после обновления. Но новый формат настолько интуитивен, что пользователи путались недолго!

Приложение имеет два раздела для редактирования: инструменты и фильтры. Раздел Инструменты включает в себя все настройки инструментов, которые предлагает Snapseed, а раздел Фильтры содержит широкий спектр регулируемых предустановленных фильтров.
Поскольку приложение имеет много возможностей, потребуется несколько статей, чтобы объяснить, как использовать все инструменты. В первом уроке я буду концентрироваться на основных инструментах редактирования, но обязательно найдите время для прочтения дальнейших статей, в которых мы рассмотрим передовые инструменты редактирования и фильтров.
Прежде чем мы начнём рассматривать основные инструменты редактирования, стоит отметить некоторые другие улучшения, которые сделали Snapseed гораздо более совершенным.
Структура экрана Snapseed 2.0
Новая компоновка экрана устроена таким образом, что всё необходимое под рукой. Когда вы открываете фото в Snapseed, у вас появляется несколько опций по всему экрану.

В правом верхнем углу вы можете открыть новую фотографию. Если вы нажмёте Открыть, вы сможете открыть фотографию из Фотоплёнки, использовать камеру, чтобы сделать снимок, вставить скопированную из другого места фотографию, или просто открыть последнее изображение на вашем устройстве.
Кнопка Редактирование (значок карандаша в большом белом круге) в нижней правой части экрана предоставляет доступ к инструментам редактирования и фильтрам.
Когда вы закончите редактирование изображения, вы можете нажать кнопку Сохранить в верхней части экрана. Рядом с кнопкой Сохранить есть иконка Стеков (Стеки обсуждаются ниже).
Рядом расположены три вертикальные точки. Нажатие на эти точки вызывает меню, в котором вы можете отменить редактирование, вернуться к исходному изображению, поделиться изображением в различных социальных сетях, открыть отредактированное изображение в другом приложении, получить помощь, воспользоваться обратной связью, настроить параметры и получить подробную информацию о фото.
Стеки
В верхней части экрана (рядом с кнопкой Сохранить) вы увидите цифру. Она показывает, какое количество правок вы имеете в текущем стеке. При нажатии на эту цифру отображается список правок, которые вы сделали на правой стороне экрана.

Вы можете использовать этот список, чтобы визуально вернуться во времени, повторно применить любые корректировки, удалить редактирование, нарисовать что-либо кистью или использовать любой прикладной эффект.
Эта фантастическая возможность. Это придаёт редактированию большую гибкость, так как вы можете изменить любую часть процесса в любое время. Стек-кисть позволяет удалить определённый эффект или отредактировать часть изображения, касаясь области, которую нужно удалить.
Функция увеличения
Ещё одно интересное улучшение заключается в том, что теперь вы можете увеличить объект, который вы редактируете. Это означает, что вы можете видеть, как ваши изменения отдельных частей влияет на всё изображение. Это также делает выбирающий инструмент для редактирования более простым в использовании, чем в предыдущих версиях приложения.
Инструменты редактирования
Теперь давайте взглянем на некоторые инструменты, имеющиеся в Snapseed, которые, вероятно, пригодятся для ежедневного повышения качества фотографии.

Чтобы получить доступ к инструментам редактирования, убедитесь, что вы открыли фотографию, с которой хотите работать и нажмите на кнопку Редактирование (значок карандаша) в правом нижнем углу экрана.

На следующем экране вы увидите список инструментов (и список фильтров). В этом уроке мы собирается рассмотреть следующие инструменты: настройка изображения, элементы, обрезка, поворот.
Коррекция
Коррекция, вероятно, тот инструмент, который вы будете использовать чаще всего для редактирования фотографий. Этот инструмент позволяет регулировать яркость, световой баланс, контраст, насыщенность, тени, светлые участки и теплоту.
Эти параметры являются очень полезными для корректировки цвета и экспозиции фотографии. Изменения, внесённые с помощью этого инструмента, изменят внешний вид изображения.

Вы можете автоматически регулировать освещение и тон вашего снимка, нажав на Волшебную палочку в нижней части экрана, но вы сможете лучше контролировать процесс корректировки, если выполните её самостоятельно.
Итак, что вы получаете, используя Настройку изображения? Преимущество Snapseed в том, что приложение интуитивно понятно и инструменты работают в одно касание. Почти все варианты доступны простым проведением по экрану вверх или вниз, чтобы открыть нужный параметр, затем нужно провести вправо или влево, чтобы отрегулировать интенсивность действия параметра.
Поэтому, как только вы обращаетесь к инструменту Настройка изображения, просто проведите пальцем вверх или вниз по экрану, чтобы выбрать нужный параметр, например, яркость, атмосфера, контраст, насыщенность и т.д.

После того, как вы выбрали нужный параметр, проведите влево или вправо, чтобы отрегулировать интенсивность. Например, вы выбрали опцию Насыщенность, проводя пальцем влево, вы уменьшаете насыщенность и делаете цвета менее яркими, а проводя вправо, насыщенность увеличивается, и цвета становятся ярче. Число в нижней части экрана указывает значение интенсивности. После того, как вы остаётесь довольны эффектом, вы можете провести вверх или вниз, чтобы выбрать другую опцию и также выбрать интенсивность этой опции.
Для просмотра оригинальной версии изображения, нажмите и удерживайте значок в правом верхнем углу экрана. Отпустите палец для просмотра отредактированной версии.
Когда вы закончили использовать Настройку изображения, нажмите галочку в правом нижнем углу, чтобы применить изменения. Если вы не хотите применять изменения, нажмите крестик в левом нижнем углу.
Резкость
Инструмент Элементы имеет две опции: структура и резкость. Структура регулирует детальный контраст. Резкость, что неудивительно, увеличивает общую резкость снимка. Лучший способ выяснить, как они влияют на ваше изображение, просто попробовать их!

Как и во всех инструментах в Snapseed, вы можете провести вверх или вниз, чтобы выбрать нужную опцию, а затем провести влево или вправо, чтобы отрегулировать интенсивность. Шкала от 0 до 100 в нижней части экрана показывает интенсивность регулировки.
Кадрирование
Инструмент Кадрирование используется для обрезки нежелательных краёв изображения. Есть много причин для обрезки изображения, например, чтобы избавиться от отвлекающих факторов, чтобы увеличить определённый объект или изменить состав изображения.

После того, как вы нажали на инструмент Кадрирование, нажмите значок Формат изображения (прямоугольник с точками) в нижней части экрана. Здесь вы можете обрезать изображение по имеющимся соотношениям (4:3, 3:2 и т.д.) или вы можете бесплатно использовать вариант обрезки изображения в любом формате.
Имейте в виду, если вы позже захотите напечатать фотографию, лучше выбирать соотношение сторон, которые соответствуют стандартным размерам фотобумаги.

Когда вы будете довольны результатом, нажмите галочку в правом нижнем углу, чтобы применить изменения.
Поворот
Инструмент Поворот можно использовать для того, чтобы повернуть или выпрямить фотографии. Чтобы повернуть изображение на 90 градусов влево или вправо, коснитесь круглого значка со стрелками в нижней части экрана.

Чтобы повернуть изображение, просто проведите пальцем влево или вправо по экрану, чтобы изменить угол фотографии. Это полезно для выпрямления фотографии, если вы понимаете, что не держите iPhone идеально прямо при съёмке.

Сохранение изменений
Мы узнали основные инструменты редактирования, которые используются на большинстве снимков. Остальные инструменты мы рассмотрим в последующих уроках. Но есть один важный шаг, завершающий процесс редактирования.
Когда вы закончите редактирование вашего изображения, вы должны будете сохранить изменения, которые вы сделали. Для начала сохранения, нажмите Сохранить в верхней части экрана.

Появится меню с двумя вариантами: Сохранить и Экспорт. Ниже описание двух этих вариантов.
Сохранить
Опция Сохранить копию оставляет исходное изображение в Фотоплёнке нетронутым и создаёт копию изображения, содержащую все сделанные вами изменения. Преимущество использования этого метода заключается в том, что исходное изображение сохраняется в Фотоплёнке в первоначальном виде.
Однако, поскольку в Snapseed правки не являются непоправимыми, вы можете открыть изменённый файл в более позднее время и удалить или изменить любую правку. Вы можете сделать это с помощью функции Стек, о которой говорилось в начале этой статьи.
Экспорт
Проблема первого метода в том, что передавая отредактированные фотографии на компьютер, вы можете посмотреть только оригинальное изображение без правок.
Сохранение с помощью функции экспорта означает, что вы не сможете вернуться и изменить или удалить изменения позже. Вы должны использовать эту функцию, если хотите передавать отредактированное изображение на компьютер со всеми правками.
Вывод
Этот урок является только верхушкой айсберга в плане того, что вы можете сделать с Snapseed. Этот невероятно мощный фоторедактор, который используется как для начинающих, так и для профессиональных фотографов на iPhone.
Поскольку приложение интуитивно понятно в использовании, вы сможете добиться больших результатов при небольших усилиях с той самой минуты, когда начнёте использовать его. Но если вам потребуется некоторое время для того, чтобы изучить все возможности, которое оно предлагает, вы обнаружите насколько оно универсальное и мощное.
Не забудьте обратить внимание на наши последующие статьи. Они охватывают использование передовых инструментов редактирования, которые позволяют сделать выборочные корректировки, а также широкий ассортимент фильтров, которые могут быть использованы для создания красивых и драматических изображений.
Google Photos - замечательное приложение для создания простых резервных копий фотографий. Вишня на вершине - это функция редактирования изображений, из которой выделяется Color Pop. То, как он подчеркивает предмет, сохраняя реальный цвет, замечательно. К сожалению, полномасштабная реализация никогда не происходила, а это означает, что мы должны были зависеть от алгоритма Google, чтобы работать его магию. Кроме того, Фото не позволяет применять эффект вручную.

Алгоритм подбирает совместимые изображения самостоятельно. Такого рода пользователи, не являющиеся пикселями, оказались в странном месте. К счастью, в Snapseed от Google есть несколько скрытых трюков, которые позволяют вам так же легко создавать цветные поп-фотографии. Прежде чем мы начнем, давайте посмотрим, что такое Color Pop изображения.
Что такое цветное поп-изображение?
Color Pop - это фильтр, который окрашивает объект в цвет, а остальная часть изображения приобретает монохромный оттенок. Эта техника отлично смотрится на портретных фотографиях и помогает всплыть объекту и, следовательно, имени.

Техника несколько похожа на Color Splash. Однако вместо конкретной части весь объект резко фокусируется. Теперь, когда мы установили, что такое Color Pop, давайте посмотрим, как это сделать в Snapseed.
Также на

Как создать изображения с двойной экспозицией в Snapseed
Как сделать цветные поп-фотографии в Snapseed


Это добавит немного насыщенности к фотографии, так что, когда вы обесцветите ее позже, цвет не будет выглядеть тусклым.




Шаг 4: Все фильтры, которые вы применили к текущему изображению, появятся в правом нижнем углу. Мы стремимся вручную вернуть черно-белый фильтр из выбранной области.



Хитрость заключается в том, чтобы нарисовать маску как можно ближе к краю объекта. Для этого увеличьте изображение в несколько раз, ущипнув его. Это также поможет вам работать с более тонкой кистью.
Как только вы обрисовали в общих чертах, заполните внутренности. Удостоверьтесь, чтобы не оставить пустых мест, даже самый маленький кусочек.
Совет для профессионалов: увеличьте изображение свободной рукой, чтобы не рисовать в тех местах, где это не нужно.


Нажмите Готово. Presto! У вас на руках цветное поп-изображение. Конечно, результат не будет идеальным с первой попытки, но со временем и практикой вы будете печатать цветные всплывающие фотографии за считанные минуты.
Совет для профессионалов: в качестве альтернативы вы также можете маскировать фон, если объект большой, а фон маленький. Таким образом, вы бы рисовать меньше. Единственное отличие в этом методе состоит в том, что вам придется пропустить инвертирование области маски и нажать непосредственно на Готово.
Выберите метод, который подходит вам и вашему изображению.
Вот некоторые изображения, которые мы создали с помощью Snapseed для Android.

Также на
Бонус Snapseed Trick: выделите черные и белые, чтобы выделиться
Возможно, вы заметили, что стандартный черно-белый инструмент придает изображению плоский вид. Короче говоря, изображение теряет детали, так как большая его часть часто выкрашивается в белый цвет. Таким образом, лучше всего сочетать несколько инструментов редактирования, чтобы улучшить изображение и выделить его.

Одним из лучших инструментов для этой работы является HDR Scape в разделе Инструменты. Он имеет четыре предустановки, разработанные для различных изображений. Идея состоит в том, чтобы применить этот фильтр с предустановкой, которая лучше всего подходит для вашего изображения.


Отрегулируйте интенсивность, сдвинув вправо - 70 является безопасным пределом для большинства типов изображений.

После этого выберите черно-белый фильтр. Вы заметите, что есть существенная разница между простым черно-белым фильтром и улучшенной версией.
Также на

Как выбрать удивительные и красивые фотографии HDR с камеры вашего Android
Дайте вашим изображениям творческий апгрейд!
Именно так вы можете создавать цветные поп-изображения в Snapseed. Хотя для совершенствования этих изображений требуются время и терпение, а результаты могут отличаться от волшебства ИИ в Google Фото. Тем не менее, это отличное место для начала.
Вы пытались создать какие-либо изображения Color Pop?
Как получить цветные заголовки в Windows 10

В этом руководстве показано, как получить цветные заголовки заголовков в Windows 10. Это руководство также предлагает дополнительные связанные настройки для изменения настроек цвета.
Как сделать резервную копию 2fa кодов и почему вы должны это сделать

Вы используете 2FA в социальных сетях и на банковских сайтах? Что если вы потеряете доступ к этим кодам или потеряете свой телефон? Узнайте, как сделать резервную копию кодов 2FA и почему вы должны это сделать.
Как сделать водяные знаки на фотографиях с помощью Snapseed на Android и IOS

Хотите добавить водяные знаки через Snapseed? Мы нашли изящный обходной путь для нанесения водяных знаков на изображения с помощью Snapseed.
Добрый день, друзья! Знаете ли Вы, что свои фотографии обрабатывают 75% людей? В настоящий момент программ для улучшения качества фото, скрытия недостатков, придания блеска глазам очень много. И некоторое количество из них очень даже достойные. В этой статье разберёмся как пользоваться Snapseed приложением. Покажу самые основные моменты.
Введение
Принцип работы
Итак, начнём разбираться. При открытии приложения возникает сероватый квадрат с большим плюсом в круге. Нажав на любой участок этого квадрата, появляется возможность добавления фото.

Открыли картинку. Внизу видим три кнопки: стили, инструменты, экспорт.
Стили
Стили — это раздел, в котором собраны 11 различных фильтров. Они отличаются друг от друга контрастом и яркостью.

Инструменты
Это самый большой раздел. Здесь находятся 28 функций.

- Коррекция — графа, позволяющая изменить яркость, контраст, насыщенность, световой баланс, светлые участки, тени, тепло. Включает две кнопки: изменение настроек самостоятельно и автоматически, программой.

- Резкость — позволяет увеличить или уменьшить структуру иллюстрации. Путем передвижения пальца по экрану влево/вправо настройки преображаются.
- Кривые — функция, меняющая цветовой баланс. Поменять можно самостоятельно, выбрать готовый фильтр и также подобрать цвет, относительно, которого будут происходить изменения.

-
— настроить параметры можно автоматически, самостоятельно или исходя из оттенков фотографии.


- Кадрирование — обеспечивает кадрирование фотки. Имеет возможность выбора формата: квадрат, 9:6, 3:4 и т.д.

- Поворот — зеркальное отображение и также обычные повороты.

- Перспектива — позволяет изменить положения объектов на картинке. Имеет 4 базовые функции: наклон, поворот, масштаб, настроить. Перспективу можно выстроить автоматически.
А ещё, при изменении положения, на краях образуются пустые места. Их можно оставить белыми, сделать черными, или же при помощи умного режима заполнить под фотку.

- Расширение — предоставляет возможность увеличения персонального формата фотографии. Включает 3 режима: умный (пространство заполняется под объекты с иллюстрации), белый и черный (пространство заполняется под цвет соответственно).

- Выборочно — функция, выполняющая настройку яркости определенных участков картинки.
- Кисть — включает в себя 4 режима: Dodge & Burn, экспозиция, температура, насыщенность. Осветляет и затемняет.

- Точечно — помогает убрать ненужные объекты с фото. Неровности, недостатки и пакет на заднем фоне — от всего поможет избавиться этот инструмент.
- Эффект НDR — имеет 4 режима: природа, люди, средне, сильно. В зависимости от выбранного эффекта иллюстрация преображается по-разному. Настройки также можно выставить вручную.

- Бонус софита — включает 5 различных фильтров, а также возможность выставления параметров вручную.

- Тон/контраст — изменяет контраст изображения. Настроить можно двигая пальцем по экрану влево/вправо.
- Драма — содержит 6 фильтров и самостоятельную настройку характеристик.

- Винтаж — это 12 эффектов с разным цветовым балансом. Также с помощью этого инструмента, можно образовать размытие вокруг изображения и выставить параметры самостоятельно.

- Зерно — 18 эффектов с разной зернистостью. Только пробуя каждый, можно найти наилучший.
- Ретро — ещё 13 эффектов, создающих атмосферу времён ретро.
- Grange — изменение насыщенности стиля и 5 готовых фильтров.

- Ч/б — включает 6 режимов, изменение относительно цвета и вручную.

- Нуар — это 14 режимов, с которыми в вашей фотографии изменяется яркость и придается шарм.


- Размытие — помогает размыть фотографию в любом нужном вам участки. Стоит только немного побаловаться с настройками.

- Виньетка — изменяет яркость внутренней или внешней части.

- Двойная экспозиция — невероятный инструмент. Позволяет добавить ещё одну фотографию, настроить её видимость и создать шедевр!

- Текст — цвет, видимость и стиль — основные функции.

- Рамки — содержит 23 рамки. Ширину рамки можно увеличивать и уменьшать.

Экспорт
Экспорт — третья кнопка в нижней панели. Позволяет поделиться, сохранить и экспортировать готовый объект.

Верхняя панель
Есть три значка на верхней панели. Первый слева отменяет или повторяет действия, произведенные над иллюстрацией.

Второй значок содержит сведения об фотографии.

И последний, третий, включает настройки, руководство, справка/отзыв. Здесь вы можете поменять тему приложения с белого на темный.

В завершении
На этом обзор Snapseed подошёл к концу. Надеюсь, что смогла быть вам полезной. Творите, экспериментируйте, пишите комментарии. Всего доброго!
Программа Snapseed, как пользоваться? В этой статье поговорим об этой программе и обработаем в ней фотографию, чтобы сделать ее качественной.
Snapseed, что это за программа

Здравствуйте, друзья! Пользователи, которые используют социальные сети, например, Инстаграм, загружают туда свои фотографии. С их помощью они привлекают новых подписчиков на страницы социальных сетей.
После снимка на телефоне, фотография (изображение) не всегда бывает качественной. А многим людям хотелось бы, чтобы их фото выглядели намного лучше. Какие программы использовать на телефоне, чтобы обработать свое фото и выложить его в Интернете в хорошем качестве?
Для этого мы будем использовать программу – Snapseed. Что это за программа? Приложение Snapseed – это графический редактор, который обрабатывает любое фото на мобильном телефоне и компьютере. Данное приложение было куплено компанией Google – 12 сентября 2012 года, у компании разработчика этой программы Nik Software. С тех пор оно обновляется и поддерживается в Интернете разработчиками Google.
Программа Snapseed, как пользоваться? Ее мы рассмотрим в следующей части статьи.
Программа Snapseed, что она умеет, ее возможности
Важно рассмотреть возможности программы Snapseed, чтобы выяснить, что она умеет:
- Программа качественно и бесплатно обрабатывает фото с помощью специальных фильтров.
- Есть много инструментов для обработки фотографий. Это коррекция фото, резкость, поворот, точечная коррекция, виньетка, кисть и другие.
- Она сохраняет фото на телефон. Приложение может сохранить обработанную фотографию на телефон в формате JPG и при сохранении можно выбрать другие форматы.
- Приложение работает не только на телефоне. Его Вы сможете установить, как на телефон, так и на компьютер.
- К одному и тому же изображению, программа может применить все фильтры настроек. Согласитесь, ведь так удобно редактировать фотографию. Не нужно постоянно делать новые операции с фото, чтобы сохранить изменения. Достаточно одного сохранения и фотография будет сохранена на телефоне.
Мы разобрали основные возможности и умения программы Snapseed. Далее мы ее скачаем и установим на телефон или компьютер. Затем научимся ей пользоваться.
Где скачать программу

Snapseed, как пользоваться
Итак, нужно ответить на главный вопрос, Snapseed, как пользоваться? На самом деле это удобная программа. Придерживайтесь простой схемы использования программы:
Это приложение бесплатное и пользоваться им научиться даже новичок. Далее, поработаем с ним на практике.
Snapseed, как пользоваться на Андроид и Айфоне
Сначала разберем использование программы Snapseed в телефонах разработанные на платформе Андроид. Итак, запускаете программу на телефоне (Скрин 2).

Когда фотография загрузится в приложение, в нем будет отображаться панель управления (Скрин 3).

К примеру, нужно сделать светлую фотографию. Мы проводим пальцем вверх или вниз по телефону и яркость изображения будет заметно изменяться.
Вы можете пользоваться этим приложением на Айфоне. Оно работает аналогичным образом, как и на Андроиде.
Можно ли работать в программе Snapseed на компьютере
На компьютере можно работать в программе Snapseed. Есть два способа это сделать:
- С использованием эмулятора Андроид Блюстакс.
- Пользоваться программой онлайн через Google.
Всю работу программы здесь расписывать не будем. Скажем только то, что в Блюстексе, работать с этой программой будет неудобно, если у Вас слабый компьютер.
Находите эту программу в эмуляторе, далее открываете ее. Добавляете в нее фото и редактируете, так, как мы рассматривали выше в телефоне. Все действия будут одинаковы, ведь это эмулятор Андроида.
А программу онлайн мы рассмотрим чуть ниже в статье.
Как пользоваться программой Snapseed онлайн
Итак, как пользоваться программой Snapseed через Интернет? В этом Вам поможет сервис Google-фото, который работает на основе этого приложения.

Это и есть приложение Snapseed от Гугл, который доступен в режиме онлайн.


Онлайн сервис имеет мало функций для редактирования фото поэтому, лучше воспользоваться приложением.
Заключение
В статье мы разобрались с вопросом, Snapseed, как пользоваться. Обработали фотографию в приложении и сохранили ее на телефон, и компьютер. Пользуйтесь этим бесплатным приложением на телефоне — это удобно. На компьютере эта программа будет забирать много ресурсов и система компьютера начинает от этого медленно работать.
Давайте признаем честно – более-менее профессиональная обработка снимков возможна пока только на компьютере, но тем не менее на iPad продолжают выходить программы – различные обработчики снимков. Большинство из них, конечно же, настоящий шлак, да ещё такой, что жалко время не только на скачивание, но и на прочтение описания приложения в App Store. Snapseed – далеко не такая программа!
Что может приложение Snapseed?
Да всё то же самое что и iPhoto и даже больше за счет различных фильтров. Я не считаю интерфейс Snapseed гениальным, но привлекает меня в нём некая стабильность… То есть всё (корректировка фоток и наложение фильтров) работает по одинаковому принципу, а не как в iPhoto: одно работает таким образом, другое совершенно по-другому.

Не буду открывать Америки, а просто расскажу, что делается в каждом пункте программы.
Auto Correct – автоматически анализирует фотографию и регулирует цвет. Я пользуюсь иногда в начале обработки. Мне кажется – нужная функция где бы то не было.
Selective Adjust – Эта функция позволяет крутить яркость/контрастность/насыщенность для отдельных участков. Вы задаете точку на участке и радиус, а программа накладывает эффект на область близких цветов в этом радиусе. С ее помощью можно, например, наложить отдельную коррекцию на небо и на траву.
Tune Image – тюнинг фотографии. Меням яркость, насыщенность, контраст, баланс белого или глубину и сочность.
Straighten & Rotate – выравнивание и поворот снимка. Очень понравилась мне реализация этой функции за счет удобной сетки 9 на 9.
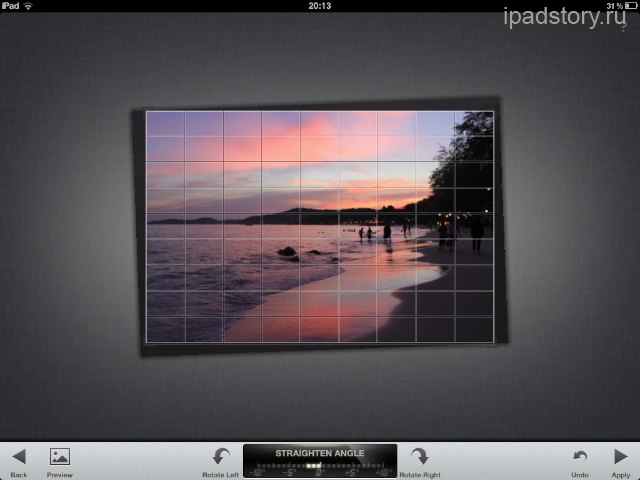
Crop – тут уместилось всё: и вырезание конкретной области снимка и смена соотношения сторон и поворот. Вот я подчеркиваю значимость моей победы в Catan.
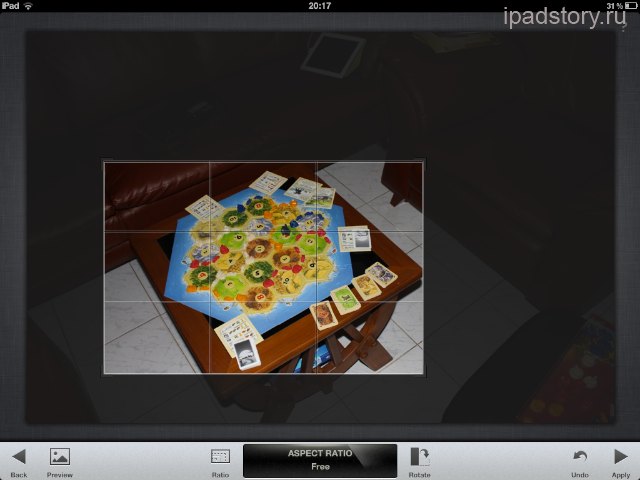
Нажав на Ratio получаем кучу стандартных соотношений сторон. В общем – на 5 баллов здесь постарались.
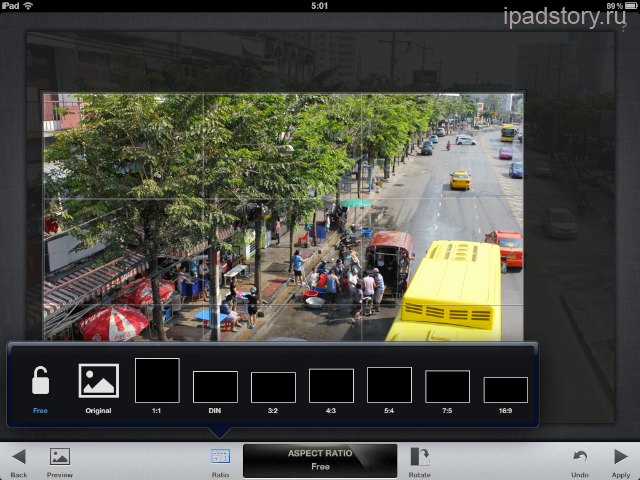
Details – в этом пункте присутствует лупа, так как здесь мы повышаем детальность/резкость снимков. Актуально бывает для размытых снимков.
Далее идут различные наполовину автоматические фильтры:
Black & White – делаем снимок черно-белым. Кстати, недавно стал замечать, что если сфоткать какую-нить улицу невзрачную и наложить такой фильтр, то можно выдавать такие улицы буквально за трущобы, хотя на деле это вполне себе респектабельная улица.
Vintage Films – винтажное фото. Насколько я знаю друзей – фотографов, у многих это любимые фильтры. Но иногда у них (профессионалов) выходит очень даже хорошо.
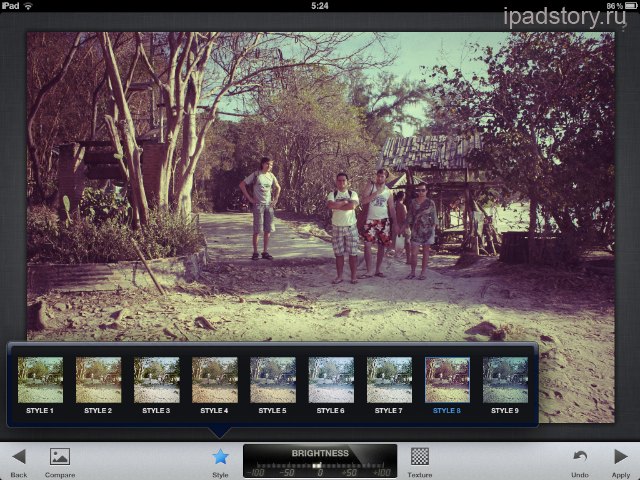
Drama – я так понимаю, этот фильтр добавляет некой драматичности и художественности снимку. Мдаа.. На снимке ниже мы купаемся в ясный закат…

Grunge – ещё один необычный фильтр. Настолько необычный, что добавлена функция рандомного наложения. Иногда что-то интересное всё-таки получается.
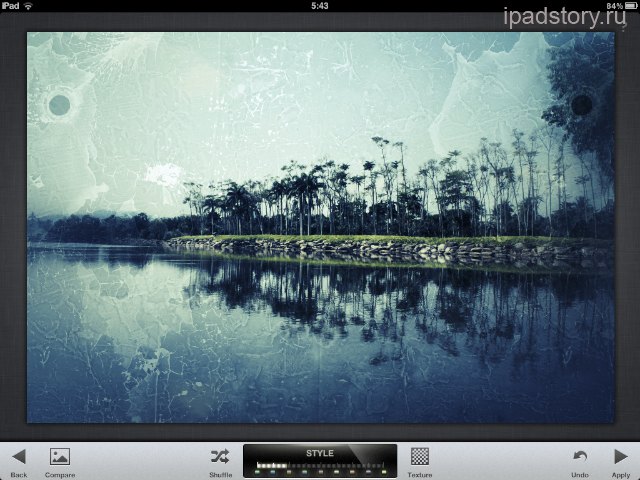
Center Focus – центр внимания. Ещё один фильтр для того, чтобы мы смогли лучше обратить внимание на предмет фотографии за счет размытости окружающей среды и внутренней или внешней освещенности предмета.

Organic Frames – добавление границ фоткам. На выбор есть несколько разных рамок. Забавная функция – выбор рамки рандомно.
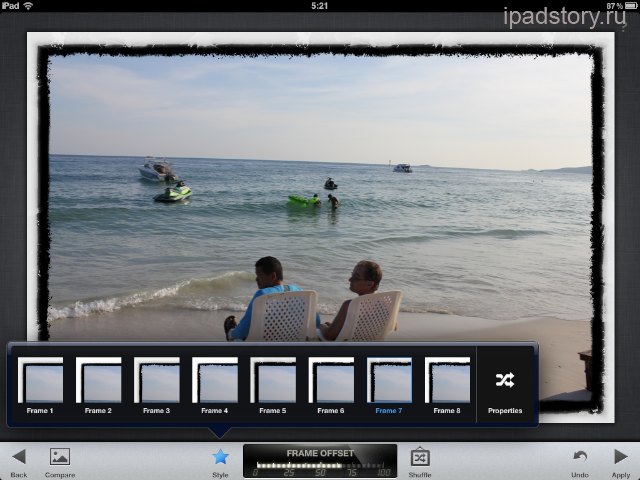
Tilt-Shift – оставляем резкость только определенным частям фотографии (кругу или полосе), а остальное размываем.
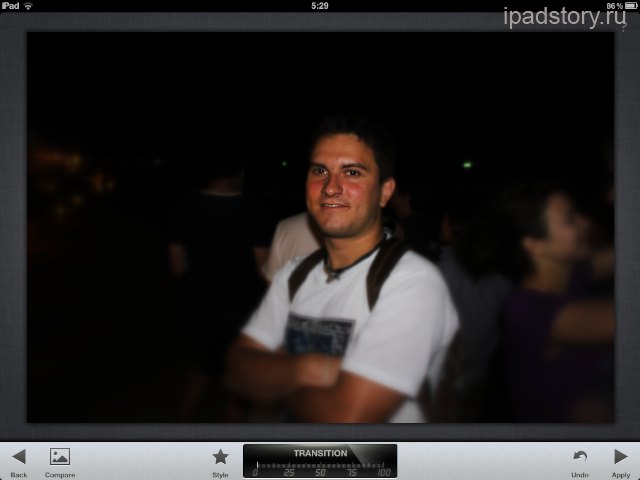
Помимо фильтров и инструментов для редактирования отмечу такие моменты:
1) В любой момент редактирования до того как вы нажали кнопку Применить можно по кнопке Compare сравнить снимок с оригиналом.
2) Можно отменять свои действия.
3) Расшаривать полученные снимки в различных социальных сетях или посылать на почту.
Из недостатков в отличие от iPhoto отмечу, что связь через Фотоальбом непрямая: то есть вначале необходимо добавить снимок из фотоальбома или сфоткать камерой iPad, а потом редактировать.
Вывод: Snapseed – один из лучших фоторедакторов в App Store.
P.S. Сейчас программа временно бесплатна, хотя и цену в 4.99 USD я считаю ей вполне оправданной.
Читайте также:


