Как сделать коллаж в фаст стоун
📚Хислоп Виктория "Нить" (роман)👍 Греция – колыбель европейской цивилизации. Сало.
Книги Е. Вильмонт - читаем или скачиваем Сегодня предлагаю вам книги Е. Вильмонт. Клик на .
Урок для тех у кого фотошоп не хочет работать.ВСЕ И СРАЗУ. ЧТО НУЖНО СДЕЛАТЬ ЕСЛИ. ТОРМОЗИТ Ф.
Часики,рост популяции,часики с музыкой,мировое время и калькулятор для блога 1 2 3 4 5 .
-Метки
-Рубрики
-Приложения
- ОткрыткиПерерожденный каталог открыток на все случаи жизни
- Я - фотографПлагин для публикации фотографий в дневнике пользователя. Минимальные системные требования: Internet Explorer 6, Fire Fox 1.5, Opera 9.5, Safari 3.1.1 со включенным JavaScript. Возможно это будет рабо
- Дешевые авиабилетыВыгодные цены, удобный поиск, без комиссии, 24 часа. Бронируй сейчас – плати потом!
- Всегда под рукойаналогов нет ^_^ Позволяет вставить в профиль панель с произвольным Html-кодом. Можно разместить там банеры, счетчики и прочее
- Photoshop onlineДля того чтоб отредактировать картинку совсем не обязательно иметь фотошоп на комьпьютере. Это можно сделать с помощью приложения online photoshop =)
-Ссылки
-Всегда под рукой
-Поиск по дневнику
-Друзья
-Сообщества
-Статистика
FastStone Image Viewer 4.6
Бесплатная программа для просмотра изображений с множеством дополнительных функций, включая конвертор, редактор, браузер, режим слайдшоу (более 150 вариантов переходов) и пакетное преобразование. Может делать скриншоты любой части экрана, и экспортировать в формат PDF. Поддерживает форматы JPEG, JPEG 2000, GIF, PNG, PCX, TIFF, WMF, BMP, ICO, RAW и TGA. Очень приятный и удобный интерфейс (есть сменные "шкурки"). Не содержит рекламных и шпионских модулей. Отличная замена ACDSee.
Программа обладает удобным и понятным интерфейсом, с помощью которого легко просматривать рисунки, выбирать лучшие снимки и удалять ненужные, делать слайд-шоу, назначать метаданные и проводить минимальную коррекцию рисунков, в том числе убирать эффект красных глаз.
Установка FastStone Image Viewer
Достаём из архива запускаемый файл программы и. правильно, запускаем его. Поочерёдно открываются стандартные окна установки программ, в которых нажимаем: "Далее", "Принимаю", "Установить" и "Готово". То есть, всё как обычно, никаких сюрпризов.
Интерфейс программы
В окне открываются папки Windows: структура как в обычном Проводнике, путь запоминается программой. Под ними – эскиз и характеристики выбранной картинки (эскиз можно увеличить или же просто скрыть). Слева открывается вся выбранная папка (можно запустить в режиме слайд-шоу).
Скрытый предпросмотр
Можно менять вид папки с значков на подробный список (отображается имя, формат, габариты, размер и дата последнего изменения рисунка) или простой список; соответствующие кнопки находятся на панели сверху.
Подробный список
Список
Основные возможности FastStone Image Viewer
Дополнительные возможности
1. Сравнить выбранные изображения. Сначала нужно выделить мышкой 2-4 рисунка, зажав клавишу Ctrl. При нажатии на соответствующую кнопку на панели сверху, картинки открываются в новом полноэкранном окне, где есть несколько опций (сверху написаны подсказки для удобства работы с файлами):
- масштабирование рисунка (лупа);
- показ его фактического размера;
- копирование / перемещение в другую папку;
- показ метаданных (EXIF).
Сравнение двух файлов с показом метаданных:
Сравнение четырех файлов без показа метаданных:
2. Сделать слайд-шоу (с помощью кнопки на панели сверху или клавиши S).
Доступны следующие опции:
- изменение размера окна, в котором будут показываться слайды;
- цвет фона;
- время автосмены снимков (можно отключить);
- произвольный порядок показа снимков;
- повтор рисунков;
- автопросмотр папок;
- растягивание и сглаживание маленьких изображений;
- показ сведений о файле во время слайд-шоу;
- эффекты перехода (156 эффектов);
- музыкальное сопровождение при показе изображений.
3. Масштабировать изображения (можно настроить разную форму лупы и размер увеличения), причем как в режиме предпросмотра, так и слайд-шоу. Горячие клавиши – от единицы до нуля;
4. Показать только помеченные файлы (с помощью соответствующей кнопки на панели сверху).
5. Создать папки по нужному пути (с помощью соответствующей кнопки на панели сверху);
6. Копировать, переместить и удалить изображения (с помощью соответствующих кнопок на панели сверху);
7. Просмотреть имеющиеся на компьютере видеофайлы (для этого надо выбрать соответствующие форматы на панели сверху);
8. Отсортировать файлы в папке по имени, размеру, дате последнего изменения, габаритам и формату в прямом или обратном порядке;
Данные пункты меню позволяют следующее:
2. Повернуть файлы по часовой стрелке или против нее без потери качества изображения;
3. Менять размер картинки и ее разрешение для печати (с помощью кнопки на панели сверху или клавиши Ctrl + R). Можно выбрать нужный размер в пикселях или процентах от нынешнего изображения; пропорции сохраняются;
4. Изменить размер холста (то есть рабочей области), причем можно задать его в пикселях и выбрать цвет фона, который появится, если рисунок будет увеличен;
5. Обрезать изображение (с помощью кнопки на панели сверху или клавиши X). Доступные опции:
- обрезать картинку, используя только мышку, или же указать нужный размер в пикселях / выбрать один из стандартных размеров;
- выбрать тип бумаги, на которой рисунок будет печататься, чтобы понять, как он уместится на лист. Выбранная область автоматически отметится на других рисунках, если промотать их стрелками назад или вперед;
- настроить прозрачность внешней невыделенной области;
- сохранить выделенную область в файл или буфер.
6. Вставить текст в рисунок. При нажатии на соответствующую кнопку на панели сверху или клавиши D открывается окно, похожее на стандартный Paint. Его функции:
- вставка текста;
- вставка линий (прямых и изогнутых);
- вставка фигур (только контур или полностью закрашенных);
- выделение маркером произвольной части рисунка в форме прямоугольника;
- вставка водяного знака: другой рисунок накладывается на первый таким образом, что первый просвечивает через него.
Меняются все цвета, размеры, всё сделанное форматирование можно удалить;
7. Установить количество DPI (пикселей на дюйм);
10. Изменить уровень RGB (насыщенность рисунка красным, зеленым или синим цветом);
16. Создать эффект тени: можно менять радиус, глубину и цвет тени;
17. Вставить изображение в рамку и сохранить его в отдельный файл для дальнейшей работы;
18. Применить к рисунку следующие эффекты:
19. Удалить эффект красных глаз. При нажатии на соответствующую кнопку на панели сверху открывается окно с рисунком и подробной инструкцией, как это сделать;
20. Оставить комментарий / назначить тег для изображения (клавиша Т).
Сервис
В данном меню доступны следующие опции:
1. Пакетное преобразование позволяет выбрать сразу большое количество файлов и перекинуть их в другую папку, изменив формат и имя;
2. Пакетное переименование позволяет выбрать сразу большое количество файлов и переименовать их, пользуясь шаблоном;
3. Возможность заменить дату создания изображений на другую:
- взять дату и время изображения;
- взять текущую дату;
- выставить дату самостоятельно.
4. Поворот или отражение выбранных изображений;
5. Сравнение выбранных изображений;
6. Подготовка фона рабочего стола.
Сервис
В данном меню доступны следующие опции:
1. Создать файл со слайд-шоу - создает исполняемый файл со слайд-шоу указанных изображений.
2. Создание индекс-листа изображений. Доступны для редактирования:
- размер холста, поля и цвет фона;
- размер эскизов, интервалы между ними, цвет фона, наличие тени и порядок заполнения листа;
- надписи в верхнем и нижнем колонтитулах, подписи к рисункам;
- расстояние между заголовком, эскизами и подписями;
- формат вывода листа, его имя, папка назначения. Возможен вывод на печать и предпросмотр.
3. Создание многостраничного файла в формате PDF или TIFF;
4. Разделить многостраничного файла
5. Создать ленту изображений - выбранные изображения группируются по горизонтали или вертикали и записываются одним файлом.
Настройки
В программе можно настроить следующее:
Таким образом, программа FastStone Image Viewer будет полезна и обычному пользователю ПК, и начинающему фотолюбителю. Она занимает мало места на диске (около 10 Мб); системные требования минимальны: любая платформа, включая Windows Vista(32, 64 бит) и Windows 7(32, 64), и 256 Мб RАM.
Все основные и часть дополнительных функций продублированы либо горячими клавишами, либо меню, вылезающему по клику правой кнопкой мышки, что сильно облегчает работу с программой. Большое количество тонких настроек (есть даже 9 цветов обложек для самого интерфейса) позволят максимально подогнать программу для нужд конкретного пользователя.
Продолжаем знакомиться с интерфейсом и функционалом программы FastStone Image Viewer.

1 урок можно посмотреть здесь
2 урок можно посмотреть здесь
Для удобства работы и при первом запуске программы требуется ее основная настройка.


Начнем по порядку:


Следующая строка позволяет установкой/снятием галочек включить или выключить в полноэкранном режиме текстовую демонстрацию имени файла, жирным или обычным шрифтом, с разным цветом букв, позицию отображения вверху либо внизу.



Справа расположены вкладки настроек:
˗ ассоциированные файлы открывать в режиме обзора, в полноэкранном режиме, в оконном режиме,
˗ масштабирование изображений в настоящий размер, авторазмер, по ширине или высоте окна, применение фиксированного масштаба,
˗ стандартный вид режима обзора в виде списка, миниатюр или подробного списка,
˗ единицы размерности по умолчанию дюймы или сантиметры,
˗ клавиши-стрелки на клавиатуре компьютера играют роль прокрутки или выбора предыдущих либо следующих файлов,
˗ колесико мышки, ему назначается варианты предыдущее/следующее, увеличить/уменьшить, прокрутка вверх/вниз,
˗ по щелчку мыши возможно выполнение функции лупы, предыдущее/следующее изображение, открыть изображение слева или справа,
˗ функция увеличить/уменьшить ориентируется относительно центра изображения или по щелчку мыши,
˗ при перетаскивании файлов можно задать алгоритм перемещения, если оно осуществляется на том же диске, перетаскиванием осуществляется копирование либо собственно перемещение,
˗ удаление файлов в корзину с подтверждением, без подтверждения, удаление окончательное с подтверждением и без него,
˗ сенсорный экран, на вкладке задаются режимы затухания, эффекты Fly-Ln и без применения эффектов.


Настройка позволяет использовать базу, в которой будут храниться превью на жестком диске. Указать место хранения Вы можете самостоятельно, рекомендуется системная папка программы.

В окне настройки браузера миниатюр можно выбрать:
˗ различный размер отображения миниатюр,
˗ вид рамки – скругленная, прямоугольная или без рамки,
˗ цвет фона области отображения миниатюр,
˗ цвет имени файла,
˗ цвет надписи размера файла,
˗ цвет рамки вокруг изображения миниатюры,
˗ цвет, на который будет меняться рамка при выделении миниатюры,
˗ цвет рамки указывающей перетаскиваемую миниатюру.

В настройках, установкой или снятием галки можно указать, отображать имя файла или нет. Давать разрешение или нет, помечать файлы при отборе и каталогизации. При разрешении на пометку, появляется окошко для изменения цвета метки.
На значке папки, можно задать отображение четырех превью, либо просто отображать значок папки, либо ничего не показывать.
На миниатюрах видео файлов, также можно задать отображение захваченного кадра или текст, указывающий на принадлежность файла к видео.


˗ кратность отображения – 1.0 (оригинал), 1.5, 2.0, 2.5, 3.0,
˗ размер лупы – во весь экран или в процентах 100%, 150%, 200%, 300%, 400%, 500%, 550%, 600%, 650%,
˗ форма лупы – прямоугольник, прямоугольник с кругленными краями или круг,
˗ режим сглаживания, выравнивает изображение на краях.

Субдискретизация цвета – технология кодирования изображений со снижением цветового разрешения, может быть средней, высокой, при этом осуществляется лучшее сжатие, или можно ее отключить, при этом качество изображения при сохранении будет выше.

Пакетное преобразование RAW файлов также возможно в режиме встроенной миниатюры, в половину размера или в настоящем размере.
При выборе полного и половинного отображения можно сделать установки: включить или выключить высококачественную интерполяцию цветов, отображение изображений с автоматическим балансом белого, использование баланса белого фотокамеры и менять уровень яркости.








На этом знакомство с установками и настройкой программы завершено.
Программа оказывает большую помощь в каталогизации, конвертации и обработке Ваших снимков. Имеет полный набор функций для коррекции и обработки изображений, вплоть до вывода на печать или размещения на страницах в социальных сетях.
Основные и самые интересные возможности мы рассмотрим в следующих частях, описывающих работу в FastStone Image Viewer.
Если Вы не хотите пропустить интересные уроки по работе с изображениями в фотошопе и другие полезные материалы - подпишитесь на рассылку. Форма для подписки находится ниже.
Бесплатная программа FastStone Image Viewer обладает мощным функционалом для автоматической пакетной обработки изображений.
Итак, что же может программа при массовой обработке изображений. В первую очередь, это обрезка и изменение размера изображения. Ещё одна важная функция пакетной обработки — добавление водяного знака на фото. Но это, конечно же, не всё.
Ещё возможности массовой обработки:
- Поворот на заданный и произвольный угол, зеркальный разворот
- Изменение глубины цвета
- Изменение разрешения изображений
- Добавление рамок
- Добавление текста и графических символов
- Преобразование цветного изображения в чёрно-белое и сепию
- Конвертация формата изображения, например, JPG в PNG
- Изменит размер холста
- Добавление логотипа
Давайте рассмотрим это на практическом примере.
Для начала, дам надо выбрать несколько изображений. Для этого, открываем программу и выбираем в ней нужную папку с изображениями. Затем, если Вам надо выбрать все картинки в папке, нажимаем Ctrl+A, если необходимо выбрать несколько файлов вразнобой — зажмите Ctrl и кликните понужным файла. если несколько файлов подряд — кликните по первому, затем зажмите Shift и кликните по последнему. В общем, насколько файлов выбираются точно так же, как и в стандартном Проводнике Windows. Вокруг выбранных картинок появится синяя рамка, вокруг последней выбранной — толстая синяя рамка. На рисунке выбрано шесть файлов, со второго по предпоследний:
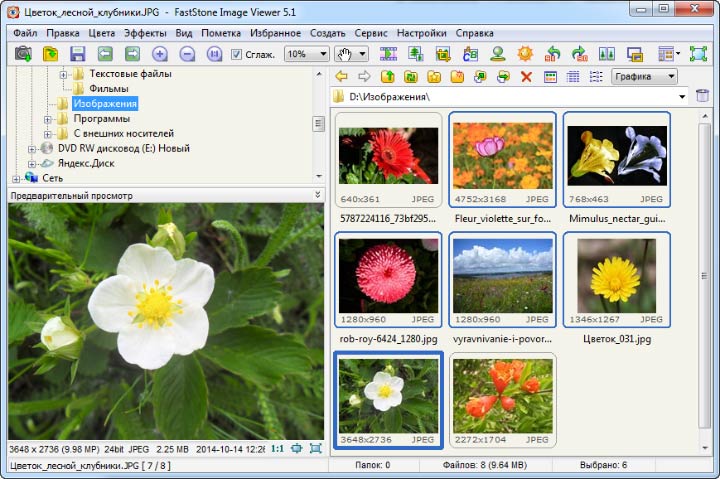
Теперь кликаем правой клавишей мыши по любому из выбранных файлов, открывается контекстное меню, где нажимаем строчку Сервис, затем Пакетное преобразование.
Можно обойтись без вызова контекстного меню, а сразу, после выбора нужных файлов, нажать клавишу F3.
Нам откроется новое окно, содержащее два раздела с файлами и несколько команд:

Слева внизу находятся инструменты для массового переименования и изменения даты создания картинок, работа с ними интуитивно понятна.
![]()
Нажатие на кнопку открывает новое окно:

C помощью этого окна мы можем задать один или несколько видов редактирования изображений:
- Изменение размера
- Поворот
- Обрезка
- Изменение размера холста
- Коррекция глубины цвета
- Изменение контрастности, яркости, насыщенности, цветовой гаммы, размытие изображения, конвертирование в негатив, чёрно-белое и сепию изображение
- Наложение текста
- Наложение водяного знака
- Добавление рамки к фотографиям
Повторяюсь, значимым преимуществом массового редактирования фотографий с помощью FastStone Image Viewer является то, что мы можем применить сразу как один так и несколько видов редактирования.

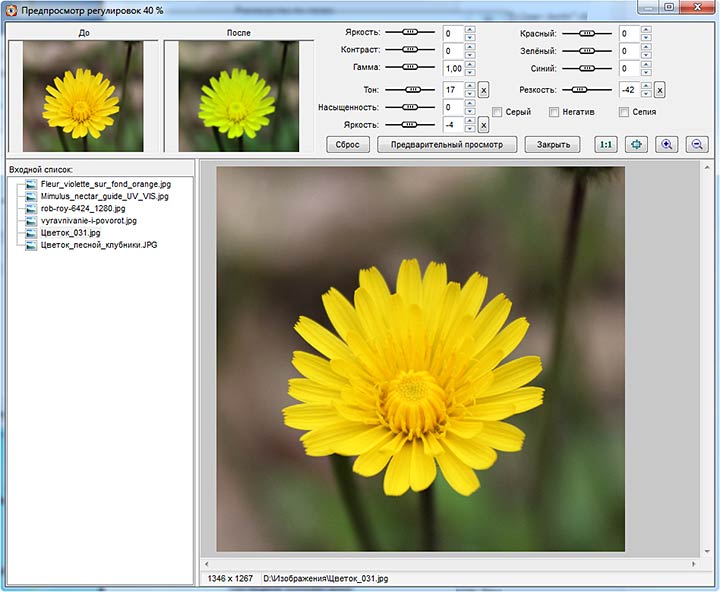
Интерфейс этого окна удобен и интуитивно понятен.
Справа вверху находятся кнопки масштабирования: C их помощью Вы можете посмотреть фото в реальном размере, подогнать под размер окна, увеличить или уменьшить масштаб отображения.

По завершению, нажмите кнопку ОК. Готово! Обработанные изображения сохранены под старыми именами в указанной папке сохранения, либо, если папка не была указана, то изображения сохранены в исходной папке под старыми именами с добавленными, в зависимости от Ваших настроек, номерами и/или префиксами и/или суффиксами.
Неплохая бесплатная программа для просмотра графических файлов, обладающая весьма интересными особенностями.
Программа FastStone Image Viewer - замечательный пример бесплатного графического просмотрщика и редактора с простым интерфейсом и полным набором функций для обработки фотографий, создания разнообразных эффектов, рисования и добавления текста, рамок, водяных знаков, подготовки презентаций в формате PDF и многого другого. Кроме того, программа предоставляет пять режимов снятия скриншотов и сохранения их в любом из десяти форматов на выбор, а также обеспечивает пакетное преобразование и переименование файлов. Из всего роскошного многобразия функций программы FastStone Image Viewer в данной статье рассмотрим только процесс создания слайд-шоу.
В отличие от ранее рассмотренных программ , в данном случае создаваемое слайд-шоу предназначено не для записи на диск или просмотра на DVD-плеере, а только для демонстрации на компьютере с применением разнообразных эффектов, комментариев и музыкального сопровождения.
Несмотря на большие возможности редактирования изображений, программа имеет объем менее 6 Мбайт. Для сравнения, аналогичная программа Picasa2 занимает 34,5 Мбайт. FastStone Image Viewer работает под Windows 98SE, ME, NT, 2000, XP и Vista. Так же отмечу, что FastStone Image Viewer регулярно обновляется и поддерживает большинство графических форматов: BMP, JPEG, JPEG 2000, animated GIF, PNG, PCX, TIFF, WMF, ICO, TGA и RAW-форматы всех известных производителей фототехники: CRW, CR2, NEF, PEF, RAF, MRW, ORF, SRF и DNG. Приятной особенностью программы является и возможность объединения в одно слайд-шоу фото и видео материалов.
Интерфейс программы достаточно понятный - рис.1:
Рис.1. Рабочее окно программы FastStone Image Viewer
Для создания слайд-шоу командой меню Файл - Открыть загружаем в проект папку с фотографиями и последовательно просматриваем снимки, щелкая по ним левой кнопкой мыши, и при необходимости поворачиваем их, нажимая соответствующую кнопку в строке инструментов. Затем выбираем Создание - Создать слайд-шоу и устанавливаем необходимые параметры слайд-шоу (рис.2 ). Здесь также можно добавить или убрать изображения из будущего проекта.
Рис.2. Установка параметров слайд-шоу в программе FastStone Image Viewer
В графе "Показать текст. " можно не только ввести авторские комментарии и подписи к снимкам, но и задать вывод дополнительной информации о слайде - имя файла, дата, EXIF и др. Нажав кнопку с тремя точками, выбираете в окне "Параметры текста для слайд-шоу" пункт Вставить переменную (рис.3), где на выбор доступно более 30 параметров изображения. При желании вы можете изменить и прозрачность выводимых надписей.
Рис.3. Параметры текста слайд-шоу в программе FastStone Image Viewer
В окне "Выбор эффектов перехода" можно предварительно просмотреть любой из 156 переходов (рис.4). Для слайд-шоу рекомендую устанавливать группу переходов одного типа, чтобы не создавать излишней пестроты. В этом же окне устанавливается и длительность переходов.
Рис.4. Выбор переходов между кадрами в слайд-шоу
В графе "Музыка" добавляем аудиосопровождение слайд-шоу. Можно выбрать несколько клипов, которые будут воспроизводиться последовательно друг за другом. Так как синхронизация аудио и видео в программе не предусмотрена, то удобнее подготовить музыкальное сопровождение отдельно при помощи бесплатной утилиты InAudio 1.0. Эта небольшая программа позволяет выполнить обрезку музыкальных фрагментов для изменения их длительности и установить плавное нарастание звука в начале и затухание в конце фильма. Работа с ней описана в статье " Подготовка музыкального сопровождения слайд-шоу ".
Вот и все. Жмем ОК, возвращаемся в окно "Создать слайд-шоу" (рис.2) и нажимаем кнопку Создать. Затем указываем папку для сохранения слайд-шоу и вводим название файла. Подготовка проекта занимает считанные секунды, и вы можете наслаждаться созданным видеоклипом или вернуться к его редактированию.
В некоторых случаях не требуется сохранять проект слайд-шоу, а нужно лишь красочно продемонстрировать серию фотографий, аналогично виндоузовскому просмотрщику изображений, но с видеоэффектами, музыкальным сопровождением и текстовыми комментариями. Для этого достаточно выбрать в меню Вид - Слайд-шоу или нажать клавишу S (рис.5):
Рис.5. Окно установки параметров "быстрого" слайд-шоу
В открывшемся окне буквально за пару минут устанавливаем цвет фона, добавляем музыку и эффекты переходов (проще всего выбрать все), определяем порядок показа слайдов и режим (Сглаживание - без пиксельной структуры), и после нажатия кнопки Пуск сразу начинается демонстрация слайд-шоу.
Программа FastStone Image Viewer позволяет создавать комбинированное слайд-шоу из фотографий и видеоклипов. Так как большинство фотоаппаратов поддерживают видеосъемку, то вставка 5-10 секундного видеоролика не составляет труда и великолепно оживляет проект. Выбираем на панели инструментов фильтр Фото + видео и открываем папку, в которую помещены фото и видео материалы. Далее действуем аналогично созданию обычного слайд-шоу.
Данная функция объединения фото и видео в одном слайд-шоу появилась только в последней версии программы FastStone Image Viewer и будет, наверное, дорабатываться, так как работает не всегда корректно: доступна только в режиме "быстрого" создания слайд-шоу (рис.5), нет плавного перехода между фото и видеокадрами, не микшируется музыкальное сопровождение слайд-шоу и звук видеоклипа. Поэтому на данный момент для получения совмещенного фото-видео-слайд-шоу лучше все же воспользоваться замечательной бесплатной программой создания слайд-шоу PhotoStage .
В заключение, хочу еще раз отметить великолепные возможности бесплатной программы FastStone Image Viewer для просмотра и редактирования фотографий и создания различных проектов. В этом вы можете сами убедиться, скачав программу из интернета. Дистрибутив занимает всего 4,16 Мб, а русификатор 0,32 Мб. Ну как тут не вспомнить: "Краткость - сестра таланта!"
- Программы
- Windows
- Мультимедиа
- Графика
- Просмотр изображений
- FastStone Image Viewer
- Вопросы и ответы
FastStone Image Viewer

Да

Нет
Читайте также:







