Как сделать коллаж на макбуке
Как сделать фотоколлаж для Facebook, Instagram или Twitter? Фотоколлажи с множеством эффектов и текстами на них сейчас очень популярны на социальных платформах, и создание фотоколлажа действительно привлечет больше зрителей и подписчиков. Если вы хотите стать интернет-знаменитостью или просто хотите поделиться своей фотографией из жизни с замечательными эффектами, вам нужно научиться делать фотоколлаж. Если вы хотите создавать фотоколлажи на своем компьютере или мобильном телефоне, вы можете положиться на приложения для фотоколлажей, которыми легко пользоваться. Эта статья познакомит вас с самым простым способом сделать фотоколлаж на вашем компьютере, есть также 5 замечательных приложений для фотоколлажей для iPhone и мобильных телефонов Android.
Часть 1: лучший способ создавать фотоколлажи на Windows / Mac
Apeaksoft Video Converter Ultimate - один из лучших производителей фотоколлажей для Windows и Mac. Он поддерживает десятки шаблонов и фильтров, которые помогут вам создавать замечательные фотоколлажи с помощью простых шагов. Вы можете настроить шаблоны с разными границами и размерами для создания уникальных шаблонов. Он также позволяет обрезать, поворачивать и добавлять водяные знаки к фотографиям отдельно.
- Легко создавайте фотоколлаж с различными шаблонами и эффектами.
- Предоставляйте десятки шаблонов до 13 фотографий на одном экране.
- Возможность редактировать фотографии отдельно с разными эффектами и размерами.
- Экспортируйте фотоколлажи в любом формате и качестве в соответствии с вашими потребностями.
Шаг 1Бесплатно загрузите и запустите Apeaksoft Video Converter Ultimate на вашем Windows / Mac. Щелкните значок Коллаж кнопку в верхнем меню. Затем вы можете щелкнуть шаблон возможность выбрать желаемый макет с различными формами, чтобы легко сделать фотоколлаж. И вы можете изменить соотношение сторон, размер границы и цвет в соответствии с вашими потребностями.

Шаг 2Нажмите Дополнительная значок, чтобы отдельно добавить нужную фотографию. Вы также можете потянуть за границу, чтобы свободно регулировать размер детали. Лучше оставить самую большую часть, чтобы выделить самую важную фотографию. После наведения указателя мыши на фотографии вы также можете масштабировать фотографии вверх / вниз и редактировать фотографии с обрезкой или добавлением водяных знаков.
к видео коллаж, вы можете добавить сюда видео.
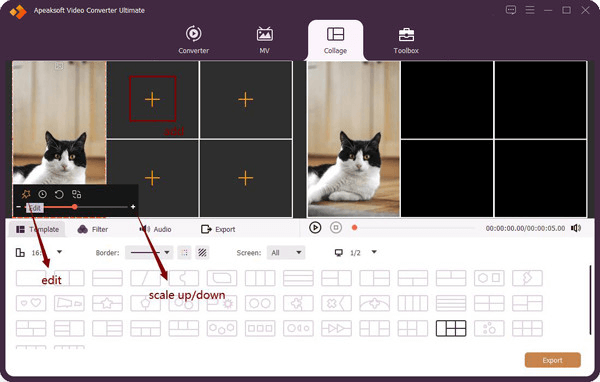
Шаг 3Нажмите Фильтр меню, чтобы добавить желаемые эффекты, чтобы сделать фотоколлажи более привлекательными. На ваш выбор десятки фильтров в разных стилях.
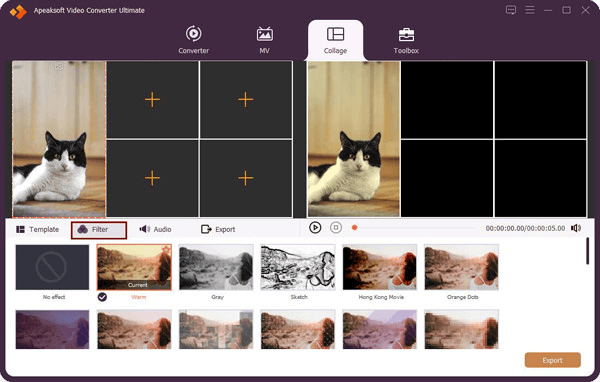
Шаг 4Наконец, нажмите Экспортировать меню и измените настройки вывода перед экспортом. Вы можете настроить формат, разрешение и качество. Таким образом можно сделать качественный фотоколлаж. Затем нажмите кнопку Начать экспорт кнопка для сохранения фотоколлажей.
Часть 2: Топ-5 лучших приложений для фотоколлажей для iPhone / Android
1. Adobe Spark (Android / iOS)
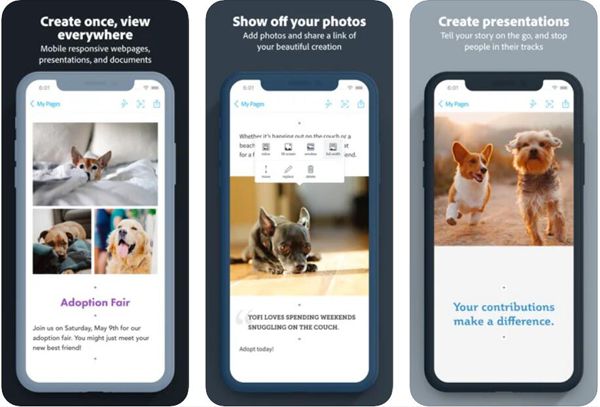
Особенности: Adobe Spark - это приложение для редактирования фотографий, которое поддерживает создание фотоколлажей. В отличие от настольного программного обеспечения Adobe, оно очень удобное, с простым интерфейсом и управлением. Он предоставляет все основные функции редактирования для создания профессиональных фотоколлажей.
- PROS
- Возможность синхронизировать фотоколлажи на iPhone и ПК.
- Интуитивно понятный интерфейс для новичков.
- CONS
- Ограничено для публикации на некоторых платформах социальных сетей.
2. PiZap (Android / iOS)
Цена: Бесплатная версия или 5.99 долларов США в месяц (Pro).
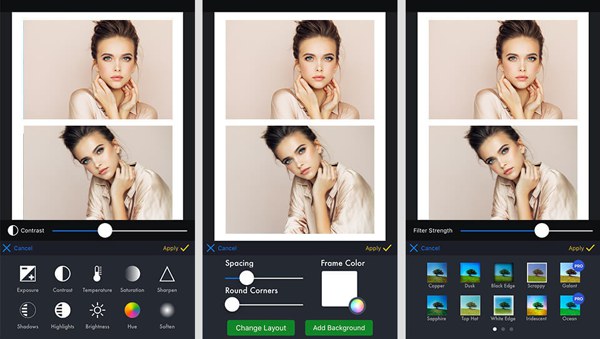
Особенности: Это мощное приложение для фотоколлажей для мобильных телефонов iPhone и Android. Он поддерживает простой обмен фотоколлажами на любых платформах социальных сетей, включая Facebook, Instagram, Twitter и т. Д. Имея множество возможностей редактирования, вы также можете использовать его для создания фотоколлажей для рекламы.
- PROS
- Возможность реализовать свой творческий потенциал с помощью замечательных эффектов и наклеек.
- Поддержка шаблонов баннеров для Facebook.
- CONS
- Только профессиональная версия поддерживает больше эффектов и шаблонов.
3. PicPlayPost (Android / iOS)
Цена: Бесплатная версия / 7 долларов в месяц / 100 долларов со всеми надстройками.
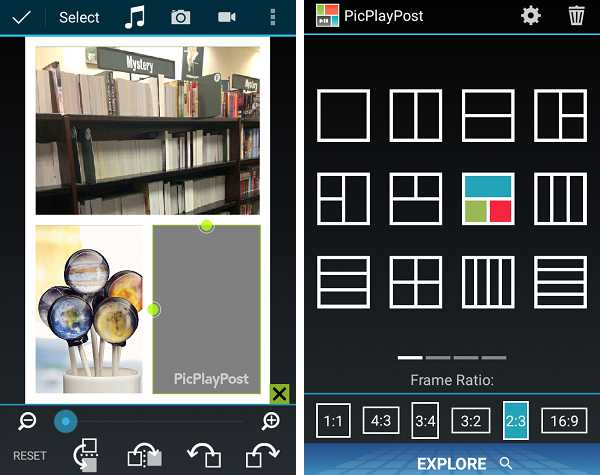
Особенности: PicPlayPost - одно из лучших приложений для фотоколлажей на вашем мобильном телефоне. Помимо создания фотоколлажей, он также поддерживает создание слайд-шоу из ваших последних фотографий с естественными переходами.
- PROS
- Шесть вариантов соотношения сторон, включая адаптацию для Instagram.
- Множество рамок и функций редактирования для создания прекрасных фотоколлажей.
- CONS
- Не достойно слишком высокой цены.
4. Картинка (Android / iOS)
Цена: 8.99 долларов в месяц / 55.99 долларов в год.
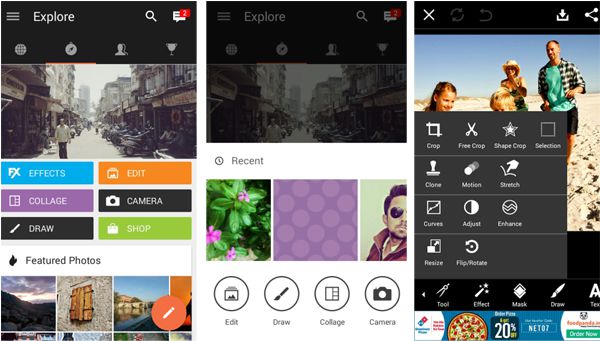
Особенности: Если вы хотите создать фотоколлаж, чтобы показать его в социальных сетях, Pisc Art будет лучшим приложением для фотоколлажей для вас. После редактирования фотографий с помощью макетов, фонов и фильтров вы можете напрямую поделиться ими на общедоступных платформах.
- PROS
- Отрегулируйте яркость, контраст и насыщенность для создания различных эффектов.
- CONS
- Объявления о бесплатной подписке.
5. Фотосетка (Android / iOS)
Цена: 4.99 долларов в месяц / 29.99 долларов в год.
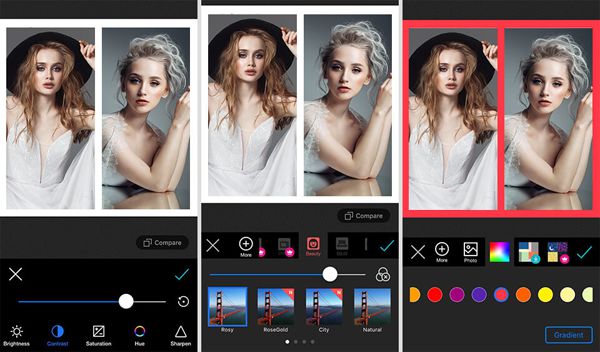
Особенности: Photo Grid - это простое в использовании приложение для фотоколлажей с шаблонами в стилях Snapchat. Вы также можете добавить мемы и стикеры, чтобы сделать фотоколлажи более привлекательными.
- PROS
- Тысячи фильтров для добавления к фотоколлажам.
- CONS
- Не удобный интерфейс.
Часть 3: Часто задаваемые вопросы по созданию фотоколлажа
1. Какое приложение для создания фотоколлажей на Windows / Mac лучше всего?
Чтобы сделать фотоколлаж на вашем компьютере, вам лучше выбрать упомянутый Apeaksoft Video Converter Ultimate. С помощью различных шаблонов и эффектов вы можете создавать прекрасные фотоколлажи в разных стилях и формах.
2. Как сделать фотоколлаж для Instagram на iPhone?
3. Уменьшит ли качество фотоколлаж?
Не очень много. Большинство приложений для фотоколлажей для компьютеров и мобильных устройств поддерживают настройку разрешения и качества перед экспортом. Даже исходные фотографии потеряют качество, но весь фотоколлаж останется качественным.
В этой статье представлены 6 лучших методов создания фотоколлажа на компьютере или мобильном телефоне. Вы можете использовать Apeaksoft Video Converter Ultimate и другое программное обеспечение для простого создания привлекательных фотоколлажей на компьютере и мобильном телефоне. Для создания фотоколлажей на телефоне вы можете выбрать наиболее подходящий из этой статьи.
Скажем, у меня есть две фотографии (или любые изображения), например, со следующими размерами:
Я хочу объединить их в одно изображение рядом . Так что результат должен быть
Какой самый простой способ сделать это на Mac? Возможно ли это с каким-либо приложением по умолчанию, например Preview, или вы бы порекомендовали какой-нибудь инструмент стороннего производителя для этой работы?
Это может помочь. Я использую Magnet.app (менеджер окон), чтобы сделать коллаж из нескольких окон предварительного просмотра с открытыми изображениями. Тогда скриншот.
Смешно, что у Mac нет встроенного простого инструмента для копирования и вставки одного изображения в другое.
Это решение использует только предварительный просмотр и может быть полезно, если вы не можете установить программное обеспечение на компьютер. Это, однако, не элегантно.
Скажите, что ваши изображения называются А и В. Тогда:
Поскольку, конечно, Preview не предлагает никаких надлежащих инструментов для редактирования изображений и никакого способа точно расположить эти два изображения, решения ImageMagick, размещенные здесь, предпочтительнее.
мы должны снять флажок пропорционально при настройке размера. Совет: - если кто-то хочет, чтобы оставшаяся часть изображения была белого цвета, скопируйте пустой экран документа textedit в буфер обмена и вставьте его в предварительном просмотре
Мне часто приходится делать это с изображениями графиков данных. Я использую инструменты командной строки, которые входят в пакет Imagemagick ; Я думаю, что я установил его в моей системе с MacPorts. Вы также можете выбрать установку с помощью brew ( brew install imagemagick ).
Фактический инструмент, который вы хотите использовать в Imagemagick - это convert инструмент. Если у вас есть два изображения размером 320x428, скажем, a.jpg и b.jpg, вы можете сделать
чтобы создать новый файл, c.jpg, который имеет a.jpg слева и b.jpg справа. Кроме того, вы можете добавить их вертикально с -append (вместо + ), и a.jpg будет в верхней части b.jpg. С помощью convert вы можете сделать кучу других вещей. Например, вы можете переключиться на другой формат изображения для вывода
Это не приложение с графическим интерфейсом, но, возможно, некоторые другие могут иметь лучшее решение. В качестве альтернативы, вы могли бы поместить это в какой-нибудь скрипт automator.
Как это сделать с помощью подручных инструментов: Preview .app и Screen Capture .
-
Откройте любое приложение, которое позволяет вам иметь чистый чистый белый фон. Не обязательно, но облегчает жизнь.
Сделайте скриншот: команда shift 4 > растяните область размером 640 x428 пикселей (курсор показывает размеры).

Это будет сохранено как .jpg на рабочий стол *. Дважды щелкните по нему вместе с двумя существующими изображениями, чтобы открыть их в Preview .app
Выберите каждое из двух изображений по очереди и выполните команду a (Выбрать все) и команду c (Копировать)

Переключитесь на свое пустое фоновое изображение, по очереди нажимая v (вставить), перетаскивая их в положение рядом друг с другом.


Вы можете масштабировать их, перетаскивая их ручки, и перемещать их по пикселям за раз с помощью клавиш управления курсором.
Они будут оставаться мобильными, пока вы не сохраните.
Когда вы довольны расположением:
Меню> Файл> Сохранить как…> Новое имя> Независимо от формата файла, который вы хотите
/ * Сохраняйте это как размер шаблона, с любыми другими, четко обозначенными с их размерами для будущего использования.

Время от времени мы просматриваем внутренний ТОП Mac App Store на предмет наличия в нем интересных приложений, о которых стоило бы рассказать на страницах нашего сайта. Героем сегодняшнего обзора стала программа под названием Posterino — своеобразный редактор для создания коллажей различных уровней сложности: от самых простых, с использованием встроенных шаблонов, до полностью настраиваемых. Приложение попало в ТОП практически с самого открытия Mac App Store и наверняка заслуживает отдельного обзора о себе.
При первом и последующих запусках приложения и до тех пор, пока не будет убрана отметка с соотвествующей опции, пользователя будет встречать окно приветствия, в котором новички смогут просмотреть скринкаст, рассказывающий об основных функциях приложения, а также прочитать различную справочную информацию по Posterino. Вряд ли вы захотите лицезреть это окно при каждом запуске приложения, так что смело убираем отметку с пункта Show at startup.

Далее мы попадаем в окно менеджера шаблонов, который является неотъемлимой частью приложения и не может быть пропущен или скрыт (такой опции в настройках просто нет). Да и стоит ли его скрывать — ведь он содержит более 20 довольно неплохих шаблонов, для удоства пользователей сгруппированных в 4 категории (Blank, E-Cards, Photo Frames, Posterino).
- Blank. Не стоит полагать, что если выбор того или иного шаблона является обязательным условием начала работы с приложением, то пользователь будет ограничен в своем творчестве жесткими рамками предлагаемых шаблонов. Вовсе нет, достаточно выбрать шаблон Blank из одноименной категории — и вы сможете создать свой коллаж практически с нуля.


- Photo Frames. Возможность быстрого создания фоторамок для одной или нескольких фотографий, в зависимости от выбранного шаблона. По большому счету, на шаблон фоторамки в привычном понимании этого слова походит только один из предложенных вариантов, остальные являются скорее мини-коллажами.

- Posterinos. Шаблоны для создания постеров из множества снимков. Шаблоны достаточно интересные, но, к сожалению, многие варианты похожи друг на друга.

После выбора какого-либо шаблона нам будет необходимо задать размер своего будущего творения. Размеры фиксированные и выбираются из выпадающего меню, либо в дюймах (от 4х6 до 20х30), либо в международном формате (от А6 до А1). Добавление других значений в список меню осуществляется на вкладке Sizes меню настроек. Помимо этого обязательно задается разрешение изображения (в DPI) и выбирается ориентация листа (портретная или ландшафтная). Только после этого пользователь попадает в основное окно приложения.


Основное окно Posterino имеет простой и, в то же время, достаточно красивый интерфейс. Разработчиками заявлена локализация приложения на 7 языках, среди которых не нашлось места для русского. Впрочем расстраиваться особо не стоит, так как интерфейс настолько интуитивен, что в нем без труда разберется любой пользователь. Окно программы имеет в своем составе панель Браузера изображений, из которого предполагается импортировать изображения в создаваемый постер или коллаж и основной рабочей панели, в которой ведется вся работа. Вверху окна расположилась небольшая панель инструментов, а внизу — информационная панель, отображающая количество снимков в выбранной папке Браузера изображений, а также свойства текущего проекта.

Интеграция с некоторыми приложениями для Mac OS X позволяет импортировать изображения из библиотек таких программ, как iPhoto и Aperture, а также из пользовательских папок, которые тоже могут содержать снимки (Изображения, Desktop Pictures, iChat Icons, User Pictures). Список папок не ограничен, и пользователь может добавлять в него любые другие папки простым перетаскиванием. Опять же наличие браузера не ограничивает пользователя, и он совершенно свободно может импортировать фотографии из любой папки на жестком диске, просто с помощью данной панели это делать несколько удобнее.
В принципе, вся работа с тем или иным шаблоном заключается в перетаскивании выбранных картинок в заданные рамки и редактированием имеющихся текстов и надписей.

Упомянув о редактировании текстов и надписей, необходимо отметить, что несмотря на отсутствие русской локализации интерфейса, Posterino отлично работает с кириллицей, более того, в шаблонах использованы шрифты с поддержкой не только латиницы, но и кириллицы.

При работе с шаблонами постеров, содержащий большое количество фотографий, было бы довольно утомительно вручную добавлять их в соответствующие рамки. Именно поэтому, для облегчения работы пользователя, в Posterino предусмотрено автоматическое заполнение шаблона в случайном порядке снимками из выбранной папки или категории с помощью инструмента Fill at Random. Если размещение тех или иных фотографий чем-то не устроило, то пользователь может самостоятельно поменять их местами. Другим довольно забавным инструментом является Shuffle, позволяющий перемешать все содержимое коллажа или постера. При этом изменится не только месторасположение снимков, но и позиция рамок (наклон, размер).

Обе эти функции доступны на панели инструментов, которая может быть кастомизирована с помощью соответствующей опции меню программы (View->Customize Toolbar).

Любое изображение можно двигать (кадрировать), приближать/удалять и вращать вокруг своей оси. Достаточно выбрать тот или иной снимок, а затем с помощью опций Инспектора совершить нужное действие.


Помимо опции Postage Stamp, в том же самом выпадающем меню находится еще два инструмента (Image и Text), позволяющие добавлять в проект рамки для фотографий и текстовые блоки, использование которых более уместно при работе с чистого листа, нежели при редактировании шаблонов.
Существует в приложении и детальный режим редактирования, в котором можно выбирать принцип расположения изображений на листе, количество этих самых изображений, тип рамки, цвет фона, фильтры, размер и многое другое. Для перехода в данный режим следует переключить ползунок на панели инструментов из положения Preview в Layout. Ну и самое интересное — это функции и возможности экспорта. Для экспорта созданного коллажа или постера существует целый ряд вариантов, доступ к которым организован через иконку Export на панели инструментов.


- Send to iPhoto. Экспорт изображения в библиотеку приложения iPhoto.
- Upload to Flickr. Публикация созданных изображений на страницах популярного фотохостинга Flickr. Для возможности использования данной функции пользователю необходимо иметь действующий аккаунт Flickr.

- Set as Desktop Image. Данной опцией можно воспользоваться в том случае, если созданный колаж понравился настолько, что появилось желание использовать его в качестве обоев Рабочего стола.
Среди прочих особенностей Posterino стоит отметить возможность работы в полноэкранном режиме, поддержку Mac OS X 10.7 Lion и ее функций.
Приложение небесплатно и его покупка обойдется пользователю в 29.95$ за Single-User лицензию и 39.95$ за Household-лицензию. Первый вариант позволяет установить приложение всего на 1 Мак и 1, а второй — на все компьютеры пользователя, которыми он владеет. Приобрести Posterino можно на сайте, либо в Mac App Store, причем во втором случае будет доступна только Single-User лицензия. На наш взгляд стоимость приложения сильно завышена. Разум говорит, что в том же Mac App Store за 29.99$ можно приобрести Pixelmator, который является полноценным графическим редактором и позволяет осуществлять все тоже самое, что и Posterino, имея еще вагон других полезных функций и возможностей, а лень шепчет, что в Posterino коллаж или постер можно сделать буквально на раз-два. Возможно, именно поэтому данное приложение стало популярным.
В любом случае, независимо от своей цены, программа безусловно будет полезна пользователям, особенно если разбираться в функциях и возможностях полноценных графических редакторов нет ни желания ни времени. Мы, в свою очередь, советуем перед покупкой скачать с сайта разработчиков демонстрационную trial-версию приложения, чтобы в иметь возможность всесторонне протестировать программу.

Выберите изображения
Выберите e-mail

Шаблон
Все ваши фотографии будут вставлены в шаблон по умолчанию. Если вам не нравится внешний вид, попробуйте альтернативную конструкцию с левой стороны.

Название
Каждый шаблон коллажа имеет специальное пространство для заголовка. Здесь вы можете изменить название своего проекта, чтобы получатель понимал, о чём идет речь.
Подписи
Используйте другие текстовые поля шаблона для подписи ваших фотографий. Возможно, вы захотите написать имена друзей или названия мест, в которых побывали.

Шрифт
После того как закончите писать, вы можете изменить шрифт, подписи или заголовок с помощью меню каждого текстового поля. Также можно изменить выравнивание и размер текста.
Расположение
Если вы хотите изменить расположение фотографий коллажа, просто перетащите фотографию из одного кадра в другой. Два изображения, при этом, меняются местами.

Размер
Можно регулировать размер изображений, передвигая бегунок во всплывающем меню фотографии. Чтобы перемещать изображение в кадре — просто нажмите и тяните его.
Отправка
Читайте также:


