Как сделать кодек h 264
Первоначальные настройки
Создание d2v-проекта, вырезание звука
Создание AviSynth-скрипта
Обработка звуковых дорожек
Определение битрейта видеопотока
Настройка кодера x264
В соответствии со стандартом Mpeg4, видео должно быть закодировано AVC-кодеком, звук - AAC. Все это должно находится в контейнере mp4. Однако все Windows-программы, широко применяемые для кодирования видео, в частности, Virtual Dub и Gordian Knot, не поддерживают работу с этим контейнером. Поэтому, чтобы получить видеофайл, полностью соответствующий стандарту, придется немного поизвращаться.
Также, т.к. программа MeGUI существует пока в бета версии, рекомендуется на некоторых этапах пользоваться пакетом Gordian Knot. Установка Gordian Knot избавит Вас от необходимости скачивать и устанавливать DVD Decrypter, DGMPGDec (DGIndex), AviSynth и BeSweet, т.к. эти программы уже входят в Gordian Knot Rip Pack.
-
Копируем DVD на жесткий диск при помощи DVD Decrypter. Как это сделать, смотри на соответствующей странице сайта.


- При первом запуске программы заходим в меню Tools -> Settings:
- В разделе DGIndex указываем аудиотреки, которые мы собираемся кодировать. Эти установки будут использоваться по умолчанию для всех фильмов, если указанные треки будут в них обнаружены. Включение галочки Auto Force Film at 95 Percent настраивает параметр алгоритма DGIndex для определения необходимости IVTC. Актуально для DVD в формате NTSC.
- В разделе Other устанавливаем приоритет по умолчанию в Normal, а в качестве кодера x264 выбираем x264.exe.
- Включение опции Open Preview after AviSynth script selection приводит к появлению окна предпросмотра при открытии в программе avs-скрипта. Предпросмотр позволяет, во-первых, удостовериться в работоспособности скрипта, а во-вторых, указать начало финальных титров (для кодирования их с меньшим битрейтом).
- Включение опции Delete Output of aborted jobs приводит к автоматическому удалению выходных файлов при отмене процесса кодирования.
- Опция Automatically set number of Threads автоматически устанавливает количество потоков кодирования в зависимости от количества процессоров. Актуально для многопроцессорных систем.
- Опция Use Advanced ToolTips включает контекстные подсказки.
- Включение опции Shutdown after encoding приведет к автоматическому выключению компьютера по завершении кодирования всех задач из job-листа.
- Включение опции Autostart Queue приведет к автоматическому запуску процесса кодирования при помещении задания в job-лист.
- Включение опции Delete completed Jobs будет приводить к автоматическому удалению выполненных заданий из job-листа.
- Опция Delete intermediate files автоматически удаляет промежуточные (временные) файлы.
- Включение опции Open Progress Window будет приводить к появлению при запуске задания окна подробной статистики о ходе кодирования.
- В разделе Automated Encoding устанавливаем Number of passes = 2, т.к. для качественного кодирования видео двух проходов вполне достаточно. Две другие опции в этом разделе имеют отношение к 3-х проходнему кодированию, поэтому они нас абсолютно не интересуют.
- На закладке Program Paths указываем, где располагаются требуемые программы: BeSweet, mp4Box, x264.exe, DGIndex, neroraw.exe (для кодирования аудио кодеком Nero AAC), и папка с плагинами AviSynth. Программa mencoder нужна лишь тогда, если Вы собираетесь использовать другие кодеки, отличные от x264. Программа mkvmerge нужна для микширования аудио и видео в контейнер mkv. Xvid_encraw.exe, faac.exe, lame.exe нужны соответственно для кодирования видео кодеком XviD, и аудио кодеками FAAC и Lame Mp3. Поэтому без них можно и обойтись.
- Примечание. Для того, чтобы MeGUI мог открывать d2v-файлы, необходимо скопировать библиотеку DGDecode.dll из папки DGIndex в папку плагинов AviSynth. Иначе он будет выдавать ошибку типа "Нет такой функции Mpeg2Source".
- В разделе Video Input указываем первый VOB файл из скопированных с DVD при помощи DVD Decrypter.
- В разделе Audio выбираем опцию Select Audio Streams to demux, и указываем те треки (или один трек), которые нас интересуют. Если Вы все правильно сделали при настройке программы во время первого запуска, нужные треки будут выбраны автоматически.
- Нажимаем кнопку Queue, занося задание в job-лист. При включенной опции On completion load files полученный в результате работы программы DGIndex d2v-файл автоматически откроется в AviSynth Script Creator-е. Включение опции "and close" будет приводить к автоматическому закрытию окна DGIndex Project Creator-а после нажатия кнопки Queue. В противном случае после помещения задания в job-лист Вам придется вручную закрыть это окно.
- Для запуска процесса обработки перейдите на закладку Queue в основном окне MeGUI и нажмите кнопку Start. В результате будет создан файл с расширением .d2v, а также аудио файлы в формате ac3, содержащие выбранные нами звуковые дорожки.
- По желанию, для создания d2v-проекта Вы можете воспользоваться непосредственно DGIndex, запустив его вручную, без использования MeGUI. Как пользоваться программой DGIndex см. здесь.
Тут же, определившись с обрезкой, выставляем желаемое разрешение выходного видео.
Общее правило: разрешение выходного видео не должно быть больше, чем у исходного. Если Ваш исходный DVD не имел черных полос по бокам, можно оставить размер картинки по ширине равной 720. В большинстве же случаев оптимальным значением будет 704.
Теперь о размере по вертикали.
Рекомендуемое значение размера кадра по вертикали посчитается автоматически при включении опции Suggest Resolution. Подсчитываться оно будет, исходя из значения Input DAR (соотношение сторон исходного видео). Для DVD стандартными являются соотношения 4:3 и 16:9.
-
Открываем созданный при помощи DGIndex ac3-файл, для чего в основном окне MeGUI в разделе Audio в строке Audio Input нажимаем кнопку ". "
- Т.к. мы собираемся кодировать с использованием B-frames, включаем соответствующую галочку.
- В разделе Codec выбираем x264.
- В разделе Container выбираем MP4.
- В разделе Audio Track 1 нажимаем кнопку Select и указываем mp4-файл, содержащий ранее закодированную звуковую дорожку, которую Вы хотите использовать по умолчанию (как правило, русскую).
- Если Вы создаете фильм с двумя звуковыми дорожками, то ту же операцию повторяете и для второй дорожки, но уже в разделе Audio Track 2.
- В разделе Total Size выбираете Storage Medium = 1 CD.
- В разделе General соответственно устанавливаем Mode: 2pass - 1st pass.
- Галка Turbo позволяет запустить первый проход с упрощенными настройками кодека, что сократит время кодирования при первом проходе примерно раза в три.
- Bitrate у Вас уже подсчитан при помощи калькулятора, и стоит правильный, поэтому его не меняем.
- В разделе Deblocking включаем Enable Deblocking. Для кодирования на 1 CD значения Deblocking Strength и Deblocking Threshold рекомендуется выбирать из диапазона (-2..0, -2..0), для анимации (0..+2, 0..+2). Для высокобитрейтного кодирования можно попробовать (-3, -3).
- Number of Threads - количество слайсов при кодировании. Имеет смысл ставить равным количеству физических/виртуальных процессоров. Качество при этом немного упадет, но повысится скорость кодирования.
- В разделе AVC Profiles выбираем High Profile. AVC Level - Unrestricted.
- Minimum Quantizer - минимально возможный квантизер. Чем ниже это значение, тем более чёткая картинка будет получаться (при условии, что битрейт будет достаточно высоким для достижения этого квантизера). Не стоит ставить значения меньше 10, т.к. Вы получите огромный размер выходного файла. Уже при значении квантизера порядка 15-20 картинка получается почти не отличимой от оригинала. Поэтому оставляем значение по умолчанию: 10.
- Maximum Quantizer - максимально возможный квантизер. Высокое значение этого параметра снижает детализацию картинки. Низкое - уменьшает степень сжатия. Лучше не трогать значения по-умолчанию.
- Credits Quatizer - значение квантизера, используемое для кодирования титров в конце фильма. Для увеличения битрейта, приходящегося на основное видео, можно кодировать титры с низким качеством. Это качество и задается параметром Credits Quatizer.
- Factor between I and P frame Quants - параметр, определяющий, во сколько раз квантизер выделяемый для I-кадров, будет меньше квантизера P-кадров.
- Factor between P and B frame Quants - параметр, определяющий, во сколько раз квантизер выделяемый для B-кадров, будет больше квантизера P-кадров. В большинстве случаев значение 1,3 вполне удовлетворительно. Но при кодировании анимации это значение можно увеличить до 1,4..1,5.
- Обязательно включаем CABAC, что существенно скажется на улучшении качества.
- Number of B-frames выставляете 2-3. Для низкобитрейтного кодирования (менее 1 CD) и кодирования анимации лучше выставлять 1 B-frame. Использовать больше 3-х смыла не имеет.
- Обязательно включаем Adaptive B-Frames. Галка B-Pyramid позволяет использовать B-frames как Reference Frames, что может немного увеличить качество. Рекомендуется включать только при использовании 3-х B-frames. Без этой опции, как правило, от 3-го B-фрейма не будет толку.
- По желанию включаете Chroma M.E. (особенно полезно для анимированного видео).
- M.E. Range - количество итераций поиска при анализе движения. Значение по умолчанию (16) вполне удовлетворительно. Но для достижения максимального качества можете попробовать 32 (что значительно снизит скорость кодирования). Значения выше 32 использовать не рекомендуется, т.к. это может привести к ухудшению качества. Вообще, значение M.E. Range зависит от частоты кадров исходного видео. Для меньшего Framerate требуются бОльшие значения M.E. Range.
- Keyframe Interval оставляем 250. Это вполне приемлемое значение.
Закладка Zones позволяет задать в видеопотоке временные отрезки (зоны), которые будут кодироваться с каким-то постоянным значением квантизера.
После выполнения всех настроек нажимаем кнопку Ok и возвращаемся в основное окно MeGUI.
Там в разделе Video нажимаем кнопку Enqueue. Этим мы занесем первый проход в список заданий. Убедиться в этом можно, перейдя на закладку Queue в основном окне MeGUI.
- Number of Reference Frames для достижения максимально возможного качества можете выставить в 16 (максимально возможное значение). Для более быстрого кодирования можно ограничиться 4-5.
- Включаем все возможные галочки. Это же можно сделать, выбрав в выпадающем меню "All".
- По желанию включаете Weighted Prediction. В х264 Weighted Prediction сделан самый простой, да еще и на B-фреймах, от которых толку практически нет, в отличие от Ateme/Nero, где WP сделан P-фреймах.
- M.E. Algorithm - алгоритм анализа движения. Для сохранения приемлемой скорости кодирования рекомендуется использовать Hexagonal motion estimation. Однако, если у Вас достаточно сложное исходное видео, или Вы хотите достичь абсолютного максимума качаства, можете попробовать Exhausive motion estimation (что значительно снизит скорость кодирования).
- Subpixel Refinement выставляете в 6 - RDO.
Для настройки второго прохода снова нажимаем в разделе Video кнопку Config. Там все оставляем так же, как и для первого прохода, изменив лишь Mode: 2pass - 2nd pass. Нажатием кнопки Ok подтверждаем наши настройки, возвращаемся в основное окно MeGUI, и в разделе Video нажимаем кнопку Queue для занесения второго прохода в список заданий.

- Переходим на закладку Queue:
- Нажимаем кнопку Start.
- По окончании кодирования первого задания (первый проход), автоматически запустится следующее (второй проход).
- По завершении второго прохода Вы получите видеофайл, зажатый кодеком AVC, и находящийся в контейнере mp4, т.е. полностью совместимый со стандартом MPEG4.
Т.к. на сегодняшний день MeGUI хреново реализует эту функцию, рекомендуется для микширования воспользоваться программой MP4Box с GUI Yamb.
После микширования, Вы получите готовый mp4 файл, содержащий видео, аудио, возможно, субтитры, имеющий разбиение на главы как на исходном DVD.
Для просмотра наиболее подойдет плеер Nero Show Time 2.
Хотя можно воспользоваться и наиболее быстрым на сегодняшний день плеером с поддержкой H.264 видео: The Core Pocket Media Player. Хотя он имеет непритязательный интерфейс, но в нем есть встроенные декодеры. Поэтому фильм будет проигрываться даже при отсутствии установленных в системе необходимых кодеков.
Если же Вы привыкли к какому-то своему любимому плееру, то для просмотра Вам необходимо установить Media Splitter с поддержкой контейнера MP4, а также Core AVC Decoder.

Экспорт формата MP4 (H.264) из After Effects CC новых версий 2015, 2017, 2018, 2019, 2020 года

Экспорт формата MP4 (H.264) из After Effects CC новых версий 2015, 2017, 2018, 2019, 2020 года
poster-After-Effects-cc-2017-H264.jpg (58.82 КБ) 125521 просмотр poster-After-Effects-cc-2017-H264.jpg (58.82 КБ) 125521 просмотр
Add to Adobe Media Encoder Queue.jpg (26.67 КБ) 125521 просмотр Add to Adobe Media Encoder Queue.jpg (26.67 КБ) 125521 просмотр
Также эту программу можно использовать и для перекодирования обычных видео файлов и проектов программы Premiere Pro. Лично мне этот способ не очень нравится, так как Adobe Media Encoder на деле очень неповоротливая программа, загружается достаточно долго, работает медленно и не совсем удобен в настройках кодирования.
Adobe Media Encoder.jpg (39.83 КБ) 125521 просмотр Adobe Media Encoder.jpg (39.83 КБ) 125521 просмотр
Например в некоторых форматах необходимо вручную указывать размер кадра, программа не может автоматически сохранять параметры исходника, что звучит достаточно глупо в 2017 году. И если это не контролировать, то получится, что программа будет самопроизвольное изменять размер кадра, частоту и другие важные параметры видео файлов. К счастью для MP4 есть возможность автоматического подбора параметров из исходного файла.
Настройки кодирования AVI.jpg (35.58 КБ) 125521 просмотр Настройки кодирования AVI.jpg (35.58 КБ) 125521 просмотр
Следующий способ - это возможность импортировать композицию в Premiere Pro как обычный видеофайл (через Dynamic Link с After Effects) и экспорт ее обычными средствами программы Premiere Pro, среди которых MPEG-4 пока ещё доступен Но при использовании этого метода я замечал, что композиция в Premiere Pro про выглядит не так как в After Effects. Эти расхождения иногда могут оказаться критичными, поэтому такой способ нельзя назвать 100% рабочим. Тем не менее, ничто не мешает вам попробовать его на практике на свой страх и риск и посмотреть, что получится. Возможно вам повезет больше, чем мне.
Import After Effects Composition.jpg (10.06 КБ) 125521 просмотр Import After Effects Composition.jpg (10.06 КБ) 125521 просмотр
А если у вас в операционной системе Windows установлен QuickTime, то в настройках модуля экспорта вы сможете выбрать его формат, и тогда Вам станет доступным кодек h264. Но в таком случае у вас получится файл не MP4, а MOV. И еще иногда я замечал что QuickTime при достаточно хороших настройках кодирования на выходе создавал файл ужасного качества, настройки которого не соответствовали тому, что я устанавливал в программе After Effects при экспорте.
Output Module Settings.jpg (17.21 КБ) 125521 просмотр Output Module Settings.jpg (17.21 КБ) 125521 просмотр
Также AfterCodecs позволяет при экспорте создавать файлы формата ProRes на Windows, что не так то просто сделать на этой операционной системе. Особенно если вы не знаете, что такое программа FFMPEG, в которую встроена большое количество разных кодеков.
Ну и конечно же всегда остается вариант с выводом несжатого видео из After Effects (например я использую AVI с кодеком Lagarith Lossless Video Codec - без потерь качества и небольшой размер файла по сравнению с несжатым видео) и последующего его перекодирования в любой другой программе, которая поддерживает формат MP4. Лично я использую для перекодирования программу FFMPEG, про которую уже говорил выше.
Lagarith Lossless Video Codec Export.jpg (13.69 КБ) 125521 просмотр Lagarith Lossless Video Codec Export.jpg (13.69 КБ) 125521 просмотр

В таком случае у вас всегда сохраняется исходник с отличным качеством, который можно использовать несколько раз для перекодирования, например в несколько форматов сразу. А если вы из After Effects выводите MPEG4, то, как известно, у вас произойдет потеря качества, и если вас оно не устроит, вам придется снова запускать рендер. При этом After Effects будет заново просчитывать всю композицию и кодировать ее. А если у вас композиция сложная, то затраты на ее пересчет будут не сопоставимы с затратами на кодирование видео потока, соответственно запуск рендера композиции по второму разу будет нецелесообразным.
Такие пироги. Странная конечно ситуация: сначала из программы вырезают нужный многим модуль кодирования, а потом предлагают тебе купить его за деньги назад. Ну что поделать. Так и живём. Вот и приходится выкручиваться, зато смекалка +10.
Главная / Настройка видеонаблюдения / Как воспроизводить файлы H.264 и H.265 на плеере VLC и конвертировать в MP4?
Как воспроизводить файлы H.264 и H.265 на плеере VLC и конвертировать в MP4?
Видеокодеки H.264 и H.265 сегодня являются наиболее распространенным для сжатия видео в системах видеонаблюдения. Но как воспроизводить сжатые этими кодеками файлы на компьютере под управлением Windows или Mac OS?
Проще и лучше всего для этого использовать видео проигрыватель VLC. Для этого нужно выполнить несколько действий:
Шаг 1. Загрузите последнюю версию VLC здесь и установите ее на свой компьютер.
Шаг 2. Запустите медиаплеер VLC. Перейдите в Инструменты, а затем нажмите Настройки.
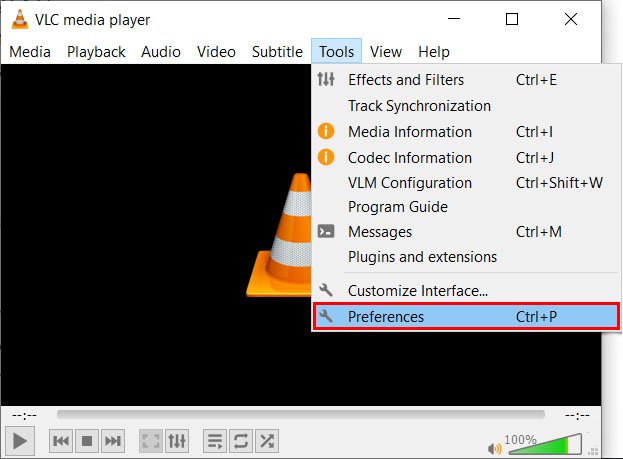
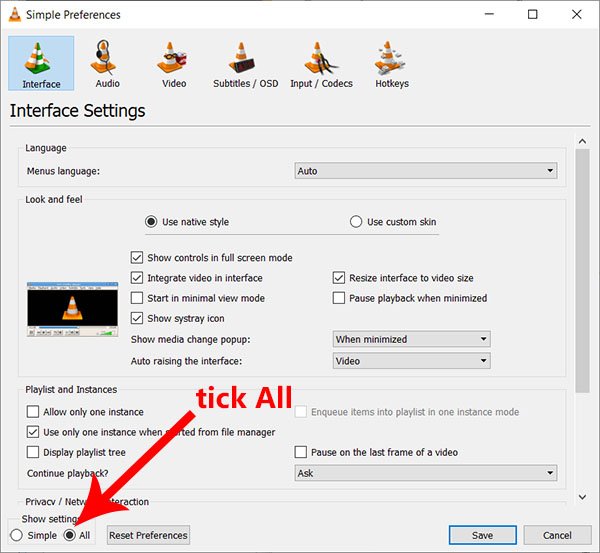
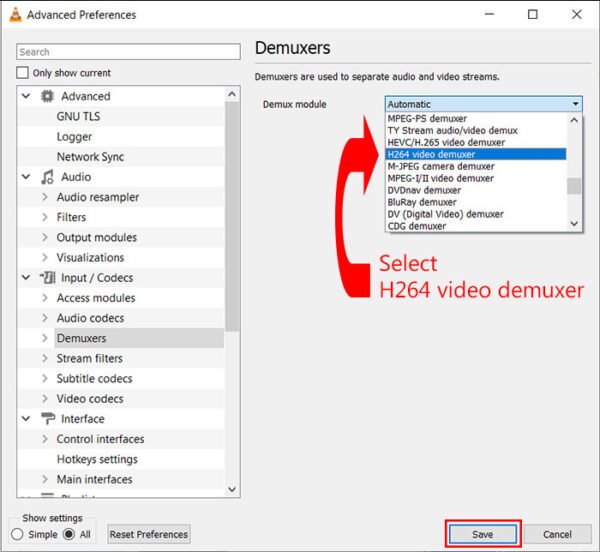
После этого сжатое одним из этих кодеков видео можно просматривать на ПК или ноутбуке пол любой операционной системой в медиаплеере VLC.
Кому проще увидеть один раз, чем 10 раз прочесть, предлагаем посмотреть видеоролик.
Если у вас возникают проблемы и вы не можете воспроизводить видео H.264 или H.265 на проигрывателе VLC, попробуйте следующие советы по устранению неполадок, которые могут помочь решить проблемы:
Как конвертировать файлы H.264 в MP4
Другой способ воспроизвести видео H.264 на VLC заключается в том, чтобы сначала преобразовать файлы H.264 или H.265 в формат MP4, а затем воспроизвести видео на медиаплеере VLC. Однако в настоящее время большинство производителей видеонаблюдения предоставляют встроенные конвертеры, поэтому при экспорте видео они уже находятся в формате MP4.
Для преобразования файлов H.264 / H.265 в MP4 нужно:
Шаг 1. Используйте бесплатный видео конвертер, такой как VSDC Free Video Converter или Subler . Загрузите его и установите на свой компьютер.
После того, как вы закончите преобразование файлов H.264 в формат MP4, вы сможете воспроизводить и просматривать видео в проигрывателе VLC.
Мы работаем быстро, качественно и по доступным ценам. Перечень услуг и цены на их вы можете посмотреть здесь.
p4GcRGuXFmeV4ZWTYHVAt18A2 2021-02-12T17:12:14+03:00 24, Сентябрь, 2020 | Настройка видеонаблюдения | Комментарии к записи Как воспроизводить файлы H.264 и H.265 на плеере VLC и конвертировать в MP4? отключены
Кодек HEVC, или высокоэффективное кодирование видео, - это формат сжатия видео, который был разработан как преемник формата кодека MP4 H.264. Но он совместим не со всеми устройствами, включая ПК с Windows или некоторые телефоны Android. Как конвертировать HEVC в MP4? Просто узнайте больше о 6 лучших методах преобразования файлов HEVC H.265 в MP4 без потери исходного качества из статьи.

Часть 1: профессиональный метод преобразования HEVC в MP4
Когда вам нужно преобразовать HEVC в MP4, вам нужно знать, что HEVC - это только видеокодек, который может быть расширением как MOV, HEVC, MP4, MKV, TS и другие. Просто возьмите, например, видео с iPhone с видео MP4 с кодеком HEVC. Вы можете не играть в них со своей Windows.
Конвертер WidsMob - это универсальный конвертер HEVC в MP4, который позволяет настраивать видеокодек, качество видео, частоту кадров, битрейт и другие параметры. Кроме того, вы также можете редактировать видео, применять фильтры 3D-видео, добавлять текстовые / графические водяные знаки и многое другое.
- Конвертируйте HEVC в MP4, 4K MP4 и даже на устройства, совместимые с MP4.
- Настройте видеокодек, частоту кадров, битрейт, частоту дискретизации и многое другое.
- Добавляйте водяные знаки, видео фильтры, субтитры, звуковые дорожки и эффекты коллажа.
- Управляйте HEVC, повышайте разрешение видео, удаляйте шум и многое другое.
Шаг 1. После установки WidsMob Converter вы можете запустить программу на своем компьютере. Выбрать конвертер меню и нажмите Добавить файлы кнопку, чтобы импортировать файл HEVC. Более того, вы можете перетаскивать видео в программу.

Шаг 2. Щелкните значок формата видео, чтобы выбрать MP4 формат из Видео меню. Вы также можете выбрать Устройство меню для выбора оптимального файла MP4 для устройства. Кроме того, вы также можете настроить видеокодек, частоту кадров и другие параметры.

Шаг 3. Он позволяет применять видео фильтры, добавлять водяной знак, объединять видео и многое другое. Просто сделайте еще один предварительный просмотр видео и выберите папку для вывода. Щелкните значок Конвертировать все кнопка для преобразования HEVC в MP4 с помощью пакетной обработки.
Часть 2: бесплатные методы 2 для преобразования HEVC в MP4
Как конвертировать HEVC в MP4 через VLC Media Player
VLC Media Player это больше, чем просто видеоплеер, но он также конвертирует HEVC в MP4. Если на вашем компьютере уже установлен VLC, вы можете использовать его для преобразования файлов HEVC. Но это медиаплеер, а не приложение для транскодирования видео. Среди жалоб были ограниченный выбор форматов и низкая производительность.
Шаг 1: После того, как вы установили программу, откройте VLC Media Player на своем компьютере. После этого вы можете выбрать Конвертировать / Сохранить из файла Медиа меню.

Шаг 2: в Открытые СМИ окно, вы можете перейти к Файл Вкладка. Нажмите Добавить возможность импортировать нужные файлы HEVC, которые вы хотите преобразовать, с жесткого диска соответствующим образом.

Шаг 3: нажмите Конвертировать / Сохранить вам будет предложено указать папку назначения для видеофайла и выбрать формат MP4, например Видео - H.264 + MP3 (MP4).

Шаг 4: Чтобы начать преобразование HEVC в MP4, вы можете просто щелкнуть Start кнопка. После этого вы можете проверить преобразованные файлы MP4 в папке назначения на вашем компьютере.
Как конвертировать HEVC в MP4 с ручным тормозом
В то время как Handbrake со временем его популярность снизилась, он по-прежнему может выполнять преобразование HEVC в MP4 на ПК или Mac. Он ориентирован на копирование обычных DVD-дисков или преобразование видео в контейнер MP4 или MKV в кодеке H.264 / H.265, а также в некоторые предустановленные профили iPhone и iPad.
Шаг 1: После того, как вы установили программу на свой компьютер. Загрузите файл HEVC в HandBrake из Open Source кнопку, затем выберите Файл вариант из выпадающего меню.
Шаг 2: В области конфигурации вывода выберите контейнер MP4 с видеокодеком H.264. Кроме того, вы также можете настроить другие параметры видео, такие как частота кадров, битрейт и т. Д.
Шаг 3. Выберите папку назначения для перекодированного файла MP4, щелкнув значок Приложения кнопка. Чтобы инициировать HEVC в MP4 (H.264) процесс перекодирования, щелкните значок Запустить кодировку кнопкой.

Часть 3: 3 онлайн-метода преобразования HEVC в H.264 MP4
Как конвертировать HEVC в H.264 MP4 через Convertio
Можно ли конвертировать HEVC в MP4 онлайн бесплатно? Convertio - один из лучших вариантов, которые вы можете принять во внимание. Он позволяет импортировать файлы HEVC из облачных сервисов, таких как One Drive, Google Drive, Dropbox и с вашего локального диска.
Шаг 1. Выберите видео HEVC из перенесено с вашего iPhone на iMac перед преобразованием в формат MP4. Кроме того, вы можете выбрать HEVC из своего аккаунта Google Диска или Dropbox.
Шаг 2: Вы можете начать процесс преобразования HEVC в MP4. При необходимости настройте выходной формат на один из 37 поддерживаемых видеоформатов. После этого вы можете продолжить добавление видео для пакетного преобразования.
Шаг 3: Щелкнув принадлежности значок, вы также можете изменить другие параметры, такие как разрешение, качество и соотношение сторон. При необходимости примените их ко всем видеофайлам и нажмите кнопку Конвертировать чтобы начать процесс преобразования.
Шаг 4: Теперь у вас есть преобразованный файл MP4 из HEVC, вы можете загрузить его на свой компьютер или другое устройство. Кроме того, вы также можете поделиться видео с веб-сайтами социальных сетей.

Как конвертировать HEVC в MP4 H.264 через AnyConv
AnyConv - еще один бесплатный онлайн-конвертер видео HEVC, который работает с самыми разными типами файлов, включая изображения, документы, видео, музыку и CAD (более 40 форматов). Он позволяет конвертировать видеофайлы с суффиксом HEVC в MP4, а также HEVC MKV в MP4.
Шаг 1. Перейдите в AnyConv из любого веб-браузера, вы можете импортировать видео HEVC со своего компьютера. Выберите желаемый HEVC в пределах 50 МБ, щелкнув значок ВЫБЕРИТЕ ФАЙЛ кнопкой.
Шаг 2: выберите в MP4 вариант в качестве формата вывода. Вы импортируете видео в формате HEVC MP4, однако выходного формата MP4 не будет. Но вы не можете настроить видеокодек только для HEVC.
Шаг 3: нажмите CONVERT кнопку, чтобы начать процесс преобразования. После этого вы можете преобразовать файл HEVC в MP4 и загрузить его в веб-браузере.

Как конвертировать HEVC H.265 в MP4 с помощью онлайн-конвертера
OnlineConverter предоставляет бесплатные услуги онлайн-конвертации для преобразования HEVC в MP4. Это универсальный и многофункциональный преобразователь, который является незаменимым помощником как в профессиональной, так и в личной жизни. Он поддерживает файлы кодеков HEVC с MOV, HEVC, MP4, MKV, TS и другими.
Шаг 1. Перейдите в OnlineConverter и выберите файл HEVC на своем компьютере, щелкнув значок Выберите Файл кнопка. Он позволяет конвертировать файлы HEVC размером не более 200 МБ.
Шаг 3. После завершения загрузки конвертер подключит вас к веб-странице, на которой отображается преобразованный файл, и вы можете щелкнуть значок Загрузить сейчас опцию.

Часть 4: Часто задаваемые вопросы о преобразовании HEVC в MP4
Это название
H.264 - это старый кодек, который до сих пор широко используется в современных видео, тогда как H.265 - это более новый стандарт, обеспечивающий лучшее качество. И H.265, и H.264 - это два разных стандарта сжатия видео, которые используются для уменьшения размера видео при сохранении их качества.
VLC Media Player может воспроизводить файлы HEVC, которые декодируются с использованием H.26x и кодируются с использованием H.265. VLC поддерживает аппаратное декодирование HEVC в Windows, Android, macOS и iOS, начиная с версии 3.0. Однако некоторые пользователи продолжают сталкиваться с проблемами во время воспроизведения HEVC.
HEVC требуется для окончательной доставки мультимедийных файлов HDR и любых других файлов, передаваемых через мобильные сети. Это значительно снижает трафик данных при сохранении качества изображения. Все современные браузеры совместимы с HEVC. Однако нет никаких существенных преимуществ от использования HEVC для создателей мультимедиа, которые делятся файлами в социальных сетях.
Заключение
Все эти методы преобразования HEVC в MP4 просты в использовании как новичками, так и экспертами. Чтобы было ясно, подходы, используемые для преобразования MKV и других видеоформатов для Windows, Mac и операций в Интернете, отличаются друг от друга. Кроме того, вы также можете конвертировать M4V в MP4. Просто узнайте подробности из статьи и выберите желаемый в соответствии с вашими требованиями.
Читайте также:


