Как сделать кнопочную форму в access
Главная кнопочная форма создается с целью навигации по базе данных, т.е. она может использоваться в качестве главного меню БД. Элементами главной кнопочной формы являются объекты форм и отчётов.
Для одной базы данных можно создать несколько кнопочных форм. Кнопки следует группировать на страницах кнопочной формы таким образом, чтобы пользователю было понятно, в каких кнопочных формах можно выполнять определенные команды (запросы, отчеты, ввода и редактирования данных). Необходимо отметить, что на подчиненных кнопочных формах должны быть помещены кнопки возврата в главную кнопочную форму.
Технология создания кнопочных форм следующая:
1) создать страницу главной кнопочной формы (ГКФ);
2) создать необходимое количество страниц подчиненных кнопочных форм (например, формы для ввода данных, для отчетов, для запросов и т.д.);
3) создать элементы главной кнопочной формы;
4) создать элементы для кнопочных форм отчетов и форм ввода или изменения данных;
5) создать макросы для запросов или для таблиц с уникальными именами;
6) создать элементы для кнопочных форм запросов или таблиц.
Структура кнопочных форм может быть представлена в следующем виде.



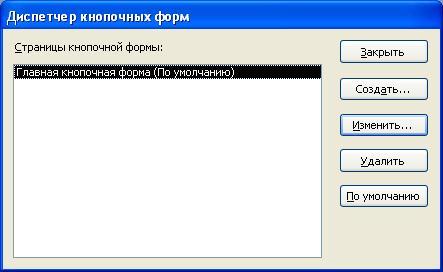

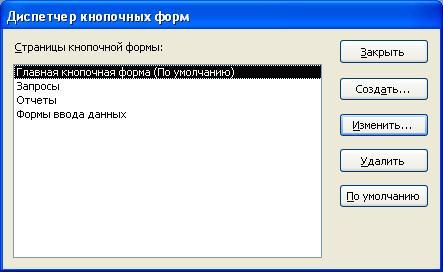


в котором выполняем следующее:
вводим текст: Формы для ввода данных;
выбираем из раскрывающегося списка команду: Перейти к кнопочной форме;



Кнопочная форма появится в списке в области окна базы данных на вкладке Формы на панели Объекты, а на вкладе Таблицы в списках появится таблица Switchboard Items. Дважды щелкнув на надписи "Кнопочная форма", откроется Главная кнопочная форма.

Для того чтобы эта форма отображалась при запуске базы данных, необходимо выполнить команду Параметры Access/Текущая база данных, в окне Форма просмотра выбрать "Кнопочная форма" из раскрывающегося списка, надо снять флажок Строка состояния. Можно также ввести заголовок и значок приложения.
На этом создание кнопочных форм еще не законченно, так как на подчиненных кнопочных формах (Формы ввода данных, Отчеты, Запросы) нет элементов.

Создание подчиненных кнопочных форм: отчеты и формы



в котором выполняем:
вводим текст: Студенты;
выбираем из раскрывающегося списка команду: Открыть форму для изменения;


Запустим главную кнопочную форму в окне БД, в которой щелкнем на кнопке "Формы ввода данных", откроется "Формы ввода данных".

Создание элементов для кнопочной формы "Отчеты" осуществляется по той же технологии, в результате получим.

Создание подчиненной кнопочной формы: запросы
При создании макроса "Успеваемость студентов" надо выбрать вкладку "Макросы" и щелкнуть на пиктограмме "Создать", откроется окно диалога "Макрос". В этом окне в раскрывающемся списке выберите макрокоманду "Открыть Запрос" и из раскрывающегося списка выберите имя запроса "Успеваемость студентов",

затем щелкните на кнопке "Закрыть". В появившемся окне "Сохранить изменения макета или структуры объекта Макрос1?" щелкните на кнопке "Да". Откроется окно "Сохранение", в котором надо указать имя макроса "Успеваемость студентов" и щелкните на кнопке "ОК".
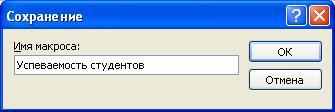
Имя макроса сохранится в списке макросов в окне БД. После создания и сохранения макроса "Параметрический_запрос" в окне БД будут отображаться имена созданных макросов.

Для создания элементов кнопочной формы запроса "Успеваемость студентов" необходимо выполнить команду Сервис / Служебные программы / Диспетчер кнопочных форм. Откроется "Диспетчер кнопочных форм".



в котором выполняем:
вводим текст: Отчет: Успеваемость студентов;
выбираем из раскрывающегося списка команду: Выполнить макрос;


Таким образом, создана кнопочная форма "Запросы", которая является подчиненной кнопочной формой.
На рис. 14.10 показана разновидность кнопочной формы, создаваемая программой Access.
Созданная кнопочная форма подобна форме любого другого типа, поэтому после ее создания можно использовать навыки, приобретенные в последних двух главах, для придания вашей кнопочной форме внешней привлекательности.
Рис. 14.10. Эта кнопочная форма программы Access предоставляет доступ к пяти разным формам одним щелчком кнопки мыши. Достоинство кнопочных форм Access заключается в возможности построения собственного варианта за считанные секунды. К недостаткам можно отнести несколько старомодный внешний вид, заставляющий впечатлительных пользователей проектировать собственные кнопочные формы с нуля
Для автоматического создания кнопочной формы следует применять Мастер форм (Form wizard). Далее описывается, как он работает.
1. Выберите на ленте Работа с базами данных > Работа с базами данных > Диспетчер кнопочных форм (Database Tools > Database Tools > Switchboard Manager).
Когда вы первый раз в БД щелкните мышью эту кнопку, программа Access сообщит о том, что не может найти кнопочную форму и предложит ее создать. Щелкните кнопку Да для продолжения работы Диспетчера кнопочных форм (рис. 14.11).
Если кнопочная форма уже существует, переходите к пункту 2, в котором можно редактировать текущую кнопочную форму.

Рис. 14.11. Диспетчер кнопочных форм выводит на экран список страниц. Каждая страница — отдельная часть меню кнопочной формы. У самых простых кнопочных форм только одна страница, что означает поддержку формой одного уровня глубины и выполнение каждой кнопкой полезного действия (например, открытие формы или отчета)

Рис. 14.12. Окно Изменение страницы кнопочной формы позволяет создавать команды меню, удалять те, которые больше не нужны, изменять порядок их следования (этот порядок определяет порядок команд на кнопочной форме)
2. Щелкните мышью кнопку Изменить для редактирования страницы кнопочной формы.
На экране появляется окно Изменение страницы кнопочной формы (рис. 14.12). Именно здесь определяются реальные команды меню.
3. Для создания новой команды меню щелкните мышью кнопку Создать.
На экран выводится окно Изменение элемента кнопочной формы (рис. 14.13). Для создания команды меню необходимо предоставить две порции информации: текст, появляющийся на форме, и команду, которую должна выполнить программа Access, когда вы щелкните мышью кнопку.

Рис. 14.13. Эта команда запускает отчет Attendance (посещаемость).
Из раскрывающегося списка Команда выберите действие, которое должна выполнять команда
4. Введите текст меню и затем выберите действие, которое должна выполнять кнопка.
Возможны следующие варианты:
o Открыть форму для добавления (Open Form in Add Mode) — открывает форму в режиме ввода данных, поэтому можно вставлять новые записи;
o Открыть форму для изменения (Open Form in Edit Mode) — открывает форму в обычном режиме для просмотра и редактирования записей. Этот режим не разрешает редактировать форму, вопреки вводящему в заблуждение названию;
o Открыть отчет (Open Report) — открывает отчет в режиме предварительного просмотра;
o Конструктор приложения (Design Application) — открывает окно Диспетчера кнопочных форм, таким образом, позволяя редактировать меню кнопочной формы. Этот вариант редко требуется включать в меню;
o Выйти из приложения (Exit Application) — завершает программу Access:
o Выполнить макрос (Run Macro) и Выполнить программу (Run Code) — запускают созданный вами макрос (см. главу 15) или написанный вами код на языке Visual Basic (см. главу 16).
5. Повторяйте пункты 3 и 4 до тех пор, пока не создадите все нужные команды. Затем щелкните мышью кнопку Закрыть для возвращения в главное окно Диспетчера кнопочных форм.
У кнопочных форм есть неприятный секрет. На каждой странице можно поместить только восемь команд меню. Если вам нужно больше (а кому же не нужно?), следует добавить дополнительные страницы в ваше меню.

Создание форм в программе Access является одним из ключевых моментов при работе с базами данных. Каждый пользователь, работающий с базами данных, должен быть знаком с элементами и объектами баз данных, уметь создавать отчёты, запросы, оперировать информацией, содержащейся в таблицах. В этой статье подробно рассмотрим, как создать форму в Access, а также дадим ей определение. Давайте разбираться. Поехали!
Формой в Microsoft Access называют объект базы данных, который позволяет добавлять, редактировать или отображать данные, хранящиеся в базе данных.
Создать её можно двумя способами:
- При помощи Конструктора форм;
- При помощи Мастера форм.
Рассмотрим подробнее каждый из способов далее в статье.
Далее, выберите внешний вид, отметив один из следующих вариантов:

Наиболее универсальный метод

Повышаем удобство навигации по базе

Еще одна полезная доработка
После этого вам будет очень удобно переходить от одной записи к другой и добавлять новые, находясь в режиме формы. Всё это позволит значительно повысить скорость работы.
Возникают ситуации, когда необходимо добавить вычисляемое поле. Как это делается? Очень просто. Сперва перейдите в режим конструктора.

Вычисляемые поля — это просто

Широкий простор для творчества
Разобравшись с тем, как делаются формы, какова их роль и, что они дают, вы будете чувствовать себя значительно увереннее, работая в программе Microsoft Access. Способы, рассмотренные в статье, ничем по своей сути не отличаются. Каждый из них по-своему хорош, поэтому выбирайте тот, с которым вам будет удобнее работать. Пишите в комментариях была ли полезной для вас эта статья и продолжайте совершенствовать свои навыки работы в Microsoft Access. Если у вас остались какие-либо вопросы после ознакомления с материалом статьи, не стесняйтесь, задавать их в комментариях.

Цель : Научиться создавать, редактировать кнопочные формы .
Задание
Создать главную кнопочную форму и дополнительные кнопочные формы для работы с базой данных.
Основные сведения
Надстройка Access диспетчер кнопочных форм
Надстройки Access – это базы данных, в которых содержатся процедуры и связанные с ними объекты. Существует три типа надстроек:
Мастера и построители являются контекстно-зависимыми надстройками. Они запускаются, когда пользователь пытается выполнить определенные действия. Надстройки меню являются контекстно-независимыми и вызываются из меню Сервис Þ Служебные программы. Примером надстройки меню является диспетчер кнопочных форм.
Кнопочные формы (или меню) – это формы в приложении, которые предоставляют доступ к компонентам и подсистемам приложения. Переключение между компонентами происходит посредством щелчков на кнопках. Конечно, можно строить кнопочные формы в режиме конструктора, создавая для каждой кнопки процедуру обработки события Нажатие кнопки. Но в случае, когда приложение включает множество форм и отчетов, эта работа может быть очень трудоемкой.
Диспетчер кнопочных форм применяет сложную технику для управления всеми кнопочными формами через одну кнопочную форму, создает таблицу-драйвер Элементы кнопочной формы и позволяет создать до восьми элементов в каждой кнопочной форме. Если требуется больше восьми кнопок, то недостающие создаются вручную путем написания процедур или создания макросов. При своем запуске диспетчер ищет в текущей базе данных таблицу с именем SwitchboardItems, и если ее нет, он начинает создавать новую кнопочную форму.
В диалоговом окне Диспетчер кнопочных форм все формы называются страницами. Здесь задаются имена всех кнопочных форм приложения.
В диалоговом окне Изменение страницы кнопочной формы можно изменять имена форм, редактировать элементы форм ( кнопка Изменить…), удалять элементы (кнопка Удалить) или изменять позицию элемента ( кнопки Вверх и Вниз).
В диалоговом окне Изменение элемента кнопочной формы указываются три параметра:
· Текст – имя элемента, которое появится на кнопке в кнопочной форме.
· Команда – команда, которая будет выполнена, когда пользователь щелкнет по кнопке.
· Форма – содержимое этого поля зависит от значения поля Команда.
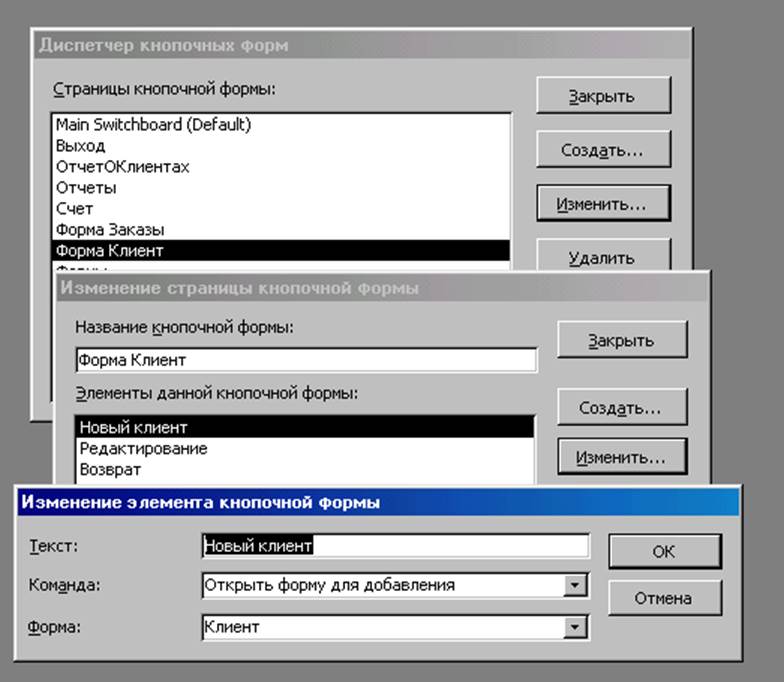 |
Рис. 5.1. Создание кнопки для добавления нового клиента.
После создания кнопочных форм на вкладке окна базы данных Таблицы появится таблица SwitchboardItems, а на вкладке Формы – форма Switchboard, которую можно переименовать. Но чтобы переименовать таблицу SwitchboardItems, нужно менять все ссылки на нее в процедурах VBA (Visual Basic for Applications), хранящихся вместе с этой кнопочной формой.
Технология работы
Cоздание кнопочной формы
1. Откройте базу данных.
2. Выберите команду Сервис ®Служебные программы ® Диспетчер кнопочных форм.
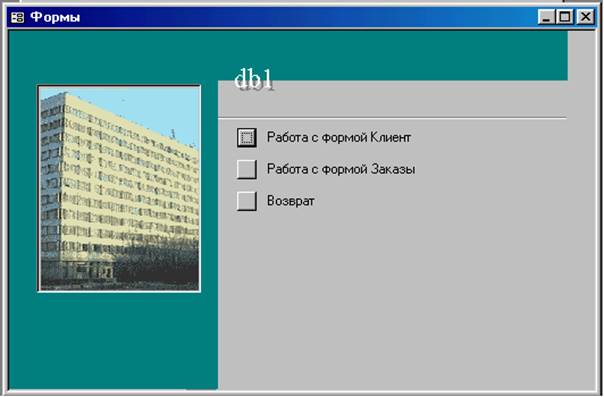 |
Рис.5.2 Кнопочная форма Формы.
3. На вопрос о создании новой кнопочной формы ответьте Да.
4. В появившемся окне Диспетчер кнопочных форм нажмите кнопку Создать.
5. Задайте имя дополнительной кнопочной формы – Формы. Нажмите ОК.
6. Аналогичным образом задайте имя Отчеты для второй дополнительной кнопочной формы и имена Форма Клиент и Форма Заказы,Отчет ОтчетОКлиентах, Счет и Выходдля остальных.
7. В окне Диспетчер кнопочных форм выберите MainSwitchboard (Главную кнопочную форму) и нажмите кнопку Изменить.
8. В окне Изменение страницы кнопочной формы нажмите кнопку Создать.
9. В окне Изменение элемента кнопочной формы укажите параметры :
Текст : Формы
Команда : Переход к кнопочной форме
Форма : Формы
11. Параметры для кнопки Отчеты задайте аналогичным образом.
12. Для кнопки Выход задайте параметры :
Текст : Выход
Команда : Выйти из приложения
14. В окне Диспетчер кнопочных форм выберите форму Формы и нажмите кнопку Изменить.
15. В окне Изменение страницы кнопочной формы нажмите кнопку Создать.
16. В окне Изменение элемента кнопочной формы укажите параметры:
Текст : Работа с формой Клиент
Команда : Переход к кнопочной форме
Форма : Форма Клиент
18. Аналогичным образом укажите параметры для работы с ФормойЗаказы
19. Предусмотрите кнопку для возврата в Главную форму :
Текст : Возврат
Команда : Переход к кнопочной форме
Форма : Main Switchboard.
20. Нажать Закрыть.
21. В окне Диспетчер кнопочных форм выбрать форму ФормаКлиент и нажать кнопку Изменить.
22. В окне Изменение страницы кнопочной формы нажать кнопку Создать.
23. В окне Изменение элемента кнопочной формы указать параметры :
Текст : Новый клиент
Команда : Открытие формы в режиме добавления
Форма : Клиент
25. В окне Изменение страницы кнопочной формы снова нажмите кнопку Создать.
26. В окне Изменение элемента кнопочной формы укажите параметры :
Текст : Редактирование
Команда : Открытие формы в режиме редактирования
Форма : Клиент
27. Нажмите ОК.
28. Аналогично п. 21-27 создайте кнопки для работы с формой Заказы
29. Аналогично п.19 создайте кнопку для возврата в предыдущую форму.
30. В окне Диспетчер кнопочных форм выберите форму Отчеты, нажмите кнопку Изменить и создайте элементы кнопочной формы Отчеты (просмотр отчетов и возврат).
Читайте также:


