Как сделать кнопку старт меню
По мнению многих пользователей, уже перешедших на Windows 8, одним из самых спорных нововведений этой системы является выпиливание кнопки Пуск с ее привычного места. И хотя взамен этого им дали целый стартовый экран, гораздо более функциональный, осадок все же остался. Эти волны быстро уловили многочисленные разработчики, которые поспешили предоставить измученным юзерам свои программы для замены кнопки Пуск. Однако, для этой цели совсем не обязательно пользоваться каким-либо дополнительным софтом. В этой статье вы узнаете как сделать кнопку Пуск в Windows 8 с помощью встроенных в систему функций.
Первый метод — меню запуска программ
1. Щелкните правой кнопкой мыши на панели задач и выберите Панели инструментов > Создать панель инструментов…
3. Теперь вы увидите новую кнопку на панели задач, которая называется Программы. Щелчок по этой кнопке вызовет меню со списком всех установленных у вас приложений. Таким образом, вы можете использовать это меню для быстрого запуска любой нужной вам программы.
4. Если хотите отредактировать это меню, то просто щелкните по нужному элементу правой кнопкой мыши и сможете удалить или переименовать любую папку или ярлык.
Второй метод — кнопка запуска стартового экрана
Этот метод отлично подойдет тем пользователям, которые уже оценили преимущества нового стартового экрана Windows 8, но при этом все еще испытывают ломку при взгляде на пустое место в левом нижнем углу.
1. Создайте в любом удобном вам месте, например на Рабочем столе, новую папку. Откройте ее и создайте в ней новый ярлык.
2. В мастере создания нового ярлыка укажите следующий адрес — explorer.exe shell.
3. Присвойте ярлыку имя Пуск. Затем правой кнопкой мыши откройте свойства созданного ярлыка и перейдите на вкладку Ярлык. Нажимаем кнопку Сменить значок.
4. По умолчанию вам будет предложено поискать значок в explorer.exe. Однако интересующая нас иконка находится в другом месте. Вводим в строку адреса C:Windowsehomeehshell.exe и выбираем значок любимой кнопки.
6. Теперь остается только щелкнуть по созданному ярлыку правой кнопкой и в контекстном меню выбрать пункт Закрепить на панели задач.
7. В заключение можно перетащить новую кнопку на ее привычное место. При ее нажатии перед вами появится стартовый экран Windows 8 с перечнем установленных в системе программ.
Получился вполне разумный компромисс между ностальгией по привычной кнопке Пуск и применением нового интерфейса Windows 8.
Как вернуть кнопку пуск в Windows 8 и желательно бесплатно? Понимаю Вас друзья, о да, этот новый плиточный интерфейс Metro, я тоже долго мучился, потом успешно заменил кнопку Пуск панелью инструментов Windows 8 - можете попробовать. Если не понравится, вы можете запросто вернуть эту кнопку на место. И на самом деле, очень многие пользователи за много лет использования продуктов Майкрософт так привыкли к этой кнопке, что без неё уже никак обойтись не могут, рука с мышью нет да нет, а так и норовит попасть в левый нижний угол, а там вместо кнопки Пуск "обломинго" эскиз стартового окна Метро в миниатюре.
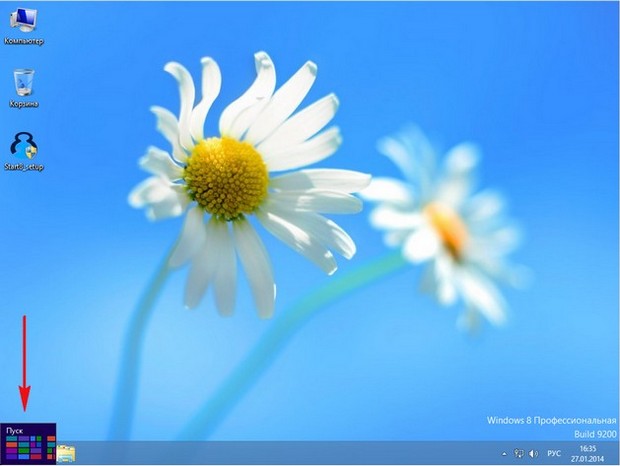
Как вернуть кнопку пуск в Windows 8
Многие пользователи могут заметить, что в новой операционной системе Windows 8.1 кнопка "Пуск" присутствует и это на самом деле так, но хочу заметить, что всех функций, присущих ей ранее в предшествующих операционных системах, эта кнопка уже не несёт. Если нажать на новую кнопку Пуск левой мышью, мы попадём в интерфейс "Метро" с анимированными обоями. Щёлкнем правой мышью на кнопке Пуск и появится меню, в котором можно выбрать лишь параметры: Завершение работы, Спящий режим, Перезагрузку и так далее.

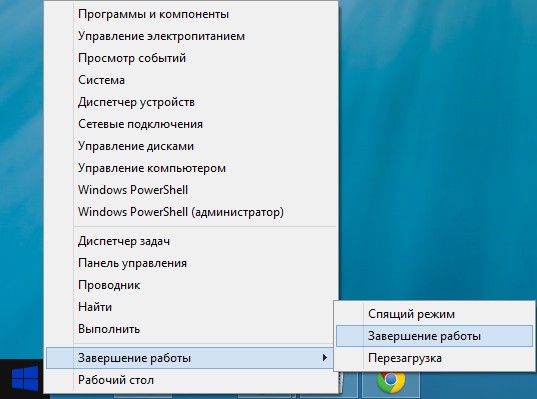
Ну да ладно, расфилософствовался я, а пора бы уже и рассказать, как вернуть кнопку пуск в Windows 8. Для возвращения кнопки Пуск можно использовать специальную программу (без этого никак), к сожалению, встроенными в Windows 8 средствами вы кнопку не вернёте.
Предлагаю Вам использовать две самые лучшие (на мой взгляд), бесплатные программы Power8 и Start Menu 8 и одну платную Start8 (последняя особенно мне понравилась).
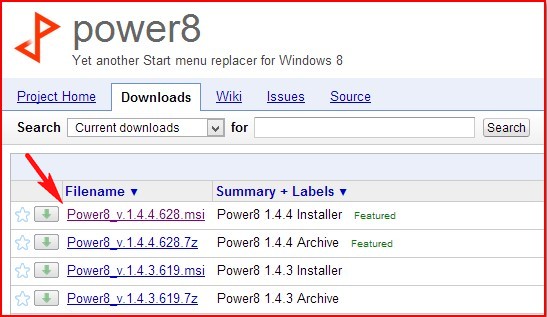
Запускаем установщик программы и устанавливаем её.
Как мы и договаривались, приложение Power8 вернуло нам кнопку Пуск,

щёлкаем на кнопке левой мышью и возникает очень удобное и уже знакомое нам меню, с помощью которого можно запустить любую установленную в операционной системе программу и не только.
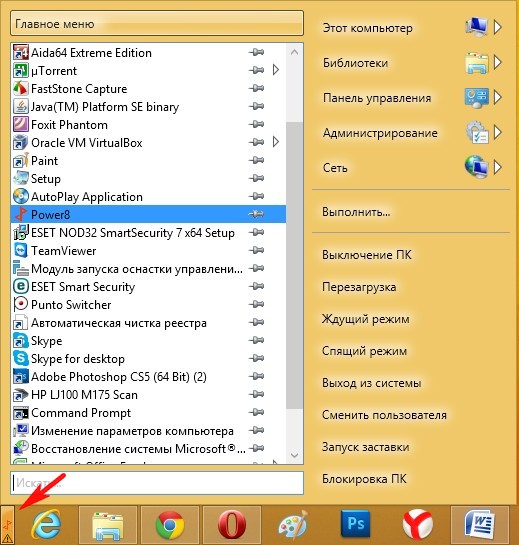
Если выбрать пункт Администрирование, то раскроются все инструменты администрирования, выберем Панель управления и собственно говоря попадём в основной инструмент управления операционной системы. Также меню содержит кнопочки управления: перезагрузкой и выключением ПК, ждущим и спящим режимом, выходом из системы, запуском заставки. В самом низу присутствует поле поиска.
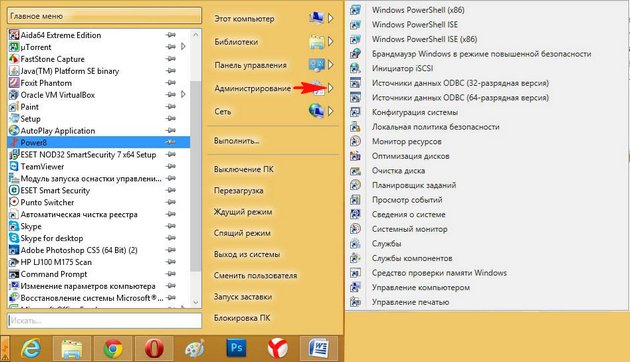
Для того, чтобы войти в настройки программы, щёлкнем на нашей кнопочке правой мышью и выберем "Настройки"
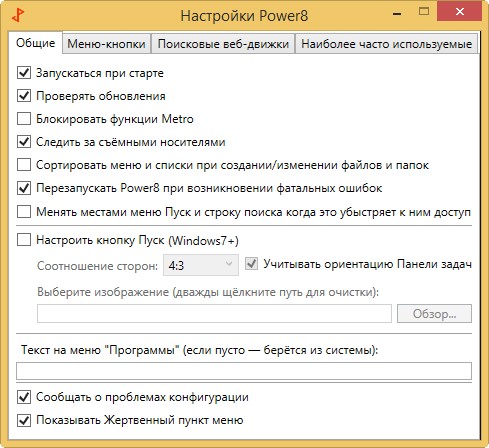

Вывод: программа неплохая и содержит минимум настроек, но в целом устроит пользователя, который не может обойтись без кнопки Пуск в новой операционной системе Windows 8.
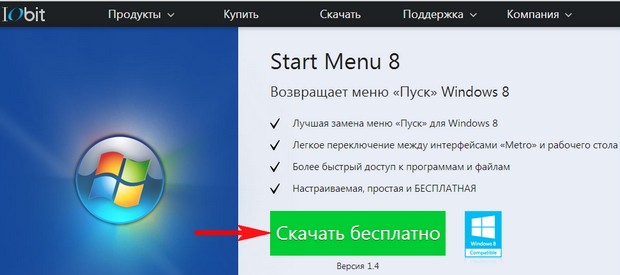
При установке программы отметьте пункт Выборочная установка (для опытных пользователей) и снимите галочки с ненужных вам программ.
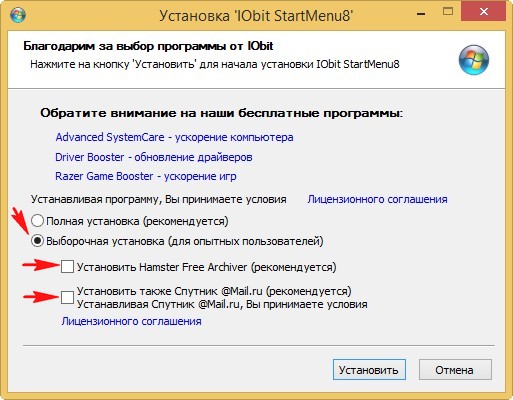
После установки программы, в левом нижнем углу рабочего стола появится вот такая кнопка Пуск, нажимаем на ней левой мышью и открывается функциональное меню, которое позволит нам осуществлять администрирование системы, поиск и запуск программ, переходить в панель управления.
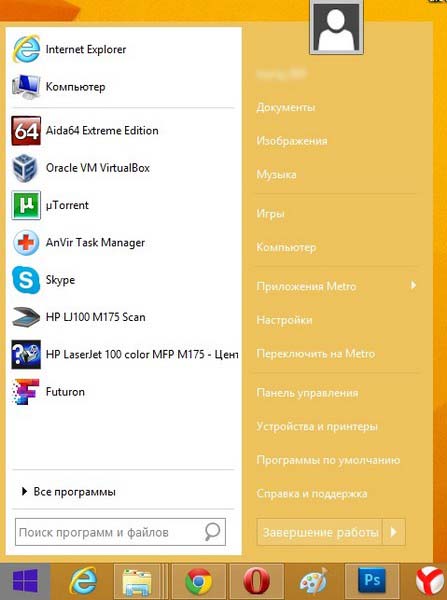
Если нажать кнопочку приложения Metro, то откроются все метро приложения Windows 8. Или нажмите Переключить на Metro, сразу откроется плиточный интерфейс Metro.
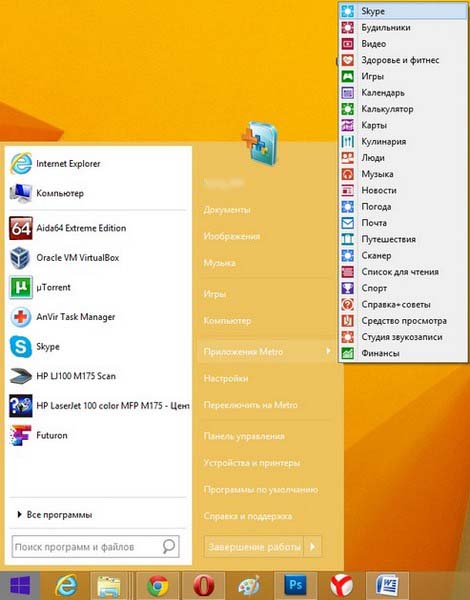
Для настройки программы, щёлкнем левой мышью на кнопке Пуск и выберем Настройки.
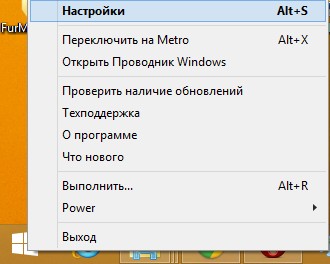
В настройках программы Start Menu 8 мы можем выбрать стиль меню Пуск,

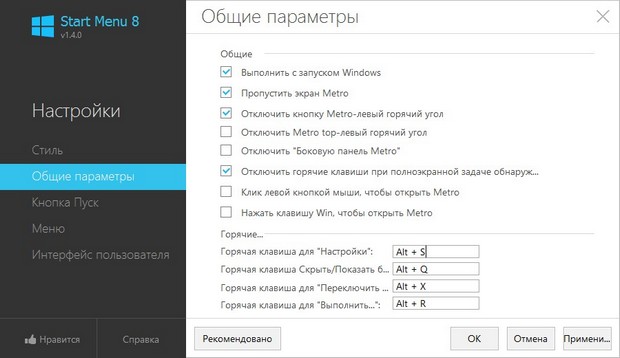
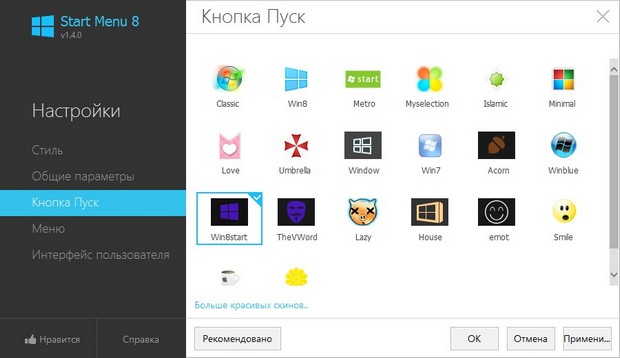
Вывод: Start Menu 8 хорошо выполняет свою основную функцию, но в ней нет всего того широкого разнообразия настроек, которые присутствуют в следующей рассматриваемой нами платной программе.
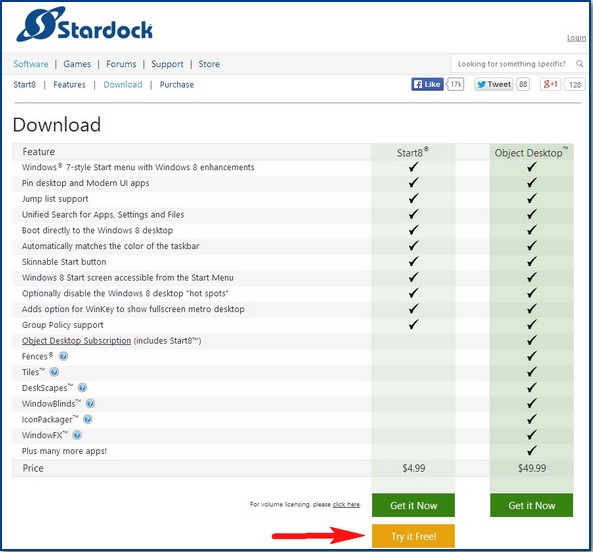
Start8 очень просто устанавливается. После установки программы Start8 загружаться вы будете прямиком на рабочий стол Windows 8 минуя плиточный интерфейс Metro
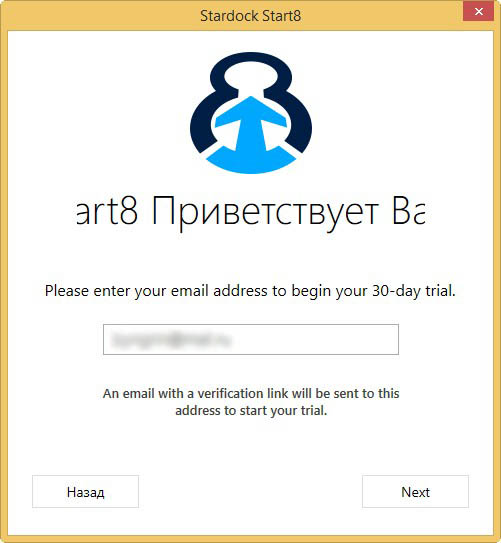
В меню Пуск есть кнопка Windows 8 Menu, с помощью которой можно войти в интерфейс Metro, нужно сказать это очень удобно и пригодится, если вам вдруг понадобится плиточный интерфейс.
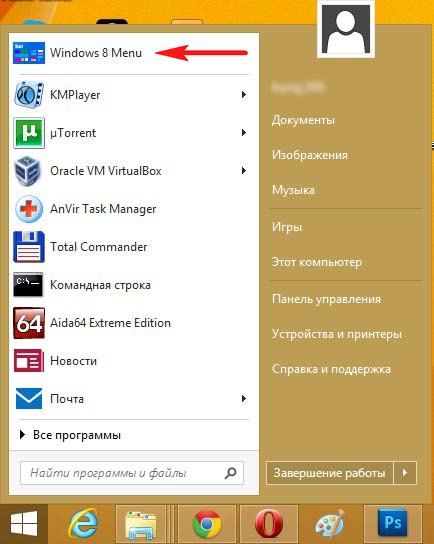
Очень понравился поиск, с помощью него можно найти что угодно на вашем компьютере.
Описание всех возможностей программы заняло бы целую статью, но в этом нет смысла, так как программа Start8 интуитивно понятна и проста, это тот случай друзья, когда от освоения всех возможностей программы вы получаете удовольствие. Щёлкнем правой мышью на кнопке Пуск и выберем "Настройки"
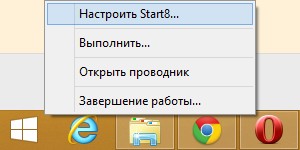
Стиль меню Пуск.
Можно выбрать стиль Windows 7, уверен, он вас полностью устроит. А вот смысл стиля Windows 8 я не совсем понял. Выберите вид самой кнопки Пуск. Кнопка Обычная, в стиле Windows 8 выглядит здесь очень уместно. Или отметьте пункт Другое и нажмите Выбрать. Откроется окно, в котором вы сможете выбрать любую понравившуюся кнопку, даже в стиле Windows XP.
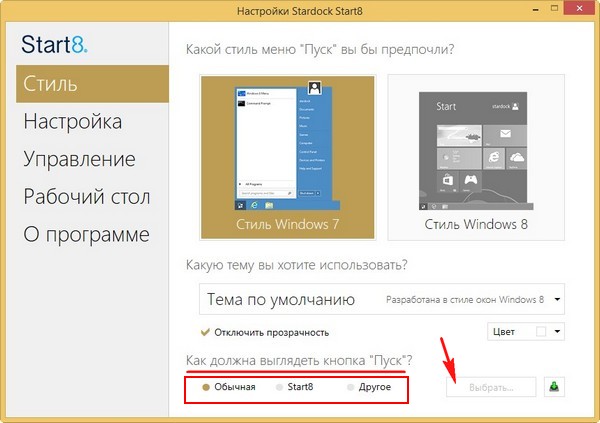
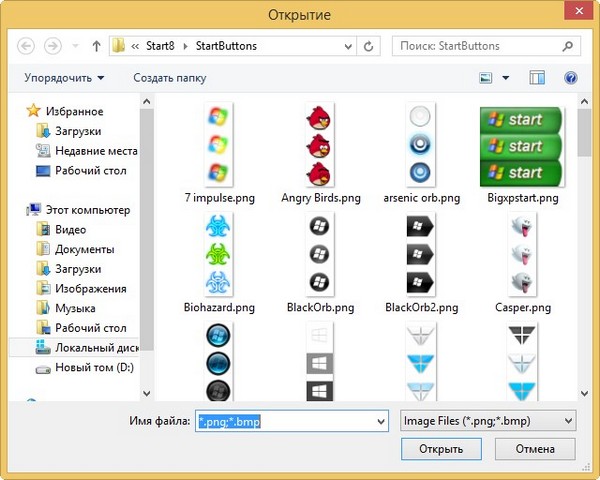
Настройка.
Отметьте пункт " Выделять недавно установленные приложения"
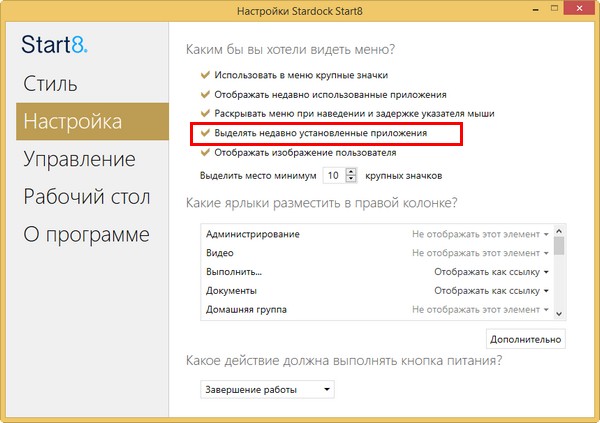
и все недавно установленные программы будут подсвечены в меню Пуск.
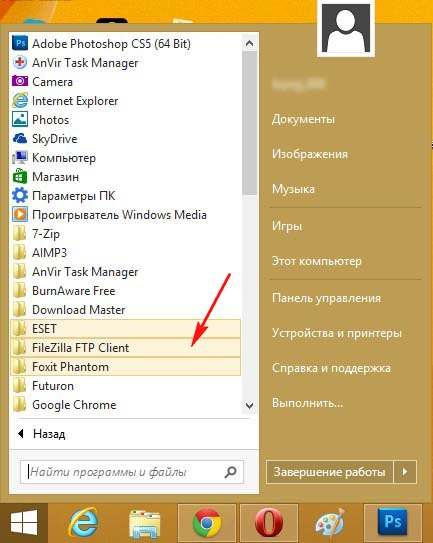
Ещё вы можете заметить, что в меню нет кнопки Выполнить, для того чтобы она появилась, смотрим чуть ниже пункт "Какие ярлыки разместить в правой колонке?" и напротив элемента "Выполнить" ставим "Отображать как ссылку",
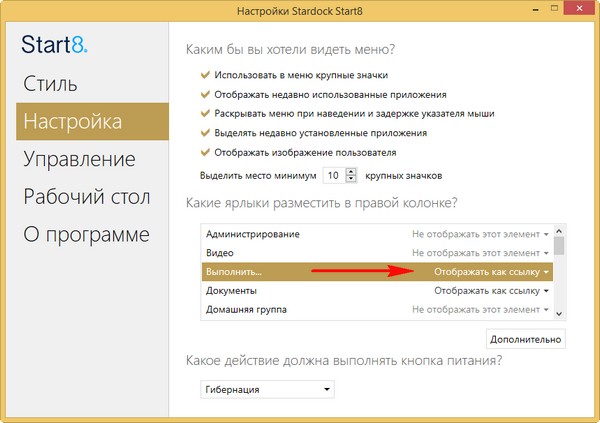
если вам нужно что-то ещё, ищем и отмечаем. Например отметим элемент "Загрузки" ставим "Отображать как меню" и при наведении мыши на элемент "Загрузки" будет выводиться всё содержимое папки "Загрузки".
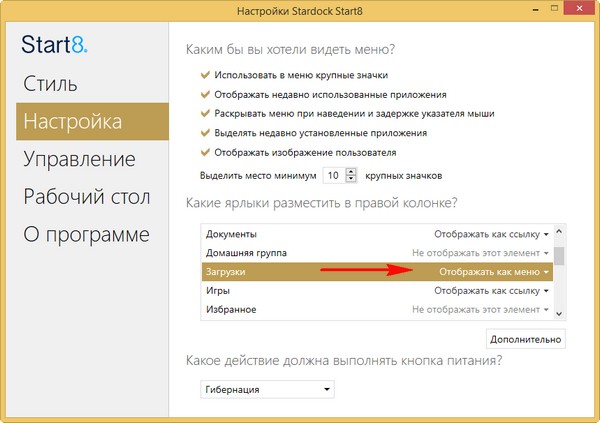
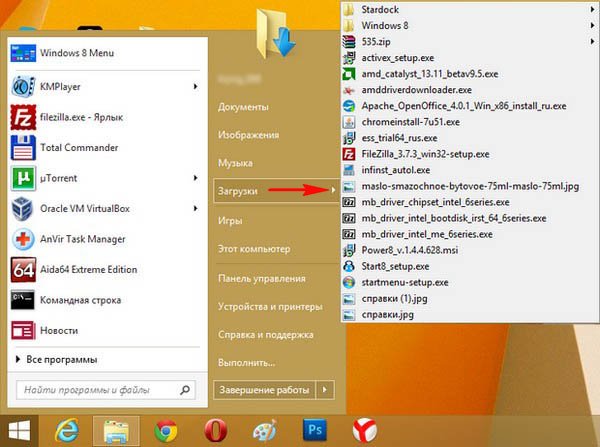
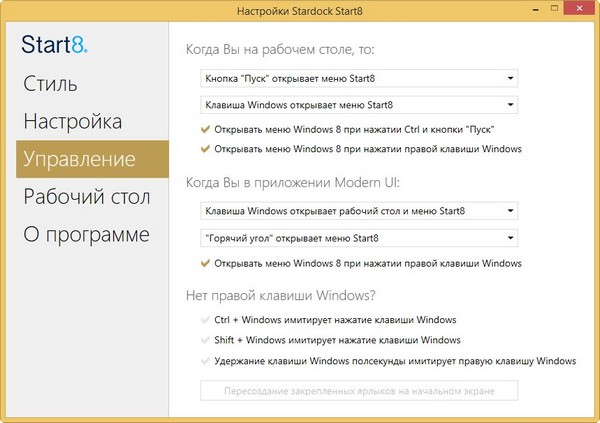
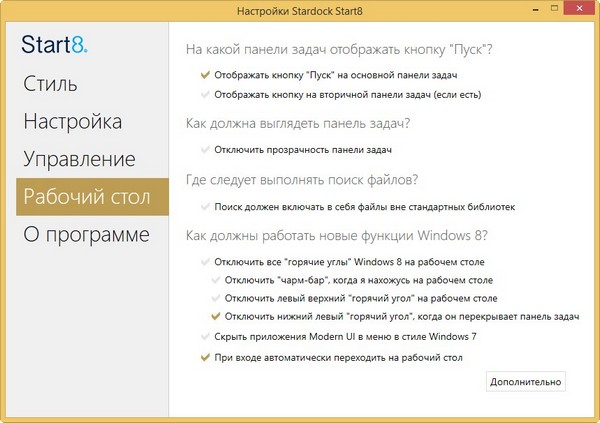
Вывод: Лично мне эта программа понравилась больше других и за время её использования я прямо привык к ней, но покупать я её не буду, так как зациклен на оригинальности и я предпочитаю Windows 8 такой какая она есть на самом деле, то есть без очень удобной кнопки Пуск.

Наконец-то компания Microsoft пошла навстречу своим пользователям и вернула операционной системе Windows 10 классическое меню Пуск. Новое menu Start более настраиваемое, чем когда бы то ни было раньше, поэтому любой пользователь сможет его настроить под себя.
Секрет нового меню Start кроется в его разделении между десктопом и планшетным ПК. Например, чтобы выключить режим планшета или десктопа, необходимо нажать всего одну кнопку в центре уведомлений. В этом материале мы опишем основные возможности настройки и свойства меню Пуск, которые доступны сейчас. Для обзора мы взяли самую старшую версию ОС Windows 10 Pro.
Организуйте, редактируйте, удаляйте или добавляйте элементы









Щёлкните по пиктограмме Windows

Создайте новый параметр DOWRD (32 бита)

Запустите файл PowerShell от имени администратора
- В каталоге Windows\System32\ найдите файл cmd.exe.
- Щёлкните по значку файла правой клавишей мыши и запустите его от имени администратора.



Закрепление и удаление плиток

Новое меню разделено на две части. С левой стороны находятся списки всех установленных программ, а справа — живые плитки. Это своеобразные иконки различных сервиосв и программ на компьютер. Их можно менять местами, удалять, переименовывать, а также добавлять новые и изменять их размер. Плитки дают быстрый доступ к часто используемым сервисам, разделам и программам.
Изменить размеры плиток

Четыре мелких плитки вписываются в размер средней. Четыре средние плитки вписываются в большую плитку. А широкая плитка – это размер двух соседних средних плиток.



Отключить обновления в режиме Live Tile

По большей части, живые плитки бесполезно отвлекают наше внимание, но они могут быты полезными в случае таких плиток, как Погода или Календарь, когда важно иметь доступ к актуальной информации.
Общие настройки
Я думаю, что правильно сделал, что общие настройки оставил напоследок, так как вы теперь знаете все элементы меню, и вам проще будет его настроить.
Переходим в настройки персонализации. (смотрите выше в этой статье)

Я думаю, что здесь все понятно. Вы можете, поэкспериментировать с ними, и выбрать подходящие именно вам.
Еще вы можете увеличивать или уменьшать размеры самого меню. Для этого нужно его открыть, навести курсор мыши на самый край и после того как появится стрелка зажимаете левую кнопку мыши и путем перетаскивания границ в верх или вниз задаем нужный размер.
По задумкам разработчиков он должен включаться и отключаться автоматически после отключения или подключения клавиатуры.


Также повторным нажатием можно выйти из этого режима.
Группировка плиток в папки

Когда у Вас уже есть плитки в папке, вам просто нужно щелкнуть папку, чтобы её развернуть. Затем вы можете щелкнуть любую плиту внутри, чтобы запустить приложение. Нажмите стрелку над папкой, чтобы свернуть её снова.
Удалите все живые плитки

Как изменить оформление без применения патча
Стилизация Windows 10 под 7 версию доступна также путём изменений интерфейса вручную. Конечно, придётся немного покопаться в настройках различных элементов, но это вполне осуществимо. Так, чтобы Windows 10 была похожа на 7 версию, внесём некоторые коррективы.
Активация установленной темы
Функционал останется тот же, но небольшое стилистическое преображение может помочь развеять ностальгию о Windows 7.
Убираем поисковую строку на панели задач
- Жмём ПКМ на панели задач.
- Выбираем Поиск – Скрыто.
- Вернуть поле на место можно будет тем же способом, только отметив соответствующий пункт из меню.
Убираем ленту проводника
Вверху окон проводника в Windows 10 и 8.1 есть лента, на которой расположены инструменты для взаимодействия с файлами и папками. Если вам не нужен быстрый доступ к этим опциям, ленту можно скрыть кнопкой в виде стрелочки (тот же эффект достигается нажатием Ctrl+F1) или убрать её другими способами, например, через редактор локальных групповых политик:
Можно также убрать ленту посредством редактора реестра, но мы не рекомендуем вносить какие-либо изменения в реестр без соответствующих навыков и знаний, поскольку даже малейшие неправильные действия могут серьёзно навредить системе.
Что ещё можно сделать

И, наконец, вы можете включить темный режим для настроек и приложений.



Изменение размера и цвета
Действия с плитками
Настройка левого блока
Если вы хотите убрать только некоторые программы из списка, не удаляя его полностью, воспользуйтесь следующей инструкцией:
Сортировка плиток по группам

Отсортируйте нужные вам плитки по группам с помощью их перетаскивания
Чтобы создать новую группу кликните по иконке с двумя параллельными полосками и введите в поле название группы. Перетащите в эту группу все необходимые плитки.

Создайте новую группу и поместите туда важные для вас плитки




Вы можете увидеть классические варианты с их полными названиями, а также много открытого пространства над ними. Вы можете добавить другие пункты в это пространство.



С помощью программы Classic Shell
Где можно загрузить эту программу, как её установить, а затем работать в ней?
- У этого софта есть свой официальный ресурс, поэтому загружать инсталлятор будем с него. Перейдите по ссылке и щёлкните по Classic Shell 4.3.1 (Russian), чтобы скачать русский вариант программы.

Загрузите инсталлятор Classic Shell с официального сайта

Выберите компоненты, которые вам нужно установить на ПК

Вы можете по желанию изменить значения основных параметров

О, чтобы увидеть больше настроек
С помощью программы StartIsBack ++
Плюс программы ещё в том, что она очень быстро устанавливается на ПК: всего в пару кликов. Рассмотрим подробнее, как установить утилиту, а затем работать в ней.
-
Откройте в любом обозревателе официальный ресурс разработчика утилиты. Во вкладке Download будет большая зелёная кнопка для загрузки установщика. Щёлкните левой кнопкой по ней. Когда он загрузится, запустите его.

Кликните по зелёной кнопке StartIsBack

Выберите установку StartIsBack либо только для себя, либо для всех учётных записей компьютера

Отключите хранение списка недавно открывавшихся программ или очистите этот список с помощью специальной кнопки
Использование полноэкранного меню

Удаление предлагаемых приложений
Обратите внимание, что предлагаемые приложения отличаются от предустановленных приложений, таких как Candy Crush, которые вам также, скорее всего, не нужны. Чтобы избавиться от них, вам нужно щелкнуть правой кнопкой мыши каждое из них и удалить.
Работа с контекстным меню кнопки Пуск

Однако, при желании, вы можете настроить это меню более тщательно, об этом отдельные инструкции:

Организуйте, редактируйте, удаляйте или добавляйте элементы



Закрепление и удаление плиток

Изменить размеры плиток

Четыре мелких плитки вписываются в размер средней. Четыре средние плитки вписываются в большую плитку. А широкая плитка – это размер двух соседних средних плиток.
Отключить обновления в режиме Live Tile

По большей части, живые плитки бесполезно отвлекают наше внимание, но они могут быть полезными в случае таких плиток, как Погода или Календарь, когда важно иметь доступ к актуальной информации.
Группировка плиток в папки

Когда у Вас уже есть плитки в папке, вам просто нужно щелкнуть папку, чтобы её развернуть. Затем вы можете щелкнуть любую плиту внутри, чтобы запустить приложение. Нажмите стрелку над папкой, чтобы свернуть её снова.
Удалите все живые плитки


И, наконец, вы можете включить темный режим для настроек и приложений.


Вы можете увидеть классические варианты с их полными названиями, а также много открытого пространства над ними. Вы можете добавить другие пункты в это пространство.
Использование полноэкранного меню

Удаление предлагаемых приложений
Обратите внимание, что предлагаемые приложения отличаются от предустановленных приложений, таких как Candy Crush, которые вам также, скорее всего, не нужны. Чтобы избавиться от них, вам нужно щелкнуть правой кнопкой мыши каждое из них и удалить.
Наконец-то компания Microsoft пошла навстречу своим пользователям и вернула операционной системе Windows 10 классическое меню Пуск. Новое menu Start более настраиваемое, чем когда бы то ни было раньше, поэтому любой пользователь сможет его настроить под себя.
Секрет нового меню Start кроется в его разделении между десктопом и планшетным ПК. Например, чтобы выключить режим планшета или десктопа, необходимо нажать всего одну кнопку в центре уведомлений. В этом материале мы опишем основные возможности настройки и свойства меню Пуск, которые доступны сейчас. Для обзора мы взяли самую старшую версию ОС Windows 10 Pro.
Изменение размера окна начального экрана
Изменить размер Пуск для Windows 10 очень просто. Для его изменения достаточно переместить курсор к верхнему или правому краю стартового экрана, потянув за него. Например, при уменьшении верхнего края, начальный экран станет вот таким.

А если уменьшить его по правому краю, то будет выглядеть вот так.

Из примера видно, что увеличить или уменьшить размер menu Start под нужды пользователя, можно быстро и очень просто.
Прикрепление и открепление плиток






Отключение живых плиток на стартовом экране

Таким образом, можно отключить любую живую плитку на начальном экране. Если же вам понадобится их включить обратно, то это делается аналогичным образом.
Меняем размер плиток и перетаскиваем их



Как видно из примера, размер начального экрана после перетаскивания плитки Microsoft Edge стал больше, и образовалась новая группа. Пока у группы нет имени, но его можно задать когда угодно. Также хочется отметить, что все ссылки можно перетаскивать внутри своей группы, а также поменять их расположение местами.
Настройка параметров сортировки и цвета

Этот раздел имеет три метода сортировки, которые будут применены в меню Пуск после их выбора.


После выбора цвета, например красного, плитки, будут выглядеть вот так.

Из изображения видно, что окно Пуска значительно преобразилось, поэтому изменяя цвет, мы настраиваем его, учитывая наши предпочтения в дизайне ОС.
Включение дополнительных папок


Как видно из изображения, два переключателя уже выбраны. Выберем все переключатели и посмотрим на результат.

Как видно на изображении, все выбранные элементы попали в меню Пуск.
Подводим итог
На этот раз разработчикам из Microsoft удалось сделать по-настоящему уникальное меню Start, которое любой пользователь ПК может настроить под себя. Также для любителей меню, где нет плиток, разработчики предусмотрели полное отключение плиток, что сделает его максимально похожим на стандартное меню операционных систем Windows 7 или XP. На изображении ниже показано меню на Windows 10 и в нем нет плиток.

По заявлениям разработчика система Windows 10 будет совершенствоваться каждый год, поэтому будущий функционал и свойства меню Start значительно расширятся. К тому же осталось ждать совсем недолго, ведь крупное обновление для Windows 10 выйдет уже летом 2016 года, а весной этого же года выйдет еще одно крупное обновление. В обоих обновлениях компания Microsoft обещает новый функционал ОС и улучшения в пользовательском интерфейсе.
Надеемся, наша статья поможет вам настроить свойства меню Пуск в операционной системе Windows 10 и его использование максимально упростит доступ к ресурсам, программам и параметрам ОС.
Читайте также:


