Как сделать кнопку пробел на ноутбуке леново
Сначала заводим концы стабилизатора. Затем нижние “усики” качельки заводим в пазы и легким нажатием ставим кнопку на место. Клавиша пробела (а иногда и другие длинные клавиши) держится на двух качельках и стабилизаторе. В принципе, установка ни чем не отличается от вышеописанной установки клавиши Shift.
Как правильно поставить пробел на клавиатуре?
Чтобы вставить клавишу на место, нужно закрепить оба крепления. Сначала вставляем в соответствующие пазы нижние скобы, затем верхние, и очень аккуратно придавливаем кнопку до характерного щелчка так, чтобы ни одна скоба не выпала из своего паза. Попробуем на этой клавиатуре отсоединить клавишу Shift.
Что делать если сломался пробел на ноутбуке?
Если действительно поломана система, то вам необходимо выбрать какую-нибудь другую кнопку, например Ctrl, Shift, CapsLock и снять её. Аккуратно отсоединять пружинный механизм, котором обеспечивается нажатие кнопки, и вставить его на место пробела. После проделанной работы верните все кнопки на место.
Как вставить кнопку Caps Lock на ноутбуке?
Она также не имеет никакой металлической опоры, обычная пластмассовая кнопка. Ставится на место точно так же: прикладываем и прижимаем кнопку до характерного щелчка. Клавиша Caps Lock на данной клавиатуре снимается и ставится точно также, никаких сложностей. Пробуем повторить данную процедуру с пробелом.
Как правильно собрать пробел на клавиатуре?
Если же механизм поломался, то найдите на клавиатуре лишнюю кнопку, которой не пользуетесь. Это может быть одна из двойных клавиш Alt, Ctrl, CapsLock, Shift. Также подденьте ее с посадочного места с одной стороны. Далее аккуратно выньте пружинящий механизм, а затем вставьте его вместо поломанного на пробеле.
Как починить крепление клавишу на ноутбуке?
- Надо отсоединить рамку от кнопки: для этого иголкой подденьте рамку снизу, а затем выведете ее ушки из пазов кнопки сверху. .
- Установите рамку на клавиатуру: сначала зацепите ее за широкое крепление, потом за два маленьких. .
- И наконец, по вышеописанной методике приделайте кнопку к клавиатуре.
Как снять клавишу пробел на клавиатуре?
Что делать если не работает пробел на клавиатуре?
- Проверьте настройки для Sticky Keys и Filter Keys.
- Запустите средство устранения неполадок клавиатуры.
- Откат, удаление или обновление драйвера клавиатуры.
- Физически проверьте клавиатуру.
Чем можно заменить пробел на клавиатуре?
Что делать если не работает кнопка на клавиатуре ноутбука?
Почему не работают некоторые клавиши на ноутбуке?
Возможные причины выхода из строя клавиатуры ноутбука
Мусор или пыль, попавшие под клавиши. Отошедший, неправильно подсоединенный, поврежденный шлейф. Некорректное взаимодействие с аккумулятором — некоторые ноутбуки неадекватно работают, если батарея неисправна. . Заливание клавиатуры жидкостью.
Как вставить кнопку на клавиатуре компьютера?
Чтобы вставить на клавиатуру ноутбука кнопку на место, то нужно сначала установить ее так, чтобы она точно соприкасалась с базой. Далее верните кнопку на прежнее место, используя плавные движения. Не нужно применять силу, кнопка должна вставляться легко и просто.
Как вставить кнопку в клавиатуру ноутбука Lenovo?
Как сделать кнопку на клавиатуре ноутбука Acer?
Возьмите скрипку, разогните её, далее необходимо продеть скрепку под нижнюю часть клавиши, а потом потянуть её на себя. Действуйте с осторожностью. Практически во всех случаях клавиши снимаются легко. После того как вы сняли старую клавишу, вы можете с лёгкостью вставить новую.
При небрежном использовании ноутбука клавиши панели могут портиться, стираться и выпадать. Вставить кнопку клавиатуры ноутбука можно самостоятельно, но для этого нужно учитывать конструкцию устройства.
Если самостоятельная замена невозможна или затруднительна для пользователя, то можно обратиться к сервисному центру. Стоимость такой услуги начинается от 100 рублей.
Возможные причины
Кнопки ноутбука выпадают по следующим причинам:
- удары по клавиатуре;
- падение ноутбука;
- самостоятельное очищение клавиатурной панели от мусора без специальных инструментов и демонтажа клавиатуры;
- слишком сильные нажатия на клавиши;
- попадание любой жидкости на механизм.

Признаки несправной работы клавиатуры:
- западание;
- отсутствие чувствительности при нажатии;
- хруст или скрип во время нажатия;
- запоздалая реакция после использования клавиатуры (если вручную не включено программное залипание).
Если хотя бы один из признаков обнаружен, то рекомендуется демонтировать клавиатуру ноутбука, визуально посмотреть причину отказа работы и выполнить монтаж обратно.
Конструкция кнопки
Клавиша на панели ноутбука включает в себя несколько элементов:

При полном разборе кнопочного механизм можно обнаружить пленку, над которой располагается металлическая пружина. Затем качели плотно крепятся к пластиковой крышке и вставляются поверх пружинящего элемента.
Обратите внимание! Игровые клавиатуры со сверхбыстрым откликом обычно имеют силиконовые крышки с более толстыми пружинами под ними. При этом конструкция на ноутбуке остается неизменной.
Порядок разборки
Перед тем как выполнить ремонт клавиатуры необходимо разобрать кнопочный механизм на ноутбуке. Для работы нужен маленький нож, ножницы или любой другой тонкий инструмент. Для очистки достаточно небольшой кисточки.
Руководство по разбору:
- Выключите ноутбук. Возьмите тонкий инструмент.
- Подденьте кнопочный механизм сбоку при помощи ножа или ножниц. Открепите крышку от клавиатуры.
- Очистите пространство от мусора.
- Аккуратно подденьте снизу качели, закрепленные с пружиной. Рекомендуется это делать в верхнем углу элемента. Снимите ее и отложите в сторону.
- Выполните повторную очистку.
Обратите внимание! Для эффективного очищения панели клавиатуры можно воспользоваться спиртовыми растворами. Нужно их нанести на ватку и затем выполнить очистку клавиатурного пространства.
Как установить
После разбора механизма и дальнейшей очистки, нужно заново установить клавишу. На этот раз инструменты никакие не нужны – все делается только руками.
Инструкция по установке:
- Аккуратно вставьте качели с закрепленной пружиной на пленку. Их необходимо открыть и закрепить сначала с нижним зацепом. После характерного щелчка элемент будет плотно зафиксирован.
- Установите пластмассовую крышку при помощи плотного надавливания. Как только прозвучит щелчок, значит, элемент зафиксирован.
- Проверьте изменения быстрыми и плотными нажатиями по кнопочному механизму.
Обратите внимание! На моделях ноутбуков HP и Dell иногда требуется приклеивать крышку к качелям, поскольку они не предполагают самостоятельного ремонта.
Установка больших кнопок

Трудности при замене кнопок появляются при вставке больших клавиш ноутбука: Enter, Space, Backspace и Shift. Сложность ремонта заключается в петлях, которые располагаются по бокам.
Инструкция по установке больших кнопочных механизмов:
- Возьми крышку.
- Прижмите ее к месту крепления. Большие кнопки могут иметь две качели.
- Надавите на пробел с правого и левого нижних углов, а затем приклейте его к верхним углам.
- Повторите нажатие на Space, удерживайте его до характерного щелка. После этого элемент будет зафиксирован.
- Проверьте работоспособность Space. Повторите то же самое с другими большими кнопочными механизмами и поставьте их на место.
На больших клавишах качели чаще всего приклеиваются, поэтому демонтировать их не рекомендуется без специального оборудования.
Ремонт клавиши
Процедура ремонтирования зависит от модели ноутбука. Для одних требуется больше инструментов, а для других – опыта. Чтобы разобрать клавиатуру ноутбуков Asus, Acer и Lenovo пригодится только тонкий инструмент – ножницы или ножик. Если речь идет о Dell и HP – понадобится клей для пластмассы.
Процедура ремонтирования в целом выглядит так:
- Разбор клавиатурной панели.
- Очистка от пыли и мусора.
- Сборка панели обратно.
Инструкция по ремонту клавиш для ноутбука Asus:
- Выключите устройство.
- При помощи ножика подденьте крышечку сбоку.
- Демонтируйте пластмассовую крышку.
- Используя ножницы, подденьте качели с пружиной, пока она не вылетит.
- Проведите очистку пространства.
- Вставьте качели с усиками обратно. Рекомендуется начинать вставлять с нижнего зацепа возле пленки.
- Поставьте крышку сверху крестообразной качели. Надавите до появления щелчка.
- Проверьте работоспособность клавиш.
Руководство к HP и Асер аналогично:
- Убедитесь, что ноутбук отключен.
- Подденьте пластмассовую крышку ножом сбоку.
- Снимите прямоугольную панель, заменяющую качели. Рекомендуется поддевать сбоку.
- Демонтируйте пружинящий элемент, пока он не выпадет сам.
- Очистите пространство.
- Посередине используйте клей, чтобы зафиксировать пружинящий элемент. Такой подход работает в том случае, если пружина состоит из резины.
- Закрепите панельку сверху до характерного щелчка.
- Зафиксируйте пластмассовую крышку на панель.
- Проверьте работоспособность клавиатурной панели.
Обратите внимание! Большие кнопки у Lenovo снимаются снизу сбоку, поскольку у них пружины состоят из резиновых элементов.
Как сделать кнопку
Самой трудной моделью компьютера для сборки кнопочных механизмов считается Acer. Конструкция клавиши содержит две скобы, которые крепятся друг к другу, то есть они имеют разборные качели.
Инструкция по сборке:
- Возьмите маленькую скобу. Для удобства пользуйтесь выемкой – она фиксирует расположение крепежа. Поместите маленькую скобку в пазы большой. В итоге должны получиться крестообразные качели.
- Поместите созданную конструкцию на клавиатурную панель. Сначала вставляется маленькая скоба сбоку в паз. Придерживайте зафиксированную скобу отверткой. Затем закрепите по аналогичному принципу, вставьте большую скобку в пазы, слегка надавив большим пальцем.
- Наденьте крышку на крестообразные качели. Надавите, чтобы зафиксировать кнопку.
- Проверьте работоспособность частыми нажатиями.
Обратите внимание! Прикрепить, очистить кнопку сбоку на моделях Lenovo и HP бывает иногда трудно, поскольку панель сильно прижата к ноутбуку. В таком случае нужно разбирать компьютер полностью, чтобы снять клавиатуру и провести ремонт.
Ремонт кнопок – сложный технический процесс, требующий большого внимания от пользователя. Большинство новых моделей компьютеров позволяют выполнить ремонт самостоятельно без обращения в сервисный центр. Весь процесс демонтажа и обратной сборки одной клавиши составляет не более 15 минут.
Если на кнопках Esc или Пробел есть значок с обозначением подсветка – это означает, что клавиатура оборудована осветительными элементами (диодами).
В компьютерной технике также может быть установлена автоматическая подача света на клавиатуру – это наиболее характерно большинству моделей ноутбуков от марки Lenovo.

Пользователь может самостоятельно в настройках автоматически включать клавиатуру только при не очень качественной освещенности пространства или когда используется ноутбук в темноте.
Как узнать есть ли на ноутбуке подсветка клавиатуры
Как узнать есть ли на ноутбуке подсветка клавиатуры?
Перед тем, как подключить led-освещение следует выяснить: есть ли подсветка клавиатуры на ноутбуке Lenovo.
Сделать это проще простого – сперва нажмите Fn + Пробел или Esc. Именно так получится узнать есть ли данная функция в устройстве.
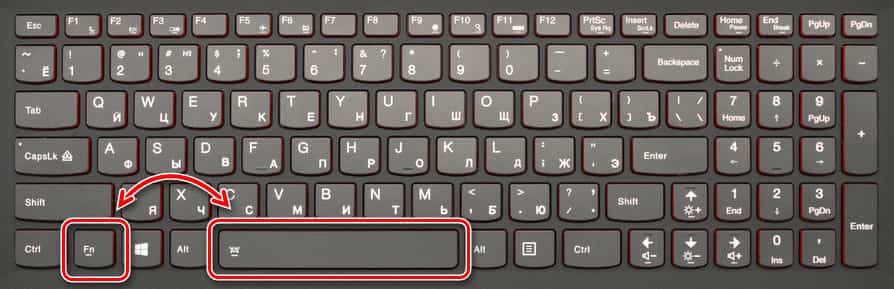
Если этот способ сработает, то можно перейти на веб-сайт поддержки Lenovo, чтобы обновить BIOS до последней версии.
Внимание! Если модель портативного ПК оснащена датчиком яркости, то в настройках можно будет настроить контрастность подсветки клавиш.
Как можно еще проверить наличие настройки на клавиатуре:
- настройте Lenovo Vantage;
- проверьте, можно ли включить функцию в BIOS или в безопасном режиме;
- выполните утечку энергии.
Как включить подсветку на клавиатуре ноутбука леново
Для настройки световых индикаторов на лэптопе можно использовать программу Lenovo Vantage.
Утилита Lenovo Vantage является простой в эксплуатации программой. С помощью данного ПО на ПК можно автоматически обновлять драйвера.
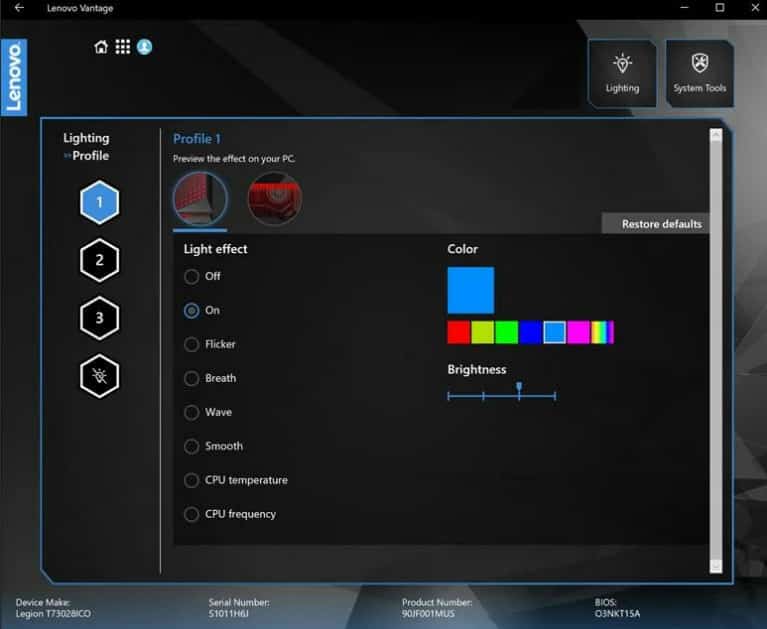
Утилита также вовремя обновляет настройки BIOS. Подходит для управления зарядом батареи на новых портативных ПК Леново.
Этапы настройки Lenovo Vantage:
Если у ноутбука аккумулятор съемного типа, то стоит попробовать предпринять следующий перечень действий:
- Отключите адаптер переменного тока, и выньте аккумулятор из устройства.
- Удерживайте кнопку питания примерно 10 секунд.
- Теперь верните аккумулятор в ПК, подключите адаптер. Запустите систему.
Для моделей со встроенными аккумуляторами следует осуществить следующие шаги:
- Отключите зарядное устройство из розетки.
- Удерживайте кнопку питания 10-12 секунд.
- Подключите адаптер. Только после этого запустите систему.
Функции подсветки на ноутбуках Леново
Мнение специалиста: Подсветка очень качественная на ноутбуках Lenovo и в темноте она позволяет рассмотреть символы на клавиатуре.
Работать с подсвеченными клавишами вполне удобно. Если сочетание клавиш Fn+пробел не работает, то на клавиатуре надо найти кнопку, на которой есть изображение фонарика. Эта кнопка в сочетании с клавишей Fn является регулятором настройки лампочек подсветки.

Касаемо расходования электроэнергии, то подсветка тратит заряд батареи и время работы ПК значительно уменьшается, чем без данного удобства для пользователей. LED-подсветка иными словами потребляет энергии меньше.
Рекомендации от производителя

Проверить эту функцию можно, если почитать технические характеристики в комплекте к ноутбуку (поиск в Google по запросу La Frase).
Проверив руководство пользователя в коробке продажи ноутбука и найдя клавиши настройки нужно будет нажать на пробел или Esc.
Если значок обозначен в виде изображения колбочки или в виде лучей света, то конкретная модель устройства оснащена клавиатурой с лампочками LED.
Если ничего не вышло с комбинацией клавиш, то подсвечивание лед-лампами клавиш в настройках устройства просто нет. В такой ситуации уже ничего нельзя сделать, когда настройка попросту недоступна.
Заключение
Теперь, зная о наличии нужной функции подсветки портативного ПК Lenovo, можно попытаться настроить ее самостоятельно.
Чтобы максимально быстро выполнить задачу активации подсветки лэптопа используйте соответствующие функциональные клавиши на клавиатуре или используйте ПО Lenovo.
Как почистить клавиатуру ноутбука? Таким вопросом задаются многие пользователи ноутбуков спустя полгода от начала его использования.
И если поначалу, спустя пару месяцев грязь на клавиатуре можно очистить влажными салфетками, то со временем приходится разбирать клавиатуру и чистить внутри основательно.

Итак, как снять на ноутбуке клавиши и хорошо почистить ее?
Вот так выглядит зещелкивающий механизм.

А вот так он крепится к клавише изнутри.

2) Второе.
Инструменты.
Для работы нам понадобятся: отвертка с изогнутым концом для того, чтобы удобно было подлазить под защелки клавиши и поддевать их.

Зубочистка понадобится для более тонких манипуляций, и пылесос – для всасывания и удаления пыли и волос.
3) Третье.
Процесс снятия клавиши с ноутбука.
Итак, первое, что надо сделать – выключить ноутбук.
Далее - снимать клавишу в моем случае (у меня ноутбук ДНС) следует с нижней ее части. Там усики-защелки фиксируются просто в пазы на клавише. А на верхней части клавиши пазы более сложные, и если начинать снимать клавишу с них, то можно обломить усики и клавиша впоследствии будет болтаться.
Внимание: работаем очень аккуратно, без сильных усилий.
А) поддеваем изогнутый конец отвертки под нижний край клавиши, и плавно отодвигаем нижние усики-защелки клавиши из пазов. При этом надавливать надо плавно на середину расстояния между усиками. Усики выйдут из пазов и нижний край клавиши освободится.

Б) если клавиша маленькая, то как только мы отсоединили ее нижний край из пазов, она сама выскочит из клавиатуры. Если верхний край не выскочил - также поддеваем отвертку под верхние усики и выводим их из пазов.



Поэтому снимать клавишу пробела следует начинать с отсоединения сперва металлических усилителей по бокам от клавиши, затем металлического усилителя по нижнему краю клавиши, начиная слева и направо (см на фото).

И только лишь потом следует отщелкнуть пластиковые усики-защелки точно также, как в случае с простыми клавишами. Но в случае с пробелом, клавиша не отскакивает, поэтому после отсоединения нижних усов отсоединяем верхние усики-защелки, надавливая посередние между ними все той же отверткой с загнутым концом. .

5) Пятое.
Чистка клавиатуры.
Почистить клавиатуру ноутбука довольно просто – включаем пылесос на минимальную мощность, либо используем специальный пылесос для клавиатуры и всасываем всю грязь.
То, что не удаляется пылесосом, удаляем зубочистками или ватными палочками. Грязь очищаем ватными палочками, смоченными в спирте или в специальном чистящем растворе для мониторов ноутбука.
Кроме того, сами клавиши можно промыть в теплой мыльной воде, чтобы от них отлипла вся грязь, особенно если у вас кнопки светлые и на них вся грязь видна.
6) Шестое.
Как установить клавиши в клавиатуру ноутбука.
Установка клавиш в клавиатуру ноутбука производится точно в обратном порядке снятию:
- простые маленькие клавиши кладем на свое место, нажимаем сперва на верхний край клавиши, добиваемся защелкивания, а затем нажимаем на нижний край клавиши и также добиваемся щелчка.
- клавишу пробел устанавливаем в ноутбук таким образом: сначала металлические усилители вставляем в пазы основания клавиатуры, затем кладем клавишу на свое место, нажимаем сперва на верхний ее край, а затем на нижний край до щелчка.
И еще раз напомним – все процедуры делайте очень аккуратно, иначе вы просто обломите усики у защелкивающего механизма клавиш и впоследствии придется его покупать и устанавливать, а это уж сложнее.
Читайте также:


