Как сделать кнопку меняющую цвет фона
Фон для сайта HTML можно изменить как с помощью атрибутов тега body, так и с помощью CSS-стилей, примененных также к тегу body. Рассмотрим оба варианта как сделать фон для сайта.
Меняем цвет фона с помощью HTML
Тег body, как и практически любой HTML-тег имеет свои атрибуты. К атрибутам тега body относятся:
- bgcolor - определяет цвет фона для страницы;
- background - позволяет задать картинку в качестве фона веб-страницы (подробно этот вопрос рассмотрен в статье: Как сделать фон сайта картинкой HTML);
- scroll - управляет отображением полосы прокрутки на странице;
- text - задает базовый цвет текста, который будет выводиться на веб-странице;
- bgproperties - указывает, будет ли прокручиваться фон вместе со страницей;
- link - управляет цветом ссылок по умолчанию на странице;
- alink - устанавливает цвет для активной ссылки;
- vlink - определяет цвет для посещенной ссылки на странице;
- leftmargin/rightmargin - задает отступ контента от левого или правого края окна браузера;
- topmargin/bottommargin - задает отступ контента от верхнего или нижнего края окна браузера;
Чтобы изменить цвет фона с помощью HTML, воспользуемся атрибутом bgcolor:
Примечание: Рекомендуется определять цвет фона страницы, даже если фон белый. Это связано с тем, что некоторые пользователи могут использовать в браузере нестандартный цвет фона, и из-за этого текст на вашем сайте может быть нечитабельным.
Меняем цвет фона страницы с помощью CSS
Во избежании избыточности кода, рекомендуется всё, что связано с оформлением страницы, переносить на плечи CSS. К этому числу относится и задание цвета фона. CSS фон задается следующим образом:
В конструкторе сайтов "Нубекс" для любого сайта можно выбрать уже готовый фон из большой билиотеки изображений, или добавить свой.
В данной статье на примере показано, как сделать на произвольном элементе сайта смену цвета, если на него был наведен курсор мышки.
Делается данная "штука" при помощи стилей CSS, т.е. придется добавить несколько строчек текста в файл стилей шаблона, а так же проявить свои дизайнерские способности. Я подскажу что именно добавить.
Обновлено 17.01.2019
Давайте сразу для наглядности пример, чтобы поняли о чем речь. Проведите мышкой по пунктам меню:
Как только мышка оказывается наведена на любое поле в списке - происходит смена заднего фона строки, а так же цвет текста/ссылки в названии рубрики сайта.
Вот так выглядит код данного блока:
В моем примере видим что эффект срабатывает на обычной ссылке. Вместо нее может быть контейнер
Чтобы сказать браузеру, что эффект нужно выполнять на конкретных ссылках, я взял их в отдельный
Практика
Теперь необходимо задать действие по наведению мышки. Как уже говорилось выше - делаем все при помощи стилей CSS (файл шаблона может называться style.css, css.css, core.css или еще как-то).
Чуть понятнее: мы указали что ссылка a должна находиться внутри контейнера с классом .catside . Далее мы добавили псевдокласс hover и оформили по правилам CSS.
Послесловие
В данной статье я показал как работает смена цвета элементов на самом обычном примере. Если хотите развиваться далее, то почитайте профильную литературу и справочники по CSS.
Использовать hover можно, практически, для всех элементов на сайте: блоки, текст, ссылки. Проявите немного фантазии и поймете как устроено у вас на сайте подобное. После этого сможете его украсить или сменить частично оформление.
Опять же о показанном примере: в нем не учитываются параметры оформления блока (отступы, размер шрифта, картинка и прочее). Это все можно узнать из моих предыдущих статей на блоге, либо воспользоваться консолью разработчика F12 в вашем браузере (как им пользоваться смотрите видео на моем канале YOUTUBE ).

Посмотреть пример
И так, давайте начнём. Для начала нужно создать самые обычные блоки с помощью CSS, которые будут иметь разрешение 500 на 50 пикселей:
Придумываем класс будущему блоку, например Box:
Получиться у нас должно примерно следующее:

Теперь самое интересное. Нам нужно, чтобы при наведении на этот блок курсором он плавно менял на заданный цвет. Делать мы это будем с помощью JQuery.
JQuery
Для начала между тегами и нужно поставить следующее:
Затем опять же между тегами и копируем вот этот скрипт:
Где .Box — это класс блока, который мы придумали выше в CSS.
После того когда Вы всё сделаете как написано выше, цвет блока плавно будет меняться. Чтобы такой блок вставить на страницу, нужно просто добавить следующее в нужное место:
И блок появится.
Посмотреть пример
Важно
Данный плагин может менять только цвет фона (бекграунд). Например к ссылкам или к тексту его прикрепить не получится. Цвет ссылок меняет другой плагин (скоро обязательно напишу как сделать).
Если Вам захочется сделать чтобы блоки на странице были разного цвета, как у меня в примере, Вам нужно будет между тегами и поставить несколько скриптов подряд и соответственно не забыть поменять цвет на желаемый. Самое главное нужно поменять класс, например в нашем примере выше — класс Box, а следующий скрипт должен быть с другим классом, например Box1, затем Box2 и так далее.
Вот и всё, дорогие друзья. Если Вам что либо будет не понятно, обязательно спрашивайте в комментариях. До скорых встреч.
В этом примере мы рассмотрим, как можно изменить фон в каталоге. Первоначально каталог выглядит так:

Выбираем с помощью Firebug (кнопка F12) необходимый нам элемент:
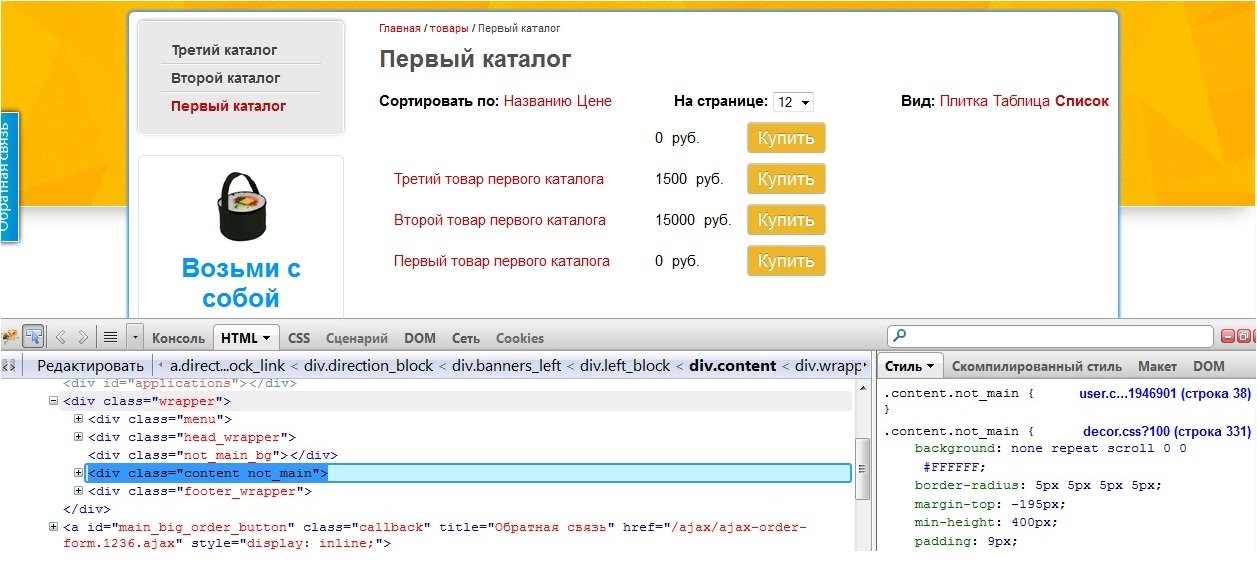
Чтобы изменить фон этого элемента, скопируем нужный нам код и вставим его в редактор CSS, внеся необходимые изменения:

Красной рамкой обведен код, который мы вставляем сейчас. После сохранения цвет фона элемента изменился на выбранный нами:

Пример 2. Изменение цвета кнопки.

Выбираем необходимый элемент:

Добавляем код, который изменяет цвет кнопки до нажатия:


Пример 3. Изменение шрифта.
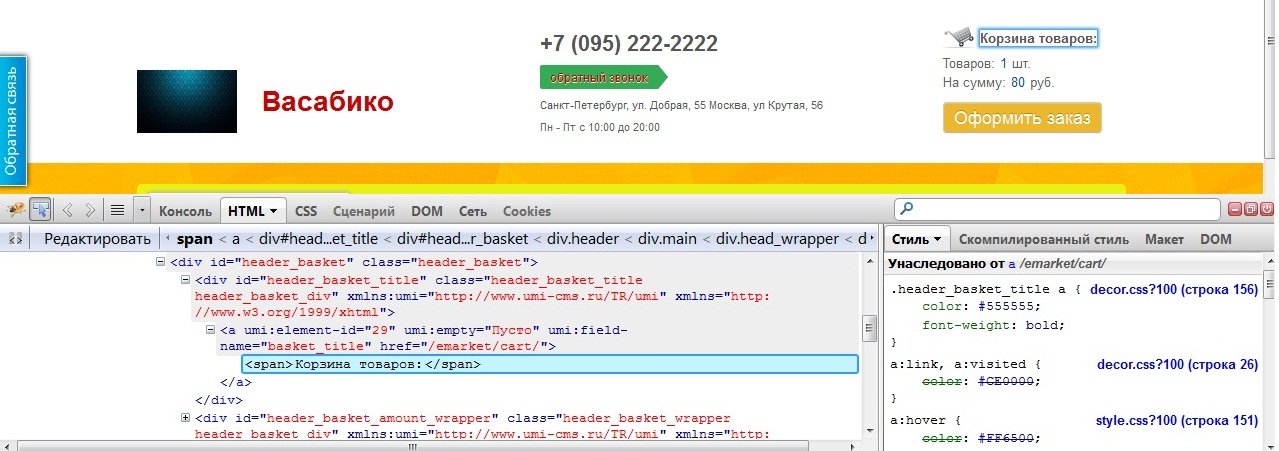
Мы хотим сделать эту надпись синей, отображать ее увеличенной и с курсивом. Для этого вставляем следующий код:
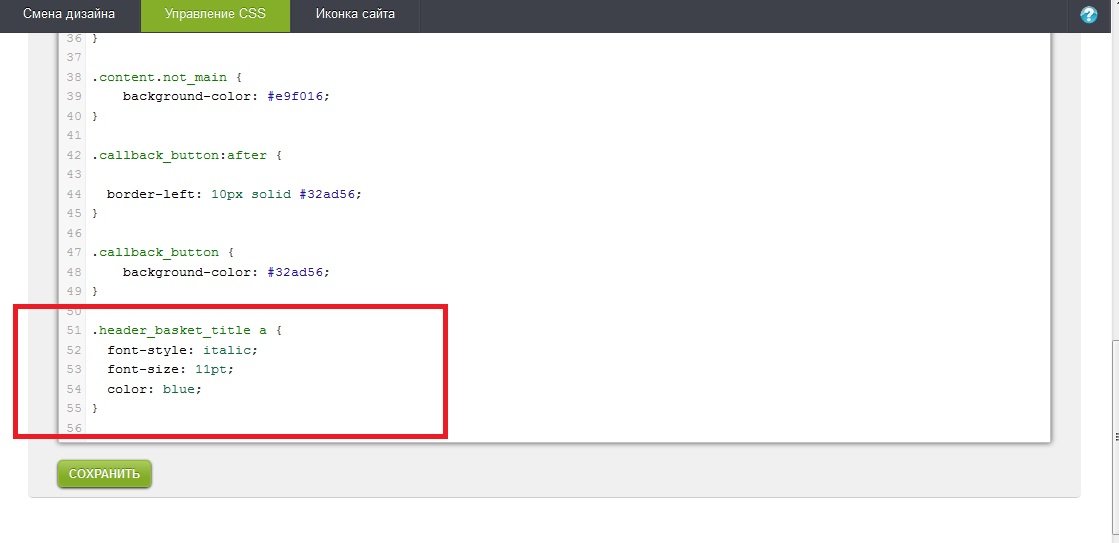
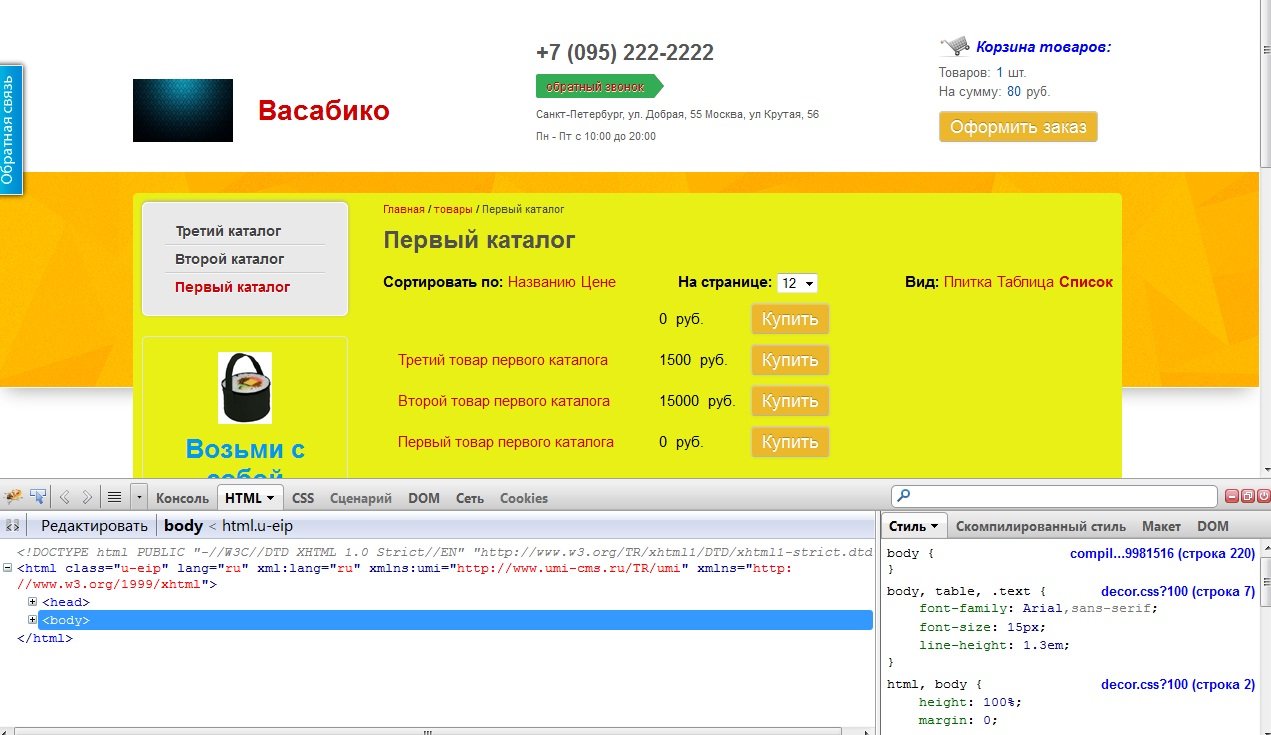
Пример 4. Изменение стиля заголовков.
При редактировании заголовков не появляется поле визуального редактора, и изменить их цвет, размер и шрифт можно только с помощью CSS. Итак, выбираем заголовки и видим, что у класса "h2_content" нет определенного готового правила.

В этом случае нам необходимо самостоятельно сначала придумать необходимое правило к этому классу. Изменим цвет заголовков на зеленый, сделаем шрифт больше и курсивом:

И после сохранения изменений посмотрим на изменившиеся заголовки:

Пример 5. Изменение стиля ссылок.

Как только мы кликнем на эту ссылку, раскроется файл style.css на 165 строке, и мы сможем увидеть, как описаны правила ссылок.

Псевдокласс link отвечает за непосещенные ссылки, visited — за посещенные. Псевдокласс hover срабатывает при наведении курсора. Изменим цвет непосещенных ссылок на зеленый, цвет посещенных — на красный, а при наведении цвет сделаем фиолетовым и уберем подчеркивание ссылки (за это отвечает правило text-decoration:none):

Теперь ссылки внешне выглядят совершенно по-другому:

Пример 6. Сдвиг и размер блоков.
За расстояние между элементами отвечает правило margin, за расстояние между контентом элемента и его границей — padding. Изменить ширину блока можно с помощью правила width. Выберем элемент, который мы будем изменять:

Теперь запишем следующие изменения: увеличим padding до 100 пикселей и установим отступ margin сверху и слева по 50 пикселей:

Внешний вид элемента станет таким:

Теперь изменим ширину элемента. Выделяем нужный элемент:

и добавляем измененное правило для класса .right_block — уменьшим его ширину width на 200 пикселей:

Теперь блок стал заметно уже:

Пример 7. Рамки блоков.
Вы можете изменять границу блоков с помощью правила border — например, задавать закругление с помощью border-radius. Также в данном примере рассмотрим, как добавлять тень к элементу с помощью box-shadow.

Поставим больше закругление у элемента — увеличим значение border-radius до 50 пикселей, саму границу сделаем жирнее (5 пикселей) и сделаем ее зеленой, также добавим черную тень снизу и справа с помощью box-shadow:

Окончательно элемент будет выглядеть так:

Пример 8. Скрыть элемент.
Вы можете скрыть любой элемент с помощью правила display: none. В качестве примера скроем надпись в футере сайта:

Добавим в CSS-редактор правило для класса footer_text, изменив значение параметра display:

Теперь выбранный текст из футера не будет виден пользователям:

Пример 9. Заменить логотип.
Изначально в шаблонах прописан определенный размер логотипа, и, чтобы залить картинку больше, необходимо сначала скрыть существующий логотип и загрузить новое изображение с помощью background.
Так логотип выглядел до изменений:

Теперь вносим необходимые изменения. Новое изображение загрузите либо на ваш сайт, либо на сторонний фотохостинг и укажите ссылку оттуда.
Читайте также:


