Как сделать кнопку для пк
Эта работа была прислана на наш "бессрочный" конкурс статей. За эту и следующую работу, "Системник, который "дышит"", автор получил приз - Thermaltake Hardcano 5.
Вообще, человек я очень ленивый, но волею судеб и для удовлетворения своих материальных прихотей, мне приходится много работать. Частенько случается, придёшь после напряженного рабочего дня домой, приляжешь на минутку на любимый диванчик. И, кажется, нет такой силы на свете, которая могла бы поднять тебя с него. Но для полного счастья и умиротворения не хватает немного хорошей музыки, а музыка на винчестере компьютера. Да и почту неплохо было бы проверить. Монитор стоит недалеко, с диванчика можно прочитать текст на нем, не напрягаясь. Есть и радиомышка, которая неплохо, при необходимости, ездит по покрытию дивана и вполне заменяет пульт дистанционного управления. Но как включить компьютер, не вставая?
Конечно, можно оставлять его в ждущем режиме, но из-за чудо-соседа приходится обесточивать квартиру, уходя из дома. Мой доблестный сосед снизу, уже который год совершенно бескорыстно и горячо любит спиртное. А так как по своей гражданской профессии он знатный электрик, то, после употребления любимых напитков, он не может удержаться от соблазна блеснуть мастерством и не отремонтировать чего-нибудь электрического. После того, как он в последний раз отремонтировал свою стиральную машину, в трех квартирах моего дома не было электроэнергии два дня, а у соседей слева пыхнул телевизор. Конечно, общественность не одобряет его хобби, о чем неоднократно информировали участкового. Но разве такие пустяки могут остановить по настоящему увлеченного любимым делом человека? Когда такие самородки живут среди нас, было бы неосмотрительно оставлять дорогие сердцу электроприборы включенными в электросеть. Холодильником приходится рисковать, а другие приборы я все же отключаю.
реклама
Из этих соображений и решил я сделать дистанционное включение компьютера. Но идея использовать обычный пульт дистанционного управления показалась мне слишком банальной и скучной. Пульт и пульт, как у обычных музцентров, телевизоров – тоска. Перед моими глазами стояла иная картина. Захожу я в комнату, вынимаю из кармана брелок автосигнализации, давлю на кнопочку. А компьютер, свиснув, как путный джип, который сняли с сигнализации, заводится, винда загружается. Красота. Заодно решается проблема несанкционированного доступа. Конечно, скорее всего, не мне одному приходила в голову подобная мысль, но статей с готовым решением я не видел.
И стал я прикидывать, как бы попроще смастерить такую штукенцию. Вариант один – чтобы не заморачиваться с изготовлением устройства с нуля, купить автосигнализацию попримитивней, расковырять и приспособить к новым условиям эксплуатации.
Недалеко от работы я обнаружил магазинчик, продающий всяческие автомобильные сигнализации и радиодетали. Там же оказалась и ремонтная мастерская. Но переговоры с мастером меня немного озадачили. Сей джентльмен заявил, что автосигнализация для такой цели непригодна. Но после глубоких раздумий и многозначительной паузы все же посоветовал купить устройство под названием "радиокнопка", а точнее – беспроводной приёмник с дистанционным управлением ACS-101. Производства Израиль, G.S.N.Electronic Company, Ltd.

Это изделие предназначено для использования в системах охранной сигнализации, а так же для различных применений, таких как центральное запирание дверей в автомобилях, управление электрическими воротами, шлагбаумами. В комплект входят два брелка и приемник с исполнительным устройством – реле. Неплохо, практически готовое изделие, минимум усилий. Но все же денек я подумал.
В запасе был и второй вариант. В продаже я видел дистанционные звонки для дач. Кнопка с миниатюрным передатчиком и звонок на батарейках. Давишь на кнопку и звонок звенит. Не надо тянуть провода от калитки к даче. Но мне не понравилась сама кнопка. Все-таки она мало похожа на брелок. Да и внешний вид у нее, какой то затрапезный. Опять же морока с адаптацией. Поэтому я и склонился в сторону радиокнопки
Радиокнопка в режиме коммутации работает в двух вариантах. Первый – аналог кнопки без фиксации. Второй – кнопка с фиксацией. Режим выбирается с помощью перемычек в приемнике. Сначала я хотел просто использовать кнопку, в режиме без фиксации, подключив ее параллельно кнопке Power. И к ней же подключить звуковую индикацию. В радиомагазине я купил небольшую черную штучку, которая при подаче на нее 12 вольт издает свист, напоминающий звук снимаемой с сигнализации машины. На ценнике было написано ЗП. Как расшифровываются эти загадочные символы, я не знаю, а спросить не догадался. Скорее всего, это пьезоизлучатель с генератором.
Но этот вариант решал только половину проблемы, а мне хотелось, чтобы брелок включал еще и питание системного блока, монитора и усилителя. Поэтому в том же магазине я приобрел еще три реле на 12 вольт. Одно реле с током коммутации 10А при напряжении 220 вольт – TRD-12VDC-SB-CL и два 5А при 220 вольт – HJR-3FF-S-Z. Два последних, конечно, будут работать с большим запасом, но других, поменьше, не было в наличии.
Мне хотелось, по возможности, упростить схему и избежать поездки на радиорынок за деталями. Обойтись имеющимися. Собрав мозги в кучу получил следующее. Конечно, не шедевр, но сойдет.

реклама
Для начала пришлось сделать блок питания дежурного режима. На схеме он обозначен БП. Можно было купить готовый, но не хотелось переться в магазин. В старых запасах нашелся трансформатор, выдающий 12 вольт, диодный мост, электролиты. Работает это безобразие следующим образом. Блок питания дежурного режима включен в сеть постоянно и обеспечивает питание исполнительного устройства. Исполнительное устройство состоит из приемника радиокнопки, включенного так, что при нажатии кнопки брелка включает питание 12 вольт на три каскада.
Первый каскад собран на реле Р1. Это реле, при срабатывании, включает питание 220 вольт системного блока и сдвоенной розетки, расположенной на задней стенке системника. К этим розеткам подключается монитор и звуковой усилитель. Это реле на ток коммутации 10А.

Второй каскад на реле Р2. Это звуковой сигнализатор включения питания, аналог писка автосигнализации при включении. При нажатии кнопки брелка, исполнительное устройство подает на этот каскад 12 вольт. Емкость С1 начинает заряжаться, при этом через нее протекает ток, который и включает реле, которое, в свою очередь, подает 12 В на ЗП. ЗП начинает свистеть. Как только емкость зарядится, ток в цепи прекращается и реле отключает ЗП. Звук прекращается. Сопротивление R1 предназначено для разрядки конденсатора, после выключения устройства. Время свиста ЗП определяется величиной конденсатора – чем больше, тем дольше. Недостаток такой схемы заключается в том, что звуковой сигнал раздается только при включении компьютера. В дальнейшем думаю все же перебороть лень и съездить на радиорынок за необходимыми деталями. Собрать все таки схемку свистящую и при включении и при выключении.
Третий каскад на Р3 предназначен для включения системного блока – Power Sw. Каскад собран по схеме реле времени, которое задерживает включение Power Sw на одну-две секунды. Состоит из элементов R3, C3, T1, T2. Ток, протекающий через резистор R3, заряжает конденсатор С3 до уровня, при котором транзисторы откроются, и реле Р3 сработает. Время задержки срабатывания определяется величиной R3 и C3. Назначение C2, R2 аналогично C1, R1. Задержка включения необходима, иначе материнская плата не включается.
Примитивно, но работает. Прошу схему сильно не критиковать, а лучше предложить свой вариант, если он проще. Важна не схема, а сам принцип.
Печатную плату травить не захотелось, поэтому собрал схему навесным монтажом, самым варварским способом, на первом попавшемся на глаза куске пластика. На фотографии вариант схемы без реле времени, он не заработал.

На следующей фотографии последний вариант, установленный в системный блок. Реле времени прилеплено скотчем к приемнику радиокнопки – серая коробочка с красным светодиодом.

Результаты превзошли ожидания. Радиус действия кнопки 200 метров. Теперь я включаю компьютер на подходе к дому. Первый раз, когда я проделал это в качестве эксперимента, был чуть не побит шваброй. Далее рассказываю со слов жены. Моя брильянтовая сидела рядом с компьютером и мирно сплетничала по телефону. Вдруг раздался страшный свист и вспыхнул зеленый и синий призрачный свет (включилась подсветка системного блока), а потом в колонках грохнула мелодия загружающейся винды (усилитель был включен погромче) И тут открывается дверь и появляюсь я, как черт из табакерки. Не знаю, что она подумала, но нужно было видеть ее лицо. От ультразвука, который она выдала, по моей спине пробежали мурашки величиной с кулак. А ее телефонную собеседницу отпаивали валерианкой. Когда, немного успокоившись, она разобралась в чем дело, то от неминуемой и страшной расправы меня спасли милая улыбка и жгучий поцелуй.
А в общем и целом кнопка мне нравится.

Ждём Ваших комментариев в специально созданной ветке конференции.
Подпишитесь на наш канал в Яндекс.Дзен или telegram-канал @overclockers_news - это удобные способы следить за новыми материалами на сайте. С картинками, расширенными описаниями и без рекламы.
Хорошо, что в Windows можно создать кнопку отключения ПК, и поместить ее на рабочий стол, закрепить в панели задач или разместить на начальном экране. А дальше всего один клик – и ПК или ноутбук тут же выключится.
Кнопка выключения на рабочий стол Windows может создаваться по разным причинам: для родителей, неопытных пользователей или для себя (удобно же). Также она выручит в том случае, если ПК не выключается стандартным способом (проблема в драйверах и т.д.).
Это обычный ярлык. Достаточно лишь создать его, прописать соответствующую команду и сохранить. Для наглядности ниже рассмотрен пример, как создать кнопку выключения, перезагрузки и гибернации ПК.
Описанная инструкция является универсальной и подходит для Windows 10, 8, 7 и XP. Более того, вы можете записать эти ярлыки на флешку, а затем использовать их на работе, подарить друзьям и т.д.
Как создать ярлык для выключения компьютера?

Вот и все. Ярлык успешно создан.
Поскольку выглядит он не очень, можно сменить значок. Для этого:


Как сделать ярлык перезагрузки?
Если вам нужно часто перезагружать ПК или ноутбук, можно сделать кнопку перезагрузки на рабочем столе, панели задач или начальном экране. Принцип действия тот же, только команда чуть другая.
Итак, чтобы сделать ярлык перезагрузки:
Далее снова можете поменять значок, чтобы ярлык перезагрузки на рабочем столе выглядел более презентабельно.
Прописать две команды за один раз не получится. Поэтому, если вам нужно сделать кнопку выключения и перезагрузки одновременно – придется создавать два ярлычка.
Для изготовления вышеупомянутого устройства нам понадобится полевой транзистор и диод, например КД209. Алгоритм работы заключается в открытии транзистора от прикосновения. Как известно человек является антенной для внешних полей, которые излучают окружающие электрические приборы. Поэтому при прикосновении до затвора транзистор откроется.
Правда сейчас можно приобрести менее чем за 50 рублей готовый модуль сенсорной кнопки.
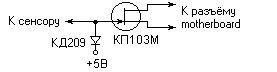
Однако у полевого транзистора большая чувствительность, поэтому он склонен к самовозбуждению. Чтобы избавиться от самопроизвольного открытия транзистора, затвор необходимо шунтировать на +5В (т.к. у КП103 канал p-типа). Мои эксперименты показали, что для нормальной работы устройства сопротивление шунта должно быть около 100 МОм (если оно будет меньше, то транзистор просто не откроется от прикосновения). Зачастую найти резистор такого номинала очень сложно, поэтому вместо резистора решено было применить диод, включенный обратной полярностью.
Конструктивно кнопка представляет собой транзистор с напаянным диодом и тремя подводящими проводами (Рис 2). Сенсором служит корпус транзистора (у КП103 он соединён с затвором поэтом нет необходимости их совмещать пайкой) который монтируется в лицевую панель кейса. К стоку и истоку припаивается провод с разъёмом на конце для подключения к motherboard, а к аноду диода припаивается отрезок провода который подключается к разёму +5В на матери (один из выводов разъёма лицевой панели) либо вставляется в молекс. Для наладки устройства собирают схему показанную на рис. 3. При подключении к матери если светодиод гореть не будет следует перевернуть разъём.

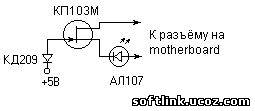
При правильной работе устройства без прикосновения диод должен еле светится при прикосновении гореть полностью, т.е. нужно добиться уверенного открывания транзистора избегая самовозбуждения. Если диод горит постоянно (транзистор открыт) то нужно уменьшить сопротивление шунта подключив ещё один диод параллельно либо взять другой диод с меньшим обратным сопротивлением. Если обратная ситуация (диод не загорается) то нужно увеличить сопротивление шунта опять же взяв другой диод (например КД503) либо подключив последовательно сопротивление (оно может варьироваться в пределах 100…1000 кОм).
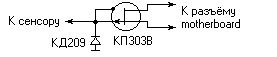
Если устройство не работает и настройка безуспешна то стоит попытаться применить схему показанную на рис 4. Её применение может понадобиться в случае когда система включается не шунтированием вывода POWER на массу, а подачей положительного импульса (матери ведь разные бывают). В описанном устройстве можно использовать любой полевой транзистор с каналом p-типа. Для наладочной схемы светодиод так же выбирается произвольно.
P.S. Описанная схема реально работает, причём даже лучше чем ожидалось. При прикосновении система заводится не сразу, а с задержкой где-то в полсекунды. На мой взгляд это удобно т.к. спасает от нечаянного прикосновения. Если вам не нравится эта особенность то нужно параллельно стоку, истоку включить конденсатор номиналом 1000 пФ. Тоже самое следует сделать если срабатываение кнопки происходит слишком долго и/или неуверенно (это происходит из-за защиты от дребезга контактов встроенной в мать и из-за того, что кнопка при прикосновении замыкается-размыкается с частотой 50 Гц).
P.P.S. Забыл самое главное - разводку транзисторов.
Не пропустите обновления! Подписывайтесь на нашу группу Вконтакте и страницу в Instagram.
Так же у нас есть Telegram канал.
Вам понравился наш материал? Поделитесь с коллегами!

В Windows последних версий есть различные способы перезагрузки и выключения, одним из которых является нажатие соответствующих кнопок меню Пуск. Однако необходимость производить завершение работы таким методом может доставлять определённые неудобства. Чтобы максимально упростить процесс выключения ПК, можно создать на рабочем столе соответствующий ярлык.
Создание кнопки выключения
Для перезагрузки и завершения работы система Windows использует специальную встроенную утилиту под названием shutdown. exe. Правильно используя параметры этой программы, можно создать ярлык выключения компьютера в Windows 7/8/10, а также значки перезагрузки и выхода из системы. Исключением является только гибернация, поскольку за переход в режим сна отвечает совсем другая программа.
Обычно ярлык размещается на рабочем столе, однако впоследствии его можно переместить на панель задач либо в другое удобное место. Чтобы создать значок выключения, необходимо:
Кнопка быстрого выключения ПК готова: теперь завершать работу Windows можно в один клик.
Аналогичным методом создаются ярлыки перезагрузки, выхода из системы и гибернации, но в поле расположения нужно будет вписать другие значения:
- shutdown -r -t 0 или %windir%System32shutdown.exe -r -t 00 — для перезапуска ОС;
- shutdown -l — для выхода из системы;
- rundll32.exe powrprof. dll, SetSuspendState 0,1,0 — для перехода в режим гибернации.
Изменение иконки
Чтобы ярлык был узнаваем и внешне соответствовал выполняемому действию, разумным будет сменить его значок. Последний можно выбрать в соответствующей системной папке или создать собственноручно.
Для стандартного изменения иконки необходимо:
Можно создать значок для ярлыка самостоятельно, нарисовав картинку либо отредактировав приглянувшееся изображение в приложении Paint. Для тех, кто не умеет рисовать, предпочтительнее второй вариант:
Кроме того, можно скачать понравившиеся иконки из интернета. Подойдёт абсолютно любая картинка с расширением .ico — от дорожного знака до изображения тропического леса. Есть и специальные утилиты, которые содержат готовые пакеты иконок и меняют оформление папок по желанию пользователя, однако большинство из них являются платными либо имеют весьма ограниченную функциональность.
Выполнив настройку ярлыка, можно закрепить его в панели задач или на полноэкранной панели, кликнув по значку правой кнопкой мыши и выбрав соответствующий пункт в выпадающем меню. Для закрепления ярлыка на панели задач в ОС Windows 7 его просто перетаскивают туда мышкой.
Специальные утилиты
Для пользователей, которые хотят максимально упростить процесс выключения компьютера, существуют специальные программы, позволяющие производить завершение работы или переход в спящий режим автоматически. Это действие производится по заранее установленному таймеру. При желании можно настроить ежедневное автовыключение в заданное время.
Среди программ для автоматического выключения можно упомянуть:
- PowerOff;
- TimePC;
- OFFTimer;
- Switch Off;
- SMTimer.

Кроме того, во Всемирной сети можно найти огромное количество гаджетов для выключения. Их размещение на рабочем столе позволяет выполнять перезагрузку, выход из системы и завершение работы в один клик. При этом производить какие-либо дополнительные действия (в том числе установку) для работы гаджета не нужно. Способ подойдёт для всех версий Виндовс начиная с Vista.
После открываем эту же картинку в Photoshop и выделяем ту часть картинки, которая будет нашей кнопкой (в моем случае это улитка).
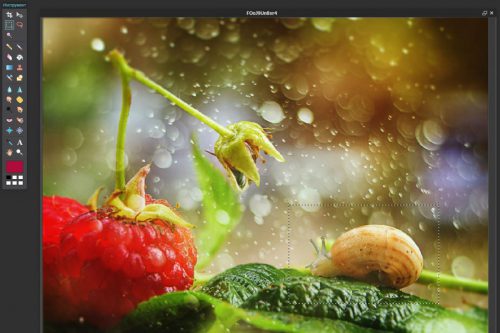
Копируем изображение (Ctrl+C), создаем новый рисунок (Ctrl+N).
Задаем параметры скопированного изображения и вставляем наше изображение (Ctrl+V).

После этого необходимо сохранить изображение в формате .jpg (важно).
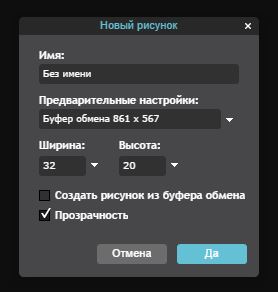
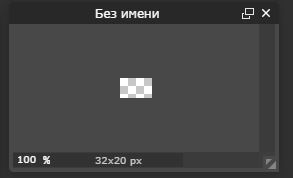

Теперь создаем папку с любым названием и перемещаем туда наши изображения.
Далее открываем блокнот и прописываем следующее:
2.jpg – Имя нашего контрастного изображения. 3.jpg – Имя нашей кнопки, в квадратных скобках прописан путь к программе, которую кнопка должна открывать, в нашем случае это Google Chrome.
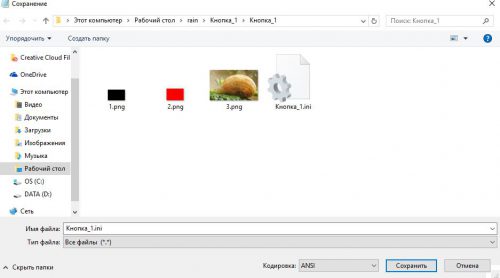
Далее запускаем программу Rainmeter (она запустится свернутой в трей).
Нажимаем на значок программы правой кнопкой мыши – Скины – Открыть папку.
Копируем в папку с скином нашу созданную папку.
После этого опять нажимаем правой кнопкой мыши на Rainmeter – Обновить всё.
Теперь во вкладке Скины появилась наша кнопка, активируем её:
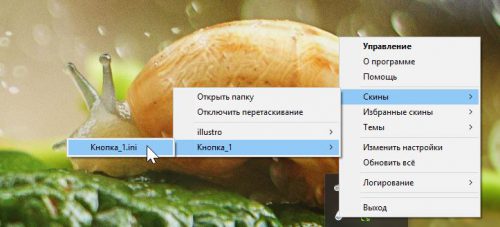
Кнопка появилась в верхнем левом углу экрана.
Для того, чтобы перетащить кнопку в нужное нам место мы как раз и сделали маленькое контрастное изображение (оно в верхнем левом углу кнопки). Нажимаем на него левой кнопкой мыши и перетаскиваем не отпуская в нужное нам место.

Теперь нам нужно убрать этот красный прямоугольник. Для этого нажимаем на нашу кнопку правой кнопкой мыши – Редактировать скин.
И, в открывшемся тексте, меняем имя контрастного изображения на имя изображения без фона (в нашем случае это 1.jpg).

После этого опять нажимаем правой кнопкой мыши на Rainmeter – Обновить всё и видим, что красный блок пропал.

Всё, наша кнопка готова. Теперь, нажимая на улитку открывается Google Chrome.
Читайте также:


