Как сделать кнопки на мышке
Хотим рассказать про интересную, на наш взгляд, программу для расширения возможностей компьютерной мыши , в т.ч. переопределения действий кнопок и назначения на кнопки сочетания действий клавиш клавиатуры. Ничего не напоминает? Правильно! Со многими игровыми мышами в комплекте идет программа-драйвер для аналогичных целей, но работает она только с этой мышкой. Описываемая ниже программа работает практическими со всеми мышами, вне зависимости от производителя и способа подключения: проводная или беспроводная . Но существует одно "НО": программа может взаимодействовать только с 5 кнопками: ЛКМ, ПКМ, Колесо и две боковые кнопки. Если Ваша мышь имеет больше кнопок, ничего не поделаешь, придется довольствоваться тем, что на них повешено производителем или прибегнуть к родному драйверу (если есть).
X-Mouse Button Control
На сайте программы дано описание:
Установка программы
Установщик программы существует в двух вариантах: портативная версия, т.е. без установки в операционную систему, работает из папки, а запускать можно хоть с флешки и обычная установка. Процесс установки программы не отличается от установки других программ.
Компьютерная мышь с дополнительными двумя или четырьмя кнопками по бокам – отличный способ привнесения удобства в управление компьютером. Мыши с дополнительными кнопками изначально предназначены для геймеров: в настройках многих игр на эти кнопки можно назначить те или иные игровые действия. Но дополнительные кнопки мыши можно использовать не только в играх, а при выполнении любых иных задач в среде Windows и сторонних программах.
Сама Windows не предусматривает функционал для программирования этих кнопок, но это умеют делать специальные сторонние программы. X-Mouse Button Control – одна из таких. С её помощью можно и запрограммировать дополнительные кнопки мыши, и при необходимости переназначить основные кнопки. Рассмотрим ключевые возможности программы.
О программе
X-Mouse Button Control – программа, увы, с не дружественным интерфейсом, но это толковая программа, при этом она бесплатная. Она русифицирована, предусматривает широчайшие возможности по настройке операций мыши в среде Windows. С помощью X-Mouse Button Control можем программировать кнопки и действия мыши для всей среды Windows и для отдельных программ. Можем создавать несколько конфигураций с разными настройками, экспортировать все наши настройки в файлы сохранения профилей и затем импортировать их на других компьютерах или после переустановки операционной системы.
X-Mouse Button Control существует в обычной версии для инсталляции в среду Windows и в версии портативной.
Официальный сайт загрузки программы:
Русификация



Закрываем все окна программы.
Программирование кнопок и действий мыши


Те же, кому нужны прочие возможности для дополнительных кнопок, могут выбрать их из довольно большого перечня операций, предлагаемых X-Mouse Button Control. Этот перечень един для всех кнопок и действий мыши. Можем не только запрограммировать дополнительные кнопки, но также переназначить работу основных кнопок или колеса, если они вышли из строя или просто под своё индивидуальное использование. Так, на любую кнопку или действие мыши можем настроить прокрутку колесом, наклоны колеса, щелчки правой и левой клавиш, выполнение двойного щелчка. Из прочих операций можем выбрать залипание кнопок, блокировку движения курсора по осям, отдельные системные операции как то: настройка яркости экрана, копирование и вставка, переключение окон, запуск экранной заставки, блокировка компьютера и пр. Помимо непосредственно операций мыши и системных действий, нам также будет доступна для настройки имитация работы отдельных клавиш клавиатуры и сочетаний клавиш.

Ещё из возможностей для программирования дополнительных кнопок и переназначения основных: действие лупы, блок мультимедийных операций, блок операций для браузера, операции с системными окнами и пр.

Все эти операции доступны как для основного профиля настроек мыши, так и для отдельных профилей программ.
Важно: не переназначайте без осознанной необходимости, в целях эксперимента клик левой клавиши мыши.
Профили отдельных программ
Ну и мы можем настроить в нём другие операции для мыши. При работе с Microsoft Word боковые кнопки мыши должны выполнять ту же задачу, что и в целом в системе – управление громкостью. Поэтому для них мы в настройках ставим значение согласно профилю по умолчанию. А вот операцию для средней кнопки мы переназначим. По умолчанию средняя кнопка выполняет скроллинг с регулируемой скоростью. Эта функция в нашем случае не используется, используется только обычный скроллинг колесом. На среднюю кнопку назначим операцию поиска выбранного текста в Интернете. Это привнесёт реальное удобство в работу с текстовым редактором: выделив слово или фрагмент текста, кликом средней кнопки мыши мгновенно отправим его в поисковик в браузере по умолчанию.

И вот по такому принципу можем делать профили с отдельными настроенными операциями для кнопок и действий мышью во всех часто используемых нами программах.
Профили отдельных системных областей

Далее цепляем зажатой левой клавишей мыши поисковик окон.

И перетаскиваем его на нужную область. В нашем случае это будет область размещения значка громкости в системном трее.


И теперь программируем. Это профиль, который будет работать в одной узкой области Windows – только при наведении на значок громкости, потому можем смело отказаться от некоторых стандартных значений управления мышью. Сделаем эту узкую область мультимедийной: регулировку громкостью настроим на вращение колеса, средней кнопкой сможем полностью убирать звук, а боковыми кнопками будем пролистывать треки.

Возможно, область мелкого значка в системном трее для кого-то будет слишком маленькой. В таком случае можно расширить область: дважды кликаем профиль на панели слева и указываем большие значения области наведения курсора.

Ну и, наконец, рассмотрим ещё одну из ключевых возможностей X-Mouse Button Control – работу со слоями. Здесь всё просто: каждый слой – это отдельная конфигурация назначений для кнопок и действий мыши. Отдельная конфигурация для всех профилей – для профиля общего системного (по умолчанию) , для профилей отдельных программ и системных областей. В слое 2 можем задать альтернативные слою 1 настройки управления мышью. И применять конфигурацию этого слоя 2 тогда, когда нужно.
В нашем примере заточим слой 2 под создание скриншотов. В профиле по умолчанию боковые кнопки традиционно оставляем управляющими громкостью, для этого их значения выставляем теми же, что и в слое 1. А на вращение колеса мыши назначим операции захвата всего экрана и отдельного окна. Эти операции будут работать при наличии в системе активного скриншотера.

Значения для других профилей в слое 2 не будем отдельно настраивать, выставим их значения идентичными слою по умолчанию.

Переключаться межу слоями можно с помощью заданных в настройках X-Mouse Button Control горячих клавиш или в системном трее.

Всего таких слоёв с альтернативными конфигурациями можно создать максимум 10 штук. По умолчанию активны только два слоя, в настройках программы можно активировать другие слои из этих 10-ти возможных.








День добрый!
Вообще, сразу хочу отметить, что левая кнопка мышки – одна из самых нагруженных. Казалось бы, ну что такое простая офисная работа? Но при ней на ЛКМ* за час (в среднем) нажимают до 100 и более раз! В некоторых играх показатель может быть в несколько раз выше (в общем-то, нагрузка на нее дай боже. ).
И при ее отказе, работа за ПК становится очень неудобной (а в некоторых случаях и вовсе невозможной). Вообще, правильнее бы было разделять проблемы на аппаратные и программные (например, если сломалась сама кнопка – то это аппаратная проблема, если проблема в драйвере, например – то программная). Собственно, исходя из этого и постараюсь разделить эту статью.
И так, перейдем к делу .
* Народное сокращение: "ЛКМ" – левая кнопка мышки.

Рекомендации тем, у кого не работает ЛКМ
Проблема в мышке? (Диагностируем!)
Самое первое, чтобы я порекомендовал сделать в этом случае – проверить, все ли в порядке с самой мышкой. Нередко при интенсивном использовании сама кнопка у мышки перестает срабатывать (и на нее нужно нажать чрезмерно сильно, чтобы она отреагировала). Кстати, характерный симптом при этом: периодически ЛКМ у мышки то не реагирует, то начинает срабатывать, причем, нередко получается сразу двойной клик.
Для диагностики : достаточно подключить мышку к другому компьютеру/ноутбуку (на котором нет подобной проблемы). Если она ведет себя на нем аналогично (т.е. ЛКМ не срабатывает) – то проблема наверняка в мышке (возможно вышла из строя кнопка, повреждена плата и пр.).
В этом случае два пути: либо покупать новую мышку, либо попробовать ее отремонтировать (если у вас есть свободное время на эксперименты ).

Пару слов о ее ремонте
При наличии опыта пайки, можно попробовать разобрать мышку, почистить от пыли и посмотреть, не отошли ли где какие контакты, все ли в порядке с платой. Если все OK, то можно попробовать вместо старой кнопки впаять новую. В принципе, ничего сложного здесь нет (разве только могут понадобиться старые мышки, с которых взять работающую кнопку).
Кстати, также можно попробовать правую кнопку установить на место левой, левую – на правую. Этот вариант особенно актуален в тех случаях, когда у вас ЛКМ плохо срабатывает (либо происходит двойной клик).

Перепайка кнопок мышки
Сервисы, насколько знаю, ремонтом мышек не занимаются (т.к. время работы мастера стоит дороже, чем новая мышь). Разве только, если у вас дорогая геймерская мышка (с которой вы уже сроднились, и готовые выложить за нее любую разумную сумму) .
Что делать, если сама мышка работоспособна, но ЛКМ не срабатывает
Это более интересный вариант (т.е. на другом ПК мышка работает и с ней все в порядке, а на текущем – почему-то ведет себя "странно"). Вообще, одним из первых советов будет – попробовать перезагрузить компьютер (иногда подобная проблема происходит из-за различных системных сбоев, высокой нагрузки на ЦП и пр.). Если перезагрузка ничего не дала, то порекомендую следующее.
1) Попробуйте подключить мышь к другому USB порту
Крайне желательно не подключать ее к USB портам, которые находятся на клавиатуре, идут через какие-то раздвоители и пр. переходники. Подключите именно к USB с задней стороны системного блока (если у вас ноутбук – то непосредственно к нему). В любом случае, проверьте последовательно несколько своих USB-портов.
Если у вас проблема с PS/2 мышкой – подключите ее через переходник к USB-порту.
Переходник PS/2 на USB
2) Проверьте энергосберегающий режим
Дело в том, что при его работе компьютер может отключать мышь в целях экономии энергии. Чтобы проверить так ли это, необходимо открыть диспетчер устройств (приведу способ, как это сделать без мышки):
- нажмите Win+R , чтобы появилось окно "Выполнить";
- введите команду devmgmt.msc ;
- нажмите Enter.
В диспетчере устройств найдите вкладку "Мыши и иные указывающие устройства" (см. скрин ниже). Если мышка у вас не работает: сначала нажмите "TAB" (чтобы появился указатель) и далее для перемещения вверх-вниз используйте кнопки "↑", "↓" (прим.: обычные "стрелочки" на клавиатуре), для раскрытия вкладки нажмите "→".
Выбрав нужное устройство (например, "HID-совместимая мышь". Кстати, у вас может быть название несколько отличное) просто нажмите на "Enter".
Диспетчер устройств – мыши
Далее (используя "TAB" и "стрелочки") откройте вкладку "Управление электропитанием" и снимите галочку с пункта "Разрешить отключение этого устройства для экономии энергии". Сохраните настройки и перезагрузите компьютер.
Разрешить отключение этого устройства для экономии энергии
3) Проверьте параметры электропитания
Для этого откройте панель управления Windows, и перейдите по следующему пути: Панель управленияОборудование и звукЭлектропитание .
После откройте настройки текущей схемы электропитания.
Настройки схемы электропитания
Далее перейдите по ссылке "Изменить дополнительные параметры питания" (см. скрин ниже).
Доп. параметры питания
Во вкладке "Параметры USB" запретите отключение USB порта (см. пример ниже).
Электропитание (Отключение USB – запрещено)
Далее сохраните настройки, перезагрузите компьютер и проверьте работоспособность мышки.
4) Отключите тачпад (относится к ноутбукам)
В некоторых случаях параллельная работа тачпада и мышки затруднительна (дело в том, что современная работа тачпада "не учитывает" случайные нажатия на него (например, когда вы что-то печатаете и случайно задели тачпад) , т.е. она просто блокирует такие нажатия, как будто их и не было. Отмечу, что она также может блокировать не только их, но и ваши нажатие на ЛКМ).
Для отключения тачпада в Windows 10 достаточно открыть параметры системы, вкладку "Устройства/Сенсорная панель" и перевести ее в режим "Откл." (пример ниже).
Параметры Windows 10 – Сенсорная панель
Отмечу, что на многих ноутбуках есть спец. клавиши для вкл./откл. тачпада: например, на ноутбуках ASUS это сочетание Fn+F9 (обычно).

Клавиатура ноутбука ASUS: откл./вкл. тачпада

5) Проверьте драйвера на мышь (это особо относится к игровым мышкам, которые идут с доп. кнопками)
По статистике, как правило, проблем больше возникает с навороченными мышками: у которых есть дополнительные клавиши (их часто используют в играх для быстрого доступа к игровому персонажу). Так вот, для подобных мышек часто необходимо устанавливать драйвера вручную (т.к. драйвер, который подберет Windows, может работать с ней некорректно).
Типичная геймерская мышка
Вообще, тема драйверов "достаточно" обширна. Если вы не знаете как их обновить, рекомендую воспользоваться материалами, ссылки на которые ниже:
Дополнение!
Дополнения по теме приветствуются.
Не работает левая кнопка мыши: в чем причина?
Говоря о том, что может стать причиной такого явления, в первую очередь следует отметить неполадки с самим устройством. Действительно, разного рода механические повреждения способны спровоцировать возникновение ситуаций, когда левая кнопка мыши работает через раз. Однако первопричиной, как ни странно, это может быть далеко не всегда.
Достаточно часто проблемы могут состоять в драйверах устройства. Правда, большей частью это относится к игровым манипуляторам, для которых нужно устанавливать достаточно специфичное управляющее программное обеспечение. Но и со стандартными устройствами такое тоже может случаться.
Не менее распространенными являются проблемы неправильного подключения или даже ситуации, когда блокирование срабатывания мыши производится на программном уровне. Для большинства таких случаев более или менее подходящее решение по восстановлению работоспособности устройства найти можно. Попробуем рассмотреть некоторые из них. О вирусах не говорим, поскольку такие случаи можно встретить очень редко, хотя их воздействие и не исключается.
Изменение подключения манипулятора
Итак, исходим из того, что левая кнопка мыши не работает. Что делать для устранения проблемы?
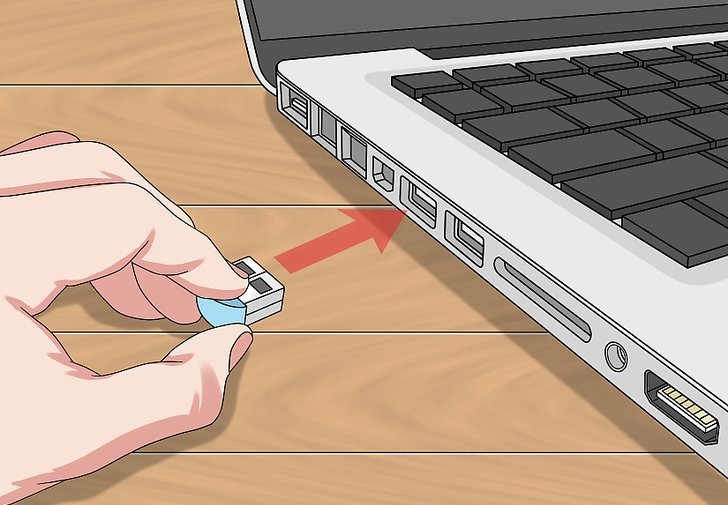
Для начала попробуйте просто перезагрузить компьютер или переподключить мышь, если она относится к USB- или беспроводному типу, в другой порт. Для устройств стандарта PS2 повторное включение нужно производить только при отключенном питании, а для USB-модификаций манипуляторов сделать это можно, как говорится, прямо на ходу. Но это только самое простое, что может быть, и обычно проблема скрыта гораздо глубже.
Настройка энергосбережения и схемы электропитания
Давайте же посмотрим, что можно сделать, если левая кнопка мыши не работает или работает не в том режиме (скажем, для двойного клика нужно производить более двух нажатий, или реакция на нажатие кнопки отсутствует вообще).
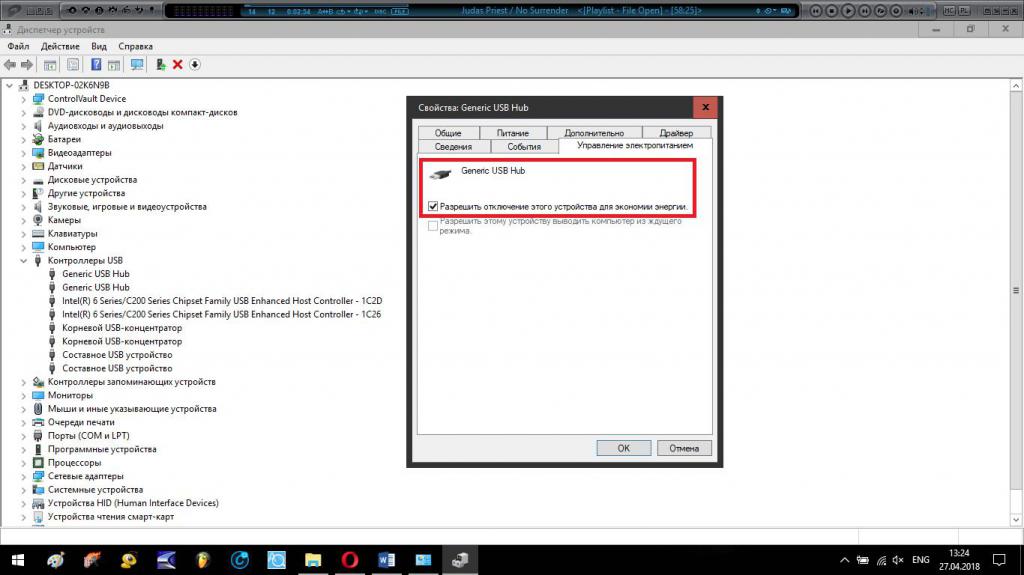
Предлагаемое решение касается только USB-устройств и для манипуляторов обычного типа неприменимо:
Иногда бывает и так, что левая кнопка мыши не работает из-за некорректно установленных параметров в текущей схеме электропитания, что более характерно для ноутбуков.
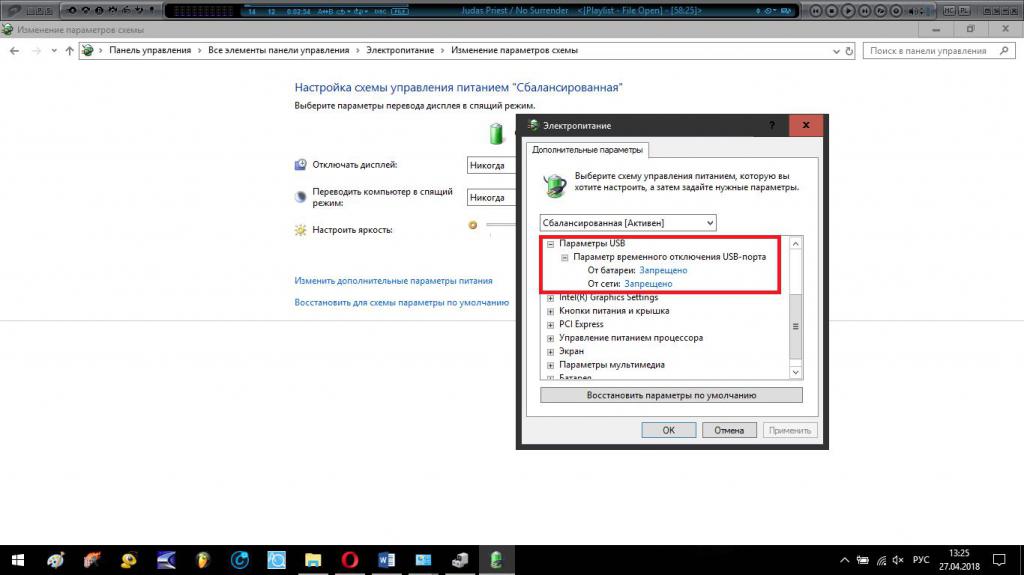
В этой ситуации необходимо:
Отключение задержки тачпада на ноутбуке
Что делать, если левая кнопка мыши работает, как правая?
Если же проблема состоит в том, что левая кнопка почему-то вызывает контекстные меню, а не срабатывает на операции выделения или ввода, то, по всей видимости, каким-то образом были изменены настройки мыши, касающиеся смены кнопок.
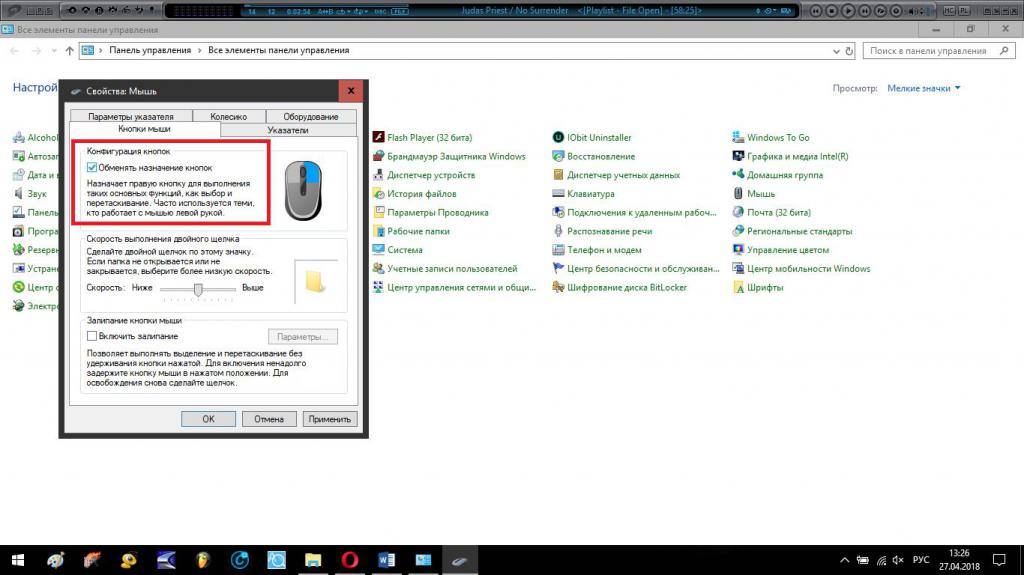
Что может быть еще?
На всякий случай посмотрите, не установлено ли у вас какое-то дополнительное программное обеспечение для управления мышью или для переназначения кнопок. Оно также может вызывать появление таких ситуаций.
Но, если и после этого ничего не изменится, проверьте манипулятор на работоспособность на другом ПК, а при необходимости, сдайте в ремонт или купите новый. Благо, сейчас такие устройства стоят недорого.

Через год постоянного использования мыши левая кнопка мыши начинала “дурить”: то клик не срабатывает, то срабатывает двойной щелчок вместо одного, то самопроизвольно отпускается.
В общем проблему нужно решать.
Разбираем:
1. На рисунке видно 5 шурупов, но чтоб разобрать мышь достаточно 4х (По одному под каждой "ножкой" и один в отсеке с батарейками).
2. Острый нож.
3. Крестовая отвертка.
4. Полоска шкурки (размер — 250) просто вырезанной ножницами для удобства зачистки.
5. Часть кнопки (ее тоже нужно немножко зачистить).
6. Часть кнопки (закрывашка)
7. часть кнопки (маленькая беленькая кнопка)
Возможно она где-то на фотке есть, но я не нашел 🙂

Чтоб разобрать кнопку нужно взять что-нибудь очень острое, в моем случае это нож и подковырнуть здесь.
Читайте также:


