Как сделать книжку в ворде 2007
Программа Word настолько многофункциональна, что позволяет реализовывать абсолютно различные задачи. Например, вы способны создать даже книгу. Для этого нужно лишь две вещи. Во-первых, непосредственно содержимое. Во-вторых, реализация грамотной настройки для получения желаемого формата. Если не знаете, как в Ворде сделать книгу, изучите инструкцию, которая описана ниже.
Стоит отметить, что описываемый алгоритм качественный. То есть, вы получаете формат, когда работать с книгой максимально комфортно. Читабельность находится на высоком уровне, так как всё делается с целью удовлетворить пользователя.
Формирование книги электронного формата
Теперь непосредственно к делу. Весь процесс будет разделён на последовательные этапы. Это нужно для того, чтобы вы не запутались в выполняемых операциях и точно достигли желаемого результата.
Дополнительная информация. Некоторые действия являются вариативными. То есть, вы можете выполнять их так, как захочется лично вам. Например, в дальнейшем пользуйтесь своими методами, чтобы выполнять какие-то отдельные операции. Между тем, в целом алгоритм составлен грамотно. Вы можете рассчитывать на него, чтобы получить желаемое.
Первичная обработка информации
Естественно, всегда нужно с чего-то начинать. В данном случае речь пойдёт о том, чтобы выполнить ряд таких манипуляций:
- Запустите текстовый документ, который содержит ту или иную книгу.
Дополнительная информация. Вы скачали какой-либо файл формата DOC или DOCX в интернете? Тогда есть вероятность, что документ в данный момент будет открыт в режиме ограниченной функциональности. Следовательно, его потребуется отключить. Выполняется это всего лишь в пару манипуляций.
- Теперь вам необходимо проанализировать документ. Изучите его для того, чтобы понять, нет ли чего-нибудь лишнего в содержимом. Речь о пустых страницах, каких-то сторонних данных и так далее. В общем, уделите какое-то время, чтобы довести непосредственно содержимое до нормального состояния.
Настройка страниц
Продолжая рассматривать вопрос, как в Ворде сделать книгу, стоит перейти непосредственно к правильной настройке страниц:

Дополнительная информация. В результате ориентация документа сменится на альбомную.


Проверка и доработка результата
После всех манипуляций, описанных выше, следует проверить внешний вид документа. Если всё в порядке, вы можете выдохнуть и продолжить инструкцию. Между тем, способен возникнуть и определённый нюанс. Текст в некоторых ситуациях разъезжается. В таком случае:

Обратите внимание. Множество манипуляций с содержимым могут привести к тому, что определённые главы будут начинаться не с самого верха страницы. Что делать в таком случае? Вам потребуется в местах, где заканчивается глава, добавить разрыв страницы. В результате каждый новый логический блок будет начинаться на отдельном листе. Так читать и изучать информацию гораздо удобнее.
Также не забудьте о том, что важную роль играет нумерация. Если вдруг она отсутствует, займитесь добавлением данного элемента. Выполняется всё на элементарном уровне.
Печать книги
Как в Ворде сделать книгу вы уже знаете. Если быть точнее, выше описана лишь половина процесса. Немаловажный момент – это реализация печати. С чего начать? Убедитесь в том, что у вас имеется достаточное количество бумаги и краски. Кроме того, важно проверить, правильно ли подключено устройство. Если всё готово, приступайте к процедуре:


- В результате действия выше будет пропечатана первая часть книги. Вы получите уведомление о том, что нужно вновь загрузить листы. Следуйте инструкции, чтобы всё точно получилось.
Дополнительная информация. Не все принтеры работают по одному и тому же принципу. Например, ваш может оказаться более современным. Следовательно, печать будет выполняться иначе. Задача состоит в том, чтобы понять, как именно поместить бумагу для успешного результата. Рекомендуется предварительно сделать текст на 1 листе, чтобы не испортить всю книгу. Не проверив принцип работы, могут возникнуть лишние затраты ресурсов, которые вряд ли вас порадуют.
По сути, теперь вы точно знаете, как в Ворде сделать книгу. Всё, что осталось сделать – скрепить листы соответствующим образом. Вы можете их сшить или же склеить. Будьте внимательны с нумерацией и правильно расположите все компоненты. Только лишь тщательный подход позволит получить лучший результат с первого раза.
Заключение
Инструкция о том, как в Ворде сделать книгу, максимально доступна и проста для изучения. Тщательный подход – гарантия того, что нужный результат получится с первого раза. Вы можете вносить свои коррективы, чтобы получить альтернативные вариации. Выше описаны самые ключевые и базовые пункты, на которые следует опираться.
Кроме просмотра, ввода, редактирования и форматирования текста, Microsoft Word обладает множеством полезных функций, значительно упрощающих работу с документом. Информация легко представляется в виде таблиц, можно также добавлять текстовые рамки к рисункам и таблицам, подписи, простые и концевые сноски, колонтитулы. Одна из опций заключается в возможности создания и печати брошюры, при этом нет необходимости скачивать и устанавливать сторонний софт. Осуществить это легко и просто с помощью нескольких кликов.
Подготовка брошюры
Для того чтобы результат соответствовал ожиданиям пользователя (объекты располагались правильно и не пришлось выполнять лишние действия), рекомендуется изменить макет перед тем, как печатать документ.
Создание макета
Чтобы брошюра в готовом виде соответствовала размеру А5, необходимо ее распечатать в стандартном формате А4.
Создание обложки
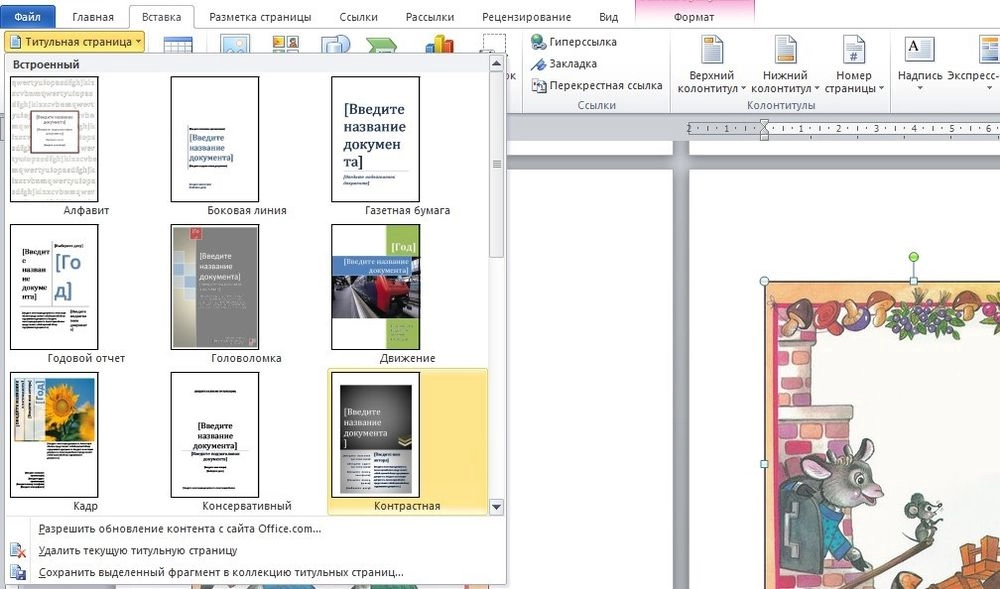
Нажав на обложку, перед текстом появится шаблон, который следует заполнить: ввести название, подзаголовок, дату и другую информацию, в зависимости от выбранного варианта. На втором листе будет аннотация, при желании ее можно заполнить или удалить, выделив текст и нажав кнопку Del. Можно удалить и саму страницу.
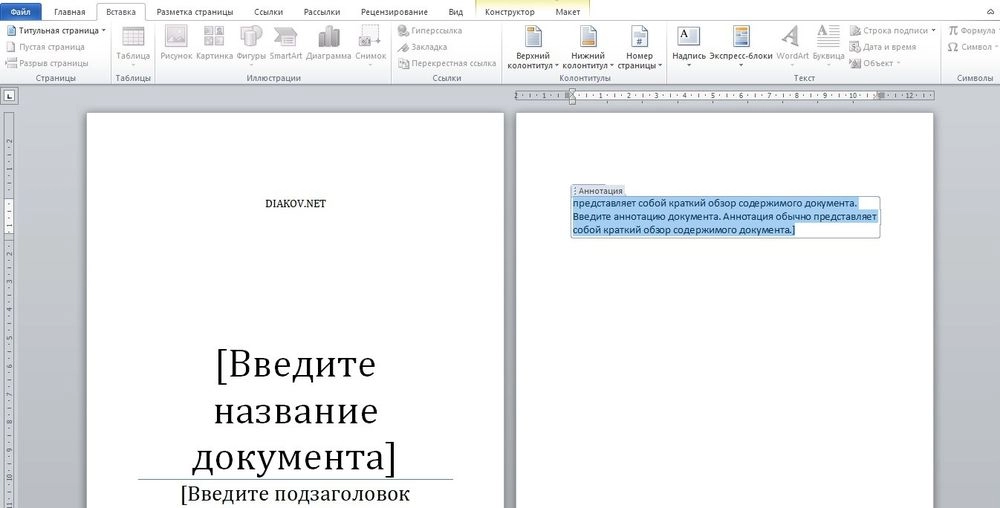
Нумерация

Форматирование
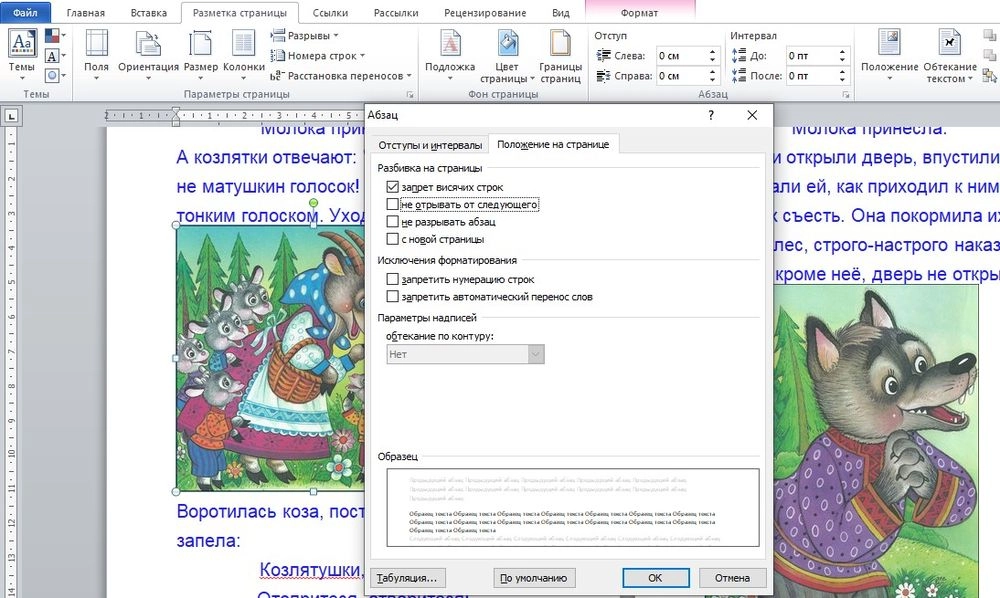
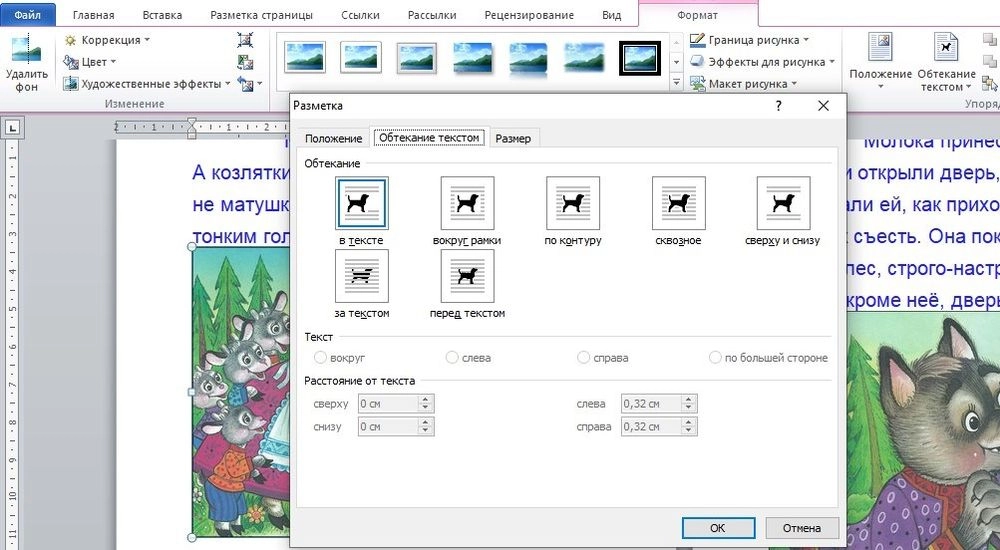
Можно также изменить шрифт и размер текста.
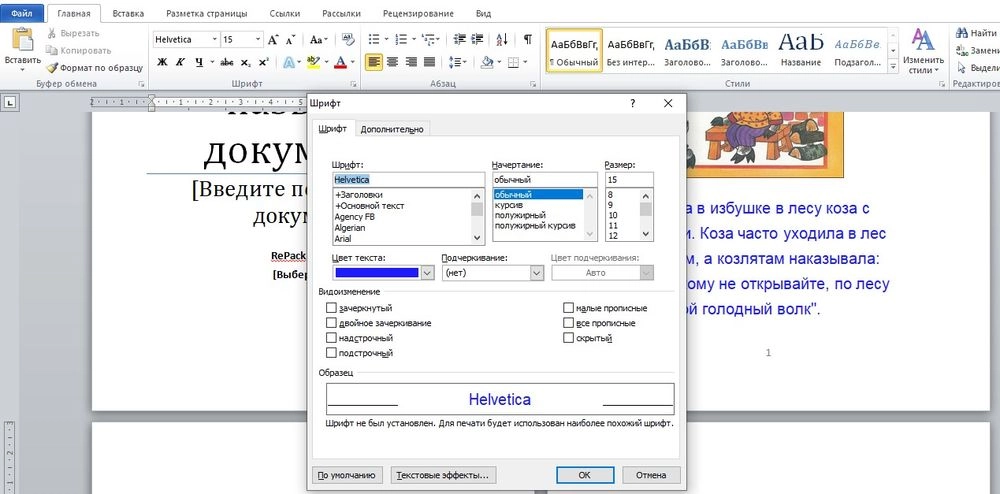
Печать
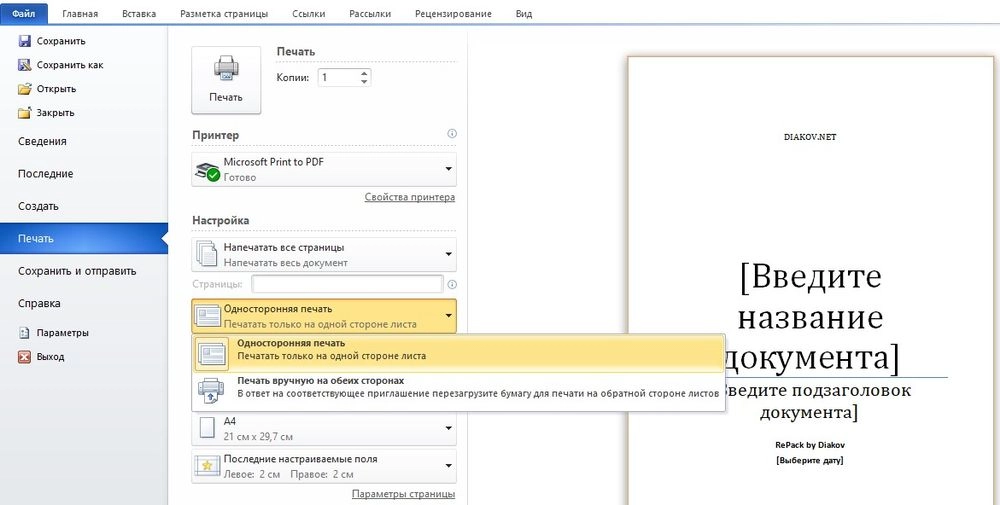
В настройках необходимо установить двустороннюю печать. Но принтер может не поддерживать данную опцию в автоматическом режиме, и придется вставлять листы в принтер при появлении соответствующего запроса на экране компьютера. Чтобы печать выполнилась правильно, нужно переворачивать листы относительно короткого края бумаги. Может потребоваться положить в лоток верхние листы текстом вверх/вниз (как предполагает само устройство).
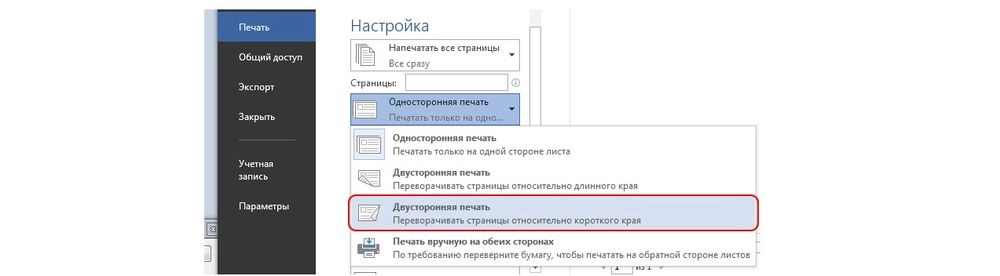
На листе А4 вмещается 4 страницы А5. Соответственно, в книге должно быть то количество страниц, которое кратно четырем. Последняя является наружной стороной брошюры, стоит оставить ее пустой.
Большой документ при печати рекомендуется сразу разделить на несколько тонких книг, иначе потом будет неудобно подгибать листы. В параметрах задать число страниц в брошюре. В документе из 16 страниц выбрать 8, и получится две книги по 8 листов.
Вступление
При помощи Microsoft Word 2007 я покажу вам, как сделать брошюру профессионального качества, а затем, если у вас есть хороший принтер, то вы сможете и правильно распечатать их самостоятельно. Всего при помощи нескольких простых щелчков мышью. Да, все очень просто.
Откровенно говоря, единственной настоящей работой будет подготовка самого содержимого для документа. Ведь Word автоматически распечатает каждую страницу в надлежащем порядке и корректно поместит ее на листе при печати.
Прежде чем вы погрузитесь в оформление брошюры, сначала необходимо задать разметку страницы. При переходе в режим брошюры Word по существу сжимает каждую из них так, как если бы она была сложена вдвое. Мы обсудим вопросы компоновки, когда дойдем до 3-го этапа, приведенного ниже. Итак, давайте начнем!
Делаем все по шагам

Другой вариант, который подойдет для Ворд 2010 и выше: Файл, затем Печать и внизу щелкните на Параметры страницы.
В разделе Поля укажите размер Переплет для того, чтобы получить небольшой отступ. Переплет определяет расстояние между линией сгиба и границей текста.
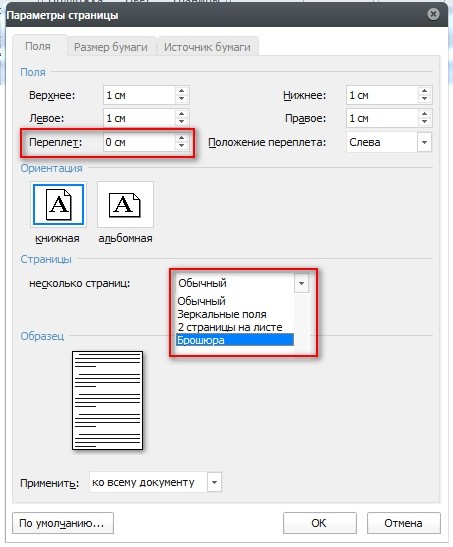
Памятка про размеры страниц (в миллиметрах):
- А1 – 841 х 594
- А2 – 594 х 420
- А3 – 420 х 297
- А4 – 297 х 210
- А5 – 210 х 148
Размер каждой страницы будет ужат до размера, равного половине стандартной страницы в альбомной ориентации. Рисунок, приведенный ниже, иллюстрирует это.
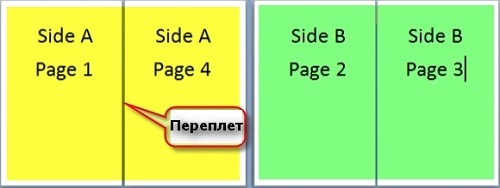
Если ваш принтер поддерживает автоматическую печать на обеих сторонах, то используйте одну из опций для Двусторонней печати — Переворачивать страницы относительно длинного края или Переворачивать страницы относительно короткого края. Однако если вашей модели принтера требуется ручная подача для печати на обеих сторонах, то выберите Печать вручную на обеих сторонах.
Заключение
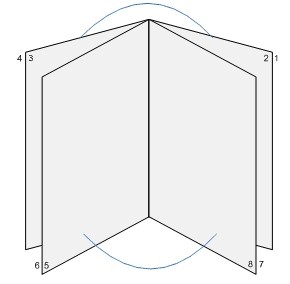
Теперь вы можете добавить новые страницы и дополнительные элементы дизайна к вашему буклету, расширяя его настолько, насколько вам хочется! Помните, что чем их больше в буклете, тем большее значение потребуется задать для переплета, чтобы избежать попадания текста в область стыка страниц при последующей сшивке буклета.
Кстати, данный способ работает в любой версии Word 2007 и выше.
Если я вам помог, то поделитесь с другими этой записью с помощью социальных кнопок. Вам не сложно – мне приятно.
Расскажите в комментариях, получилось ли у вас сделать свою брошюру по моей методике.
В Word документы по умолчанию представлены в виде единичной страницы, так как так удобнее редактировать содержимое. Однако некоторым пользователям может быть привычнее работать с книжным форматом. Плюс, кто-то использует Word не только для работы с текстовыми документами, но и для чтения различной литературы. Читать документы в книжном режиме действительно удобнее, чем в стандартном.

Как сделать книжный формат страницы в документе Word
Перед тем, как преобразовать страницы документы в книжный формат рекомендуется выполнить некоторые подготовительные работы. Их проводить необязательно, однако они могут облегчить работу с большим документом. Если же вы планируете распечатать этот документ в виде книжки, то выполнение подготовительных процедур обязательно.
Выглядят они следующим образом:

Запуск печати книги
Если вы пытались привести документ Word в книжный формат для того, чтобы затем распечатать, то вам будет полезна инструкция по запуску таковой печати:
Теперь вы знаете, как создать книжный формат в документе Word или перейти в режим чтения, если вам просто удобнее читать документ в книжном формате.
Читайте также:


