Как сделать книжку в опен офис
Подготовка листа
Теперь о полях.

Помните, что принтеры могут устанавливать собственные минимальные поля при печати листов. К примеру, при печати на принтерах HP Deskjet 3550 и, по всей видимости, на всех бюджетных моделях минимальное верхнее поле печати составит примерно 3 мм, а минимальное нижнее поле — примерно 9 мм.
На рисунке иллюстрировано положение полей печати и полей страницы на листе бумаги для принтера HP Deskjet 3550. Зелёным цветом выделен лист бумаги, синим — поле печати принтера, красным — поля страницы, когда они будет отформатированы и отпечатаны.
Это нужно знать, т. к. задавать поля страницы мы будем в 1 см со всех сторон.

Отступы для нумерации страниц
Если вы планируете вставить номера страниц, рекомендуем сделать достаточный отступ от края листа сверху или снизу, соответственно.
Основные моменты верстки
Нумерация страниц
Если вам необходимо выполнить более сложную нумерацию страниц, воспользуйтесь расширением Pager.
Вставка изображений
Вставляя изображения, следует помнить: если изображение выходит за поле страницы (не путать с полем печати принтера), оно будет корректно отображаться на экране, но при вёрстке, перед печатью, будет обрезано! Поэтому, если требуется вставить нестандартное изображение, которое будет выходить за текст (будет расположено близко к краю листа и сгибу брошюры), необходимо задать меньшие поля печати, а отступы текста, соответственно, большие.
Ещё два момента при работе с изображением в тексте:


Печать брошюры
Непосредственно при печати нужно подавать по одному листу формата А4. Если ваш принтер не поддерживает двухсторонней печати, то для печати второй стороны отпечатанный с одной стороны лист надо подать на вход принтера чистой стороной, соответственно, и тот край листа, который вышел из принтера, должен подаваться вперед. Соблюдайте два этих правила, и у вас будут всегда правильно ориентированные листы.
Если произошёл обрыв печати.
Например, требуется напечатать брошюру в 8 листов формата A5. Потребуется 2 листа формата А4. Если происходит обрыв печати на первой странице (не важно, первая или вторая сторона), то перепечатываем всю брошюру.
Если происходит обрыв печати на второй странице (и тоже не важно, первая или вторая сторона), то перепечатываем страницы в диапазоне 3-6 страницы.
Напоследок.
А для вёрстки брошюр в формате А4 задается соответствующий формат страницы, а при печати используется бумага формата А3.
Занятие 4. Создание буклета
Буклет представляет собой лист имеющий несколько сгибов и содержащий текстовую и графическую информацию. Буклеты часто используют для массового распространения информации о каком-либо событии или организации.
На этом занятии мы создадим буклет, содержащий сведения об учреждении технического творчества. В архиве находятся изображения и текстовый файл odt.
Примерный внешний вид результата:


Шаг 1. Предварительные установки
Создайте документ со следующими характеристиками:
- Макет — Одиночная страница
- Размер — A4
- Ориентация — Альбом
- Поля — по 10 pt со всех сторон
- Количество страниц — 2
Теперь следует установить направляющие линии, которые обозначат места сгиба и помогут разместить материал. У нас будет по три вертикальных линии на обоих страницах (для сгиба), и одна горизонтальная только на втором листе (для ровного расположения материала).
Правая треть первой страницы — это передняя обложка буклета, центральная часть — задняя обложка, левая треть при сгибе окажется вложенной внутрь. Вторая страница представляет собой внутреннюю сторону буклета. На первой странице будет размещаться общая информация об организации, а на второй — информация об объединениях (кружках), функционирующих на ее базе.
Шаг 2. Информация об объединениях
Шаг 3. Оформление внешней стороны
Самостоятельно оформите первую страницу примерно так, как показано на рисунке выше.
Шаг 4. Публикация и печать
Выполните экспорт публикации в формат pdf. Посмотрите результат.
Обращаем внимание на то, что при печати брошюр важно убрать масштабирование страницы в программе, из которой осуществляется печать.
Создание брошюры или книги в Word
Для достижения наилучших результатов измените макет документа перед тем, как приступать к его написанию. Так вам не придется выполнять лишние действия, если окажется, что таблицы или другие объекты в документе расположены неправильно.
Создание книги или брошюры
Перейдите в раздел Макет и щелкните значок запуска диалогового окна Параметры страницы в правом нижнем углу.

На вкладке поля измените параметр для нескольких страниц на книжный сгиб. Ориентация автоматически меняется на альбомную.

Совет: Если документ длинный, может потребоваться разделить его на несколько брошюр, а затем соединить их в одну книгу. В разделе число страниц в брошюре выберите нужное количество страниц в каждой брошюре.
Чтобы зарезервировать пространство внутри внутреннего сгиба для привязки, выберите и увеличивайте значения внутренних полей .

Совет: Вы можете оформить свою брошюру, используя различные средства. Например, чтобы добавить границы к каждой странице, на вкладке Макет окна Параметры страницы нажмите кнопку Границы.
Параметры печати брошюр
При печати брошюры проверьте параметры печати, чтобы убедиться, что вы печатаете на обеих сторонах листа, а листы переворачиваются, как нужно.
Щелкните Файл > Печать.
Если принтер поддерживает автоматическую печать на обеих сторонах, измените Печать однойстороны для печати на обеих сторонах листа. Выберите параметр Переворачивать страницы относительно короткого края, чтобы текст на обратной стороне не был перевернут.

Если ваш принтер не поддерживает автоматическую двустороннюю печать, выберите Печать вручную на обеих сторонах и вставляйте страницы в принтер при появлении соответствующего запроса. Чтобы страницы печатались правильно, переворачивайте их относительно короткого края бумаги согласно инструкциям принтера.
Совет: Чтобы документ выглядел профессионально, вы можете добавить номера страниц в верхний или нижний колонтитул. Дополнительные сведения можно найти в статье Добавление номеров страниц.
См. также
Создание книги или брошюры
Перейдите к макету > полей > настраиваемых полей.
Совет: Если документ длинный, может потребоваться разделить его на несколько брошюр, а затем соединить их в одну книгу. В разделе число страниц в брошюре выберите нужное количество страниц в каждой брошюре.
Чтобы оставить место для переплета, увеличьте значение параметра Переплет.
Вы можете оформить свою брошюру, используя различные средства. Например, чтобы добавить границы к каждой странице, на вкладке Макет окна пользовательские поля выберите пункт границы.
Если в документе уже есть содержимое, текст будет отформатирован автоматически, но вам может потребоваться вручную настроить такие объекты, как изображения и таблицы.
Перейдите в раздел файл > Параметры страницы и проверьте размер бумаги. Помните, что конечный размер брошюры — половина размера бумаги. Убедитесь в том, что в принтер загружена бумага необходимого размера.
Параметры печати брошюр
При печати брошюры проверьте параметры печати, чтобы убедиться, что вы печатаете на обеих сторонах листа, а листы переворачиваются, как нужно. Если принтер поддерживает автоматическую печать на обеих сторонах, выполните указанные ниже действия.
На вкладке Файл выберите пункт Печать.
В разделе Двусторонняявыберите брошюра.
Совет: Чтобы документ выглядел профессионально, вы можете добавить номера страниц в верхний или нижний колонтитул. Дополнительные сведения можно найти в статье Добавление номеров страниц.
Примечание: Если принтер не поддерживает автоматическую печать на обеих сторонах, вам потребуется напечатать каждую страницу вручную.
Как только Вы запустили OpenOffice Writer, у Вас по умолчанию откроется окно программы с белым листом — для ввода собственно текста.
Окно состоит из строки меню (содержит пункты Файл, Правка,Вид,Вставка и т. п.), затем идет панель инструментов, которая содержит кнопки, позволяющие сохранять, печатать и т. п., после нее идет панель форматирования.
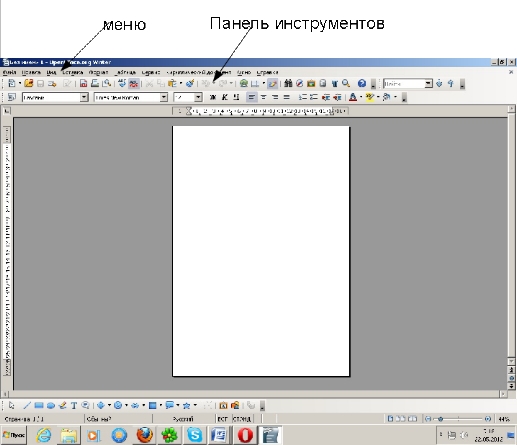
Если Вам надо отобразить или скрыть панель управления, то заходим в меню Вид — Панели инструментов. Активные панели будут помечены возле их названия.
Создание нового документа.
Возможно следующими способами:
При любом из перечисленных способов новый документ будет создан в новом окне.
Открытие существующего документа.
Возможно следующими способами:
Сохранение документа.
При сохранении документа есть один очень важный нюанс: по умолчанию — если Вы не перенастраивали OpenOffice — сохранение происходит в формате OpenOffice — файлик будет с расширением odt. Если Вы его перешлете друзьям и у них не окажется установленного OpenOffice на компьютере — они не смогут его прочитать. Поэтому удобнее сохранять файлы в формате Ms Word 97-2003. Такие файлы откроются везде.
Настраиваем один раз сохранение в этом формате — и работаем спокойно!
Печать документа.
Если же Вам нужно иметь возможность выбора принтера или нужно распечатать лишь некоторые страницы, то Вы заходите в меню Файл -> Печать (или нажимаете клавиши Ctrl+P) и в появившемся окне можете выбирать нужный принтер, вводить номера страниц, которые надо распечатать (если Вам надо распечатать страницы с 2 по 7, то указываете номера через тире – например, 2-7. Если Вам надо распечатать страницы с номерами 2и 7, то указываете их номера через запятую). Выбираете нужное количество копий (по умолчанию всегда печатается 1 экземпляр).

Сохранение документа в формате PDF-очень удобная фишка в работе.
Формат PDF предназначен для просмотра документа без возможности его редактирования. Microsoft Word не содержит такой полезной функции.
В появившемся окне выбираем папку, куда будет сохранен документ и вводим имя.
Ничего сложного нет!
Закрытие документа и самого OpenOffice.
Чтобы закрыть документ, щелкаете по крестику, расположенному справа вверху:
Если Вы не сохраняли документ, то перед его закрытием появится окно-предупреждение, которое предложит Вам сохранить документ или выйти без сохранения.
Учтите, что если выйти без сохранения, то часть текста – а возможно, и весь документ – будет утерян.
10.1.1. Совместимость с другими форматами
MS Office, начиная с версии 6.0
RTF (Rich Text Format)
HTML (Hyper Text Markup Language)
PDF (Portable Document Format)
10.1.2. Стили
Стиль — это набор параметров форматирования, который используется на протяжении всего документа.
Многие пользователи форматируют документы вручную, при каждом изменении в документе выделяя отдельно каждый блок текста и выбирая нужные опции форматирования. Такой способ подходит для небольших документов, но при редактировании документов большого объема отнимает слишком много времени.

Чтобы применить стили к тексту, щелкните по значку на панели инструментов, выберите Формат (Format) → Стили (Styles) или нажмите клавишу [F11] . Затем выделите текстовый блок и дважды щелкните по соответствующему стилю в окне Мастер стилей (Stylist) , например, Заголовок 1 (Heading1) или Основной текст (Text body) .
Чтобы изменить стиль для всего документа:
Выделите текстовый блок, для которого нужно изменить стиль, например, Заголовок 1 .
Измените параметры форматирования — цвет, шрифт и т.д.
Не снимая выделения, нажмите на кнопку Обновить стиль (Update Style) в окне Мастер стилей .
Изменения стиля будут применены ко всему тексту, имеющему этот стиль.
10.1.3. Шаблоны
Чтобы создать шаблон:
Сохраните файл как шаблон, выбрав Файл (File) → Шаблоны (Templates) → Сохранить (Save) .
Введите название нового шаблона и нажмите кнопку OK .
Чтобы воспользоваться шаблоном:
Выберите Файл (File) → Создать (New) → Шаблоны и документы (Templates and Documents) .
Откроется окно, содержащее папки с шаблонами. Ваш образец, скорее всего, окажется в папке Обычные (Default) .
Откройте папку и выберите нужный шаблон.
Внесите в файл необходимые изменения.
Сохраните файл, как обычно. При этом будет создан новый файл, а шаблон не изменится.
Инструмент Автозамена/Автоформат используется для автоматического исправления грубых ошибок и применяется для форматирования текстов определенных типов. Для подключения этой возможности выберите Сервис (Tools) → Автозамена/Автоформат (AutoCorrect/AutoFormat) . Откроется таблица настройки. Во вкладке Параметры (Options) можно выбрать, каким способом будет производиться замена. Во вкладке Дополнение слова (Word Completion) можно включить или отключить этот параметр и настроить дополнительные опции. Если изменения в настройках инструмента Автозамена/Автоформат никак не отразились на вашем тексте, выделите нужный участок текста и выберите Формат (Format) → Автоформат (AutoFormat) → Применить (Apply) .
10.1.5. Справочная информация и документация
Используйте расширенное меню Справка (Help) , запустив Справка (Help) → Содержание (Contents) . Во вкладке Найти (Find) можно осуществлять поиск по ключевому слову или фразе. Во вкладке Содержание (Contents) можно осуществлять поиск по определенной теме.
Текстовые документы (Writer)
| Вёрстка брошюр средствами OpenOffice.org |
| Автор Александр | |
| 21.07.2009 г. | |
Подготовка листаТеперь о полях.
Помните, что принтеры могут устанавливать собственные минимальные поля при печати листов. К примеру, при печати на принтерах HP Deskjet 3550 и, по всей видимости, на всех бюджетных моделях минимальное верхнее поле печати составит примерно 3 мм, а минимальное нижнее поле — примерно 9 мм. Это нужно знать, т. к. задавать поля страницы мы будем в 1 см со всех сторон.
Отступы для нумерации страницЕсли вы планируете вставить номера страниц, рекомендуем сделать достаточный отступ от края листа сверху или снизу, соответственно. Основные моменты версткиНумерация страницЕсли вам необходимо выполнить более сложную нумерацию страниц, воспользуйтесь расширением Pager. Вставка изображенийВставляя изображения, следует помнить: если изображение выходит за поле страницы (не путать с полем печати принтера), оно будет корректно отображаться на экране, но при вёрстке, перед печатью, будет обрезано! Поэтому, если требуется вставить нестандартное изображение, которое будет выходить за текст (будет расположено близко к краю листа и сгибу брошюры), необходимо задать меньшие поля печати, а отступы текста, соответственно, большие. Ещё два момента при работе с изображением в тексте:
Печать брошюрыНепосредственно при печати нужно подавать по одному листу формата А4. Если ваш принтер не поддерживает двухсторонней печати, то для печати второй стороны отпечатанный с одной стороны лист надо подать на вход принтера чистой стороной, соответственно, и тот край листа, который вышел из принтера, должен подаваться вперед. Соблюдайте два этих правила, и у вас будут всегда правильно ориентированные листы. Если произошёл обрыв печати.Например, требуется напечатать брошюру в 8 листов формата A5. Потребуется 2 листа формата А4. Если происходит обрыв печати на первой странице (не важно, первая или вторая сторона), то перепечатываем всю брошюру. Напоследок.А для вёрстки брошюр в формате А4 задается соответствующий формат страницы, а при печати используется бумага формата А3. Печать документаНастройка принтеров осуществляется через меню Файл–>Параметры печати.., в котором выбирается принтер и устанавливаются его свойства. Для быстрой печати на принтер используется кнопка с его стилизованным изображением на панели инструментов – cразу после нажатия на неё документ будет выведен на печать.
Иногда требуется распечатать документ не на принтер по умолчанию или с особыми параметрами. Для этого воспользуйтесь пунктом меню Файл–>Печать. или сочетанием клавиш Control+P; в открывшемся диалоге выберите принтер, на который будет производиться печать и, нажав на кнопку Свойства, установите его свойства. Возможно, перед выводом на печать хотелось бы посмотреть на экране, как документ будет выглядеть на бумаге. Для этого можно воспользоваться пунктом меню Файл–>Вид страницы в печати. Документ будет нередактируемым и на панели инструментов появятся инструменты для установки свойств просмотра. Первые четыре инструмента используются для перемещения по просматриваемым страницам: первый и второй листают по одной странице влево или вправо, соответственно; третий и четвёртый инструменты используются для просмотра начала и конца документа.
Далее идут инструменты для установки количества страниц просмотра на одном экране: две/четыре страницы и вызов диалога настройки просмотра, в котором можно указать необходимое количество строк и столбцов, на которое будет поделен экран. Далее расположены инструменты для просмотра документа во весь экран и печати просмотра. Кнопка для полноэкранного просмотра документа убирает меню, панели инструментов, полосы прокрутки и оставляет только панель просмотра. Следующие две кнопки позволяют выводить на печать документ и задавать параметры просмотра, соответственно. Последний инструмент на этой панели инструментов служит для возвращения редактора в нормальный режим работы. Печать брошюройВы можете печатать документ двумя страницами на каждой стороне листа бумаги, упорядочив их так, чтобы, когда напечатанные страницы были согнуты посередине, страницы находились в правильном порядке и формировали буклет или брошюру. Для печати брошюры на одностороннем принтере: Занятие 4. Создание буклетаБуклет представляет собой лист имеющий несколько сгибов и содержащий текстовую и графическую информацию. Буклеты часто используют для массового распространения информации о каком-либо событии или организации. На этом занятии мы создадим буклет, содержащий сведения об учреждении технического творчества. В архиве находятся изображения и текстовый файл odt. Примерный внешний вид результата:
Шаг 1. Предварительные установкиСоздайте документ со следующими характеристиками:
Теперь следует установить направляющие линии, которые обозначат места сгиба и помогут разместить материал. У нас будет по три вертикальных линии на обоих страницах (для сгиба), и одна горизонтальная только на втором листе (для ровного расположения материала). Правая треть первой страницы — это передняя обложка буклета, центральная часть — задняя обложка, левая треть при сгибе окажется вложенной внутрь. Вторая страница представляет собой внутреннюю сторону буклета. На первой странице будет размещаться общая информация об организации, а на второй — информация об объединениях (кружках), функционирующих на ее базе. Шаг 2. Информация об объединенияхШаг 3. Оформление внешней стороныСамостоятельно оформите первую страницу примерно так, как показано на рисунке выше. Шаг 4. Публикация и печатьВыполните экспорт публикации в формат pdf. Посмотрите результат. Обращаем внимание на то, что при печати брошюр важно убрать масштабирование страницы в программе, из которой осуществляется печать. Независимо от того, хотите ли вы создать брошюру для мероприятия или распечатать книгу, рассмотрите возможность использования встроенных параметров страницы для брошюр, в которые входит Word. Макет "Брошюра" поможет вам автоматически распечатать документ так, как требуется для их сложения и переплета. Для достижения наилучших результатов измените макет документа перед тем, как приступать к его написанию. Так вам не придется выполнять лишние действия, если окажется, что таблицы или другие объекты в документе расположены неправильно. Создание книги или брошюрыПерейдите в окно Макет и выберите значок запуска диалогового окно "Настройка страницы" в правом нижнем углу. На вкладке Поля измените для параметра Несколько страниц параметр Брошюра. Ориентация автоматически изменится на Альбомная. Совет: Если документ длинный, может потребоваться разделить его на несколько брошюр, а затем соединить их в одну книгу. В разделе число страниц в брошюре выберите нужное количество страниц в каждой брошюре. Вы можете выбрать и увеличить значение переплета, чтобы зарезервировать место во внутренней сгиб для переплета. Перейдите на вкладку Бумага и выберите размер бумаги. Конечный размер брошюры — половина размера бумаги. Совет: Вы можете оформить свою брошюру, используя различные средства. Например, чтобы добавить границы к каждой странице, на вкладке Макет окна Параметры страницы нажмите кнопку Границы. Параметры печати брошюрПри печати брошюры проверьте параметры печати, чтобы убедиться, что вы печатаете на обеих сторонах листа, а листы переворачиваются, как нужно. Щелкните Файл > Печать. Если ваш принтер поддерживает автоматическую печать на обеих сторонах, измените Печататьодностороннюю на Печать на обеих сторонах. Выберите параметр Переворачивать страницы относительно короткого края, чтобы текст на обратной стороне не был перевернут. Если ваш принтер не поддерживает автоматическую двустороннюю печать, выберите Печать вручную на обеих сторонах и вставляйте страницы в принтер при появлении соответствующего запроса. Чтобы страницы печатались правильно, переворачивайте их относительно короткого края бумаги согласно инструкциям принтера. Совет: Чтобы документ выглядел профессионально, вы можете добавить номера страниц в верхний или нижний колонтитул. Дополнительные сведения см. в добавлении номеров страниц. См. такжеСоздание книги или брошюрыПерейдите в >макета поля >настраиваемые поля. Измените параметр для параметра Несколько страниц наБрошюра. Ориентация автоматически изменится на Альбомная. Совет: Если документ длинный, может потребоваться разделить его на несколько брошюр, а затем соединить их в одну книгу. В разделе число страниц в брошюре выберите нужное количество страниц в каждой брошюре. Чтобы оставить место для переплета, увеличьте значение параметра Переплет. Вы можете оформить свою брошюру, используя различные средства. Например, чтобы добавить границы к каждой странице, на вкладке Макет окна Настраиваемые поля выберите Границы. Если в документе уже есть содержимое, текст будет отформатирован автоматически, но вам может потребоваться вручную настроить такие объекты, как изображения и таблицы. Перейдите в >страницы и проверьте размер бумаги. Помните, что конечный размер брошюры — половина размера бумаги. Убедитесь в том, что в принтер загружена бумага необходимого размера. Параметры печати брошюрПри печати брошюры проверьте параметры печати, чтобы убедиться, что вы печатаете на обеих сторонах листа, а листы переворачиваются, как нужно. Если принтер поддерживает автоматическую печать на обеих сторонах, выполните указанные здесь действия. На вкладке Файл выберите пункт Печать. В области Двунабнаявыберите Брошюра. Совет: Чтобы документ выглядел профессионально, вы можете добавить номера страниц в верхний или нижний колонтитул. Дополнительные сведения см. в добавлении номеров страниц. Примечание: Если ваш принтер не поддерживает автоматическую печать на обеих сторонах, необходимо напечатать каждую страницу вручную. Читайте также:
| |




