Как сделать кмл файл по координатам
- Создание внутренними средствами Google Earth
- Экспорт из ГИС как внутренними средствами, так и с помощью специальных расширений
- Генерация средствам php, python, xslt и другими
- Прямое редактирование в текстовых редакторах
Прямое редактирование в текстовых редакторах
- Постоянно обновляются теги KML
- Отсутствуют пользовательские средства, в полной мере поддерживающие все средства KML при создании и редактировании.
Пример - добавление даты события (тегов времени).
Открываем GE
Копируем следующий текст KML в буфер обмена и вставляем в My Places
xml version ="1.0" encoding ="UTF-8" ? >
kml xmlns ="http://www.opengis.net/kml/2.2">
Document >
name > Point with TimeStamps name >
Placemark >
Point >
coordinates > 57.05104837705052,57.62926121886946,0 coordinates >
Point >
Placemark >
Placemark >
Point >
coordinates > 57.51270742269408,57.84105183908832,0 coordinates >
Point >
Placemark >
Document >
kml >
На глобусе должны появиться две точки. Теперь вставляем штамп времени. Для этого вставляем текст KML в редактор и добавляем необходимые теги. Результат примерно такой
Копируем полученный текст в буфер обмена и в GE. Получаем KML, который содержит даты событий. Шкала времени должна появиться автоматически, и теперь с ее помощью можно управлять видимостью событий.
Результат можно сохранить локально или опубликовать в internet как KMZ файл.


Помимо всевозможных автонавигаторов, GPS-трекеров, функцией геопозиционирования сегодня оснащены недорогие модели смартфонов и даже фотоаппараты. Как правило, навигатор или смартфон используют для планирования маршрута и навигации в режиме реального времени. Но при этом многие не догадываются, что у таких устройств есть еще одно полезное применение — сохранение информации о пройденном пути. Для каких целей эта функция может пригодиться?
Во-первых, файл трека — отличный способ быстро ответить на вопрос, как добраться до нужной точки. С помощью файла-трека, который записали вы или кто-то другой, прошедший этот путь оптимальным образом, есть возможность поделиться полезными сведениями с другими желающими попасть, например, к роднику в лесу, точке переправы, охотничьему домику и пр.
В некоторых случаях записанный трек может использоваться для возврата по только что пройденному маршруту.
Во-вторых, трек — это один из элементов рассказа о путешествии, к которому вполне можно привязать сделанные в пути фотоснимки, если, конечно, камера поддерживает геотеги. Энтузиасты даже используют GPS-треки для рисования собственных карт местностей. К слову, именно так развивается проект OpenStreetMap.
В-третьих, это способ анализировать свои спортивные достижения: оценивать длину и высотный профиль маршрута вечерней пробежки или очередного велосипедного трипа. Приложения позволяют не только следить за прогрессом, но и ставить перед собой амбициозные цели тренировок.
CHIP расскажет, как создается трек, как его анализировать и какие приложения и сервисы пригодятся для его записи, воспроизведения и передачи другим пользователям.
Запись и хранение маршрута
Программы для работы с треками можно условно разделить на два класса: те, которые способны функционировать без доступа к Интернету, и те, что наполнены вспомогательными функциями настолько, что без Интернета не работают. Приоритет за офлайн-решениями.
ОС: Android
Цена: бесплатно
Простой инструмент от Google позволяет записывать и анализировать треки как в процессе записи, так и после завершения маршрута.
Приложение позволяет смотреть треки на Google Maps, выгружать сохраненные данные в GPX- и KML-файлы или прямо в Google Docs, где рассматривать их уже на карте или расшаривать друзьям. Для любителей спорта реализована поддержка нескольких внешних датчиков, в частности, пульсометров. Правда, такая техника не особо распространена в нашей стране.
OsmAnd/OsmAnd+
ОС: Android
Цена: бесплатно
Где хранить трекинг-файлы?
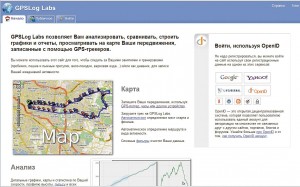
Сервис GPSLog Labs дает возможность анализировать треки и строить графики
Выбирая сервис для хранения треков, необходимо позаботиться о том, чтобы файлы оттуда при необходимости можно было забрать. Это будет полезно в случае, если ваш оригинал окажется утерян, а сервис вдруг надумает закрываться или переходить на какую-то платную модель работы.
Есть и отдельный класс программ для записи треков, которые, с одной стороны, умеют работать в офлайн-режиме, а с другой — позволяют автоматически загружать созданные файлы в сторонние хранилища.
Тренировки и экскурсии
Программы для записи трека не столь требовательны к интернет-соединению, как навигационные инструменты, использующие онлайн-карты. В этот раздел мы собрали приложения, которые за счет взаимодействия с собственными веб-сервисами позволяют решить дополнительные задачи.
EveryTrail
EveryTrail — это онлайн-хранилище треков, для которого можно записывать и загружать очередной путь через соответствующее мобильное приложение (для iPhone и Android есть бесплатные и платные версии).
Интернет для работы программе нужен постоянно, поскольку она использует онлайн-карты Google.
Приложение интегрируется с социальными сервисами Facebook и Twitter.
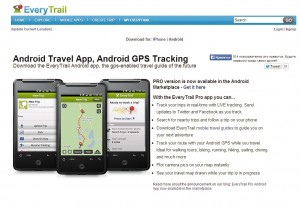
EveryTrail — онлайн-хранилище треков
Endomondo
Endomondo делает акцент на результатах анализа треков, отслеживая спортивные достижения владельца смартфона.
Информацию о тренировках можно вводить вручную или же получать автоматически при записи GPS-трека, отмечая лишь тип активности.
Приложение строит календарь активности, дает возможность устанавливать цели и добиваться их при поддержке аудиогида. Он будет не по-русски бубнить вам в наушники прямо во время тренировки.
Кроме того, реализованы социальные функции: можно собираться в команды друзей.
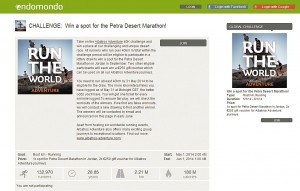
Этот сервис с романтичным названием ориентирован на любителей пешего, горного и велосипедного туризма. Специально для классификации маршрутов перед записью необходимо выбрать тип активности.
Данные о своей активности можно выкладывать в публичный профиль на сайте программы.
RunKeeper
Трек-файлы и форматы
GPS-трек — это текстовый файл, содержащий записанную через равные промежутки времени информацию о координатах объекта. Такой файл создается при помощи встроенной функции навигационной программы или специального GPS-трекера, программного или аппаратного. Впоследствии по записанным координатам можно рассчитать скорость движения, пройденное расстояние и получить другую информацию о маршруте.
Ценные данные
Инструментов для работы с ранее записанными GPS-треками существует великое множество. Различаются они набором функций.
Отображение трека на карте. Этим нас может порадовать почти любой картографический софт, в частности, Google Earth. Функция может пригодиться тем, кто хочет рассказать о своих путешествиях или только планирует маршрут на основе чужих данных. Здесь имеется расчет общих данных: времени в пути, средней скорости, общего перемещения, смещения по карте и т. п.
Анализ высотного профиля. Эта функция востребована туристами и, естественно, теми, кто любит бегать или ездить на велосипеде. Она позволяет посчитать набор высоты за маршрут, а значит, прикинуть физическую нагрузку. Такой анализ можно выполнить, если устройство во время записи трека фиксировало высоту над уровнем моря.
Привязка к карте и отображение фотографий. Удобно использовать для демонстрации на карте мест путешествия.
Но этими функциями польза от треков не ограничивается. К примеру, всем известные пробочные сервисы тоже построены на анализе треков от участников движения.
Форматы файлов
Единого формата для сохранения GPS-треков нет. Однако есть несколько вариантов, наиболее привычных российскому пользователю.
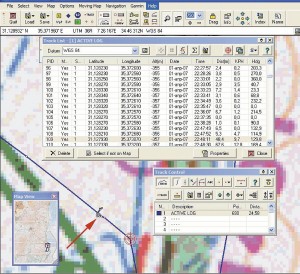
С форматом PLT хорошо работает программа OziExplorer, популярная у любителей путешествовать по растровым картам
KML — формат Google Earth. Он наиболее удобен с точки зрения просмотра трека на карте без специальных программ. Достаточно выложить такой файл в Google Drive, и его можно будет прямо оттуда открывать на Google Maps, не устанавливая никакого дополнительного ПО.
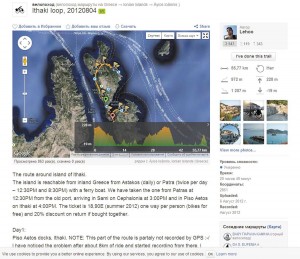
Онлайн-сервис Google Earth позволяет загрузить трек формата KML и сделать на карте пользовательские пометки
GPX — cвободный формат файлов GPS-треков, в основе которого лежат идеи XML. Формат поддерживают популярные приложения для работы с GPS, в том числе упомянутые выше Google Earth и OziExplorer.
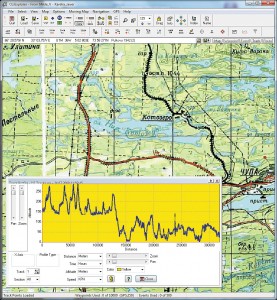
Анализ данных таблицы трека позволяет составить картину высот и возможной скорости передвижения по маршруту
Эти функции доступны только в сервисе Google Планета Земля Pro.
Как импортировать данные с помощью таблиц
Чтобы добавить в сервис "Google Планета Земля" сведения о местоположении с помощью таблиц, вам нужно импортировать данные о широте и долготе. Для этого используется текстовый файл с разделителями, в котором каждая строка – координаты отдельного места. Все импортированные таким образом местоположения превращаются в метку сервиса "Google Планета Земля" и заносятся в "Метки".
Как добавить широту и долготу с помощью файла CSV
Чтобы попрактиковаться в импорте данных, вы можете скачать образец файла CSV или использовать собственный файл.
- Откройте приложение "Google Планета Земля Pro" на компьютере.
- Нажмите ФайлИмпорт.
- Найдите файл CSV и откройте его.
- В появившемся диалоговом окне в разделе "Тип надписи" выберите С разделителями.
- Ниже выберите Разделитель-запятая.
- Убедитесь, что в окне предварительного просмотра данные отображаются верно, и нажмите Далее.
- Проверьте, что флажок "Набор данных содержит адреса (улицы и т. д.), а не сведения о широте и долготе" не установлен.
- Отметьте, в каких полях таблицы указаны широта и долгота, и нажмите Далее.
Необязательно: укажите типы всех полей в наборе данных. - Нажмите Готово. Google Планета Земля начнет геокодирование данных.
- Чтобы применить шаблон стиля, нажмите Да.
- Нажмите ОК.
- Создайте новый шаблон стиля или используйте существующий.
Вы можете изменить название, цвет, значок и высоту метки, а также сохранить введенные параметры как шаблон.
Как импортировать адреса
Если вы хотите увидеть несколько мест в сервисе "Google Планета Земля Pro", воспользуйтесь функцией импорта адресов. Каждый адрес будет преобразован в метку.
- В настоящее время поддерживается только импорт адресов, расположенных в США, Великобритании, Канаде, Франции, Италии, Германии и Испании.
- Нельзя импортировать адреса, для которых указан абонентский ящик.
- Адрес в одном поле. Вы можете указать индекс, страну, регион, город и улицу в одном поле.
- Адрес в нескольких полях. Те же самые данные можно указать в нескольких полях.
- Частичные значения адреса по умолчанию. Если у некоторых точек указана только часть адреса, используйте мастер импорта данных, чтобы определить значения по умолчанию для незаполненных полей, например региона или почтового индекса.
Чтобы попрактиковаться в импорте данных, вы можете скачать образец файла CSV или использовать собственный файл.
Шаблон можно сохранить как файл KST и использовать в дальнейшем при импорте и форматировании данных.
Google Планета Земля показывает данные адресов в виде значков в окне 3D-просмотра. Настройки этих меток можно редактировать так же, как и все остальные.
Как импортировать изображения
В Google Планета Земля можно открывать изображения ГИС и проецировать их по заданным координатам в окне 3D-просмотра. Сервис не поддерживает файлы с данными в формате NAD83.
- TIFF (.tif), включая файлы GeoTiff и сжатые файлы TIFF
- National Imagery Transmission Format (.ntf)
- Erdas Imagine Images (.img)
Другие файлы изображений
Также вы можете импортировать изображения, вручную изменяя их координаты для правильного позиционирования. Чтобы файлы были спроецированы точно, убедитесь, что они содержат верную информацию.
- Portable Network Graphic (.jpg)
- Joint Photographic Expert (.jpg)
- Atlantis MFF Raster (.hdr)
- PCIDSK Database File (.pix)
- Portable Pixmap Format (.pnm)
- Device Independent Bitmap (.bmp)
В сервисе "Google Планета Земля" вы можете открывать изображения ГИС и просматривать их на фоне карты.
Сохранить изменения в ГИС после импорта изображений можно одним из указанных ниже способов.
Переместить импортированное изображение в папку "Мои метки". Если накладываемое изображение находится в папке "Мои метки", любое его изменение автоматически сохраняется и отображается при каждом запуске Google Планета Земля.
Сохранить накладываемое изображение в формате KMZ. Чтобы удалить импортированное изображение из папки "Мои метки":
- Нажмите на него правой кнопкой мыши и выберите Сохранить местоположение как…
- Сохраните изображение ГИС в формате KMZ на жестком диске или другом носителе.
- Удалите наложение из папки "Мои метки". При необходимости вы сможете снова его открыть.
Импорт векторных данных
В сервисе "Google Планета Земля" можно импортировать файлы с точками, линиями, путями и многоугольниками.
- Откройте приложение "Google Планета Земля Pro".
- Нажмите ФайлОткрыть.
- Выберите тип файла или Все форматы импорта данных.
После импорта векторные элементы появляются в окне 3D-просмотра, а добавленные файлы находятся в папке "Временные метки".
Примечание. Если для добавленных данных не применяется шаблон стилей и не указано поле "Название", в качестве подписи используется первое доступное поле, содержащее текст.
Сторонние поставщики предоставляют большинство векторных данных ГИС в виде набора файлов поддержки. Если данные не появляются в окне 3D-просмотра, возможно, причина в отсутствии этих файлов.
Векторные файлы и требуемые файлы поддержки
- MapInfo (TAB)
- MAP ID
- DAT
- SHX Index
- PRJ (обязательно, если в проекции не используется система координат WGS84)
- DBF (данные атрибутов)
Вы можете указывать собственные данные точек и импортировать их при помощи общих текстовых файлов.
Требования к общим текстовым файлам
- Они должны содержать именованные столбцы со значениями, разделенными запятыми, пробелами или символами табуляции.
- Файлы должны быть сохранены в формате CSV или TXT.
- Поддерживаемые типы описания координат:
- градусы, минуты, секунды (DMS);
- десятичные градусы (DDD);
- градусы, минуты с десятичными секундами (DMM).
Чтобы определить местоположение точки, укажите в текстовом файле ее географические координаты (широту и долготу).
Дополнительные поля и поля описания
В файле данных можно использовать неограниченное количество полей для обозначения и описания точек в Google Планета Земля Pro.
Информацию в дополнительных полях можно указать в виде текста (строк):
- Строковое поле может содержать цифры и буквы.
- Строки должны заключаться в кавычки или содержать пробелы, чтобы не восприниматься как числа.
Вы можете использовать шаблоны стилей и перечисленные ниже типы полей, чтобы наглядно показать данные в окне 3D-просмотра (например, выделить значения разными цветами или создать графики).
- Целые числа
- Числа с плавающей запятой
Применение шаблона стиля
Шаблон стиля можно применить к векторным данным, содержащим поля, которые нужно показать в окне 3D-просмотра.
- Шаблоны стилей можно применить только к меткам, содержащим расширенный набор атрибутов (например, к тем, которые импортируются в файле векторных данных).
- Вы можете использовать один шаблон для различных данных, имеющих одинаковые поля, если настройки позволяют правильно показывать данные.
Чтобы применить шаблон стиля, выполните следующие действия:
- После импорта данных на панель "Метки" выберите папку и нажмите РедактироватьПрименить шаблон стиля.
- Нажмите Использовать существующий шаблон.
- В списке "Совместимые шаблоны" выберите нужный.
- Чтобы изменить шаблон, нажмите Редактировать выбранный шаблонОК.
- Выберите в своих данных поле, которое вы хотите использовать в качестве названия или ярлыка. Это название появится в окне 3D-просмотра и в списке точек на панели "Метки".
- Чтобы задать стиль цвета для элемента данных, нажмите Цвет.
- Чтобы задать значки для элемента данных, нажмите кнопку Значок справа вверху.
- Чтобы задать значение высоты для элемента данных, нажмите Высота.
- Нажмите ОК.
Выбранные значения появятся в окне 3D-просмотра.
Применение различных свойств к данным
Вы можете указать цвет для выбранных полей в импортированных данных. В этом случае цвет применяется в зависимости от типа информации:
- Значки. Цвет применяется к данным точек.
- Линии. Цвет применяется к линиями или путям.
- Заполненные многоугольники. Цвет применяется к данным фигур.
Используйте стиль цвета, чтобы выделить элементы в зависимости от типа данных и значений полей в наборе.
Использование одного цвета
Чтобы использовать один цвет для всех точек или линий в импортированных данных, выберите параметр "Использовать один цвет" и нажмите на цветной квадрат рядом с этой надписью. Выберите нужный цвет или задайте собственный.
Использование случайных цветов
Выберите "Использовать случайные цвета". Если у точки есть значок, то цвет добавится к цвету значка.
Настройка цвета на основе значений полей
Чтобы сравнить свойства в наборе данных, обозначьте цветами различные значения полей.
Примеры использования:
- сортировка сведений о площади объектов недвижимости с помощью цветов;
- диапазон цветов для данных о среднем семейном доходе.
Выполните шаги 1–6 из раздела Применение шаблона стиля.
- На вкладке "Цвет" нажмите Установить цвет по полю. Выберите цвет в раскрывающемся меню Установить цвет. Укажите, для каких полей он будет использоваться: числовых или текстовых.
- Чтобы изменить цветовую гамму, нажмите на каждый блок и выберите начальный и конечный цвета палитры. Google Планета Земля Pro определит цветовой диапазон между двумя выбранными значениями.
- Чтобы указать, как группировать диапазон значений числовых полей, выберите количество сегментов.
- Чтобы в списке "Метки" элементы были сгруппированы по цвету, создайте подпапку для каждого сегмента.Установите или снимите флажок рядом с папкой, чтобы скрыть или показать группу данных. Обратите внимание, что для подпапки можно выбрать цвет или значок.
- Чтобы изменить порядок цветов в диапазоне и соответствующих элементов, Обратный порядок.
- Чтобы сохранить шаблон стиля, нажмите ОК.
Для полей данных можно выбирать не только цвета, но и значки. Значки могут использоваться только для точек, но не линий или фигур.
Существует два способа установки значков:
- использовать один значок для всех элементов;
- использовать разные значки для разных полей.
Настройка значков для разных полей
Вы можете устанавливать значки для импортированных меток на основе полей.
Выполните шаги 1–6 из раздела Применение шаблона стиля.
- Нажмите Установить значок, указанный в поле. Выберите поле, которому нужно присвоить названия значков.
- Чтобы указать, как группировать диапазон значений числовых полей, выберите количество сегментов. Для каждого сегмента выберите значок в списке.
- Чтобы в списке "Метки" элементы были сгруппированы по цвету, создайте подпапку для каждого сегмента.Установите или снимите флажок рядом с папкой, чтобы скрыть или показать группу данных. Обратите внимание, что для подпапки можно выбрать цвет или значок.
- Чтобы настроить значок для отдельного элемента, нажмите на элемент и выберите значение или диапазон. Чтобы настроить распределение данных нужным образом, измените параметры числовых сегментов.
- Чтобы сохранить шаблон стиля, нажмите ОК.
Эта функция используется для того, чтобы поднять точки, линии или фигуры с уровня поверхности Земли на выбранную высоту.
- Если вы определите значения высоты для линии или фигуры, они будут использоваться в сочетании с цветами, указанными на соответствующей вкладке.
- Если вы определите высоту для точки, то значок перемещенной точки будет соединен с поверхностью цветной линией толщиной в один пиксель. Изменить толщину и цвет линии можно с помощью настроек стиля.
Значения высоты для текстовых полей
Если выбранное поле содержит текстовые данные, первые восемь уникальных значений объединяются в сегмент. По этой причине целесообразно указывать значения высоты для поля, которое имеет не более восьми уникальных значений.
Значения высоты для числовых полей
Указать значения высоты для числовых полей можно одним из двух способов:
- Непрерывный. Минимальная и максимальная высота для всего набора определяется при помощи крайних значений выбранного поля. Этот способ рекомендуется использовать для небольших наборов данных. При этом будут хорошо видны индивидуальные различия между точками или фигурами.
- Разделить на сегменты. Создание до восьми групп данных по высоте. Этот способ рекомендуется применять для больших наборов данных, когда непрерывно отображающиеся значения плохо различимы в окне 3D-просмотра.
Чтобы точки и линии лучше различались в окне 3D-просмотра, можно изменить толщину линии. Для этого нужно отредактировать настройки стиля для каждой точки.
- Выберите элемент, который хотите изменить. Выберите Свойства (Windows) или Получить сведения (Mac).
- Измените параметры на вкладке "Стиль, цвет".
- Нажмите ОК.
Для больших наборов данных следует применять изменения к папкам или подпапкам.
Выбор типов полей
Если вы выбрали цвет, значок или высоту для определенных полей в наборе данных, укажите количество сегментов для различных диапазонов. При настройке цвета, значка или значений высоты можно выбрать два основных типа полей.
Google Планета Земля Pro применит стиль для восьми первых уникальных текстовых полей. Если их меньше восьми, то для каждого уникального значения будет применен отдельный цвет, значок или высота. При наличии более восьми значений стиль будет указан для первых восьми, а остальные будут сгруппированы и оформлены с помощью девятого стиля. По этой причине лучше применять стиль к текстовым полям, имеющим небольшие уникальные наборы.
Приложение автоматически разделяет числовые данные по указанным сегментам и показывает количество элементов в каждом сегменте. Если увеличить или уменьшить количество сегментов, элементы в них будут перераспределены.
При создании данных в приложении для работы с таблицами следует выбирать числовой формат ячеек. Если в файле CSV, сохраненном из таблицы, есть числовые поля, а мастер шаблонов стилей не распознает их как таковые, причиной может быть неправильное форматирование.
Тонкости создания kmz карт для навигатора с использованием программы SASPlanet.
После описания Гарминовской инструкции (приведенной тут) по созданию растровых карт возникает немало вопросов, а именно:
-Как закачать спутниковые карты, чтоб в них отсутствовали служебные символы и рисунки "Планеты Земля"
-Как разбить карты на фрагменты размером 1024*1024 максимум каждый, а также контролировать максимальное количество этих файлов
-Как автоматизировать процесс создания фрагментов и их привязки в программе "Планета Земля"Естественно это вопросы появились в попытках ответить людям на возникающие вопросы, очередная такая работа заставила задуматься и попробовать написать по свежим следам воспоминаний небольшую инструкцию.
Почему сразу не написал? Да все просто, программы которые раньше использовал меняются, кое-где появляются новые возможности, в общем на данном этапе сей процесс у меня выглядит так.
Посему, качаем програмку, а точнее архив и распаковываем его на своем компьютере. Запускаем SASPlanet и первое что необходимо сделать, это выставить параметр в меню "Источник\Интернет и кеш", т.е. чтобы карты брались и с интернета, если они отсутствуют, и из кеша, если они уже были закачаны на компьютер.
Далее следует поиграть с програмкой, т.е. посмотреть карты, какие они с того или иного источника (меняя меню "Карты") дабы определиться что Вам больше всего подходит. Во многом работа с программой схожа с Планетой Земля.
Вот если вы определились с какой картой Вам интереснее и какой именно участок Вам нужен в навигатор, то тогда:
![]()
- Поувеличивайте карту, чтобы понять какой уровень детализации вам необходим, уровень детализации отображается в нижнем правом углу программы, на данной картинке, как видно, он составляет 5x, запомнили это число.
![]()
- Отмечаем выбранный участок, для этого выбираем меню выделения прямоугольной области, карту при этом можно увеличить или уменьшить, главное чтоб отмечать было удобно.
![]()
- Выделяем на карте нужную нам область
![]()
- Появится вот такое меню
Выставляем тип карты на тот тип который вам понравился.
Масштаб ставим на число, которое мы запомнили как уровень детализации.
Проверьте что пункт "Пытаться загружать отсутствующие тайлы" отмечен галочкой.Теперь нам немного надо подумать. Мы видим, что ниже под типом карты, программа нам дала разрешение картинки, в данном примере оно составляет 14336x12800 точек. У нас существуют в навигаторе следующие ограничения: размер файла может быть не больше 1024x1024 (естественно меньше можно, к примеру 900x200), общее количество таких файлов может быть не более 100.
Т.е. в данном конкретном случае, мы никоим образом не влазим в действующие ограничения. Тут два выхода, либо пометить меньшую территорию, либо выбрать более слабый уровень детализации. Если я сейчас установлю детализацию на один уровень меньше, т.е. 13, то получу разрешение картинки равное 7168x6400.
Вот 7168x6400 всполне подходят, ибо если мы картинку поделим например по горизонтали на 8 частей, а по вертикали на 7, то получим 896x915, что вполне влазиит в ограничение по размеру файлов, а количество файлов получится 7*8=56, что удовлетворяет условию, когда количество файлов должно быть не более 100.- Итак мы определились с размерами, масштабами и готовы дать команду загрузки из интернета всех необходимых снимков! Нажимаем кнопку "Начать"
Потребуется определенное время, иногда немалое, пока программа загрузит все данные с сервиса карт на локальный диск.![]()
Появится вот такое меню, после окончания загрузки просто нажмите "Выход"
- Мы закачали все нужные нам карты, теперь продолжаем, для этого надо снова вернуться к помеченой области, для этого просто выберите меню "Предыдущее выделение"
и, таким образом, мы вернулись к знакомому нам диалоговому меню
![]()
- В этом диалоге выбираем закладку "Склеить"
Выберите результирующий формат как показано, т.е. создание "Kmz для Garmin".
Укажите путь сохранения и имя файла.
Выставьте правильный масштаб.- Поехали! Нажимаем "Начать" и програмка создаст kmz файл, внутри которого будут содержаться картинки карт, разбитые на части.
Все. То, что нам нужно было от программы SASPlanet мы получили, осталось лишь скопировать файл карт в навигатор (каталог /Garmin/CustomMaps/).
Единственно отмечу, не стоит давать kmz файлу имя русскими буквами, такой файл навигатор просто не увидит.Kmz файл представяет собой обычный Zip архив. Нужно настроить оболочку Windows, чтобы она позволяла видеть и изменять расширения файлов. Меняем расширение нашего файла на zip, и тогда файл можно открыть как архив и вытащить из него все содержимое.
Читайте также:








