Как сделать ключевые кадры
Как создать ключевой кадр в After Effect, чтобы наложить на него эффект?
нужно в таймлайне снизу выделить нужный слой, выбрать нужный эффект слоя и возле этого эффекта слева будет иконка с изображением секундомера. Нажми на нее. Появится первый ключевой кадр. Потом передвинь бегунок в таймлайне на нужный тебе промежутов времени и сделай необходимые изменения в эффектах, какие спланировал. Потом автоматически появится второй ключевой кадр, заключительный. И в этом промежутке между ключевыми кадрами будут происходить изменения.

Одной из самых мощных функций при редактировании видео с помощью Enlight Videoleap является инструмент ключевого кадра, который позволяет добавлять пользовательские переходы, анимировать текст, детально настраивать звук, перемещать видеоклипы по всему кадру, добавлять эффекты и многое другое. Если вы хотите, чтобы ваше видео со временем меняло цвет или чтобы надписи перемещались по экрану, используйте ключевые кадры в сочетании с другими инструментами Videoleap.
Если вы новичок в редактировании видео, к ключевым кадрам можно привыкнуть, но изучение того, как они работают, предоставит вам почти бесконечные возможности для тонкой настройки как видео, так и аудио слоев. Videoleap имеет массу инструментов редактирования, и вы можете использовать каждый из этих инструментов вместе с ключевыми кадрами для полной настройки. Последовательность ключевых кадров будет определять длительность эффекта, а количество ключевых кадров в этой последовательности будет определять движение и другие изменения.
Шаг 1: подготовь свой проект


Шаг 2. Добавьте несколько ключевых кадров.
Прежде чем мы расскажем о том, что ключевые кадры могут сделать для вас в отношении анимации и эффектов, вам необходимо знать, где находится значок ключевого кадра и как добавлять и удалять ключевые кадры из вашего проекта. Начните с нажатия на клип или эффект в вашем проекте, который изменит параметры в нижней панели инструментов. Над панелями инструментов справа вы увидите ромбовидный значок со знаком плюс — это ключевой инструмент.
Нажмите на инструмент ключевого кадра, чтобы добавить маркер ключевого кадра в свой клип. Вы только что создали свой первый ключевой кадр, который сообщает приложению, что вы хотите, чтобы видео, аудио или фото имели те же настройки, что и до указанного времени. Это также будет началом вашей анимации или изменения.
Переместите точку воспроизведения вперед на выделенном клипе и коснитесь значка ключевого кадра, чтобы добавить еще один маркер в свой клип. Если вы добавите только второй ключевой кадр, это будет конец вашей анимации или изменения. Выбрав этот ключевой кадр в клипе, вы можете вносить изменения любым доступным инструментом. При воспроизведении клипа видео, аудио или фото будут воспроизводиться в обычном режиме, затем на первом ключевом кадре начнется переход к эффекту, примененному во втором ключевом кадре, но он не будет полностью реализован до тех пор, пока не будет воспроизведена головка воспроизведения. попадает на второй ключевой кадр.

Это основы добавления ключевых кадров. Конечно, вы можете иметь столько ключевых кадров, сколько хотите для каждого ключевого кадра, в зависимости от того, насколько сложной вы хотите, чтобы ваша анимация или изменения были в клипе.


Кроме того, как вы вскоре увидите, вам не всегда нужно добавлять маркеры ключевых кадров в видеоклип вручную. После того, как вы его создадите, переместите точку воспроизведения, затем выполните настройку клипа, ключевой кадр будет автоматически добавлен.
Шаг 3: Анимированные эффекты с ключевыми кадрами
Теперь, когда вы знаете, как устанавливать маркеры ключевых кадров, пришло время посмотреть, как они работают с эффектами. Вы можете использовать ключевые кадры для переключения между фильтрами, изменения непрозрачности, изменения скорости, использования различных цветовых оттенков, перемещения текста по всему видео и изменения уровней громкости, чтобы назвать лишь несколько вещей.
В этом примере я буду создавать разные оттенки цвета для определенных частей видеоклипа, но вы можете сделать это с помощью эффектов для аудиоклипов и фотографий. Я также начну с нуля, без каких-либо ключевых кадров в клипе, поэтому я могу показать вам другой способ добавить дополнительные маркеры ключевых кадров.
Сначала коснитесь клипа, затем переместите точку воспроизведения туда, где вы хотите первый маркер ключевого кадра, затем нажмите инструмент ключевого кадра, чтобы добавить его. Затем, когда клип еще подсвечен, переместите точку воспроизведения туда, где вы хотите разместить следующий ключевой кадр, но не добавляйте его.


Когда вы закончите добавлять ключевые кадры, запустите видео и посмотрите, понравится ли вам эффект. Videoleap автоматически создаст для вас переход между ключевыми кадрами. Чем ближе маркеры друг к другу, тем быстрее происходит переход между эффектами; чем дальше, тем дольше переход. Поиграйте с расстоянием, чтобы увидеть, какой переход вам больше нравится. Ниже показано, как выглядит мое видео с несколькими ключевыми кадрами разных оттенков.

Если вы создаете ключевые кадры для текста и перемещаете текст пальцем, анимация будет путем между исходным размещением и новым размещением. Например, вы можете поместить текст в середину видео, установить маркер ключевого кадра, переместиться вверх по временной шкале и переместить текст в верхнем правом углу, чтобы автоматически установить другой маркер. Во время воспроизведения вы увидите анимацию пути текста, который вы переместили.


Каждый инструмент редактирования по-разному реагирует на ключевые кадры, поэтому лучшая игра — это лучший способ увидеть, как будут выглядеть результаты. Это руководство было только отправной точкой, чтобы вы начали и находили способы проявить творческий подход к нему.
Эта статья была подготовлена во время специального освещения Gadget Hacks советов создателей видео для смартфонов по съемке и редактированию. Проверьте всю серию Videography.

Подпишитесь на бесплатную почтовую рассылку по созданию видео.
В любой момент вы cможете отказаться от подписки, если она вас не устроит.
Популярные статьи

Свежие статьи
Для уменьшения объема видео при хранении и передаче используется видеокомпрессия или сжатие видео, которое происходит по различным алгоритмам.
Видео состоит из отдельных кадров, которые кодируются по-разному. Дельта-сжатие - это способ сохранения данных в виде разности (дельты) между соседними кадрами вместо самих кадров.
Ключевой кадр (Keyfram) - это кадр, который сохраняется полностью и содержит всю информацию о видео. При дельта-кодировании следующий за ключевым кадр содержит не полную информацию, а только отличия от первого. Это дельта-кадр.
Третий кадр содержит отличия от второго, четвертый - от третьего и так далее до следующего ключевого кадра.
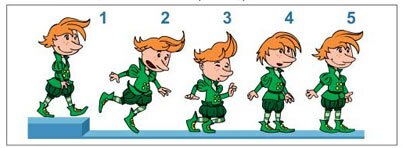
Понятие "ключевые кадры" пришло из мультипликации, где начальный и конечный кадры какого-то фрагмента называются ключевыми, а мультипликатор создает все промежуточные кадры между ними, чтобы получить движение.
Современные программы для монтажа, создания эффектов, анимации прекрасно справляются с этой работой.
Вернемся к дельта-сжатию. Поскольку при таком способе кодирования нужно сохранять меньше информации, то видеопоток и размер полученного видео будет меньше.
Когда видео воспроизводится, сначала демонстрируется ключевой кадр, а потом на него последовательно накладываются изменения, которые содержатся в дельта-кадрах.
Но даже если нет резких изменений изображения, ключевые кадры полезны для устранения помех, которые могут по разным причинам возникать при передаче видео. В этом случае ключевой кадр устранит все неточности изображения.
Если вы работаете в какой-то монтажной программе, то она сама создает ключевые кадры в нужных местах, обычно для них есть специальные обозначения.
При выводе и кодировании видео в настройках используемого кодека можно устанавливать периодичность ключевых кадров. Думаю, понятно, что чем больше ключевых кадров, тем качественнее видео, меньше вероятность искажений, но и больше размер.
Если вы создаете какую-то анимацию в монтажной программе, вы сами задаете ключевые кадры, например, начальное положение и конечное положение кадра на экране, а программа просчитывает промежуточные кадры по рассматриваемому методу.
То же самое касается и звука. Например, вы хотите плавно уменьшить звук до нуля.
В нужном месте звуковой дорожки вы ставите ключевой кадр, которому соответствует нормальная громкость. Затем передвигаетесь по таймлайн, ставите второй ключевой кадр и для него выводите звук на нет. В итоге программа плавно уменьшит звук до нуля на участке между ключевыми кадрами.
На ключевых кадрах основана работа всех программ для создания эффектов, анимации изображений и титров.
Вы задаете начальный вид объекта (размер, положение, ориентацию, цвет и пр.) и конечный. Также можно задать алгоритм перехода между ними (плавно, резко, скачком, с ускорением, с определенной скоростью). Все остальное делает сама программа.
Ключевой кадр - это контрольная точка в анимации, предоставляющая информацию о положении, форме и размере объекта. . Большее количество кадров может создать более плавный переход, в то время как меньшее количество кадров и смещенная синхронизация могут сделать его прерывистым.
Что такое кадр в информатике?
Кадры - изображения последовательных фаз движения объектов или их частей. Ключевым называется кадр, в котором задаются изменения в анимации. Ключевые кадры - кадры, которые являются опорными для генерации промежуточных кадров. При покадровой анимации все кадры являются ключевыми и создаются в ручную.
Как создать ключевой кадр в Macromedia Flash?
Что значит ключевые кадры?
Ключевой кадр (Keyfram) - это кадр, который сохраняется полностью и содержит всю информацию о видео. При дельта-кодировании следующий за ключевым кадр содержит не полную информацию, а только отличия от первого. Это дельта-кадр.
Как обозначаются кадры?
Красный маркер указывает на текущий кадр. Пустые кадры не окрашены. Ключевые кадры обозначаются кружками: пустые(незаполненные) ключевые кадры обозначаются белыми кружками, заполненные - черными кружками. Неизменяющиеся кадры, которые копируют ключевые, обозначаются серым цветом.
Что называют кадрами?
1. Кадрами называются профессионально подготовленные работники предприятия, учреждения и т. п. Квалифицированные кадры.
Что такое один кадр?
Кадр как одиночное изображение Кадр фотографический — единичное фотографическое изображение объекта съёмки. . Кадр телевизионный — полное однократное телевизионное изображение, обычно состоящее из двух полукадров, первый из которых содержит только нечётные, а второй — только чётные строки кадра.
Как добавить кадр в Адоб Анимейт?
- В контекстном меню кадра выберите Добавить кадр (Insert Frame).
- В меню Вставка (Insert) выберите Временная шкала (Timeline) > Кадр (Frame)
- Нажмите клавишу F5.
Как сделать ключевые кадры в премьере?
Как сделать ключевой кадр в After Effects?
Установка или добавление ключевых кадров
Что такое покадровая анимация?
При покадровой анимации содержимое рабочей области изменяется в каждом кадре. Покадровая анимация наиболее хорошо подходит для сложной анимации, при которой изображение меняется в каждом кадре, а не перемещается по рабочей области. При покадровой анимации размер файла увеличивается сильнее, чем при tween-анимации.
Почему 24 кадра в секунду?
Проектор крутит так быстро, что кадры сливаются в движущуюся картинку? Вот и отлично! Дальше не разгоняемся, чтобы сэкономить дорогую пленку, даже если на экране появится мерцание. В 1926 году с появлением звукового кино пришлось прийти к стандарту 24 кадра в секунду, дабы не прыгала тональность голосов.
Как обозначается частота кадров?
Общепринятая единица измерения — герцы (кадры в секунду).
Как узнать сколько fps выдает монитор?
Существует одна существенная ремарка – раз монитор способен работать на частоте 144 Гц, то и компьютер должен выдавать минимум 144 FPS (Frame Per Second (англ.) - кадр в секунду).
Читайте также:


