Как сделать кляксу в иллюстраторе

Как использовать инструмент "Кисть-клякса" в Illustrator?
Кисть-клякса имеет те же параметры панели, что и обычная кисть. Двойным щелчком по предустановке кисти вы можете изменить угол, округлость и размер. Это может быть полезно для имитации различных стилей кисти, например, каллиграфии, или даже более полезно для окантовки в углу формы.
Почему моя кисть не работает в Illustrator?
В чем разница между кистью Blob Brush и кистью в Illustrator?
Как сделать узорную кисть?
Как включить инструмент "Кисть" в Illustrator?
Почему нажатие каллиграфической кисти неактивно в Illustrator?
Если давление по-прежнему отображается серым цветом в настройках кисти Illustrator, закройте Illustrator и откройте папку Applications. Оттуда перейдите в папку планшета Wacom и откройте приложение Wacom Desktop Center. . Как только это будет включено, закройте приложение и снова откройте Illustrator, чтобы проверить, включена ли опция давления.

Файл
Как сохранить файл AI в Illustrator?Как сохранить файл Illustrator в формате JPEG?Как сохранить изображение из текста в Illustrator?Может сохранить фа.

Файл
Как сохранить файл PNG с высоким разрешением?Как уменьшить размер файла PNG без потери качества в Photoshop?Это PNG с высоким разрешением?Почему файлы.

Файл
Как использовать SVG в Illustrator?Что такое формат SVG в Illustrator?Открывает ли иллюстратор файлы SVG?Как сохранить PNG как SVG?Где я могу найти бе.

Наш проект живет и развивается для тех, кто ищет ответы на свои вопросы и стремится не потеряться в бушующем море зачастую бесполезной информации. На этой странице мы рассказали (а точнее - показали :) вам Как настроить кисть кляксу в иллюстраторе . Кроме этого, мы нашли и добавили для вас тысячи других видеороликов, способных ответить, кажется, на любой ваш вопрос. Однако, если на сайте все же не оказалось интересующей информации - напишите нам, мы подготовим ее для вас и добавим на наш сайт!
Если вам не сложно - оставьте, пожалуйста, свой отзыв, насколько полной и полезной была размещенная на нашем сайте информация о том, Как настроить кисть кляксу в иллюстраторе .
Появление новых стикеров в социальных медиа вызывает немалый ажиотаж и интерес. Наклейки добавляются в коллекции, используются в чате с собеседником и просто поднимают настроение делая переписку насыщеннее. Пользователь, создавший набор самостоятельно — становится популярным среди использующих стикеры.



Создать пакет стикеров легко. Достаточно идеи и желания.
И так, в этой статье описаны принципы по которым создаются стикеры. Начинаем с идеи! Новичкам лучше использовать референсы.
Пример референса! Если хотите сделать стикеры супергероев, для вдохновения лучше использовать комиксы, мультфильмы или картинки из гугла.
Берите с каждого рефа (картинки) только то, что нужно:
- Композиционное решение
- Расположение объектов
- Цветовую гамму
- Типаж модели
- Стилистический образ
После нахождения необходимого образа, открываем знакомый редактор Adobe illustrator или Photoshop. Если эти программы не знакомы, создать собственный набор стикеров невозможно. Ситуация изменится, когда пробелы в знаниях будут заполнены. Стоит закончить курс графического дизайна или изучить отдельно программу на курсах Дизайн-класс.
Перед отрисовкой стикера, внимательно посмотрите на него, чтобы понять, какие инструменты и приемы подойдут.
- Создайте необходимый размер (ширина ровно 512 пикселей, а высота — не превышать этого же значения).
- Вес картинки не больше 350 килобайт
- Цветовое пространство RGB, так-как использоваться картинки будут только в программе
- Отрисовать можно с помощью инструмента перо
- Используйте сглаживание для контуров, чтобы убрать неровности
- Помните о настройках объективной кисти под задачу
Как делать отрисовку с помощью планшета или без него.
В дизайне внимание уделяется приложениям, которые облегчают работу с программами по графике. Лидирующие позиции среди устройств занимает графический планшет.
Планшет просто инструмент. По сути модернизированная мышка в форме карандаша. Им стоит пользоваться, если вы уверенно держите карандаш в руках.
Благодаря планшету, дизайнеры получили преимущества:
- Удобство в прорисовывании иллюстрации до мельчайших деталей (чего не возможно было бы добиться при использовании мышки).
- Контроль толщины линии пера в зависимости от силы нажима.
В Adobe Illustrator рисовать на планшете возможно кистью-кляксой, карандашом и кистью. Акцент сделаем на настройке инструментов для работы с графическим планшетом.
Хочу заметить, что кисть удобно использовать для рисунка из линий разной толщины, а карандаш больше подходит для отрисовки силуэтов. Чаще всего, для отрисовки используют перо, но прежде его нужно настроить.
Правильно настраиваем перо
- Открываем — Окно — Кисти и выбираем — Круглая кисть. Два раза кликаем по кисти, открывается окно с настройками. Устанавливаем параметры:
- диаметр — 10, Нажим пера —10 (максимальный диаметру кисти).
Эти настройки позволят в дальнейшем изменять толщину контура в зависимости от степени давления от 0 до удвоенного размера.
- Чтобы проверить что у вышло, выбираем Blob Brush Tool и ставим точки с разной степенью давления.
- Если не удалось выполнить рисование с разным давлением, то советую поиграться с настройками пера планшета, которые живут в меню Пуск — Все программы — Планшет Wacom — Свойства планшета Wacom. Регулируйте чувствительность.
Настраиваем инструмент — Кисть (Paintbrush Tool).
Настраиваем инструмент Карандаш (Pencil Tool)
Два раза нажимаем по иконке инструмента на — Панель инструментов, чтобы появилось окно с настройками. Знакомимся с настройками инструмента — Карандаш.
- Отклонение — отвечает за частоту добавления опорных точек при рисовании карандашом. Чем выше значение, тем углы будут менее острые.
- Плавность — отвечает за сглаживание при рисовании. Чем выше значение, тем плавнее и сглаженнее будет созданный контур.
Выполняем заливку штрихов карандашом — параметр дает программе применить заливку к обводке. Перед рисованием не выберете цвет заливки.
Оставлять контур выделенным — выбор этого параметра позволяет сохранять контур выделенным после создания.
Зона редактирования выделенных контуров определяет, можно ли изменять или объединять контур, когда указатель находится на расстоянии заданном следующим параметром.
Отрисовка без планшета.
- В меню Слои ставим галочку Шаблон. Это закрепит текущий слой с рисунком, чтобы тот не двигался. Также изображение станет бледным, чтобы удобно было отрисовывать исходный вариант.
- Создаём новый слой. Цвет обводки возьмем яркий, чтобы отличать от эскиза и цвета направляющих, так лучше видно. Инструмент перо отрисовывает линии.
- Если в картинке изображении кучу линий, на обводку уйдет много времени. Чтобы быстро перейти к созданию новой линии, нажимаем клавишу — P Перо на клавиатуре.
- Можно сделать кисть из эллипса. Для этого нарисуйте узкий эллипс, который больше похож на полоску. Эллипс искажается с помощью Warp Tool (Shift+R). Затем перетаскиваем эллипс в панель кисти. Тип кисти выбираем Art Brush, окно настроек остается без изменений.
- Когда кисть готова, выделяем контуры на артборде и применяем. Просто нажмите на кисть в панели Brushes, и она заменит стандартные обводки рисунка.
- Если образовались неаккуратности на некоторых линиях, это исправляется. Пройдитесь по этим местам инструментом — Warp Tool (Shift+R), или сгладьте через Smooth Tool (второй инструмент в карандаше).
- Чтобы линии были разной толщины, применяем инструмент Width Tool (shift+W). Выделяем линию, которую хотим изменить, и тянем в сторону этим инструментом.
- Width Tool (shift+W) применяется к одному контуру в нескольких местах, тогда добиваемся неравномерного профиля линии, она будет как бы гуляющая. Результат возможно разгруппировать для дальнейшего редактирования Object — Ungroup (ctrl+shift+G).
Если в векторе появилось очень много лишних точек, то их количество сокращается через упрощение контура Object — Path — Simplify.
Для создания стикеров, важно понимать основные принципы контуринга. Динамические контуры.
У динамических контуров главная черта – толщина. Линии варьируется в зависимости от выбранной логики. У постоянного контура толщина линии соответственно постоянна.
- Свето-теневой контур. В тени нарисованный объект будет жирным, на свету же линия стремится к истончению.
- Комиксовый контур. Комиксовым контурам характерно утолщаться к сочленению линий. Часто в контуровке такой стилистики линии переходят в теневые пятна.
- Кистевой контур. Линии будто рисуются кистью. При таком методе рисунка толщины линий варьируются хаотично, по велению души, и создают легкий и артистичный контур.
Как получить нужный цвет!
- Curves – простой инструмент для обработки цветов изображения. Когда нужно осветлить или затемнить, добавить контраста. На глаз или используя гистограмму кадра, выставляем нужный контраст картинки, изгибая линию в окне Curves.
- Selective Color — Selective Color позволяет работать с каждым цветом отдельно, добавляя или убирая из него оттенки других цветов. Открыв окно Selective Color, сразу переключаемся в режим Relative – теперь все изменения цветов будут проходить мягко и плавно, нежели в режиме Absolute.
- Hue Saturation — Главная особенность этого инструмента – пользоваться аккуратно. Если переборщить, цвета сразу станут чрезмерно насыщенными. В Hue Saturation можно, как и в Selective Color, работать с отдельными цветами.
Используйте Библиотеки смесевых цветов.
Запускаем в работу наши изображения.
- /newpack – создать новый набор стикеров/addsticker – добавить стикер в набор.
- /delsticker – удалить стикер из набора.
- /ordersticker – переставить местами.
- /cancel – отменить предыдущее действие
Выбираем первую команду и отправляем ее боту. Далее он предложит выбрать имя для нового пакета стикеров (просто введите название в строке чата и нажмите клавишу ввода), а следом прислать эмодзи, которое будет соответствовать первому стикеру.
Стоит отметить, что бот устанавливает ограничения на разрешение загружаемых картинок: их ширина должна составлять ровно 512 пикселей, а высота – не превышать этого же значения. Максимальный вес картинки не может превышать 350 килобайт. Изображение для будущего стикера нужно прикрепить через меню File, которое появляется при нажатии на изображение скрепки.
Не стоит переживать, если сразу не будет получаться – на каждом этапе создания стикера бот подскажет, как нужно действовать.
В ответ бот предложит придумать короткое название (с ним могут возникнуть проблемы) ссылки, которую в дальнейшем можно будет отправлять друзьям или публиковать в соцсетях.
Если вы создавали стикеры конкретно для Telegram, помните, эти же стикеры в мессенджере тоже будут актуальны.

Ещё позавчера мы радовались бесплатным наборам шрифтов для Adobe Illustrator. И вот продолжение бесплатной радости.
Free Floral Pattern Brushes For Illustrator (25 кистей, бесплатно)

Первый набор кистей в списке содержит прекрасную коллекцию кистей с цветочным рисунком для Illustrator.
Free Lipstick Vector Brushes for Illustrator (5 кистей, бесплатно)
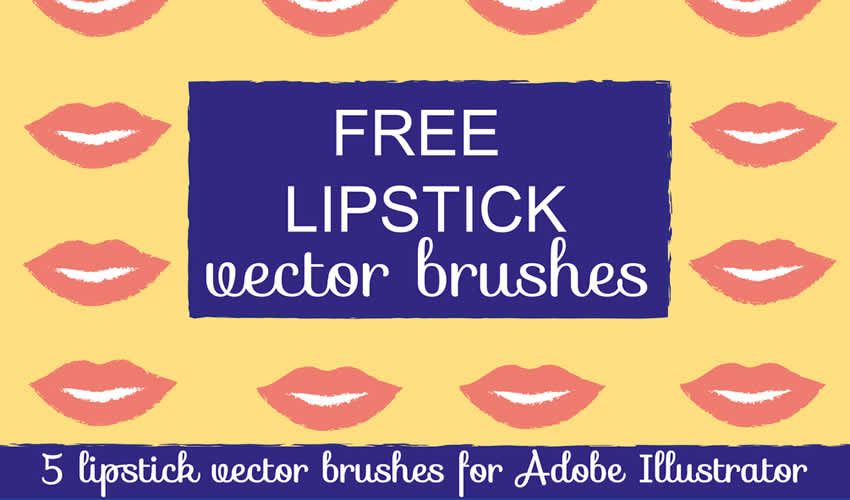
Если вам нужна уникальная векторная кисть для проекта в сфере моды или красоты, рассмотрите этот бесплатный набор Lipstick Vector Brush Pack. 5 отдельных кистей бесплатны для личного и коммерческого использования.
Free Vector Dry Brush Stroke Illustrator Brushes (24 кисти, бесплатно)

Rodeo Hand Drawn Rope Brush (бесплатно)
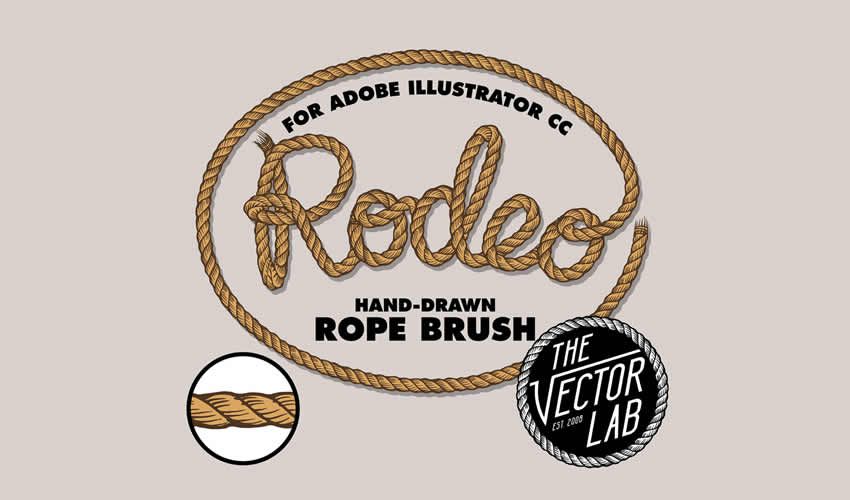
Free Floral Watercolor Brushes Bundle (38 кистей, бесплатно)
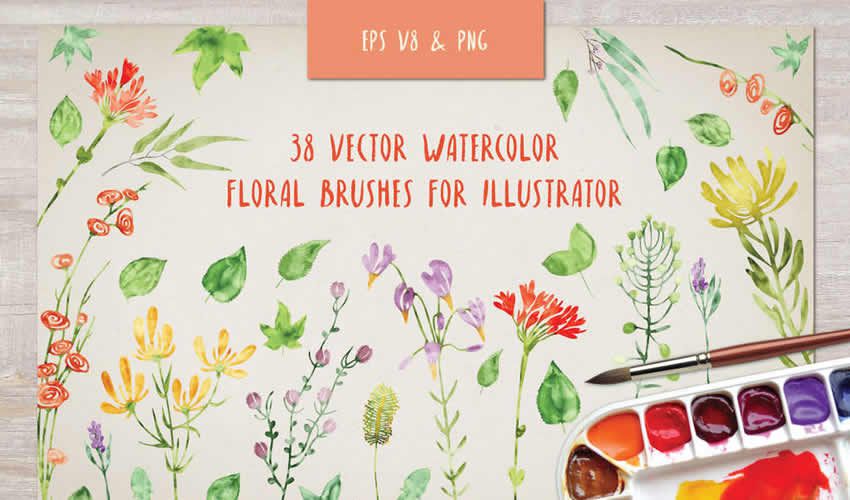
Попробуйте эту цветочную акварельную кисть, если вы работаете над свадебным проектом.
Free Doodle Brushes for Illustrator (4 кисти, бесплатно)

С этим необычным набором вы сможете легко создавать уникальные венки и границы в своем проекте. Цвета легко меняются
Free Halftone Vector Brushes (5 кистей, бесплатно)
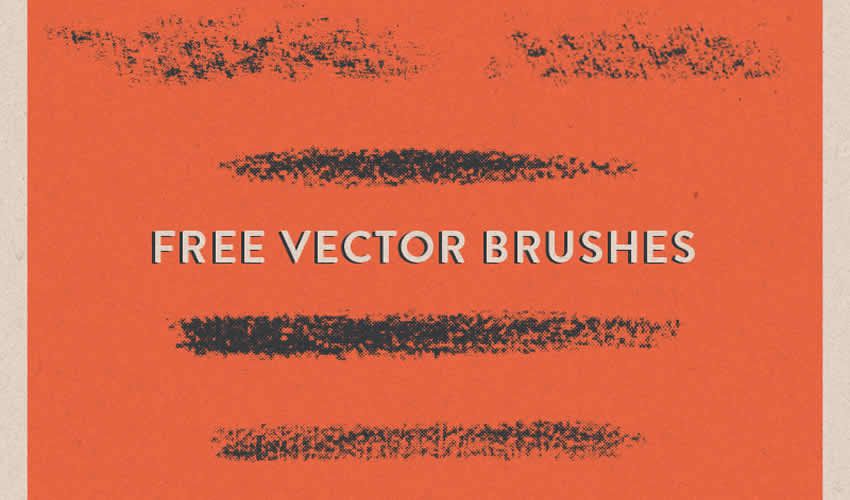
Используйте этот набор, если хотите добавить своему проекту ощущение потрепанности.
Paper Tooth Free Line Brushes for Illustrator (бесплатно)
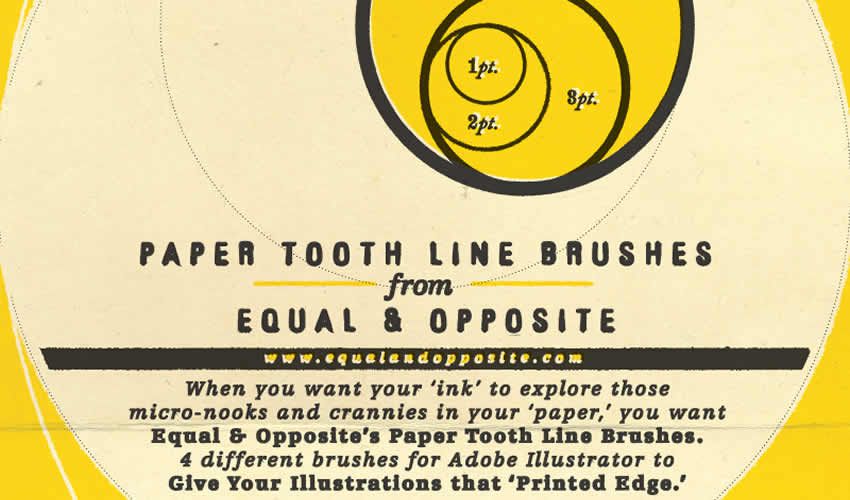
А этот набор – идеальный выбор для тех, кто хочет придать проекту вид, словно он напечатан – возможно даже на плохой бумаге.
Free Brush Stroke Illustrator Brushes (12 кистей, бесплатно)

Набор содержит 12 различных кистей, все из которых были сделаны вручную, отсканированы и векторизованы. Их можно бесплатно использовать в личных и коммерческих проектах.
Adobe Illustrator Metal Gradients (140 кистей, бесплатно)

Порой очень сложно найти нужные градиенты. Но не с этим набором.
Chemist Stipple & Grain Illustrator Brushes (35 кистей, бесплатно)
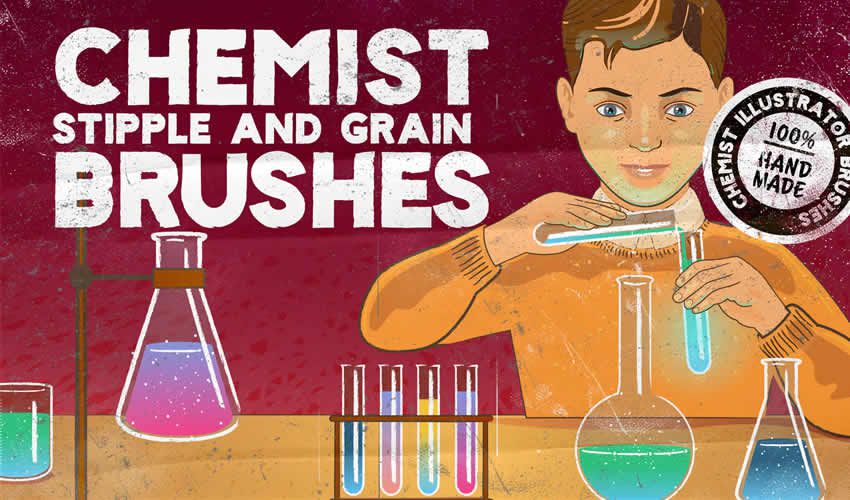
Работаете над дизайн-проектом для химической лаборатории? Не пропустите этот набор.
Marker Pen Strokes AI Brushes (64 кисти, бесплатно)

Еще один большой набор, в котором кисти сделаны с эффектом небрежности.
Free Natural Sketch Doodle Lines Illustrator Brushes (бесплатно)
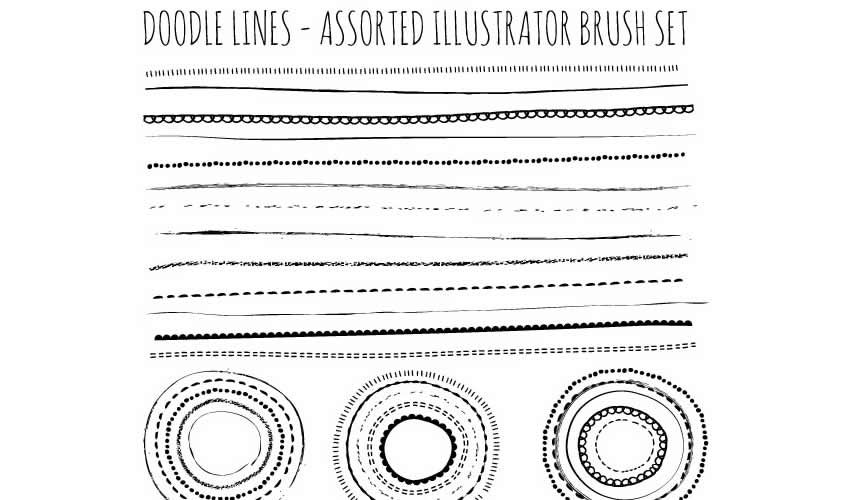
Ещё один вариант рисованных линий.
Free Hairy Fur Illustrator Brushes (бесплатно)

Этот набор из 8 пушистых кистей идеально подойдет для любого дизайнерского проекта с животными.
Free Urban Squares Illustrator Brushes (бесплатно)
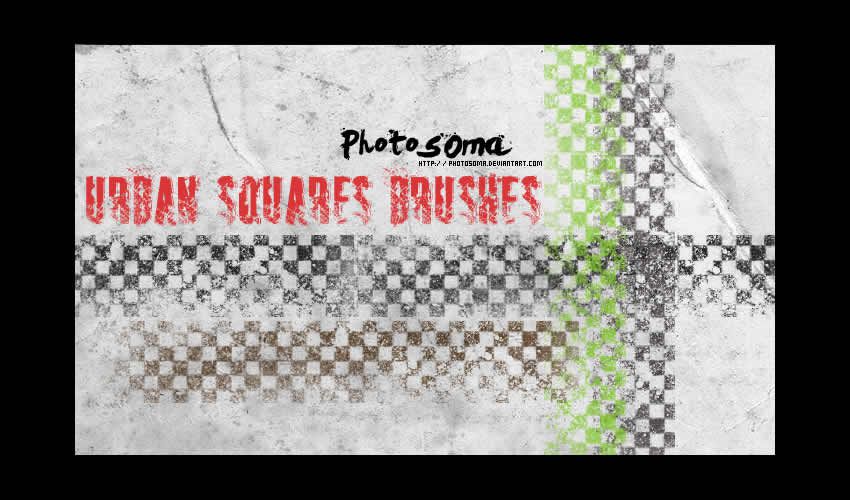
Free Illustrator Art Brush (10 кистей, бесплатно)
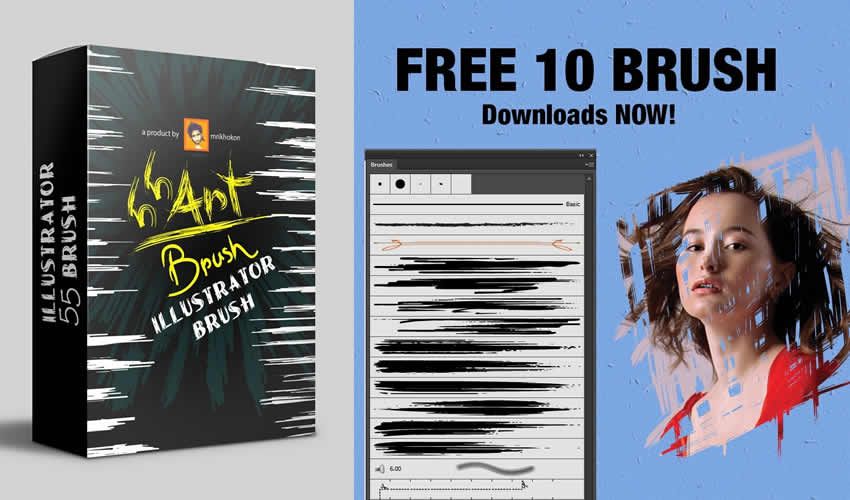
Десять кистей, которые позволят вам поэкспериментировать с каллиграфией и новыми мазками.
Free Vintage Shading Brushes for Adobe Illustrator (30 кистей, бесплатно)

Придайте вашим иллюстрациям вид под старину. Есть эффект гравирования.
Free Illustrator Grunge Brushes (бесплатно)

Ещё один набор, который поможет добавить эффект потрепанности.
БОНУС:

Независимо от типа проекта, над которым вы работаете, этот пакет обязательно должен быть. Всплески, брызги и реплики – здесь есть всё.


Огромный набор включает в себя разнообразие кистей: от пунктира и эффекта мела до бесконечности.
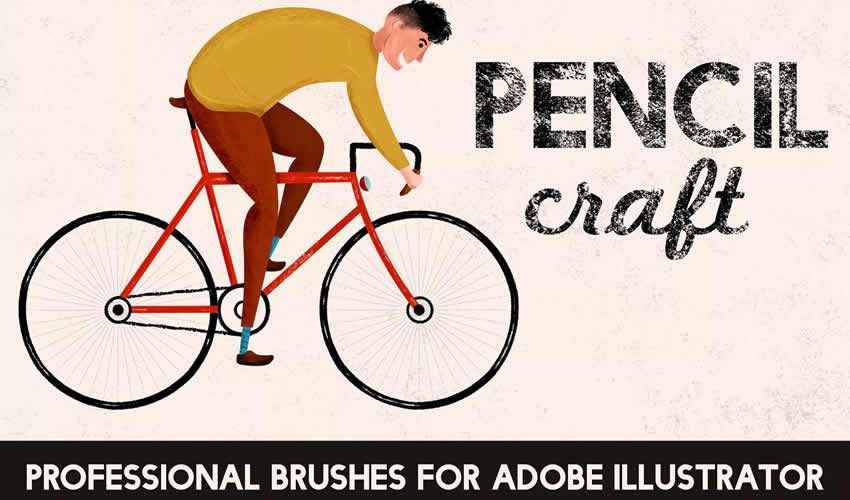
Идеальный выбор, если вам нужно добавить реалистичную рисованную графику в свои иллюстрации.
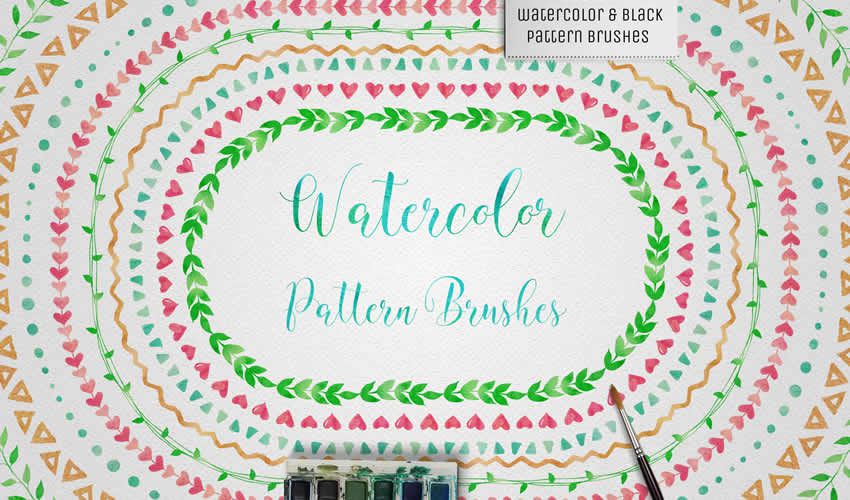
Этот огромный набор кистей можно использовать для создания мандал, венков и бордюров.
Читайте также:


