Как сделать клон жесткого диска на другой жесткий диск
Клонирование жёсткого диска – операция не из числа каких-то особенных, её предлагают многие программы для резервного копирования и работы с дисковым пространством. Но огромная часть предложений на рынке этого типа софта отпадёт, если у нас к этой операции будут максимальные требования: Это должна быть программа, предлагающая операцию клонирования бесплатно; Это должно быть клонирование жёсткого диска с копированием разделов не только с пользовательскими данными, но также системных разделов установленной Windows.
И вот при таких запросах обнаружим, что число софта резко снизится.
Программ, отвечающих поставленным требованиям, из числа проверенных нашлась тройка: AOMEI Backupper Beta, DiskGenius и HDClone. Рассмотрим ниже, как с их помощью происходит операция по клонированию жёсткого диска. Но прежде оговорим пару важных нюансов этой операции.
2. Обычное и посекторное копирование
Программы, предлагающие клонирование диска, могут предусматривать либо два варианта проведения этой операции - обычное или посекторное копирование, либо только один из них. Чтобы в них разобраться, прежде чётко обозначим, что такое клонирование жёсткого диска. Это точное копирование разметки и всех хранящихся данных диска-исходника на другой носитель информации – диск назначения. Это копирование всех разделов исходника с их содержимым и в точности с их исходными параметрами и атрибутикой:
• Стиль разделов диска MBR или GPT,
• Тип разделов основной или логический для MBR-дисков,
• Тип разделов базовый или динамический,
• Файловая система,
• Различные атрибуты (статусы) типа активный, загрузочный, скрытый, шифрованный, защищённый OEM-производителем и т.п.
Всё это является объектом обычного клонирования диска: диск назначения получает идентичную с диском-исходником разметку, но данные на него копируются не посекторно, а так, как при обычном копировании – с записью в новые сектора носителя информации. При посекторном копировании из диска-исходника создаётся точный клон. На диск-назначения копируется разметка и содержимое, но, что является отличием, оно копируется в точности, как у диска-исходника. Т.е. данные первого сектора диска-исходника записываются в первый сектор диска назначения, второго – во второй, третьего – в третий. Ну и так далее. А там, где на исходнике секторы пустые, то, соответственно, всё так и переносится на диск назначения. Посекторное клонирование – это копирование данных на низком уровне вне зависимости от логических надстроек типа файловой системы или самих же файлов. Чтобы посекторное клонирование было возможно, диск назначения должен иметь или такой же объём, как у исходника, или больший.
Какой вариант клонирования выбрать – обычное или посекторное? В большей части случаев обычное, у него два неоспоримых преимущества:
• Это более быстрый процесс проведения операции;
• Это новая запись данных, а, соответственно, дефрагментация разделов.
Посекторное длится по времени гораздо дольше, но оно позволяет клонировать Windows с идентификацией оборудования, а, соответственно, с активными лицензиями системы и установленного в ней софта. Тогда как при обычном варианте проведения операции мы получим клон наработанной Windows, но на уровне идентификации оборудования это будет всё же другая операционная система. И всё, что есть на ней лицензионное, необходимо будет переактивировать.
3. Инициализация нового жёсткого диска

И, собственно, всё. Далее просто, если диск назначения меньшего объёма, чем диск-исходник, нужно прикинуть фактический вес данных на последнем и при необходимости от чего-то избавиться.

И можно приступать к клонированию.
4. AOMEI Backupper Beta
Продукты от компании AOMEI – программа для резервного копирования Backupper и менеджер дисков Partition Assistant – одни из лучших в своих нишах, и в числе арсенала предусматривают возможность клонирования дисков. Но политика AOMEI в последнее время не особо отдаёт щедростью: так, всё, что касается переноса Windows, программы компании делают только в лицензионных редакциях. И даже клонирование дисков Partition Assistant бесплатно произведёт только при условии отсутствия системных разделов и установленной Windows. Узкое окно возможностей по этой части в данный момент присутствует только в бесплатной редакции Standart программы Backupper и её новой инкарнации, бета-версии с обновлённым интерфейсом - AOMEI Backupper Beta. С её участием и рассмотрим, как клонируются жёсткие диски.



Программа предупреждает нас, что на последнем будут удалены все разделы и данные, а сам он перезапишется.




И можем проверять проделанную программой работу в утилите diskmgmt.msc.

5. DiskGenius
Мощный функциональный менеджер дисков DiskGenius чего только не умеет, при этом большая часть его возможностей доступны в бесплатной редакции. И в круг этих возможностей входит клонирование дисков. Носители информации в окне программы отображаются на панели слева, где в древовидной структуре можно посмотреть их разделы и содержимое. По разделам информация также представлена в детализированной таблице в основной части окна и графикой вверху.




В окошке задания параметров указываем вариант клонирования:


И можем смотреть результат проведённой работы в окне самой же программы DiskGenius.

6. HDClone
HDClone – нетипичная по комплектации функционалом программа, в ней собраны операции по работе с жёстким диском как то: резервное копирование дисков целиком, их клонирование, измерение скорости чтения и записи данных, отображение содержимого в Hex -кодах, управление файлами. В бесплатной редакции HDClone предлагает только посекторное клонирование.



На этапе задания настроек операции можем выбрать те, что доступны нам в бесплатной редакции HDClone.


Посекторное клонирование, как упоминалось, процесс долгий, его прогресс, скорость копирования, примерные сроки завершения операции будем наблюдать в такой вот инфосводке.
Часто у пользователей компьютеров и ноутбуков создается ситуация, когда старый жесткий диск подлежит замене на новый, более скоростной или обладающий большей емкостью.
Поэтому возникает необходимость скопировать имеющуюся информацию с одного диска на другой. Тогда актуальным становится просто клонировать старый винчестер.

Клонирование жесткого диска
Процесс клонирования жесткого диска представляет собой операцию, при которой все данные с одного винчестера переносятся на другой. Так как клонирование жесткого диска это процедура низкоуровневого посекторного переноса данных с одного носителя на другой носитель памяти, при этом винчестер-клон будет полностью идентичен винчестеру-оригиналу.
В таком случае перенос всех пользовательских файлов, личных фотографий, фильмов, документов может занять у вас много времени. Стоит также знать, что если выполнить перенос файлов операционной системы вручную, то на новом винчестере она будет скопирована не в рабочем состоянии, то есть снова нужно будет выполнять процесс её установки. Процесс клонирования позволяет скопировать структуру разделов жесткого диска, работоспособную активную операционную систему, а также установленные программы и сохраненные настройки.

Клонирование жесткого диска
Программы для клонирования жесткого диска
Для того чтобы быстро и эффективно скопировать все данные с одного жесткого диска на другой, при этом сохранить операционную систему в работоспособном состоянии, чтобы после копирование её с легкостью можно было запустить, следует воспользоваться специальными программами для клонирования жестких дисков.
С целью создания дисков-клонов разработано довольно много программ как бесплатных, так и платных. Среди этого множества ПО есть узкоспециализированные программы, которые работают только с жесткими дисками определенной марки, но есть и универсальные программы, которые позволяют клонировать любые HDD и SSD диски.
К программам, включающим функцию клонирования жестких дисков, относят Paragon Hard Disk Manager, Acronis True Image, AOMEI Backupper , EASEUS Disk Copy и т.д. Но самой популярной среди пользователей программой является Acronis True Image.

Программа Acronis True Image
Программа Acronis True Image
True Image – это современный программный продукт от компании Acronis. Она совместима не только со старыми версиями Windows такие как Windows XP и 7, но и с новыми ОС Windows 8, 10. Acronis True Image можно назвать панацеей от всех проблем с Windows ведь помимо функции клонирования программа обладает массой дополнительных достоинств таких как:
создание резервных копий Windows; она выступает инструментом очистки системы; позволяет протестировать работу Windows в пробном режиме с возможностью отменить сделанные изменения; сохраняет резервные копии в облачном хранилище; аварийное восстановление данных.
Кроме того при клонировании жесткого диска при помощи программы Acronis True Image есть возможность исключить отдельные ненужные файлы. По желанию пользователя можно настроить клонирование не только целого диска, но и отдельных файлов или разделов. Другие программы такой возможности не предполагают. Данная программа не только многофункциональна, она еще обладает высокой скоростью работы, удобным интерфейсом на русском языке, автоматическим и ручным режимом работы.

Интерфейс программы Acronis True Image 2016
К недостаткам программы Acronis True Image следует отнести только платную лицензию. Её можно приобрести на официальном сайте разработчика . Но, не смотря на это Acronis True Image остается самой востребованной программой для клонирования жестких дисков.
Особенности терминологии Acronis True Image

Обозначение жестких дисков в программе Acronis True Image
При клонировании жесткого диска программой Acronis True Image несоответствие дисков по объему не критично. Благодаря возможности исключить из процесса клонирования ненужные файлы целевой диск может быть намного меньше по объему от исходного диска. При этом главное чтобы свободного пространства хватало для необходимой информации с исходного диска.
Клонирование жесткого диска программой Acronis True Image
Рассмотрим процесс клонирования жесткого диска на примере версии Acronis True Image 2016, для этого выполним пошагово инструкцию ниже.
Шаг 1. Запускаем программу, данная версия предлагает выполнить вход в учетную запись для использования облачного хранилища Acronis, окно входа можно закрыть.


Интерфейс Acronis True Image

Выбор режима клонирования в Мастере клонирования дисков

Выбор исходного жесткого диска

Выбор целевого жесткого диска

Предупреждающее окно Acronis True Image

Выбор метода восстановления

Окно сводных данных в Мастере клонирования дисков
Шаг. 9. В открывшемся меню Исключения файлов видим древовидную структуру всего содержимого жесткого диска. Благодаря такой структуре сразу видно системные файлы, которые не подлежат исключению. В нашем примере мы исключаем несистемные видеофайлы с раздела Е, установкой напротив их названия соответствующих галочек. Нужно подождать немного времени, чтобы процесс исключения этих файлов завершился.

Окно исключения файлов в Мастере клонирования дисков

Исключение раздела исходного жесткого диска при клонировании
Шаг 11. После проведения всех подготовительных действий программа Acronis True Image попросит выполнить перезагрузку системы. А сам процесс клонирования она осуществляет в режиме предзагрузки операционной системы Windows. В режиме предзагрузки Acronis True Image видна установленная по умолчанию функция выключения компьютера сразу по окончании процесса клонирования.

Клонирования осуществляется в режиме предзагрузки Windows
При последующем включении компьютера, вы попадете сразу в меню BIOS, в котором есть возможность выставить приоритет загрузки операционной системы с созданного диска-клона. Кроме того, в этом окне показано оставшееся время до окончания клонирования и прогресс выполнения задания.

Окно прогресса клонирования жесткого диска
Шаг 12. Когда клонирование завершится, можно выполнить загрузку с целевого диска.

Выбор загрузки с целевого диска
Перенос рабочего стола на другой диск в Windows 7, 8, 10

Рабочий стол Windows
Копирование рабочего стола в ОС Windows 7, 8, 10 через проводник
С целью скопировать рабочий стол со всеми содержащимися файлами и папками на несистемный локальный диск нужно выполнить пошагово нижеприведенную инструкцию.
Шаг 1. Создаем папку для хранения данных с рабочего стола на локальном диске с пользовательскими данными (в нашем случае диске D).

Создание новой папки на диске D для хранения данных рабочего стола

Открытие папки пользователя, рабочий стол которого требуется перенести на другой диск

Папка пользователя на диске С

Вызов контекстного меню папки Рабочий стол

Вид окна Свойства папки Рабочий стол

Вкладка Расположение папки Рабочий стол

Выбор папки для перемещения рабочего стола

Применение осуществленных изменений

Диалоговое окна всплывающее при переносе рабочего стола на другой диск

Окно прогресса копирования рабочего стола на диск D
Шаг 8. Все файлы и папки успешно скопированы на локальный диск D. Для вступления в действие выполненных изменений требуется выполнить полную перезагрузку компьютера.

Все файлы и папки рабочего стола успешно перенесены на локальный диск D
Видео-урок переноса рабочего стола на другой диск
Копирование рабочего стола в ОС Windows 7, 8, 10 при помощи редактора реестра
Перенос рабочего стола при помощи редактора реестра Windows в любой версии операционной системы намного легче выполнить, чем через проводник. С этой целью выполняем следующие действия.

Вызов редактора реестра в Windows
Шаг 2. Переходим последовательно по пути HKEY_CURRENT_USER\Software\Microsoft\Windows\CurrentVersion\Explorer\Shell Folders. Нужно найти в выведенном списке параметр Desktop.

Окно редактора реестра в Windows

Изменение пути размещения рабочего стола
Шаг 4. Перезагружаем компьютер или ноутбук для того, чтобы изменения вступили в силу.
Вот так довольно легко можно скопировать рабочий стол вместе со всеми хранящимися на нем файлами на другой раздел жесткого диска.
Перенос памяти операционной системы с HDD на SSD
При копировании памяти операционной системы с жесткого диска на твердотельный накопитель создается точный образ системного раздела на SSD. Данное действие выполняют для увеличения быстродействия операционной системы.
После переноса памяти с HDD на SSD загрузка операционной системы при включении компьютера или ноутбука будет длиться всего 10-15 секунд.

Преимущества переписывания памяти ОС на SSD
Перенос памяти операционной системы с жесткого диска на твердотельные накопители несет в себе ряд достоинств:
с системного раздела жесткого диска при работе совершается очень много операций по считыванию информации на фоне малого количества операций по записи информации на диск, именно SSD в этом случае обеспечивает самый быстрый процесс считывания данных с диска; объем информации хранящейся на системном диске обычно невелик и редко поддается значительному изменению, поэтому для обычных пользователей компьютера или ноутбука будет достаточно твердотельного накопителя с объемом около 20 Гб, и только в довольно редких случаях может понадобиться SSD объемом более 30-40 Гб; накопители SSD можно приобрести по невысокой стоимости в сравнении с HDD.

Перенос памяти ОС с SSD на HDD
Копирование памяти операционной системы с HDD на SSD собственными средствами Windows


Папка Панель управления

Папка Архивирование данных компьютера

Создание образа системы
Для дальнейшего использования старого диска рекомендуется удалить старые системные файлы для предотвращения возможного конфликта. С целью успешного переноса советуем отключить старый жесткий диск, где ранее хранилась ОС. При дальнейшем запуске компьютера выбирать образ системы с загрузочного диска.

Внутренне устройство SSD и HDD
Копирование памяти операционной системы с HDD на SSD сторонними программами
С целью переноса памяти ОС на SSD применяют также и специальные программы. К таким программам относят Acronis True Image , Clonezilla Live , Paragon Migrate OS to SSD , Handy Backup Professional. Они уже имеют встроенные функции создания образа операционной системы и клонирования её на другой носитель. При этом стоит помнить, что объем твердотельного носителя должен быть не меньше, чем объем системного раздела на жестком диске.

Программа Paragon Migrate OS to SSD
Заключение
Выше мы подробно рассмотрели клонирования жесткого диска при помощи программы Acronis True Image для ОС Windows 7, 8, 10. Выяснили различные способы переноса рабочего стола на другой локальный диск компьютера. Узнали варианты переноса памяти операционной системы с жесткого диска HDD на твердотельный накопитель SSD.
Кроме того, рассмотрели программы, разработанные специально для клонирования жестких дисков и копирования данных системных файлов ОС. Среди предложенных способов выбор наилучшего варианта остается за пользователем.

При хранении информации на компьютерах, всегда есть риск потери данных. Причин может быть множество. Начиная от элементарного удаления нужных данных и заканчивая сбоями в работе ПК.
Для того, чтобы обеспечить сохранность важной информации и не тратить слишком много времени для установки программ при сбое и нужно клонирование.
Это значит, что в несколько несложных шагов можно вернуть утраченное.
Данная статья призвана помочь опытным и начинающим пользователям выбрать самую удобную программу для клонирования жесткого диска.
Сравнительная таблица
№1 Acronis True Image
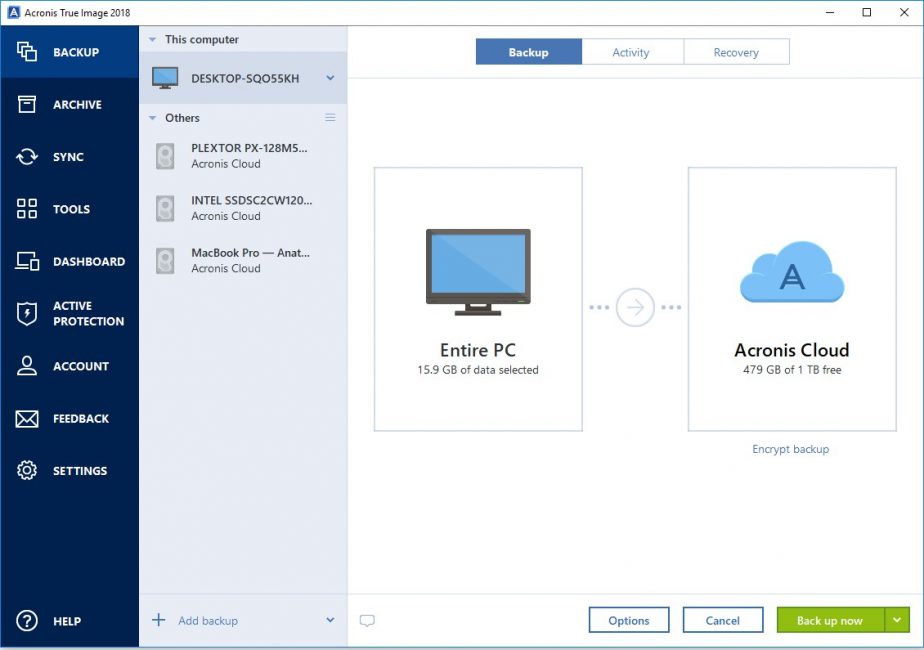
Программа Acronis True Image 2018
Acronis True Image одна из самых популярных программ для резервного копирования. Программа обладает широким функционалом, который поможет решить множество проблем с Windows.
Если точнее, то Acronis True Image это целый пакет разнообразных программ. На официальном сайте можно прочесть инструкцию и ознакомится с новинками.
Разработчики постоянно расширяют возможности программы и адаптируют её под самого обычного пользователя. Наличие русского языка и простого интерфейса очень облегчают работу даже новичку.
Основные функции программы:
Наверное, единственным недостатком для обычного пользователя будет наличие платной лицензии.
Хотя для столь обширного количества функций плата в 1700 руб. не так уж и велика.
ВИДЕО: Простой способ клонирования жесткого или SSD диска с помощью Acronis True Image
" alt="Программа для клонирования жесткого диска под Windows | ТОП-10 Лучших: их достоинства и недостатки">
Простой способ клонирования жесткого или SSD диска с помощью Acronis True Image
Программа для клонирования жесткого диска под Windows | ТОП-10 Лучших: их достоинства и недостатки
№2 EASEUS Disk Copy
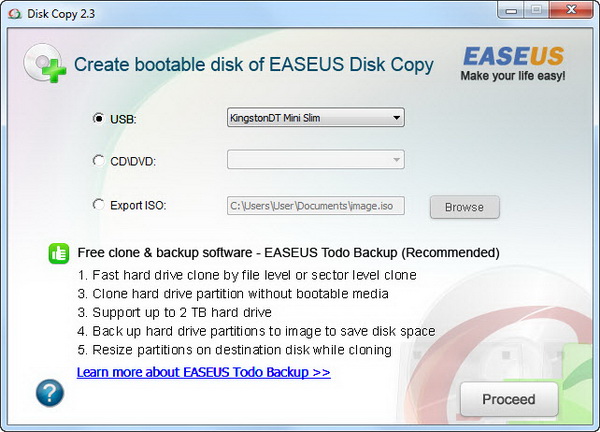
Программа EASEUS Disk Copy
Программа выполняется в виде загрузочного диска. Она бесплатна и имеет широкий набор функций.

Обычно после смены накопителя пользователи заново устанавливают Windows с необходимым набором программ на новый винчестер. На что уходит очень много времени и сил.
Но этого можно избежать, клонировав жесткий диск (HDD) или SSD вместе со всем набором приложений и настроек. Перед тем, как приступать к конкретным действиям я хочу рассказать о том, что это за процедура и как правильно к ней подготовиться.
Общая информация
Клонированием (копированием) называется процесс переноса операционной системы с одного накопителя на другой. При этом сохраняется полная структура и содержимое.
После завершения вы получаете полную копию своего старого жесткого диска с уже установленной Windows и всеми приложениями. Единственная разница между старым и новым носителем заключается в том, что вы не сможете воспользоваться функцией отката системы или переустановить ее в режиме обновления.
Подготовка
Перед тем, как приступать к работе, рекомендую проверить работоспособность компьютера или ноутбука.
Для этого выполните следующее:
- Если используется ноутбук, то обязательно зарядите аккумуляторную батарею.
- Убедитесь, что ПК исправен и ничто не мешает его работе. Отдельное внимание следует уделить старому HDD и оперативной памяти. Они должны работать без ошибок.
На всякий случай сохраните ценную информацию на флешке или в облаке.

Длительность
Длительность переноса напрямую зависит от следующих моментов:
- Ограничения используемого приложения.
- Объем накопителя. Чем он больше, тем дольше продлится процесс.
- Типы накопителей. Здесь играет роль обе стороны: принимающая и отдающая. Максимальная скорость достигается при использовании SSD с обеих сторон, в противном случае слабым звеном станет HDD (SATA) или HDD подключенный по USB интерфейсу. Скорость рассчитывается исходя из слабого звена.
Обычно длительность клонирования винчестера с объемом 1 ТБ составляет 30-50 минут. В то время как с SSD на SSD (256 ГБ) – 5-10 минут. При использовании USB носителя время может растянуться до 2 часов.
Программы для клонирования
Разберем самые распространенные и рабочие решения, позволяющие создать копию HDD в несколько кликов.
Macrium Reflect
Одно из самых эффективных и бесплатных решений, которое на отлично справляется со своей задачей. Умеет осуществлять клонирование, создавать резервные копии и образы. Отличается высокой скоростью работы и простотой в использовании. Работает как на Windows 7, так и на Windows 10.
Инструкция по работе:
Дожидаемся окончания процесса.
AOMEI Backupper
Специализированное бесплатное решение, созданное для работы с различными носителями. В основной набор возможностей входит: клонирование HDD, SSD и отдельных разделов, резервное копирование и восстановление. Из минусов бесплатной версии могу отметить отсутствие русскоязычного интерфейса и некоторого функционала. Однако это никак не влияет стандартный процесс копирования.
Действуем по порядку:
Дожидаемся завершения процедуры и перезагружаемся.
При включении опции посекторного копирования, объем копий будет значительно больше. Учитывайте этот момент, особенно при записи на флешку.
Acronis Disk Director
Самая популярная и распространенная программа среди пользователей, работающих с дисками. Единственным минусом которой является большая цена и отсутствие пробного периода. От своих конкурентов Acronis Disk Director отличается большим функционалом, быстрой скоростью работы, поддержкой всех версий Windows и русскоязычным интерфейсом. Работает со всеми файловыми системами.
Разберем пример работы:
После этого компьютер будет перезагружен и начнется процедура переноса.
Acronis True Image
А теперь, обо всем по порядку:
На выходе вы получите точную копию своего старого винчестера.
EASEUS Todo Backup
Бесплатная версия этой программы обладает ограниченным, но, пожалуй, самым главным функционалом. Позволяет создавать резервные копии и восстанавливать из них систему и файлы. А функция планировщика заданий поможет в создании дампов автоматически по расписанию. Приложение доступно на английском языке, но простой интерфейс и удобство управления, компенсирует этот возможный недостаток.
Инструкция по работе:
Последние действия (порядок загрузки устройств)
После того как все будет выполнено, не забудьте настроить порядок загрузки устройств. В противном случае вы можете столкнуться с ошибками при запуске операционной системы.

Читайте также:


