Как сделать клон компьютера на виртуальную машину
Ведь действительно, что может быть удобнее клонирования виртуальной машины? Создал один раз нужную систему и можешь её размножить для различных целей, всё лучше чем заново устанавливать операционную систему на каждую новую созданную виртуальную станцию.
Ах да, я опять ушёл в сторону. Давайте теперь о главном, а именно о том как создать копию виртуальной машины в VirtualBox. По умолчанию через графический интерфейс программы (а именно через менеджер виртуальных станций) сделать это нельзя, НО такая возможность всё таки присутствует в консольном режиме. О чём я сейчас говорю? Проблема легко решаема!
Как сделать клон виртуальной машины
Дело в том, что в комплекте с программой прилагается файл VBoxManage.exe и находится он в папке с установленной программой, в самом корне. Так вот он и предназначен для создания копий виртуальных дисков. Т.е. при помощи этой программы мы делаем копию виртуального диска уже ранее созданной машины и после используем новый файл виртуального диска для создания новой виртуальной машины.
Копию виртуального диска можно сделать с помощью консольной утилиты vboxmanage (напоминаю, что находится в папке с установленной программой).
Клонирование VirtualBox машин
Синтаксис утилиты следующий:
т.е. для примера может быть так:
Затем уже в программе (в менеджере) создаём новую виртуальную машину и в качестве hdd указываем ей новый созданный виртуальный hdd. Таким образом вы получите полную копию виртуальной машины и можете забыть об повторной установке операционной системы и ПО.
Расположение дисков виртуальных машин и их снимков
На будущее пользование данной великолепной программой хотел сказать ещё пару слов касательно разных виртуальных машин. Это касается снимков состояния. Обязательно обращайте внимание на то куда физически кладутся файлы снимков машины. Т.к. часто может быть такое, во всяком случае у меня было именно так, что основной файл жёсткого диска виртуальной машины находится в одной директории в то время как файлы снимков в другой и при переносе файлов машин об этом можно позабыть. Всё это легко настраивается в конфигурациях конкретной виртуальной машины. Поэтому обязательно обращаете на это пристальное внимание.

В одном обычном компьютере можно создать сразу несколько виртуальных, чтобы познакомиться с возможностями Linux или другими экзотическими ОС, запустить очень старую и сегодня неподдерживаемую программу, пройти заново игру детства на современном железе. Или же запустить Windows Vista внутри Windows 7 внутри Windows 8 внутри Windows 10. Просто потому, что захотелось.
Что такое виртуальные машины
Виртуальная машина — это эмулятор компьютера в самом широком смысле. Это почти как эмулятор игровой приставки или Android-устройства, только настраивается гораздо гибче.
Например, на эмуляторе Sony PlayStation не получится запустить игру под Nintendo GameBoy. А эмулятор DOSbox — это очень условный, специализированный виртуальный компьютер с эмуляцией определенного списка старого оборудования и со встроенной системой DOS, так что запустить там Windows 10 не получится.
Виртуальная машина же — это эмулятор персонального компьютера с практически любым железом. И на этот компьютер можно устанавливать любую операционную систему и программы, которые нужны.
Зачем нужны виртуальные машины
В деловых процессах виртуальные машины используются активно — там это нужно. Центры обработки данных, облачные вычисления, виртуальные серверы, разграничение доступа и все такое. На одном и том же железе может работать отдельный файловый архив, отдельный веб-сервер, отдельный сервер авторизации — и все на разных системах, полностью изолированных друг от друга. Но зачем нужна технология виртуальных машин обычному домашнему пользователю?
Вот простой пример: у вас есть компьютер и на нем, скорее всего, установлена операционная система Windows. Для изучения программирования вам требуется linux, но вы не хотите экспериментировать со своим компьютером, разбивать личный диск на несколько разделов и рисковать потерей данных. Виртуальная машина позволит работать в другой системе, при этом родная Windows никак не пострадает.
Или, например, есть очень важная и нужная программа, которая запускается только под WindowsXP конкретной версии и сборки. Причем эта программа откажется запускаться, если оперативной памяти больше 128 мегабайт. Можно отпилить часть микросхем от современного модуля на 16 гигабайт, но что-то вам подсказывает, что так делать не нужно. А вот виртуальная машина поможет запустить капризный софт, эмулируя компьютер с нужным объемом памяти.
А вот, допустим, игра двадцатилетней давности, которую вы нашли на антресолях и пытаетесь установить в приступе ностальгии. Игра отказывается верить в существование восьмиядерного процессора и вылетает с ошибкой «так не бывает». Виртуальная машина с нужными характеристиками поможет вспомнить былые времена и запустить игру.

Часто виртуальная машина используется в качестве «песочницы» — маленькой игровой площадки для программы, которая вызывает у вас подозрения. Чтобы не рисковать, вы запускаете сомнительную программу внутри виртуальной машины, а не на настоящем компьютере: софт честно делает свою работу, потом шифрует все файлы и требует денег, например. Но в виртуальной системе, в той самой «песочнице» не было никаких ценных данных, поэтому вы можете спокойно удалить виртуальную машину с наглой программой внутри. Здорово же!
Наконец, приверженцы техники Apple или убежденные Linux-пользователи тоже могут использовать виртуальную машину, чтобы запустить какой-то специфический софт, который работает только под Windows.
Как видите, даже для домашнего пользования виртуальные машины могут пригодиться. Поэтому разберемся с основными характеристиками и научимся создавать компьютер в компьютере.
Основные термины и их понимание
Гость (guest, гест, гостевая система, таргет) — это виртуальный компьютер, один или несколько, который запускается на хосте.
Хост — это основной компьютер, на котором запускаются виртуальные машины. Производительность хоста должна быть достаточной, чтобы тянуть и собственную систему, и гостевую. Для запуска одной виртуальной машины вполне достаточно возможностей любого современного компьютера. Но для нормальной работы нескольких систем одновременно лучше иметь не меньше шестнадцати гигабайт оперативной памяти, а образы компьютеров создавать на скоростном SSD-накопителе. По очевидным причинам, у вас не получится создать виртуальную машину с характеристиками выше, чем у самого хоста — если на основном компьютере всего 8 гигабайт оперативной памяти, то создать таргет с 16 ГБ не выйдет.
Гипервизор — специализированная программа для создания виртуальных машин и управления ими. Для домашнего пользования есть бесплатные программы-гипервизоры с минимальным количеством настроек и функций. В бизнес-сфере используются более продвинутые решения, а некоторые гипервизоры и вовсе устанавливаются вместо операционной системы, чтобы сразу несколько мощных компьютеров можно было объединить в большой виртуальный хост. Это называется «консолидация серверов». Дорогое удовольствие, как по затратам на железо, так и на гипервизор.
Образ — термин достаточно известный, обозначает файл с полной цифровой копией какого-либо носителя внутри. Обычно применяется в отношении оптических дисков, но в нашем случае в образе может храниться и дискета, и виртуальный жесткий диск.
Установка
Начиная с шестой версии в VirtualBox убрали поддержку 32-битных хост-систем, но пятая версия до сих пор доступна для скачивания. В любом случае, можно скачать обе версии. Для более комфортной работы потребуется еще и набор расширений — ExtensionPack.
Устанавливается VirtualBox довольно просто, достаточно последовательно соглашаться со всеми предложениями. Перед установкой появится большое предупреждение о том, что компьютер будет отключен от сети, на время установки виртуальных сетевых карт — это нормально. А в ходе установки появится несколько подтверждающих окон — это устанавливается эмулятор USB, сетевых карт и других устройств.
Ну а после установки появится основное окно гипервизора на родном русском языке.

Первым же делом желательно установить пакет расширений — он добавляет поддержку USB 2.0, подключение по протоколу RDP, поддержку накопителей с NVMe и прочие полезные вещи. В стандартной установке все эти возможности отсутствуют из-за различных лицензий: сам гипервизор бесплатный во все стороны, а расширения бесплатны только для личного пользования и ознакомления.
Чтобы установить расширения достаточно запустить файл Extensionpack дабл-кликом, но делать это нужно после установки самого Virtualbox — потому что установщик расширений запускается внутри гипервизора.

Как работает виртуальная машина
Гипервизор создает файл образа жесткого диска, резервирует определенное количество оперативной памяти и занимает процессорное время — это необходимо для работы «контейнера», в котором будет работать виртуальная машина. Изнутри же «контейнер» выглядит как полноценный компьютер с жестким диском, оптическим приводом, дисководом, сетевой картой, видеоадаптером, звуковой картой и прочим оборудованием. Причем заменить видеокарту обычно нельзя — она эмулируется как встроенная в материнскую плату. А вот в оптический привод можно либо загрузить образ из файла, либо использовать существующий привод хоста.
Процессор виртуализируется как минимум одним ядром. Для старых систем лучше не использовать многоядерность — не поймут, испугаются и будут глючить. А новым больше двух ядер нужно выдавать только при реальной необходимости.
Подключенные к хосту USB-устройства можно пробросить внутрь виртуальной машины. Достаточно выбрать для конкретной машины нужный пункт из меню «Устройства — USB». При этом, например, флэшка исчезнет из списка накопителей в хост-системе и станет видна в виртуальной машине. Также можно поступить с любым другим USB-устройством, но не забудьте сначала установить Extensionpack, иначе скорость USB 1.1 вас огорчит.

Чтобы файлы на основной системе были доступны в виртуальной ОС можно воспользоваться общими папками: они монтируются как сетевые пути, но удобнее автоматически их монтировать как сетевой диск — он будет подключаться при загрузке системы. Подробности разберем на этапе настройки.
Создаем виртуальный компьютер
Создать новую виртуальную машину в VirtualBox поможет встроенный мастер настройки. Достаточно ввести название виртуального компьютера, а гипервизор на его основе попытается определить нужную операционную систему и выдаст рекомендуемые параметры. Если название слишком оригинальное, то потребуется указать тип гостевой операционной системы вручную.

Несмотря на то, что в списке поддерживаемых систем есть даже Windows 3.1, лучше всего виртуализируются относительно свежие системы, начиная хотя бы с Windows 2000. С win9x немного сложнее: сначала нужно загрузить DOS из образа дискеты, а уже потом запускать установщик — в те времена загрузочные CD не делали, потому что оптические носители только-только появлялись.
Следующим шагом будет выбор объема оперативной памяти и виртуального жесткого диска — если нет специальных требований, то автоматически предложенные значения можно не менять.
После создания виртуальной машины необходимо открыть ее настройки и подключить образ загрузочного компакт-диска на вкладке «носители». И теперь можно запускать виртуальный компьютер.

Установка системы у многих пользователей не вызовет лишних вопросов, поэтому подробно описывать этот процесс не будем. А последующая установка драйверов — другое дело. В VirtualBox есть специальный «диск с драйверами», который называется «Дополнения гостевой ОС» — его можно подключить через пункт меню.
Дополнения — это диск с драйверами, который загружается в виртуальный привод оптических дисков. В Windows-системах достаточно запустить файл autorun с диска, а под Linux — соответствующий скрипт. Главная выгода от установки гостевых драйверов — возможность произвольно менять размеры окна виртуальной машины, а разрешение экрана автоматически подстроится. А, ну и цвета станут повеселее: не 16 базовых, а 32 миллиона оттенков.

Настраиваем взаимодействие с хостом и сеть
Виртуальная машина с настройками «по умолчанию» получает доступ в интернет, но не имеет никакой связи с основным компьютером. А иногда эта связь нужна…

В настройках можно включить двусторонний буфер обмена. Он, правда, работает только с текстовой информацией, но упрощает ввод интернет-адресов и консольных команд. Для приема-передачи файлов можно настроить сетевые папки. Любая папка на хосте может быть подключена в виде сетевой папки в гостевой системе. Дополнительно можно выдать права гостевой системе на запись в эту папку и автоматически подключать папку в качестве диска при загрузке системы. Так, например, папка Downloads на хост-системе может быть доступна из гостевой системы через сетевое окружение по адресу //vboxsvr/Downloads или автоматически подключаться как сетевой диск.

Для экспериментов с Linux-системами и виртуальными серверами часто требуется доступ из хоста к веб-серверу, который запускается на гостевой ОС. Для этого нужно переключить режим сетевой карты с «NAT» на «виртуальный адаптер хоста» или же «Virtualbox Host-only Ethernet Adapter». В последнем случае у гостевой системы не будет личного доступа в интернет, но она сможет общаться с основным компьютером. Так, например, с хоста можно постучаться на файловый сервер, который работает на виртуальной машине.

В данном случае это специализированный linux-дистрибутив openmediavault для создания сетевого хранилища, который запущен в виртуальной машине с типом сетевого адаптера «только хост».
Проблемы с виртуализацией
Главная проблема — отсутствие вменяемой поддержки видеоадаптера и 3D-ускорения. На обычной хост-системе вы можете пользоваться новейшей видеокартой, но все ее преимущества в виртуальной машине будут недоступны. Впрочем, старые игры не особо требовательны к видео — в большинстве случаев справится и встроенный видеоадаптер процессора.
Второй момент — поддержка современного интернета старыми системами. Открыть любой сайт в системе, которая устарела лет на 10–20, может быть проблематично. Либо страница загрузится не полностью, либо не загрузится вовсе.

Виртуализируй это!
Виртуальные машины позволят вам изучить экзотические ОС на современном компьютере. Помимо множества современных Linux-дистрибутивов, это может быть:
- ReactOS — система с открытым кодом, которая пытается быть совместимой с WinXP
- BeOS (нынче HaikuOS) — самая дружелюбная к пользователю система из 90х
- OS/2 — нерушимая и надежная система от IBM, которая использовалась в 90х
- MacOSX — самая капризная в плане виртуализации система, которая хорошо работает только на компьютерах от Apple.
Также можно установить старую версию Windows и попробовать покорить современный интернет. Во времена технологии Active Desktop в windows98 интернет был очень другим.
В конце концов, виртуальная машина позволит экспериментировать с сомнительными программами, запуская их в изолированной песочнице. Virtualbox, как и многие другие бесплатные гипервизоры, это лишь инструмент, а как использовать виртуальную машину - решайте сами.
Когда дело доходит до тестирования различных операционных систем на ПК без их установки, используется виртуальная машина. Эти программы виртуализации становятся очень распространенными в последнее время, такие как популярные VirtualBox. Поэтому ниже мы расскажем, как клонировать или переместить виртуальную машину с помощью VirtualBox .
При этом необходимо иметь в виду, что на данный момент у нас под рукой большое количество операционных систем. Каждый со своими функциями и особенностями, так как есть намного больше, чем Windows . Поэтому по необходимости или из любопытства у нас есть возможность протестировать значительную часть из них с помощью виртуальных машин. Чтобы протестировать систему, альтернативную той, которую мы установили, никому не нравится модифицировать компьютер. Это особенно очевидно, если мы работаем с ним или у нас мало знаний.
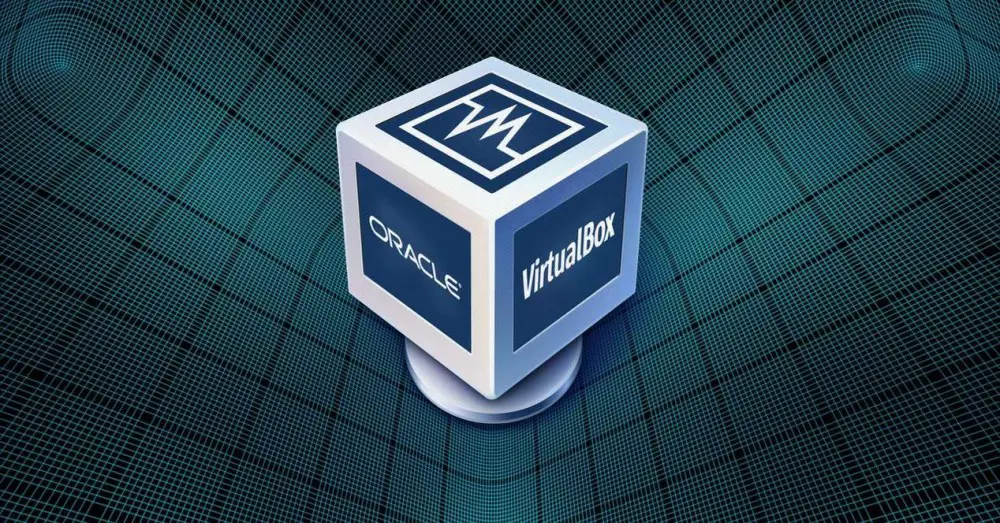
Поэтому хорошее решение - это виртуальные машины, о которых мы говорим. Под этим мы подразумеваем программы, которые устанавливаются на ПК и позволяют нам тестировать другие операционные системы быстро, безопасно и виртуально.
Преимущества использования таких программ, как VirtualBox
Как мы уже говорили, в этом смысле мы находим большое количество предложений по виртуализации. VirtualBox - один из самых известных и используемых во всем мире. Чтобы дать вам представление о том, о чем мы говорим, VirtualBox - это приложение, которое мы находим совершенно бесплатным для Windows, MacOS , Linux и Солярис. Он поддерживает большое количество операционных систем, которые мы можем виртуализировать отсюда.
Фактически, можно сказать, что благодаря этому программному решению у нас есть возможность виртуализировать практически любую современную версию Windows, Linux или Solaris. К тому же все это из простого пользовательского интерфейса. Конечно, хотя это несложно, виртуализация операционной системы из Образ ISO требует определенных знаний. Стоит отметить, что программу как таковую можно скачать с эту ссылку .
Он также имеет некоторые очень интересные функции для большинства пользователей, такие как инструментарий гостевых дополнений. Они устанавливаются вместе с загруженным образом и добавляют необходимые драйверы для правильного функционирования виртуальные машины , среди прочего. В то же время это упрощает нам взаимодействие с операционной системой хоста и позволяет нам настроить до 32 процессоры .
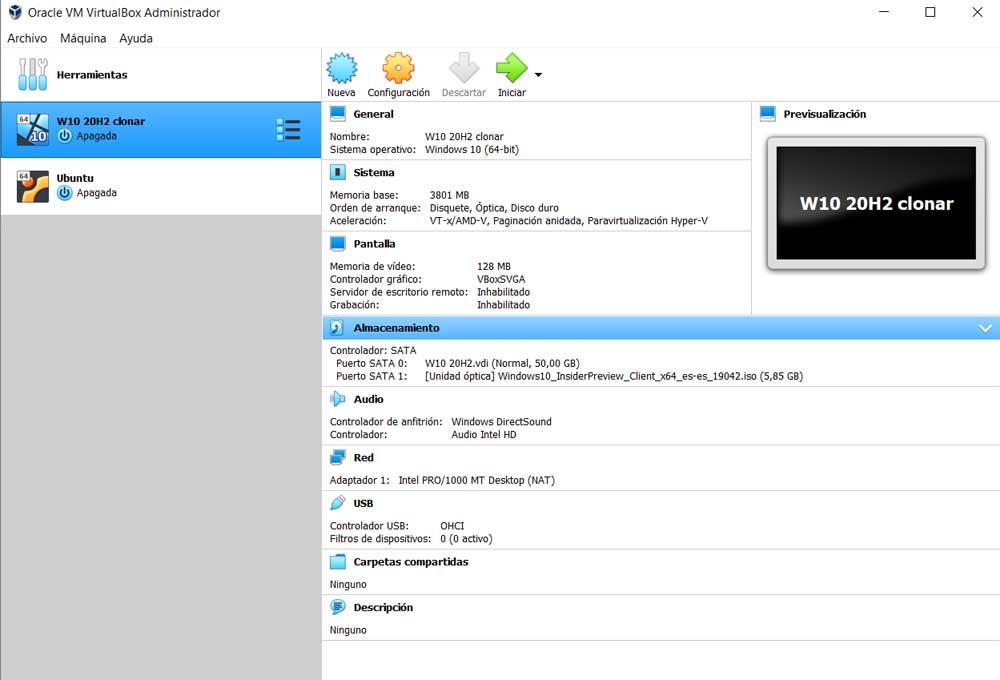
В то же время можно сказать, что VirtualBox поддерживает работу с USB-устройствами, несколькими разрешениями экрана, системой моментальных снимков или клонированием виртуальных машин.
Как скопировать или клонировать виртуальную машину в VirtualBox
Фактически, именно в этом последнем разделе мы хотим сосредоточиться на этих строках. Имейте в виду, что эта программа виртуализации, о которой мы говорим, полна функций, которые она предоставляет в наше распоряжение. Таким образом, мы достигаем возможности использовать его независимо от того, являемся ли мы опытными пользователями в этой области, а также новыми пользователями.
Запуск новой виртуальной машины в этом приложении не является сложным, но мы должны знать, как настроить это хорошо. Кроме того, чтобы максимально оптимизировать его использование, у нас есть возможность использовать некоторые из тех функций, которые мы вам объясняем.
Зачем перемещать или клонировать виртуальную машину
И может случиться так, что нам нужно создать более одной копии виртуальной машины. Или это также может быть случай, когда мы хотим переместить эту виртуальную машину на другую диск на ПК, который быстрее или с большим пространством. При работе с виртуальными машинами мы должны помнить, что в некоторых случаях они занимают много места на диске. В то же время вы должны знать, что когда он запущен, он потребляет ресурсы ПК.
Это то, что мы можем в значительной степени отрегулировать или настроить, но минимум неизбежен. Мы не можем забывать, что мы запускаем одну операционную систему поверх другой. И это то, что занимает место на дисках и потребляет ресурсы, хотим мы того или нет. Поэтому для повышения производительности всего набора иногда необходимо переместить виртуальную машину в SSD диск, или наоборот, переместить или клонировать его на HDD в порядке чтобы освободить место на SSD. Что ж, как бы то ни было, тогда мы вам во всем этом поможем, в чем мы и увидим.
Клонировать виртуальную машину из VirtualBox
В этом случае мы собираемся начать с рассмотрения того, как сделать копию или клонировать определенную виртуальную машину, которая уже была создана ранее. Итак, первое, что мы делаем - открываем VirtualBox. Виртуальные машины или виртуальные машины то, что у нас есть, появится на экране. Поэтому нам нужно только щелкнуть правой кнопкой мыши, с которой мы хотим работать, и выбрать опцию Clone.
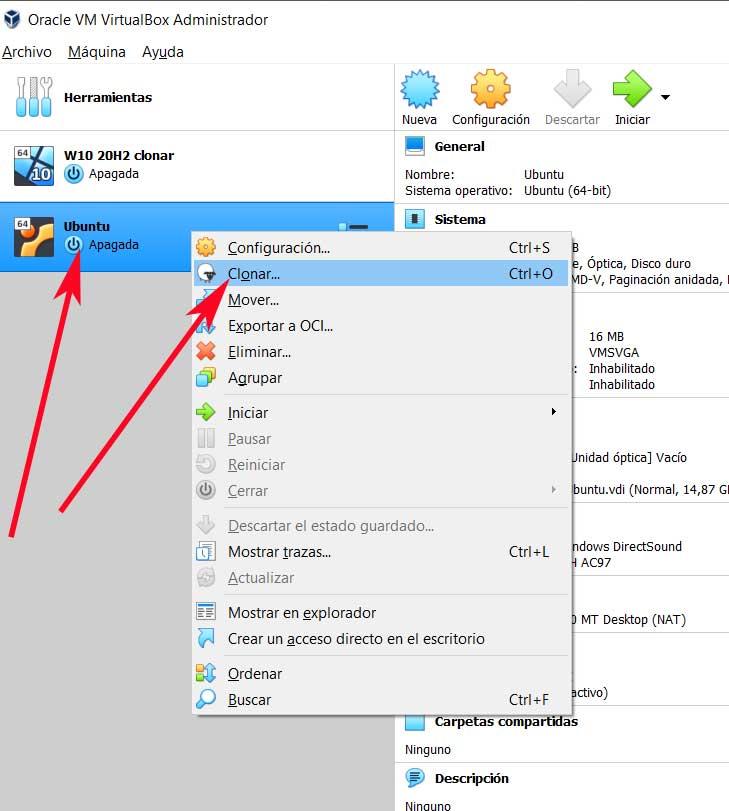
В этот момент появляется новое окно, принадлежащее помощнику клонирования VirtualBox, в котором мы можем назвать копию, которую собираемся сделать. Здесь мы можем указать новое имя копии, которую мы собираемся сгенерировать, а также путь к целевому диску. В то же время мы можем указать программе политику Мак адреса , хотя обычно мы оставляем ту, которая идет по умолчанию.
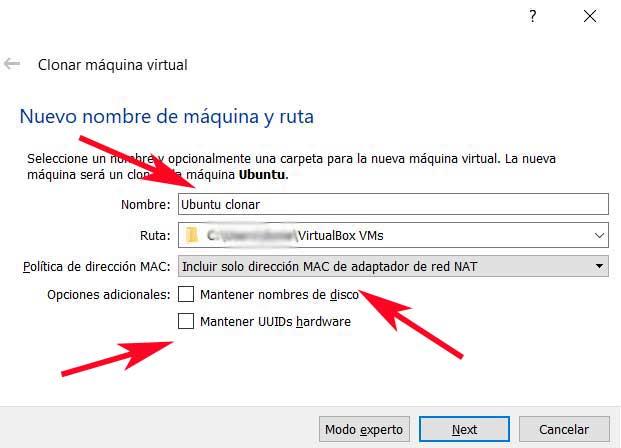
С другой стороны, в разделе «Дополнительные параметры» у нас есть возможность сохранить имена дисковых устройств на клонированной машине, а также идентификаторы оборудования. После того, как все это настроено, мы нажимаем Далее. Конечно, у нас есть кнопка под названием Экспертный режим это также позволяет нам клонировать только текущее состояние машины или все его целиком.
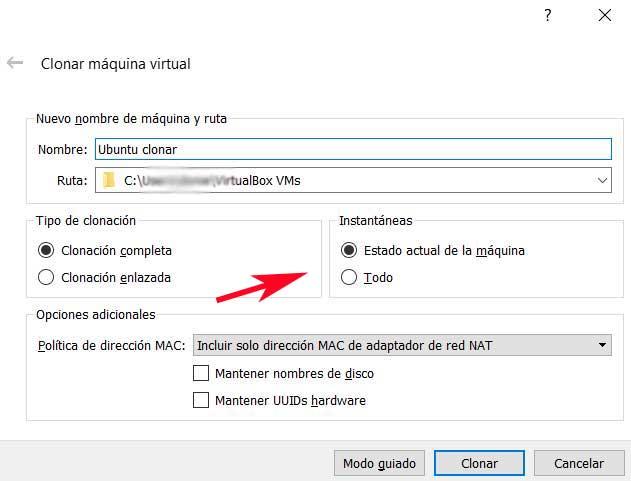
Наконец, мы выбираем полное или связанное клонирование. Основное различие между двумя режимами заключается в том, что полный является точной копией исходной виртуальной машины. Однако ссылка создается, но файлы нет, но они являются ссылками на исходную машину, что экономит нам место.
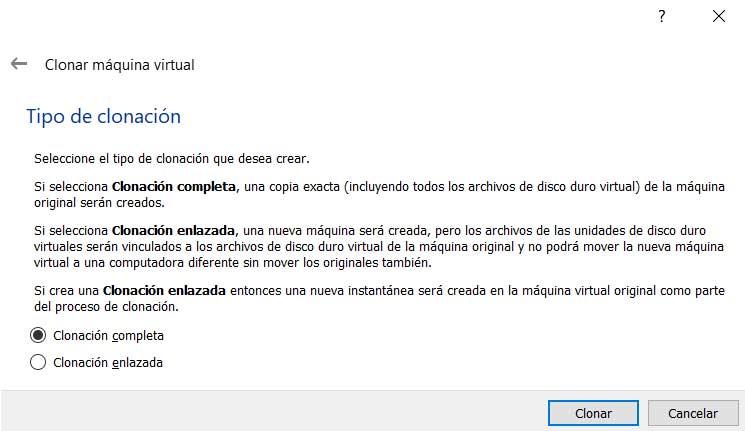
Переместить виртуальную машину
С другой стороны, мы обнаруживаем возможность перемещения виртуальной машины с одного места на диске на другое. Это то, что мы можем выполнить на одном жестком диске или между двумя разными. Как мы упоминали ранее, это то, что можно сделать, чтобы освободить место в определенном модуле или поработать над более быстрым. Это намного быстрее и проще, чем предыдущий. Для этого в первую очередь нужно нажать дополнительную кнопку на машина лечиться. В этом случае мы выбрали вариант «Переместить».
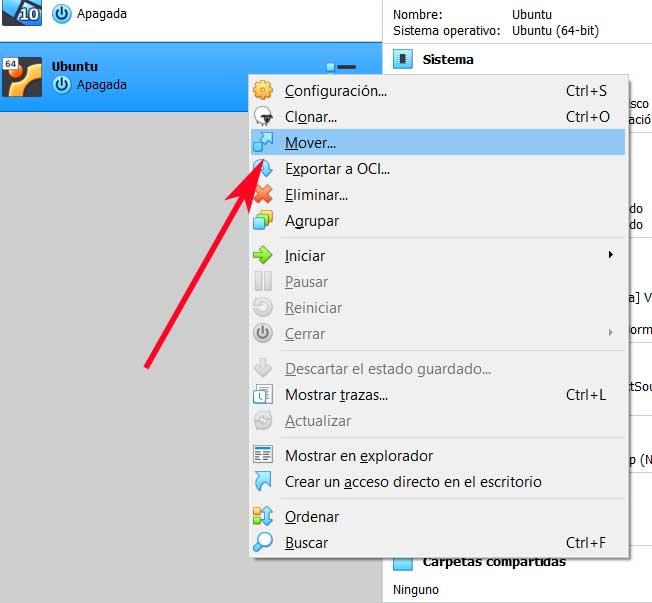
Далее на экране появляется Исследователь окно, которое дает нам возможность выбрать папку пути назначения. После выбора процесс начнется автоматически.
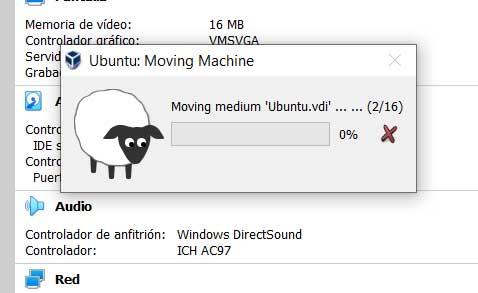
Конечно, в зависимости от размера элемента, который мы собираемся перемещать, а также от скорости дисковых накопителей время процесса варьируется, оно может длиться несколько минут.

В данном материале мы рассмотрим тот случай, когда нужно перенести компьютер с операционной системой Windows в виртуальную среду VirtualBox. Поскольку сам производитель VirtualBox в виде Oracle не предлагает никаких инструментов для подобной манипуляции, мы будем использовать специально созданную для этого программу от Microsoft.
Использование утилиты Disk2vhd
Утилита Disk2vhd предназначена для переноса физических компьютеров с операционными системами Windows, на виртуальный жесткий диск формата VHD или VHDX, с целью дальнейшего использования в Microsoft Virtual PC или Hyper-V. Однако, за счет того, что VirtualBox умеет работать с форматом VHD, с помощью данной утилиты можно практически без проблем "виртуализировать" компьютер с Windows.
- Включаем компьютер и загружаемся в Windows. Скачиваем программу Disk2vhd с официального сайта Microsoft - ссылка.
- Распаковываем данную программу в любое удобное место, и запускаем её с правами администратора.
- В программе Disk2vhd, в поле "VHD File name" выбираем место сохранения для виртуального жесткого диска. Ниже галочками выбираем необходимые для сохранения разделы жесткого диска.
VirtualBox
По завершению создания виртуального жесткого диска, копируем его на компьютер, где у Вас развернут VirtualBox. После завершения копирования, запускаем VirtualBox и делаем там следующие манипуляции:
- В главном окне VirtualBox нажимаем кнопку "Создать".
- Заполняем поле "Имя", выбираем "Тип" и "Версия" операционной системы, в соответствии той, которая была на компьютере. Затем выбираем объем оперативной памяти - в общем, все как при создании обычной виртуальной машины VirtualBox.
- Единственное отличие от создания обычной виртуальной машины - это выбор жесткого диска. Вместо "Создать новый виртуальный жесткий диск" следует выбрать "Использовать существующий виртуальный жесткий диск", и выбрать ранее скопированный VHD файл. По завершению выбора жесткого диска, нужно нажать на кнопку "Создать".
- После этого, можно запустить данную виртуальную машину, и загрузится в уже рабочую систему.
Решение возможных проблем
Windows XP при загрузке "зависает" на черном экране
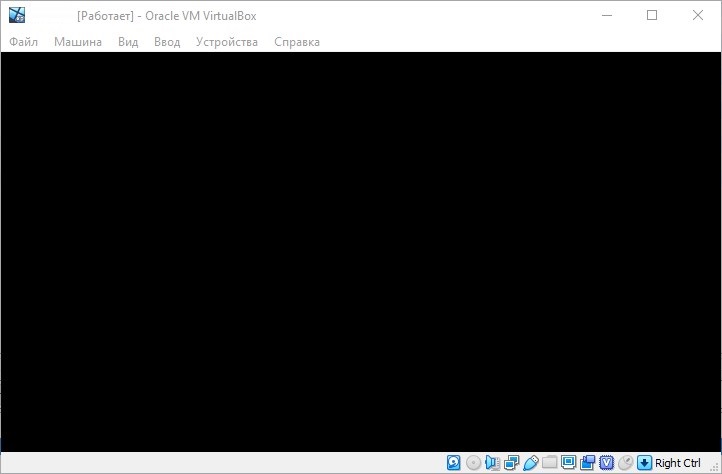
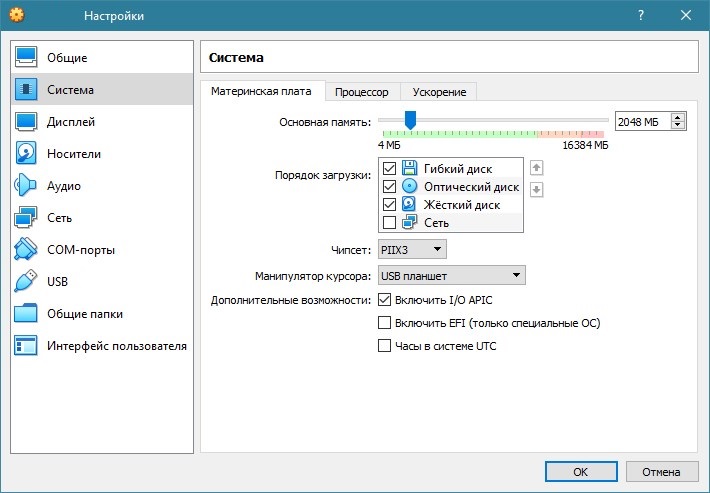
Если при попытке запустить Windows XP вы получаете черный экран с мигающим курсором, попробуйте поменять следующие настройки виртуальной машины: раздел "Система", вкладка "Материнская плата", и там включить или выключить параметр "Включить I/O APIC".
Читайте также:


