Как сделать клиппер
Подпишитесь на автора, если вам нравятся его публикации. Тогда вы будете получать уведомления о его новых статьях.
Отписаться от уведомлений вы всегда сможете в профиле автора.
До этого на бутерброде Arduino 2560+Ramps 1.6 был то Клиппер, то Марлин, издевался я над железякой. Основной причиной перехода на Клиппер для меня оказалось то, что качество печати выросло (никаких фото печати не будет, не про это статья), да и настраивается не в пример легче.
32 бита мне понадобились потому, что подключал Малину к Ардуине я через транслятор уровней, и что то оно тормозило.
Что нам понадобится
Собственно сам принтер. Не обязательно, Ё-Бот, любой на бутерброде. Да и вообще любой подойдёт, бутерброд и Марлин просто мои исходные, ваши могут быть другие.
Из железа нам понадобятся:
- Плата SKR1.4. У меня турбо версия, сильно не меняется процесс, а там где меняется, поясню
- Малина. Басурмане её назвали Raspberry Pi, если вы в танке. У меня есть и 3а и 3б и 4. Подойдёт любая из них
- Micro SD объёмом 8Gb и более для малины
- Micro SD любого объёма для SKR (будем их пихать в комп, так что кардридер или адаптер нужен тоже)
- Проводочки всякие нужны будут, в количестве невеликом
Итак, беру я свой Ё-Бот
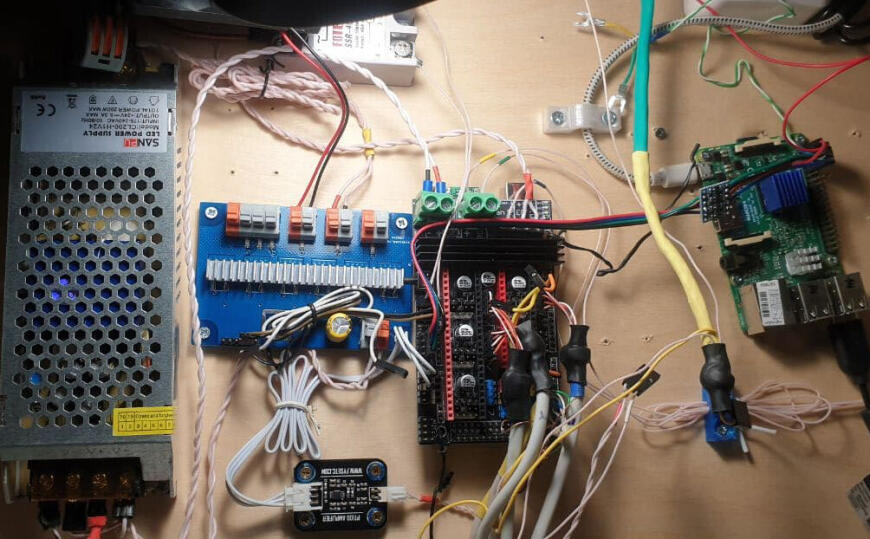
Кабель менеджмент 80 уровня
У нас был Ё-Бот с драйверами 2209 по UART (на фото нет, описал в другой статье), на мосфетах RAMPS 1.6 висят, кроме стандартных нагрузок, вентилятор обдува радиатора, подсветка и вентилятор обдува электроники выведены через плату с транзисторами. Стол подогревается силиконовой грелкой, подключённой через SSD, которое управляется с ноги без мосфета на RAMPS. Температурный датчик PT100 через плату усиления, подключён на аналоговый пин. В общем, почти по мануалу. Рядом на фото виднеется малина. Для чистоты эксперимента, представьте, что её нет, а на ардуину залит марлин.
Будем менять и софт и железки
Удивительным образом, оказалось, что переход по типу того, что в названии статьи, стал намного легче, чем он был, когда я захотел его осуществить. Настолько легче, что оказалось возможным создать такое описание своих шагов, что их повторит любой. Собственно этого и постараюсь достичь.
Я переходил в 2 этапа, сначала собрал всё на столе, а потом уже перенёс на принтер. Это только потому, что мне жалко тратить денег на синий дым, так что я решил его не выпускать из железок. Алгоритм действий описываю легче, можно тупо повторять.
Перекрестясь, устанавливаем софт
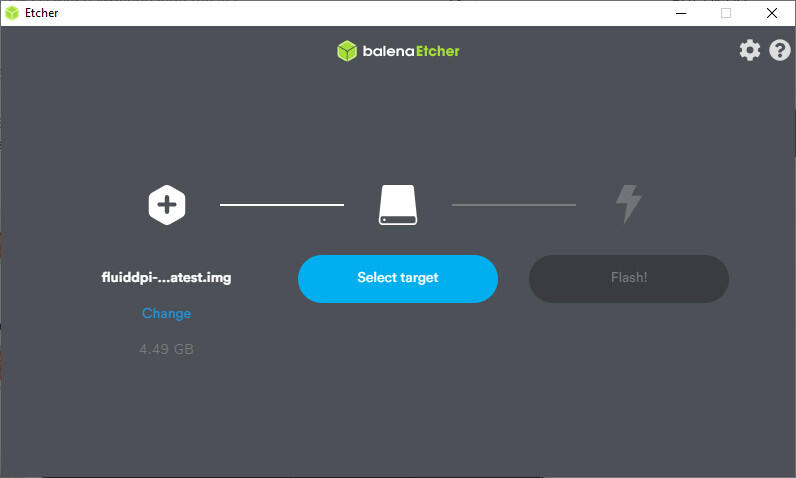
Так выглядит окошко Balena Etcher с выбранным образом FluiddPi
Качаем последний образ FluiddPi, нужен source code (zip).
Вставляем SD карту (которая для малины, объёмная) в комп и устанавливаем на неё образ с помощью Balena Etcher.
После установки, Windows будет терроризировать всякими криками про то, что "не читается" и "давайте отформатируем". Не ведёмся на угрозы и заходим на единственный раздел на флэшке, который винда видит. FYI, это папка boot нашей будущей малины.
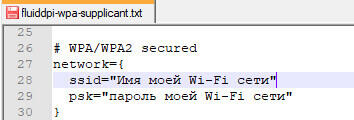
Вставляем свои данные, например в этот раздел
В этом разделе находим файлик fluiddpi-wpa-supplicant.txt и редактируем его Notepad++ (не блокнотом!)
Сохраняем, вынимаем из компа, пихаем в малину и подключаем малину к питанию.
Самая первая загрузка немного дольше чем последующие, но, если к малине не подключён экран, вы этого не заметите. Ещё вы не заметите того, что у малины появился IP адрес. А он нам нужен.
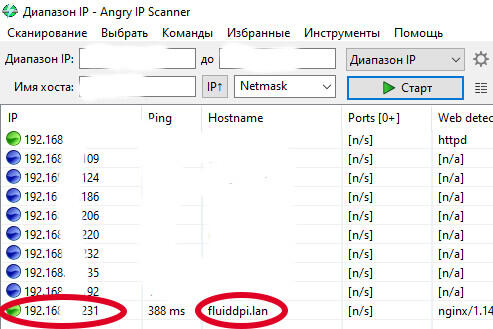
Найден IP нашей малины
Узнать его мы можем с помощью Angry IP Scanner. Нажимаем старт и в результатах сканирования находим строку, в которой есть имя fluidd. В этой же строке будет и IP адрес нашей малины.
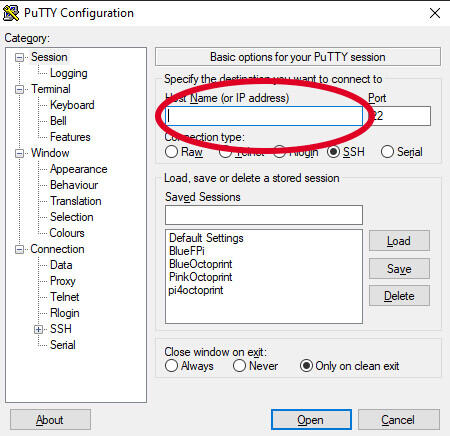
IP адрес малины вводим сюда
Теперь пора настраивать малину. Делать это мы будем по протоколу SSH с помощью PuTTy suite. Запускаем, вводим IP малины в строчку Host Name (можете после этого нажать кнопку Save, тогда потом не придётся опять искать IP), и подключаемся к малине, нажав Open.
Появится окно (называется консоль), в котором вам предложат ввести логин и пароль.
На этом этапе логин у нас pi а пароль raspberry
Залогинились и начинаем скармливать окошку много разных строк. Если после ввода строки, в окошке появляется вопрос y/n соглашайтесь, а если просят ввести пароль, вводите, я мог где то забыть обозначить верный вариант. Если связь с малиной прервётся, восстановить её можно заново войдя в PuTTy, и введя нужный IP.
Вводятся строки просто, копируем их отсюда и вставляем в консоль правой кнопкой мыши. Можно вставлять сразу несколько строк.
Начнём с того, что обновим то, что у нас уже есть.
sudo apt-get update
sudo apt-get upgrade
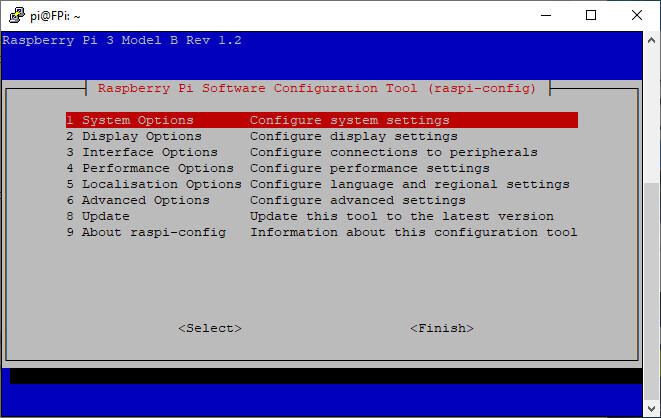
Окно скрипта raspi-config
Далее изменим некоторые настройки операционной системы на флэшке с помощью
sudo raspi-config
В появившимся окне надо зайти System Options>Password и изменить пароль
Interface Options>Serial port>No>Yes чтобы включить UART на малине
Localization options>Locale> ru_RU.UTF-8 UTF-8 > en_GB.UTF-8 Чтобы малина знала, что мы русские (для других стран соответственно выбор будет другой)
Localization options>Time Zone>Europe>Moscow Опять же, я в Москве, путь будет время московское
Также зайдя в System options>Wireless LAN можно поменять WiFi сеть и пароль к ней.
После того, как всё сделали, выбираем finish и выходим.
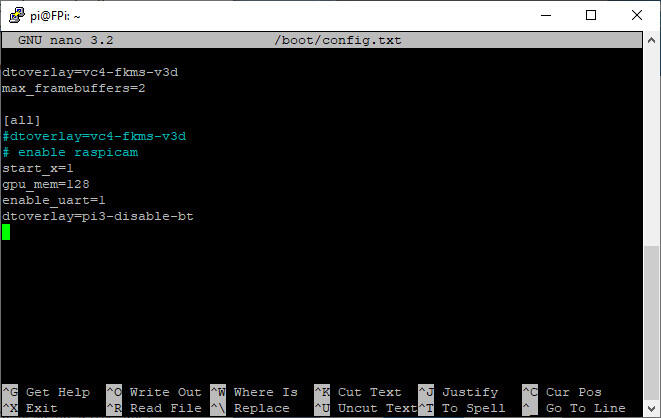
Для того, чтобы мы могли соединить SKR и малину по UART вводим
sudo nano /boot/config.txt
Откроется текстовый редактор. Проверяем, что где то в конце есть строчка enable_uart=1 (если нет, добавляем её в самый конец файла), и после неё добавляем
Сохраняемся, нажимая Ctrl+x>save и перезагружаем малину командой
sudo reboot
Подключившись заново, в консоль вводимsudo systemctl disable hciuart
и малина готова общаться по UART.
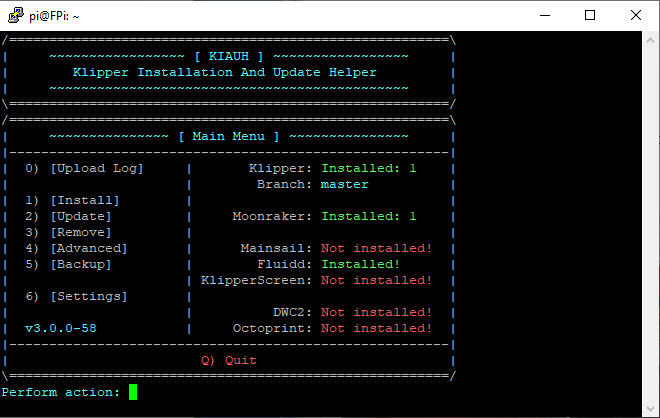
Основное меню KAIUH
Далее ставим скрипт KAIUH. Очень крутая штука, ускоряет процесс установки в разы!
./kiauh/kiauh.sh
Там всё просто - убираем и устанавливаем заново klipper (не обязательно, нужно чтобы KAIUH видел где конфиги клиппера лежат) командами remove>klipper и install>klipper. Обновим всё командой update> update all. Проверьте, что всё обновилось, если нет обновите отдельно. Мне например пришлось [system] обновить. Если собираетесь подключать к малине тачскрин, устанавливаем KlipperScreen. А если будете подключать камеру, то устанавливаем MJPG-Streamer.
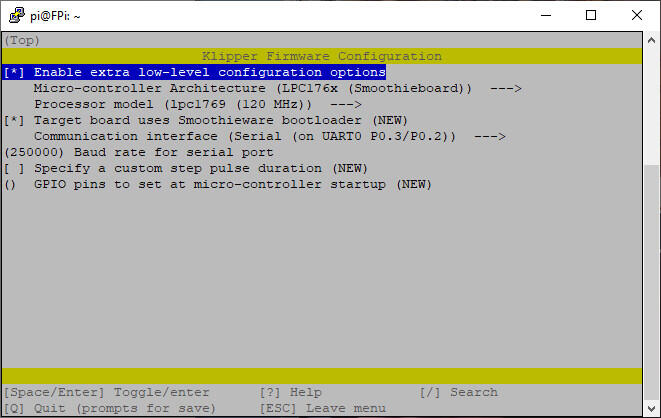
Окно menuconfig с опциями выбранными для SKR 1.4 Turbo
Пришла пора скомпилировать прошивку для нашей платы. Заходим advanced>build only. Появится окно menuconfig. В нём выбираемEnable extra low-level configuration options
Micro-controller Architecture >LPC176x (Smoothieboard)
Processor model >lpc1769 (120 MHz) (lpc1768 для простой SKR1.4)
Target board uses Smoothieware bootloader
Communication interface >Serial (on UART0 P0.3/P0.2)
Нажимаем Q и сохраняемся. Этот скрипт сформирует прошивку для нашей платы в папке klipper/out (не концентрируйтесь на этом, лезть в эту папку не придётся). Выходим из KAIUH и командой
sudo cp /home/pi/klipper/out/klipper.bin /boot/firmware.bin
копируем скомпилированную прошивку в ту часть карточки, которая читается виндой.
Шоб не покоцать флэшку, перед тем как её вытащить из малины, выключаем малину командой
sudo shutdown
Малина выключается не моментально, подождите, разомните кисти и шею, посидите 20 секунд с закрытыми глазами.
Запихнув карточку малины в комп, сохраняем куда-нибудь файл firmware.bin. Потом переносим его на флэшку для SKR (читал, что бывает, что карточка не читается эскаэркой, если карточка не форматирована в Fat32, на всякий пожарный, можно отформатировать ПЕРЕД копированием).
Возвращаем карту в малину, а карту с прошивкой вставляем в SKR. Включаем малину.
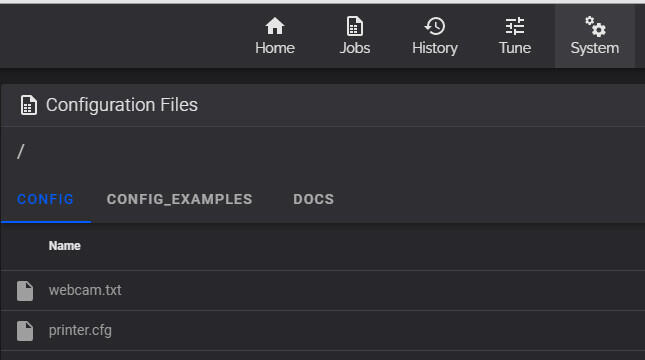
Окно с файлами настройки принтера во Fluidd
На этом этапе уже можно зайти в Fluidd по IP адресу малины, набрав его в браузере. Заходим в раздел System, выбираем файл printer.cfg для редактирования и заменяем всё что там есть на текст из вот этого файла.
Файл настроен для использования:
- 4 драйвера TMC2209 с управлением по UART
- Sensorless homing по осям X и Y
- Подключение малины к SKR по UART
- Датчик температуры хотенда PT100, подключённый к аналоговому пину через усилитель.
- Нагреватель стола - грелка 220В, управляется SSR
- Светодиодная лента
Ну а теперь, покрутим железки
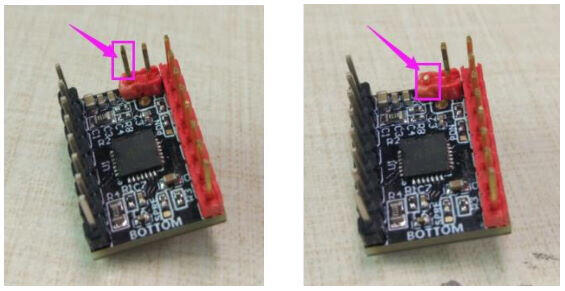
Этот пин драйверу оси Z как собаке пятая нога
Крутить там много не надо. Для начала подготовим драйвер оси Z. На нём надо выкусить ногу DIAG.

4 драйвера и 6 перемычек
Проверяем, как стоят перемычки и куда поставили драйверы. Других драйверов/перемычек нам не надо.
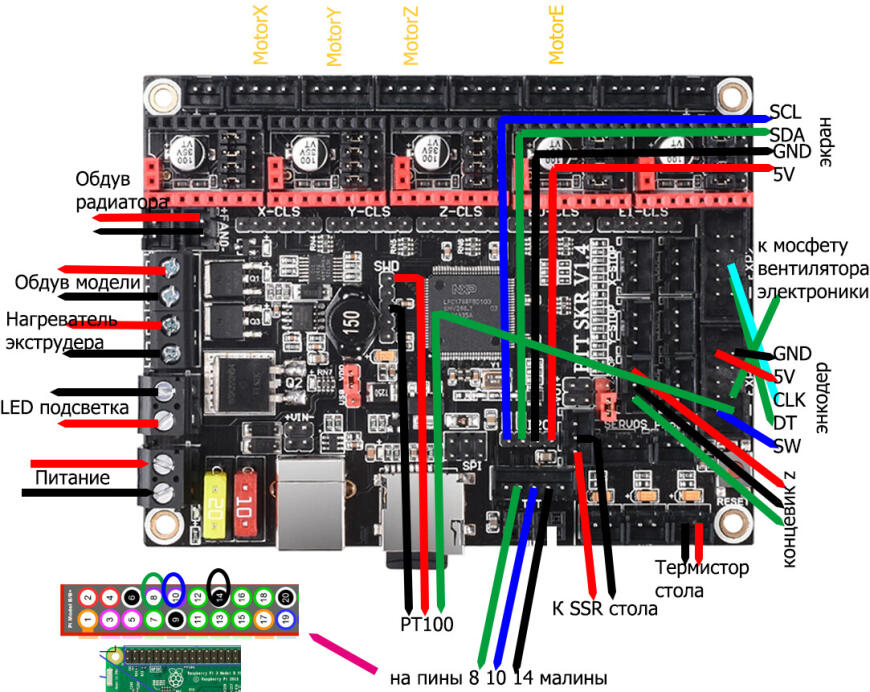
Схема подключения кабелей к SKR 1.4
Ну и наконец подключаем кабели согласно схеме. На схеме жёлтым обозначены шлейфы к двигателям, красным и чёрным питание (3.3В, 5В или 24В) и земля соответственно, зелёным, синим и голубым - сигнальные линии. Вроде понятно нарисовал, если что, пишите.
И можно начинать печатать
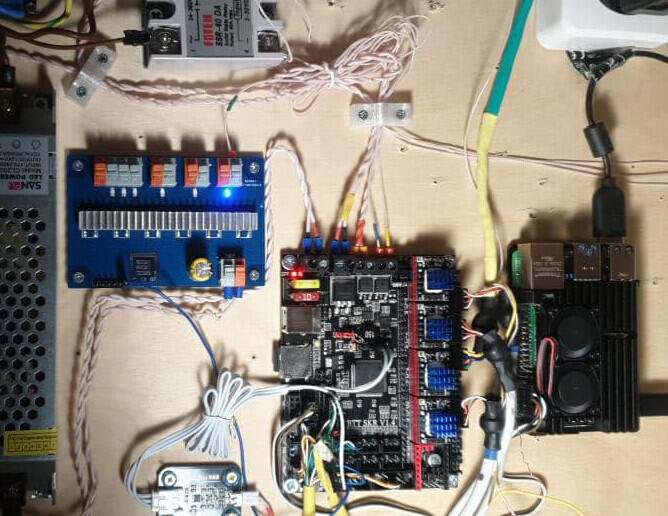
У меня получилось так
В общем и целом Клиппер мне нравится! В частности потому, что можно, не прошивая плату, менять настройки прошивки. Так что это поле для ваших экспериментов.
Подпишитесь на автора
Подпишитесь на автора, если вам нравятся его публикации. Тогда вы будете получать уведомления о его новых статьях.
Установка прошивки Klipper. Обращаем Ваше внимание, что установка самого Linux, как и его детальная настройка не входит в объемы данной статьи. Детальные руководства по установке Linux на Вашу систему поможет найти Яндекс, Google или Bing.
Содержание
Для использования программного комплекса Klipper, Вам потребуется:
- Компьютер, с процессором не менее 1Ггц, 512 мб оперативной памяти, а так же один свободный USB порт.
- 8 гб свободного места на диске или другом энергонезависимом носителе, например флешка.
Под это требования подходят почти все одноплатные компьютеры семейства Raspberry Pi, Orange Pi, Banana Pi, Khadas Vim3, Radxa, старые ноутбуки, iMac mini и многое многое другое. В рамках данной статьи будут рассматриваться только одноплатные компьютеры семейства Raspberry Pi а именно:
- Raspberry Pi Zero W
- Raspberry Pi 3b+
- Raspberry Pi 4b
Одноплатный компьютер семейства Orange Pi
А так же установка на х86 совместимый компьютер
Установка на другие устройства принципиально не отличается от устройств рассмотренных ниже, но если Вы устанавливаете Linux в первый раз , то настоятельно рекомендуется использование одноплатных компьютеров семейства Raspberry Pi 3b+/4b. Лучше сразу потратить чуть больше денег на беспроблемный одноплатный компьютер, чем потратить кучу времени на то, чтобы заставить его правильно работать. Но этот выбор делает каждый из Вас самостоятельно.
Среди программного обеспечения потребуется (данные программы рекомендуются, но возможно Вы сможете заменить их аналогами)
- для Windows:
- Текстовый редактор (например Notepadd++ или VSCode), ни в коем случае не надо пользоваться стандартным Блокнотом или WordPad! Так как спец символы разметки (пробел, табуляция, конец строки и тп.) обрабатываются по разному для операционных систем Windows и Linux.
- Программа для создания загрузочных дисков (например Rufus)
- Программа для подключения по SSH (например putty)
- Программа для копирования файлов по FTP (например WinSCP)
- Текстовый редактор VSCode
- Программа для создания загрузочных дисков BalenaEtcher или Raspberry Pi Imager для заливки образа на SD-карту
- И стандартный набор консольных утилит ssh и scp для копирования файлов.
Установка данного образа возможна ТОЛЬКО на одноплатных компьютерах семейства Raspberry Pi
Перед установкой образа, его необходимо скачать с сайта Raspberry Pi OS образ прошивки Raspberry Pi OS Lite, либо запустить Raspberry Pi Imager и выбрать в программе этот образ, который она скачает и зальет на карточку сама.
Данный образ содержит в себе минимально необходимый пакет программного обеспечения для запуска операционной системы Linux, его в последствии необходимо будет вносить дополнительные настройки, а так же устанавливать дополнительные пакеты.
Установка данного образа возможна на почти все одноплатные компьютеры семейств Raspberry Pi, Orange Pi, Khadas и другие.
Перед установкой образа, его необходимо скачать с сайта Armbian OS На примере Orange Pi Zero 2 Выбираем Buster на ядре 4.9
Данный образ содержит в себе минимально необходимый пакет программного обеспечения для запуска операционной системы Linux, его в последствии необходимо будет вносить дополнительные настройки, а так же устанавливать дополнительные пакеты.
Установка данного образа возможна ТОЛЬКО на одноплатных компьютерах семейства Raspberry Pi. Данный образ является предсконфигурированным образом, в нем УЖЕ установлен Klipper, Moonracker, Fluidd. Таким образом данный образ позволяет начать пользоваться Klipper'ом максимально быстро. Но как и у всех решений, данное имеет свои нюансы: версия программного обеспечения на нем актуальна на дату формирования образа. Вы вполне можете получить неработоспособную сборку с используемым принтером или отдельными частями конфигурационного файла, так как поддержка принтера или новых возможностей Klipper вышла позже. Даже для данной сборки рекомендуется использование инструмента KIAUH.
Скачиваем актуальную версию образа FluiddPi
Ставим MicroSD в кардридер и подключаем его к компьютеру.
Запускаем Rufus В графе Устройство выбираем MicroSD. Потом нажимаем на кнопку ВЫБРАТЬ и выбираем скаченный ранее образ. Нажимаем кнопку СТАРТ и ждем пока завершится процесс.
![Rufus fluidpi.jpg]()
По окончанию процесса записи образа на MicroSD в проводнике появится новый раздел Boot.
- При установке образа Raspbian необходимо выполнить следующие действия:
В типовом для большинства случаев, подключение будет производиться по сети WiFi c использованием пароля. Создаем текстовый файл wpa_supplicant.conf в появившемся разделе Boot и открываем его текстовым редактором Notepad++, и вносим в него следующую информацию:
Для примера WiFi сеть будет называться: Klippernet, пароль: SecretPassw0rd2021 - тогда файл конфигурации будет выглядеть следующим образом:
Кроме того, так же в разделе Boot необходимо создать пустой файл с именем ssh, обращаю внимание что у него не должно быть никакого расширения. Данное файл в этом разделе сообщает системе Raspbian что при загрузке необходимо активировать и запустить SSH Server.
- При установке сборки FluiddPi в данном разделе нас интересует файл fluiddpi-wpa-supplicant.txt.
В типовом для большинства случаев, подключение будет производиться по сети WiFi c использованием пароля. Открываем данный файл с помощью Notepad++ (Открытие данного файла программами Word, Wordpad и им подобными приведет к повреждению файла настроек). В данном файле нас интересуют строки:
Для примера WiFi сеть будет называться: Klippernet, пароль: SecretPassw0rd2021 - тогда файл конфигурации будет выглядеть следующим образом
- При установке образа Armbian необходимо выполнить следующие действия:
После вышеописанных действий отключаем подключенный MicroSD и вставляем его в одноплатный компьютер и включаем его. На этом установка образа системы завершена.Для установки на прочие, а именно х86 совместимые устройства, рекомендуется выбрать Linux дистрибутив либо Debian, либо Ubuntu LTS.
На сайте Debian расположена достаточно подробная инструкция. Кроме того в разделе 6.4. Загрузка отсутствующих микропрограмм описан процесс загрузки драйверов для сетевых карт.
В процессе установки нужно обратить внимание на:
- Hostname - имя машины в сети;
- Domain name - имя домена, как правило пустое, а если вы не знаете что это, то и подавно пустое;
- Root password - Если поставить данное поле пустым, вы не сможете войти под ученой записью root в консоли, а только через обычного пользователя с использованием su, рекомендуется установить пароль;
- Username - имя пользователя под которым будете работать в дальнейшем (регистр имеет значение!);
При выборе пакетов, следует выбрать:
- SSH Server
- Standart system utilites
![Debilian packages.jpg]()
По окончанию установки, компьютер перезагрузится. В рамках данной статьи не будет разбираться установка и настройка сетевых интерфейсов, считаем что они работают сразу правильно, даже если они не работают.
На этом этап установки базовой системы Linux завершен.инструкция схожа с установкой на PC, за исключением настройки самой виртаулки для наглядности, можно использовать данную Инструкцию, соблюдая вышеописанное для PC.
В большинстве случаев грамотная настройка sudo делает небезопасную работу от имени суперпользователя ненужной. Все действия оказываются выполнимы из-под аккаунта пользователя, которому разрешено использовать sudo без ограничений. Имеется возможность запрещать и разрешать определённым пользователям или группам выполнение конкретного набора программ, а также разрешить выполнение определённых программ без необходимости ввода своего пароля.
По умолчанию, команда sudo запрашивает пароль на каждый свой вызов, в случае если вы четко осознаете что вам такое поведение команды sudo избыточно, можно перевести ее в режим без запроса пароля, для этого выполняем следующую команду:
, в появившемся редакторе находим блок:
и приводим его к виду:
Обращаю Ваше внимание, что это изменение может нести потенциальные угрозы безопасности.
KIAUH - Klipper Installation And Update Helper - это утилита для автоматизации установки Klipper и других приложений. Ссылка на проект на GitHub
Подключаемся к компьютеру по SSH через putty. Для этого в поле Hostname указываем IP, в моем случае это 192.168.33.82, но данный ip адрес может отличаться для каждой из систем.
![Putty Fluidpi.jpg]()
В процессе подключения у Вас запросят логин: pi и пароль: raspberry.
После успешного входа в систему, выполняем следующий набор команд для установки и запуска KIAUH:
Если после установки вы видите следующий текст (но у Вас при первом запуске все будет "Not installed!", за исключением пользователей FluiddPi):
![Kiauh.jpg]()
Навигация по меню осуществляется цифрами, после ввода цифры необходимо подтвердить выбор клавишей Enter
Для установки работоспособной системы Вам потребуется по очереди установить Klipper, Moonraker и веб интерфейс Fluidd или Mainsail.
Уже установленные пакеты можно обновлять в ручном режиме, а именно через команду git pull Для примера обновим пакет klipper:
но не стоит забывать, что после обновления пакета необходимо так же выполнить скрипт установки этого пакета каждый раз после его обновления:
В данном случае выбран скрипт для установки на системы Debian.
Подключаемся к системе через SSH. Открываем файл конфигурации подготовленный для вашего принтера на странице Klipper
В моем случае это Creality Ender 3v2 - printer-creality-ender3-v2-2020.cfg. Скачиваем данный файл и переименовываем его в printer.cfg, а в дальнейшем данный файл будет размещен в ~/klipper_config (полный путь /home/pi/klipper_config). Открываем данный файл Notepad++, нас интересует следующий блок:
В нем говорится что используется процессор STM32F103, загрузчик - 28KiB
Переходим обратно в pytty и выполняем следующие команды (команды можно копировать, в putty они вставляются Правой кнопкой мыши):
![Menucinfig fluidpi.jpg]()
Micro-Controller architecture - выбираем STM32
Processor model - выбираем STM32F103
Bootloader offset - 28KiB bootloader
Убираем звездочку с "Use USB for communication" (для плат SKR Mini E3 звездочка должна стоять)
Нажимаем Q, сохраняя внесенные изменения и компилируем прошивку:
Если все прошло успешно, putty в консоли сообщит:
Это означает что прошивка скомпилировалась и находится в папке ~/klipper/out/klipper.bin (полный путь к файлу: /home/pi/klipper/out/klipper.bin) Запускаем WinSCP, подключаемся к компьютеру, скачиваем данный файл, сохраняем его на MicroSD принтера и прошиваем принтер. Прошивка занимает около минуты.
По завершению прошивки подключаем принтер к RaspberryPi USB проводом, переходим в putty и выполняем команду:
![Console ls fluidpi.jpg]()
Принтер определился как /dev/serial/by-id/usb-Klipper_lpc1769_22400019871C4AAFF9697C5DC22000F5-if00, запоминаем это и открываем ранее скаченный файл printer.cfg.
В нем ищем секцию:
и приводим ее к виду:
Так же добавляем в файл printer.cfg следующий блок:И размещаем его в ~/klipper_config (полный путь /home/pi/klipper_config).
Это очень простая в использовании надстройка или расширение для вашего браузера, которая за считанные секунды позволяет вам сохранять любые ссылки на сайты, документы сразу в Notion. В общем это касается всего того что вы бы хотели сохранить в одном месте и знать где потом это искать. Для этого нам потребуется несколько шагов.
D этой статье я уже писала о том как начать пользоваться Notion и как это приложение может заменить вам много популярных приложений, таких как Trello, Evernote, Asana и многих других.
А в этой статье я решила рассказать что при помощи Web-Сlipper вы можете сохранять ссылки сразу в Notion, в таблицу базы данных (видео про базы данных Database в Notion) которую нужно создать заранее. В последствии, вы можете настроить систему фильтрации или сортировки в этой базе данных и пользоваться Notion в полную силу. В этом видео, всего за 5 минут, я показала как это сделать, но вот статья, для тех кто больше любит читать:).
Шаг 1 Скачиваем расширение
расширение можно скачать для разных браузеров, у меня версии для вэб-браузера Google Chrome или Opera. Можете скачать здесь и установить сразу на компьютер, и вот как это выглядит.
После установки расширения иконка приложения появится у вас в правом верхнем углу экрана на панели инструментов (если не появилась необходимо в верхней части экрана нажать на кубик (для Opera) и закрепить.
Для Chrome нажмите на значок пазла и закрепите иконку приложения на панели. Что дальше?
Шаг 2 Создаем Базу данных куда будут добавляться ссылки
Создаем новую страницу в Notion (Ctrl+N - быстрая клавиша для этой команды), выбираем тип таблицы Table. Как создать другой вид таблицы я показывала вот здесь.
Шаг 3 Как быстро сохранять ссылки?
для того чтобы сохранить статью необходимо нажать на значок расширения в правом верхнем углу, перед вами появляется небольшое окно в котором вы можете указать в какое рабочее пространство (Workspace) вы сохраняете информацию (так как рабочих пространств у вас может быть несколько), НО главное выбрать созданную нами базу данных (Database). Ее можно найти через поиск, в последующие разы автоматически будет выбрана созданная ранее для этого база данных или любая другая которая у вас есть. Также вы можете поменять название это статьи / ссылки.
Возвращаемся в Notion и видим что в созданную базу данных добавились все ваши статьи, с ссылками и наименованием с полным содержимым этой статьи. Необходимо только добавить тему / категорию к которой относится статья.
В каждой новой страничке вы можете редактировать текст этой статьи (об этом я тоже снимала вот это видеона канале - 10 способов которые помогут как редактировать текст в Notion?) - обязательно посмотрите.
В заключении хочу сказать что это ооооочень полезное расширение которое экономит тонну времени и при этом все ваши ресурсы хранятся в одном месте. Пишите в комментариях, пользуетесь ли вы Notion Web clipper?
Все настройки и функционал можно увидеть на скринах.
Сам билдер на русском языке.[+] Джойнер (склейщик).
[+] Обфускация Confuser'ом при создании билда.
[-] Лоадер RunPE и ToDisk.
[-] Заражение USB носителей, возможно что то еще.
[-] Сохранение настроек в различные профили.![]()
Clipper — это скрытая программа для подмена буфера обмена.
Клиппер подменяет кошельки/ссылки, скопированные пользователем, на кошельки/ссылки создателя.
Пример: Жертва скачала какую-то программы, в которую был вклеен клиппер. Жертва её запускает, делать свои дела и закрывает, но клиппер остаётся работать на фоне без признаков жизни. Через какое-то время пользовать решил перевести кому-то деньги на QIWI кошелёк. Он копирует нужный кошелёк, а клиппер в это время уже подменил данные на свой QIWI кошелёк. Пользователь вставляет номер кошелька, переводит деньги. В какой-то момент он понимает, что деньги ушли куда-то в другое место. С большой вероятностью пользователь подумает, что это была его ошибка, а клиппер останется без подозрений.
Подготовка
Думаю, что Клиппер - это один из самых простых малварей, которые можно написать.
На простенький клиппер у меня ушло 40 строчек кода(с учётом комментариев).
Библиотека pyperclip
pyperclip играет основную роль в нашем клиппере. Это максимально простая библиотека для работы с буфером обмена. А её главный плюс для меня - кроссплатформенность. Это реально круто, наш клиппер будет работать на всех OC, а не только на винде.
Установка pyperclip:
С библиотекой закончили, теперь приступаем писать код.
Пишем Clipper на Python
Самое первое, что нужно делать всегда - импорт нужных библиотек:
У нас их всего 2, с первой я уже вас немного познакомил.
А из второй мы импортируем только функцию sleep, которая нужна нам для паузы программы.
C pyperclip работает очень просто:
Всё максимально просто, продолжаем.
Следующее, что нам нужно сделать - это создание переменных с кошельками, кодами стран и так далее, тут уже вставляете всё индивидуально:
У нас не будет даже функций в программе, всё напишем без них.
Единственное, что нам нужно - это обернуть всё в бесконечный цикл while True, а после просто обрабатывать содержимое буфера обмена:
Вот и основное тело нашего клиппера, больше в программе ничего нет. Всё очень просто, а если что-то не ясно, то для каждой строчки есть комментарий.
Полный код
ВНИМАНИЕ! Не надо копировать код прямо из статьи, могут быть ошибки и проблемы.
Лучше скопируйте с pastebin.
ПОЛНЫЙ КОД НА PASTEBIN (КЛИКАБЕЛЬНО)
Компиляция в .exe
Про компиляцию в скрытый .exe файл я уже писал, поэтому просто прочитайте последнюю статью в цикле создания RAT на Python - КЛИК.
На этом всё. Сегодня мы создали максимально простенький клиппер, но его будет достаточно для примера работы таких малварей.
Если тебе понравилось, то не забудь подписаться на канал BLACK CODE!
![]()
Вся информация предоставлена исключительно с целью ознакомления. Мы не несём ответственности за ваши действия.
Читайте также:










