Как сделать клипарт с прозрачным фоном


Для тех кому это интересно и нужно для себя..
Начнём..
Для того что бы сделать свой собственный клипарт,, (картинка на прозрачном фоне).. совсем не обязательно быть ассом фотошопа.. достаточно набраться немного терпения.
1.. Заранее подбираем фото,, или интересующую нас картинку..
я сделаю это в яндекс картинках..
выбрав заинтересовавшее изображение для коллажа,, либо для других работ, наводим мышку на фото, клацаем правой клавишей мышкипо изображению,, в открывшемся меню выбираем
сохранить как.
сохраняем.
таким образом картинка у меня подготовлена заранее..
2. открываем фотошоп.. (в данном случае я буду работать в 5 версии cs5 .. в принципе 5 и 6 фотошопы похожи, разница не сильно заметна..

4. в левом боковом меню программы выбираем инструмент (быстрое выделение) (на чётких снимках проще использовать инструмент быстрого выделения, хотя существует несколько способов .. но сегодня я расскажу как сделать картинку с прозрачным фоном этим способом..)..

5. Выбрав инструмент быстрого выделения,, наводим курсор инструмента на выделяемую область.. и начинаем аккуратно выделять интересующий нас объект,, в данном случае силуэт женщины..
вот мы и выделили нужный нам объект.. он определён по контуру пунктиром..
на скриншоте выше в верхнем левом углу показаны инструменты плюс и минус.. это для того что бы увеличить область выделения нажав плюсик перед выделением и минус.. это если после выделения пунктирная линия ушла в сторону.. жмём минус и выравниваем выступающую область..
а также в синем окошке в верху я выделил для вас инструмент размер курсора, тут можно увеличить или уменьшить сам инструмент выделения..
(возможно первые ваши работы могут получиться неуклюжими.. но ето не повод для огорчения.. поверьте.. после нескольких тренировок у вас всё будет идеальным..)
так.. на чём я остановился..
6. После того как вы выделите нужную вам область фотографии,, переходим к следующему действию..
в верхнем меню фотошопа выбираем функции (выделение) жмем и в открывшемся списке выбираем (уточнить край) жмём..
7. У вас должна открыться рабочая область.. вот как показано ниже на скрине..
в верхнем правом окне выбираем список.. жмём на окошко и в открывшемся списке выбираем (на слоях L) ..
это и будет ваша фигура на прозрачном слое.. жмём на слоях эль..
Далее у вас останется самое малое.. но тут нужно очень внимательно действовать..
если посмотреть на скрин.. в верхнем правом углу.. есть микшеры.. они для определения более точного выделения нужной вам области.
обратите внимание на проставленные под микшером галочки в окошках.. без них, после нажатия на кнопку (ОК) изображение не станет прозрачным..
так что отнеситесь со вниманием к этим галочкам..
когда галочка проставлена.. жмём ок
вот что должно получиться у вас..
далее жмём (файл) в открывшемся списке выбираем (сохранить как. ) не просто сохранить!! а сохранить как..

теперь смотрите внимательно.. нам нужно сохранить файл (изображение) как прозрачный слой..
значит нажав сохранить как.. у вас откроется список форматов.. нам для прозрачности требуется выбрать формат png
ибо только этот формат является форматом для прозрачных фонов..
ещё раз напоминаю.. не забудьте о главном.. сохраняя файл.. выберите формат пнг.. только он прозрачен..
выбрав пнг формат в списке.. подпишите файл в окошке выше.. можно своё творческое имя..
и жмём сохранить..
Вот это и будет ваш первый клипарт.. его в дальнейшем можно использовать в в коллажах.. фото этюдах.. и
тд и тп.. на сколько хватит фантазии..

а вот что получилось у меня..
это изображение я использовал для этой темы..

это клипарт (изображение на прозрачном фоне) то,, что должно получиться и у вас..
ну а это пример как можно использовать вашу работу..
Ну вот как-то так.. дамы и господа.. я попытался доступно объяснить пошагово один из простейших способов ,, как сделать свой собственный клипарт..


Разрабатывая макет полиграфии или верстая сайт, может потребоваться некоторые участки изображения сделать прозрачными. Например, для того, чтобы фон фотографии совпадал с фоном макета или углы изображения не перекрывали текст.
Прозрачный фон изображения позволяет делать красивое обтекание текста по форме предмета. Этот прием сокращает пустое пространство и улучшает вид верстки.
Такие векторные редакторы как CorelDRAW и Illustrator могут скрывать часть изображения с помощью контурной маски, это быстрый и простой метод сделать прозрачный фон, если форма предмета простая.
Но лучшим решением будет подготовить изображение в Photoshop и сохранить в формате поддерживающим прозрачность фона.
В этом видео уроке подробно опишу 3 способа, а также, какие форматы поддерживают прозрачность.
Способ №1.

Это самый простой способ на мой взгляд.
- Открываем фотошоп и загружаем картинку, которую будем изменять. В моем случае – это принцесса Эльза из мультфильма Холодное сердце.










Как сохранить изображение в формате PNG с помощью стандартных средств Windows
Проще всего для изменения формата изображения воспользоваться предустановленной программой Paint. Вам поможет представленная далее инструкция.

Способ №2.


Совет! Этим способом лучше пользоваться, если картинка изображена на белом фоне!
Делаем прозрачным фон из картинки или рисунка в Photoshop
Предыдущий пример достаточно быстрый и простой, но он хорош для однотонного фона. А если картинка или рисунок цветной, неоднородный? Здесь лучше всего подойдут любые инструменты выделения, которые находятся на панели инструментов и обозначаются как «лассо«, «магнитное лассо«.
Загрузив фотографию, создаем дубликат слоя и выбираем «магнитное лассо«. Обводим им по контуру фигуру выделяемого объекта.


В результате образуется выделение вокруг объекта и по краям картинки.

Осталось нажать клавишу DELETE и фон будет удален, а интересующий нас объект останется на прозрачном фоне.
Осталось аналогичным образом сохранить картинку в формате PNG и она останется на прозрачном фоне. В дальнейшем можно будет вставить сюда любой другой фон.
Способ №3.

Суть этого варианта заключается в использовании такого инструмента, как маска.


Полупрозрачный текст, логотип или другие полупрозрачные метки поверх оригинальных изображений часто используют для защиты авторских прав. Наносятся они, как правило, с помощью Фотошопа или специальных плагинов. Их цель – указать первоисточник изображения, указать авторство, усложнить жизнь тем людям, которые захотят своровать картинку.
Допустим, нам нужно выложить на сайте компании эксклюзивное фото автомобиля, указав поверх фотографии полупрозрачную надпись. Делается такая полупрозрачность в Фотошопе очень легко:
1. Запускаем Фотошоп и открываем в нем нашу фотографию (File->Open…).
2. Выбираем инструмент Текст (T) и пишем поверх фото надпись нужного размера, цвета и стиля:

При этом текст будет автоматически размещен в отдельном слое и быть 100% видимым.
3. Установим 40%-ю видимость белой надписи на фото. Для этого в окне слоев (Layers) передвинем ползунок свойства Opacity в значение 40%:

Все. Теперь картинку с полупрозрачной надписью можно сохранять в формате JPG и выкладывать на сайт. Аналогично вместо текста можно вставить любой другой рисунок, например, логотип BMW или сайта.
Правильное сохранение.
Последним этапом остается – это правильное сохранение картинки. Ведь если неправильно выбрать формат изображения то сохранится белый фон, а нам нужно, чтобы он был прозрачным.
Белый задний вид остается в формате GEPG. Поэтому лучше сохранять либо в PNG, либо в GIF. Я больше предпочтение отдаю PNG.
Помним, что тип мы выбираем либо PNG, либо GIF. Я выбрал первый вариант.
И также в этом окне вы можете выбрать место для хранения изображения.
Зачем это нужно?
А вы знали?
Представляете, программу фотошоп разработал один студент из Мичиганского университета по имени Томас Холл.
В настоящее время слово Photoshop стало нарицательным. Многие неспециалисты называют так многие графические редакторы.
Данная программа остается платной и достаточно дорогой. Поэтому для нее появился альтернативный вариант – Corel.
В данной программе, оказывается, можно не только редактировать уже имеющиеся изображения, но и создавать новые, то есть рисовать. Сейчас очень много картин и портретов, которые продают художники на просторах интернета, созданы именно в Photoshop. Так что у вас есть, к чему стремиться.
Как открыть файл PNG
Программа просмотра фотографий по умолчанию в Windows часто используется для открытия файлов PNG, потому что она включена как часть стандартной установки Windows, но есть много других способов просмотра.

Все веб-браузеры (такие как Chrome, Firefox, Edge и т.д.) будут автоматически просматривать PNG-файлы, которые вы открываете из Интернета, а это означает, что вам не нужно загружать каждый PNG-файл, который вы хотите просмотреть. Вы также можете использовать веб-браузер, чтобы открывать файлы PNG со своего компьютера, используя комбинацию клавиш Ctrl + O для поиска файла.
Большинство браузеров также поддерживают перетаскивание, поэтому вы можете просто перетащить файл PNG в браузер, чтобы открыть его.
Есть также несколько автономных программ для открытия файлов, графических инструментов и сервисов, которые открывают файлы PNG. Некоторые популярные из них включают XnView MP, IrfanView, FastStone, Google Drive, Eye of GNOME и gThumb.
Для редактирования файлов PNG можно использовать только что упомянутую программу XnView MP, а также включенную в состав Microsoft Windows графическую программу под названием Paint, инструмент Windows 10 Paint 3D, популярную утилиту GIMP и очень популярный (и очень не бесплатный) Adobe Photoshop.
Учитывая количество программ, открывающих файлы PNG, вероятность того, что на данный момент у вас установлено как минимум две программы очень высока, как вероятность того, что одна из них используется по умолчанию.
Как сделать прозрачным отдельный участок слоя
Чтобы сделать прозрачным не весь слой, а только его отдельный участок, потребуются некоторые усилия. Как такового инструмента для этой цели нет. Тем не менее, в зависимости от задачи есть как минимум два решения.
Оба решения объединяет первоначальная, пожалуй, самая трудоемка работа — создание выделенной области. Логика действий проста — нужно выделить фрагмент изображения, с которым и будет проходить дальнейшая работа.
В своем примере, допустим, нужно сделать прозрачным серый круглый фон. Для этого я воспользуюсь инструментом Волшебная палочка. На панели настроек нужно установить параметр Добавить к выделенной области, а затем кликать по всем нужным участкам, пока не выделите их все.

После того, как появилась выделенная область, можно этот фрагмент сделать прозрачным.
Способ 1 Вырезать нужный участок изображения на новый слой
Сперва нужно проследить, чтобы на панели инструментов был активен любой из инструментов по созданию выделенной области. Например Волшебная палочка, которой пользовались на предыдущем шаге.
Теперь можно кликнуть правой кнопкой мыши по выделению. Появится контекстное меню. Нас интересует команда Вырезать на новый слой.

В результат этот фрагмент будет отделен от текущей картинки и перемещен на новый слой. А далее с тем новым слоем можно делать что хотите, в том числе и менять прозрачность.

Способ 2 Использование ластика
Этот способ подойдет, если нужно добиться не равномерного снижения прозрачности, а плавающего, то есть где-то сильнее, а где-то слабее сделать этот эффект.
Выберите инструмент Ластик, на панели параметров установите значение Непрозрачность отличное от 100%. Затем стирайте участки изображения, находящиеся в выделенной области. Воздействие инструмента будет только к тем пикселям, что вы выделили.
Меняйте значение Непрозрачности, если нужно добиться неравномерного эффекта.

Непрозрачность градиента
Смотрите также: “Как убрать белый фон с картинки в Фотошопе”
Неравномерную градиентную непрозрачность можно также получить с помощью маски. Для этого достаточно создать белую маску с помощью специальной кнопки.


Затем, находясь на маске, зажимаем левую кнопку мыши и тянем градиент. Делать это можно в любую сторону, а если не получится, то можно повторить.

Это все, что пока можно делать с непрозрачностью. Надеемся, что этот урок помог вам. До “встречи”!
Смотрите также: “Как создать логотип в Фотошопе самому в хорошем качестве”
Как в фотошопе выглядит прозрачность
По логике вещей, прозрачность цифрового изображения — это отсутствие насыщенности и плотности цвета. Если представить цвет как пленочку, то прозрачность это интенсивность просвечивания света сквозь нее. Но как в компьютере показать просвечивание?
Фотошоп ввел условное обозначение прозрачности для мира компьютерной графики — шахматный фон.

Теперь это условное обозначение стало стандартом. Многие программы и веб-сервисы используют шахматный фон, когда речь идет о прозрачности. Например, Яндекс.Картинки или Google-картинки показывают изображения с прозрачными элементами на шахматном фоне.

Выберите шаблон VistaCreate для редактирования
Делайте изображение прозрачным в VistaCreate – бесплатном редакторе для мобильных и десктопов
Выбирая VistaCreate, по сути вы получаете виртуального дизайнера, который вместе с вами будет создавать проекты 24/7. В нашем редакторе вы можете делать изображения в слоях и фонах прозрачными – бесплатно, в одном окне, даже без дизайн-навыков. Теперь каждый может редактировать изображения и делать их прозрачными всего парой кликов – как настоящий дизайн-профессионал.
Делайте логотип прозрачным
Вам нужно разместить логотип на фото продукта онлайн или сделать наклейки с лого для ярмарки или конференции? Какая бы задача ни стояла, в VistaCreate вы сможете сделать логотип с прозрачным фоном бесплатно за пару секунд.
Делайте фон прозрачным онлайн
Эта функция пригодится, если вы создаете видеоконтент в больших объемах. Сделайте фон прозрачным бесплатно и буквально на ходу — в VistaCreate. С нашим инструментом для редактирования фона вы сможете наслаивать изображения онлайн и делиться готовой дизайн-композицией с кем угодно.
Делайте картинку прозрачной
Делайте изображения прозрачными онлайн, если планируете использовать их для подготовки маркетинговых дизайн-материалов. Этот формат точно пригодится для фонов, продающих key-вижуалов и многослойных изображений в блог.
Делайте изображения прозрачными
Делайте изображения прозрачными онлайн, если планируете использовать их для подготовки маркетинговых дизайн-материалов. Этот формат точно пригодится для фонов, продающих key-вижуалов и многослойных изображений в блог.
Делайте фото прозрачным
Сделайте фото прозрачным в VistaCreate – и используйте его для подготовки своего контента. Например, попробуйте наслоить изображения в креативных материалах или использовать прозрачное фото на сайте.
Скачивайте и делитесь
Вы наслоили изображения онлайн – и теперь хотите скачать эту композицию? Нет ничего проще – если вы работаете в редакторе VistaCreate. Сохраняйте свои проекты и любом формате и сразу же их используйте.
Делайте изображение прозрачным за несколько секунд
Возможность создавать прозрачные изображения открывает перед дизайнерами неограниченные возможности. Функция настройки прозрачности в VistaCreate – тот самый инструмент, который поможет вам создать wow-сторис, картинки с глубиной и мощные анимации. В прозрачности – сила, проверено.
Продумать дизайн
Прежде чем сделать фото прозрачным, нужно добавить в проект все элементы вашей будущей композиции – скачать их из фотобанка или загрузить свои. В любом случае – VistaCreate поможет.
Изменить прозрачность изображения
Изменить прозрачность изображения – это значит сделать фото менее или более насыщенным. Для этого нужно просто передвинуть бегунок в диапазоне от 0 до 100 во вкладке, которая открывается при нажатии на иконку в клеточку.
Наслоить фото онлайн
Если в вашем дизайне несколько фрагментов, можно наслаивать их онлайн в фоторедакторе VistaCreate. Слои будут отличаться прозрачностью – и благодаря этому необычному эффекту композиция станет более насыщенной и динамичной.

Создание прозрачного фона на фотографии или любом другом изображении доступно в Adobe Photoshop, с применением совершенно разных встроенных функций. Одна из них позволяет самостоятельно избавляться от заднего плана там, где это нужно, а вторая работает по автоматическому алгоритму, считывающему контуры элементов и обрезая ненужное. Еще можно вручную выделить объект, а все вокруг него превратить в прозрачный фон. Обо всем этом более детально написано в другой статье на нашем сайте по ссылке ниже.

Подробнее: Удаляем фон с изображения в Фотошопе
Если же фон изначально белый, а не разноцветный с разными элементами, все еще более просто, поскольку упомянутый инструмент автоматического удаления фона сработает еще лучше и идеально обрежет лишнее. Об этом тоже рассказывается в специальной инструкции от другого нашего автора.
Способ 2: GIMP
GIMP — бесплатный аналог описанной выше программы, обладающий примерно таким же набором основных инструментов. Он поддерживает создание прозрачного фона при помощи специальных ластиков или автоматического выделения. Принцип действий практически не меняется, но вот расположение элементов в интерфейсе в этих двух редакторах разное, и у некоторых могут возникать трудности при поиске необходимого инструмента. Предлагаем прочесть следующую инструкцию, чтобы получить объяснение того, как происходит удаление фона на фотографии в GIMP.


Способ 4: Paint 3D
Paint 3D — одно из стандартных приложений в Windows 10, позволяющее работать как с двухмерной, так и 3D-графикой. Второй вариант нас сейчас не интересует, поскольку фотографии всегда представлены в качестве двухмерных изображений. Paint 3D предлагает очень удобное средство для удаления фона, которое работает автоматически — пользователю нужно лишь слегка настроить его.



















Используйте другие функции редактирования изображения перед сохранением, если это требуется. Не забывайте сохранять прозрачность и тщательно стереть задний фон, чтобы не осталось ни единого лишнего пикселя.
Способ 5: Paint









Если ни один из предложенных вариантов вас не устроил, предлагаем прибегнуть к помощи онлайн-сервисов, представленных в виде графических редакторов. Их преимущество заключается в том, что никакую программу не придется скачивать на ПК, и сразу же можно произвести редактирование и сохранению изображения.

Мы рады, что смогли помочь Вам в решении проблемы.
Отблагодарите автора, поделитесь статьей в социальных сетях.

Опишите, что у вас не получилось. Наши специалисты постараются ответить максимально быстро.

ЧУДО психоанализа: заработать на модных профессиях не прочь даже бывший священник

Известные бренды с неизвестными лицами: как выглядели люди, основавшие знаменитые компании


Человек из будущего: как вживить себя в чужие воспоминания



Мать назвала дочь Икеа, а спустя годы та сменила имя из-за издевательств



Redkey W12: беспроводный пылесос, который не только пылесосит, но и моет пол

Чтобы азартного друга внесли в черный список, девушка устроила погром в зале игровых автоматов

Протестующие в Киеве штурмуют здание Верховной Рады

"Без медовухи не обойтись": как прошла встреча Путина со студенческим братством
Как создать идеальный профиль на сайте знакомств и не ударить в грязь лицом

"Ошалели!": в Приморском крае мужчина устал от драки соседей и бросил в них гранату

Очнулся — в гипсе: что ответит суд по иску о травме на удаленке?

В Анапе таксист обиделся на клиента за ожидание и, покатав по городу, привез его назад к дому

Легендарный советский конструктор: его оружие превращало в хлам всю американскую технику

Девочка-маугли из подмосковной Электростали оказалась взрослой

Audi Rosemeyer — неповторимый и концептуальный суперкар 2000 года


7 главных достижений гениального конструктора Сергея Королева



Мужчина оставил таксисту маленькую дочь в качестве залога и пропал

"Студебеккер" 1931 года - самый большой автомобиль в мире


Квартиры для детей: канадец создает игровые домики со всеми удобствами настоящих жилищ

15 глупых инструкций, которые больше путают, чем помогают

Российский зрительный нейроимплант впервые установлен обезьяне


В Австрии мигрант из Армении напал на женщину с ножом




Рождённый не плавать: зачем в США строили корабли, которые никогда не спускали на воду



Яркие эмоции животных, которые можно понять без слов

Эти вещи объединили в себе и абсолютно безумную задумку, и идеальное воплощение


Красивые даты февраля манят потенциальных молодоженов в ЗАГС


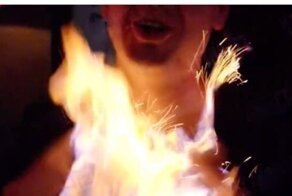

15 знаменитостей, чья сообразительность спасла их от досадного провала на публике

Китайцы открыли кафе, пол в котором выложили плиткой с цитатами из Корана



Фильмы, в которых для создания массивных сооружений использовались миниатюры
Читайте также:


