Как сделать кликер в android studio
Auto clicker-это скрипт, доступный на python, который облегчает пользователю многократное нажатие мыши с небольшими интервалами задержки.
Привет, кодеры!! В этой статье мы разберемся с концепцией auto clicker в python. Сначала мы поймем его значение и его реализацию в python. Поэтому, не теряя времени, давайте сразу перейдем к теме.
Что такое автоматический кликер?
Auto clicker-это скрипт, доступный на python, который облегчает пользователю многократное нажатие мышью в течение небольших интервалов задержки. Он управляется пользовательскими ключами и работает в любой среде-Windows, Mac и Linux. Для достижения этой цели мы будем использовать модуль под названием PyAutoGUI в Python. Это позволит нам одновременно управлять мышью и следить за клавиатурой.
Способы создания Автоматического кликера в Python:
- Использование PyAutoGui
- Использование входных данных
Установка PyAutoGUI:
Чтобы установить pyautogui, введите следующую команду:
Ключевые особенности PyAutoGUI:
Управление клавиатурой и мышью с помощью PyAutoGUI:
PyAutoGUI использует координату (x,y) с началом координат (0,0) в левом верхнем углу экрана. Координаты x увеличиваются, когда мы идем вправо, тогда как координаты “y ” увеличиваются, когда мы идем вниз. В настоящее время PyAutoGUI работает только на основном мониторе. Это ненадежно для экрана второго монитора. Все нажатия на клавиатуре, выполняемые PyAutoGUI, доставляются в окно, которое в данный момент имеет фокус.
Создание автоматического кликера в Python с помощью PyAutoGUI:
Создание Автоматического кликера в Python с помощью ввода:
Pynput-это модуль, доступный в python и используемый для управления движениями мыши. Он может быть использован для создания автоматического кликера в python.
Установка Pynput:
Чтобы установить input, введите следующую команду:
Объяснение:
Импорт необходимых модулей:
- Кнопка и контроллер: для управления мышью.
- Listener and keyCode: чтобы следить за событиями клавиатуры, чтобы запустить и остановить автоматический кликер python.
Объявление важных переменных:
- кнопка: кнопка, на которую будет нажата кнопка.
- begin_end: ключ, который мы будем использовать для запуска и остановки автоматического кликера.
- exit_key: для закрытия и сброса программы и сброса всего.
Создание класса для расширения потоковой передачи:
Созданный поток позволит нам управлять щелчками мыши. Есть два параметра – задержка и кнопка. Есть также два флага о том, работает программа или нет.
Создание методов для обработки потока извне:
- begin(): запускает поток
- end(): останавливает поток
- exit(): завершает работу программы и сбрасывает ее
Создание метода, который будет выполняться при запуске потока:
Этот метод будет запущен после запуска потока. Мы будем продолжать повторять цикл до тех пор, пока значение run_prgm не станет истинным. Цикл внутри первого цикла повторяется до тех пор, пока значение прогона не станет Истинным. Как только мы окажемся внутри обеих петель, мы нажмем кнопку set.
Создание экземпляра для контроллера мыши:
Созданный нами поток Mouse_click запустится, когда пользователь войдет в цикл в методе run.
Создание метода настройки прослушивателя клавиатуры:
Подробнее >> Интересные Фреймворки Python, Которые Вы должны знать
Вывод: Python Auto Clicker
Это два разных способа, с помощью которых можно создать автоматический кликер в python. Он может быть дополнительно модифицирован в соответствии с вашими требованиями.
Однако, если у вас есть какие-либо сомнения или вопросы, дайте мне знать в разделе комментариев ниже. Я постараюсь помочь вам как можно скорее.


Туториал по Kotlin для начинающих: создаем простой квиз
Kotlin - один из двух официальных языков, используемых при разработке под Android, и язык, который стоит выбрать, говоря о платформе Google. Для тех, кто начинает изучать Kotlin это хорошая новость, ведь это простой и приятный для изучения язык. Пройти туториал по Kotlin проще, чем вы думаете, а это значит, что теперь любой может начать создавать приложения под Android!
Kotlin стал участником этого праздника позже, чем его брат Java - ведь официальный статус получил только с 2017 года. Кроме того, он реже используется за пределами Android, поэтому многие авторитетные разработчики до сих пор сторонятся его.
В этом туториале по Kotlin мы рассмотрим процесс создания простого приложения на Kotlin - квиза, что послужит отправной точкой для изучения Kotlin в целом. Приступим!
Создаем ваш первый Android-проект на Kotlin
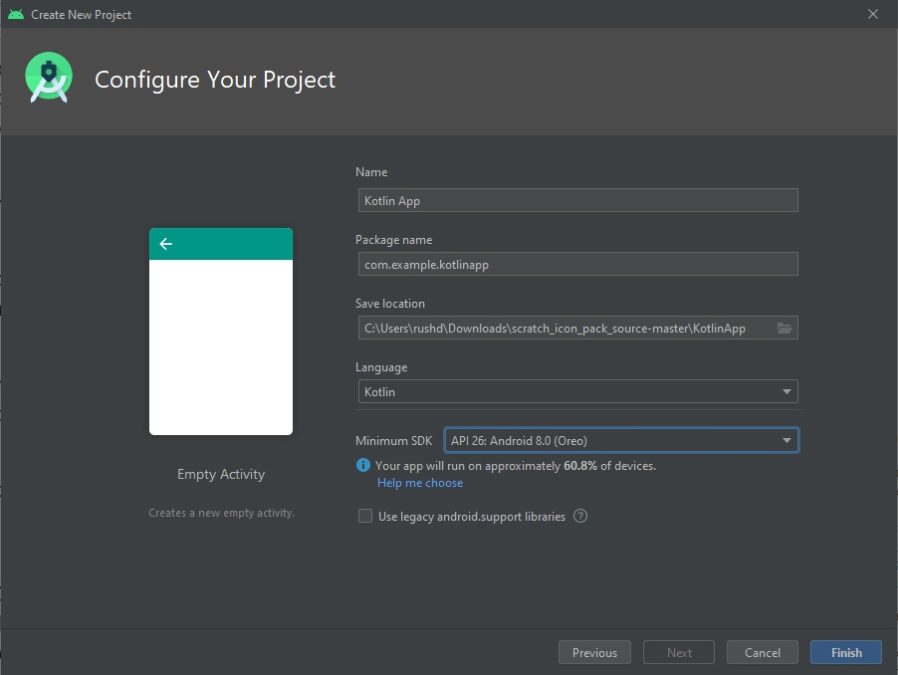
Чтобы изучить Kotlin для разработки под Android, вам сначала нужно скачать Android Studio и все настроить.
Как только это будет сделано, создайте новый проект и убедитесь, что вы выбрали Kotlin в качестве языка в раскрывающемся меню. Теперь выберите Empty Activity в качестве начального шаблона.
Вас встретит код, выглядящий следующим образом:
В разработке под Android вам нужно будет работать не только с Kotlin/Java, но и с XML. XML означает "Extensible Markup Language" (расширяемый язык разметки) и является "markup language" (языком разметки). Это означает, что он не диктует логику или динамические действия, а просто определяет, где происходит что-то на странице.
При создании приложений под Android вам нужно будет создать макеты с помощью XML и визуального дизайнера, а затем определить, как эти элементы отрабатывают в соответствующем коде на Kotlin или Java.
А пока просто следуйте инструкциям, и, надеюсь, все станет ясно!
Kotlin: начало работы и создание макета
Прежде чем мы начнем изучать программирование на Kotlin, мы сначала внесем некоторые изменения в XML-файл, чтобы создать дизайн, который хотим.
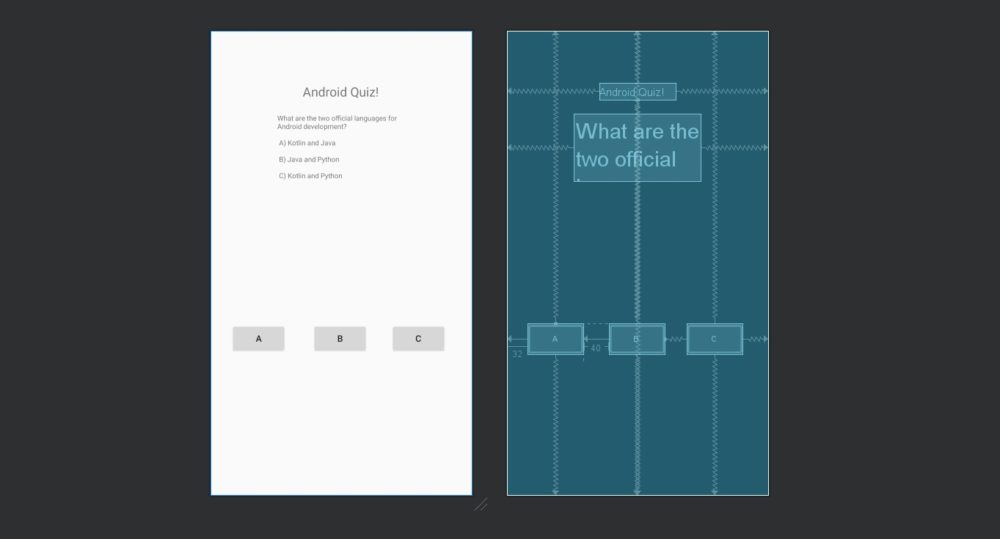
Упростить все можно, просто нажав на Code, а затем вставив следующее, чтобы перезаписать то, что уже есть:
Это, в свою очередь, означает, что мы можем сосредоточиться на программировании на Kotlin и не беспокоиться о том, как выглядит наше приложение. По крайней мере сильно.
Заставляем кнопки хоть что-то делать!
Теперь у нас есть макет, и хорошая новость заключается в том, что ссылаться на эти элементы и изменять их в программе Kotlin очень легко.
Для этого нам нужно обратиться к "ID" (идентификатору), которые мы предоставили нашим вьюшкам. View - это техническое название виджетов, составляющих наш макет, таких как кнопки и текстовые метки.
Вы увидите, что мы уже сделали это в XML:
Следовательно, мы можем ссылаться на кнопку в нашем коде. Если бы мы написали button.setText ("Right Answer!") , тогда текст на первой кнопке изменился бы на Right Answer! .
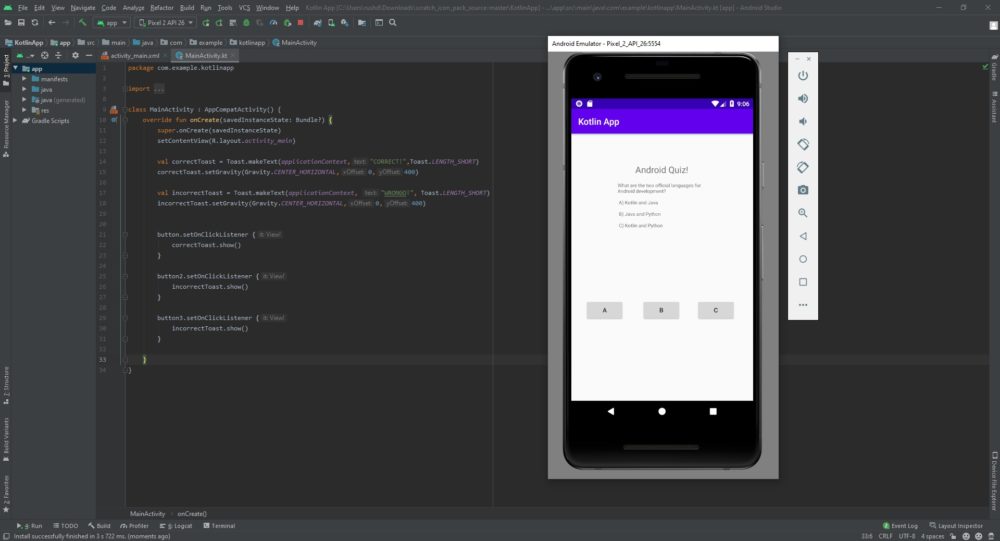
Но мы не хотим этого делать. Вместо этого мы сделаем так, чтобы при нажатии первой кнопки появлялось CORRECT (ПРАВИЛЬНО!) и этим мы сообщаем нашему игроку, что он выбрал правильное решение.
Kotlin туториал - Использование функций в Kotlin
Вы можете подумать, что уже создали свое первое приложение на Kotlin под Android, но на самом деле программирования на Kotlin здесь мало. Скорее, мы полагаемся в основном на XML для внешнего вида и на Android SDK для производительности. Например, setText не является примером Kotlin, а скорее является частью класса Android (TextView). То есть сам Kotlin не поддерживает эти типы кнопок и текстовых лейблов, а просто используется в данном случае для структуры.
Чтобы определить функцию, нам нужно дать ей имя, которое будет описывать то, что она делает. Затем мы добавляем к этому префиксу слово " fun " (развлечение) и ставим за ним фигурные скобки. Убедитесь, что вы делаете это вне функции onCreate , но внутри класса MainActivity (хотя это очень упрощенное решение, но фактически это имя файла).
Запускаем. Код будет вести себя точно так же, как и раньше. Единственная разница в том, что он стал лучше организован.
Для этого мы собираемся использовать две новые концепции программирования на Kotlin.
Аргументы, переменные и условные операторы Kotlin
Теперь вы знаете, как использовать функции для группировки разделов кода в Android, и в следующей части этого руководства по Kotlin произойдет настоящее волшебство. Вы овладеете тремя бесценными навыками программирования на Kotlin и любом другом языке!
a + 2 = 3, найдите a!
Чтобы определить аргументы, которые будет принимать функция, нам просто нужно поместить их в фигурные скобки.
Мы используем тип переменной, называемый интеджером (или целым числом), который в Kotlin называется Int . Интеджеры, как вы также можете помнить из математики, - это целые числа без десятичных знаков.
Поэтому нам нужно обновить нашу функцию, чтобы она выглядела так:
Здесь имя функции - answer (ответ), и она имеет целочисленный тип. Теперь, когда мы впоследствии вызываем нашу функцию, нам нужно добавить целое число в фигурные скобки:
Вы можете передать в функцию столько аргументов, сколько захотите, при условии, что вы определите их каждый и разделите запятыми.
В этом случае мы собираемся присвоить каждой кнопке номер. A = 1, B = 2 и C = 3. Теперь функция showToast знает, какую кнопку нажал пользователь!
Это инструкция if , и она покажет код внутри фигурных скобок только в том случае, если инструкция в обычных скобках имеет значение true . В этом случае, если переменная answer содержит значение 1 , мы можем запустить код!
Что делать, если ответ - 2 или 3 ? Что ж, мы всегда можем использовать еще две условные инструкции! Но более быстрым решением было бы использовать инструкцию else . Она делает именно то, что вы ожидаете, когда следует за инструкцией if :
Делаем игру увлекательной
Если вы не усвоили информацию с первого раза, рекомендую перечитать несколько раз. Это самая важная часть туториала по Kotlin, и с помощью всего лишь нескольких навыков вы сможете обрабатывать очень много кода!
Затем мы изменим наши новые приемы программирования, чтобы превратить это в настоящую игру.
Сначала мы создадим еще три переменные. Это будут глобальные переменные, созданные вне каких-либо функций и, следовательно, доступные для всех функций.
Обратите внимание, что в Kotlin вам не нужно назначать тип переменной. В таких языках, как Java, вам нужно сразу указать, является ли ваша переменная Int (целым числом), String (строкой), Float (числом с плавающей точкой) и т. д. В Kotlin мы можем просто написать var и позволить Kotlin разбираться самостоятельно!
Перед функцией onCreate() добавьте эти три строки:
Переменная questionNo - это целое число и будет использоваться для отслеживания номера вопроса, который мы задаем. Переменная questions представляет из себя список, означающий, что это переменная, которая может содержать несколько значений - в данном случае несколько строк. Каждая из наших строк разделена запятой, и ей будет присвоен индекс, на который можно будет ссылаться позже (обратите внимание, что первому элементу в списке присваивается индекс: 0). Важно, что символ \n распознается Kotlin (и большинством языков) как символ "новой строки" и фактически не отображается в нашем выводе.
(Это выглядит некрасиво, и если вы создаете реальное приложение, то лучше хранить эти значения в отдельном XML-файле.)
Последняя строка создает еще один список, на этот раз заполненный целыми числами. Это правильные ответы на каждый наш вопрос!
Затем мы создаем новую функцию с названием updateQuestion . Все, что мы собираемся здесь сделать, это изменить наш вопрос в зависимости от номера вопроса. Делаем это так:
Поскольку мы вызываем эту функцию только тогда, когда кто-то получает правильный ответ, мы можем безопасно увеличить значение нашей переменной questionNo в начале функции. Затем мы собираемся задать вопрос, который отображается, обновив textView.
Когда мы используем get со списком как в коде выше, нам нужно только вставить индекс в скобки, чтобы получить значение, которое там помещено. Таким образом, мы можем перейти к следующему вопросу, постепенно увеличивая это значение.
Продолжаем
Запустите этот код, и теперь вы должны обнаружить, что вопрос обновляется каждый раз, когда вы получаете правильный ответ! Это полноценная игра, и вы могли бы создать гораздо больше подобных проектов, используя приобретенные навыки.
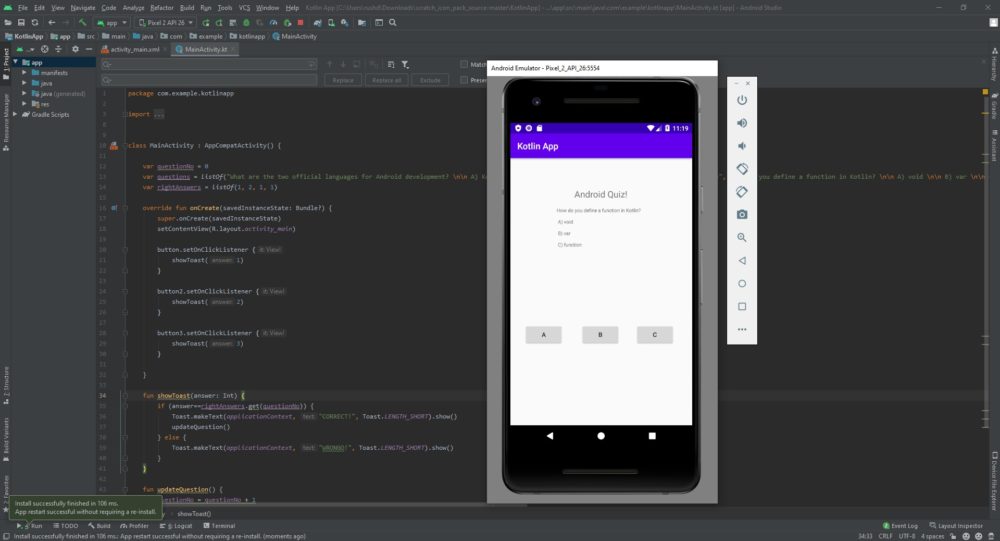
Единственная небольшая проблема со всем этим заключается в том, что прямо сейчас игра вылетает, как только у вас закончатся вопросы!
Но вместо того, чтобы принести вам решение на блюдечке с золотой каемочкой, я призываю вас найти ответ самостоятельно. В конце концов, именно так вы по-настоящему изучите Kotlin: создавая свои собственные проекты и узнавая, как реализовывать каждую новую задачу по мере необходимости.
Android Studio – официальная среда разработки приложений под ОС Андроид. Также она доступна пользователям Windows, Linux и Mac OS X. Мы расскажем, как создать в этой среде простую 2D-игру без применения специальных движков. Однако прежде чем приступать к работе, нужно в достаточной степени изучить саму программу.
Начало
Пользователи среды могут программировать на языках Java, C++ и Kotlin. Планируется, что последний со временем полностью заменит привычный Java, который пока остается основным. Для работы потребуется от 3 (минимум) до 8 Гб (желательно) оперативной памяти плюс дополнительный гигабайт для Android Emulator. Свободного места на жестком диске должно быть не меньше, чем 2 Гб.

Процесс установки Андроид Студио мало чем отличается от других программ
Если используется Microsoft Windows, подойдут версии 2003, Vista, 7–10. Для OS X нужен Mac от 10.8.5 до 10.13 / 10.14 (High Sierra/Mojave). Для Linux – KDE или GNOME. Изготовление приложения проходит в несколько этапов:
- создаем новый проект;
- разрабатываем пользовательский интерфейс;
- добавляем навигацию, действия, дополнительные опции;
- тестируем программу в эмуляторе.

Проверяйте количество свободного места на диске
Следующим шагом станет определение адресов Студио и СДК. Их предлагается установить в отдельные папки. Перед началом инсталляции стоит убедиться, что на выбранном диске достаточно места. Сама Studio требует не так много свободного пространства, а вот элементы SDK занимают больше 3 Гб. Это минимум, так как затем потребуется дополнительная площадь для обновлений.
Каждое приложение, сделанное под Андроид, должно состоять из четырех точек входа:
Разработка приложения начинается с нового проекта. В меню последовательно выбираем Tools, Android, SDK Manager. В нашем примере последней версией является Андроид API 26. Выбирайте новейшую версию, поставив напротив нее галочку, и приступайте к скачиванию.

Выбирайте новейшую версию Андроид SDK
После нажатия New project появится форма нового проекта. В поле Application name выбираем FirstGame, Company domain – оставим без изменения. Путь к проекту Project location должен быть целиком на английском языке. В следующем окне оставьте галочку только напротив Phone and Tablet.

В этом окне определяется версия ОС для мобильных и планшетов
Теперь выберем версию ОС, с которой сможет запускаться игра. Чем ниже она будет, тем больше пользователей получат доступ к приложению. С другой стороны, разработчику тогда доступно меньше опций. Поочередно выбираем Empty Activity, Next, Next, Finish. Проект готов к работе.
Типичный сценарий
Простая игра строится по определенной схеме. Для взаимодействия с пользователем предусмотрены следующие элементы:
Это основные инструменты стандартного игрового сценария. При разработке приложения какие-то можно убирать или добавлять дополнительные. Чтобы обеспечить появление этих шести экранов, нужно реализовать соответствующее число активностей.
В MenuActivity будут содержаться кнопки и другие элементы, запускающие остальные подпрограммы. SplashActivity потребуется для вывода заставки. Через несколько секунд автоматически запустится MenuActivity. Остальные активности: GameActivity (основной), SettingsActivity (настройки), ScoresActivity (счет) и HelpActivity (справка с возможностью прокрутки).
Рекомендуется также задать базовый class BaseActivity, включающий общедоступные компоненты. Для каждой Activity требуется отдельный разметочный файл с набором нужных элементов. Первоначальной задачей разработчика является освоение работы с активностями. Для получения доступа к ресурсам и настройкам, используемым Activity, нужно сделать контекст приложения. Здесь прибегают к помощи метода getApplicationContext().
Import Android
Import Android – опция, позволяющая автоматически обновлять библиотеки (public static, public void, public class, override public void и др). Такая потребность часто возникает при использовании фрагментов кода. Можно воспользоваться традиционной комбинацией Import Android – Alt + Enter.
Этим простым методом обновления импорта public static, override public void, public void и прочих нужных для работы вещей воспользоваться несложно. Однако существует и более интересный вариант – автоматический Import Android. Для его реализации нужно последовательно выбрать в меню File, Settings, Edito, AutoImport. Остается поставить флажки напротив нужных пунктов. Теперь Import Android будет обновляться самостоятельно.

Автоматический Import Android позволяет быстро обновлять public static, public void и другие инструменты
Пример разработки простой 2D-игрушки Андроид
Наша игра Android Studio развивается по известному сюжету. Пользователь управляет космическим кораблем, уворачивающимся от метеоритов (астероидов). Последние падают с верхней части экрана, корабль – движется внизу вправо или влево, в зависимости от решений участника. При столкновении аппарата с космическим объектом объявляется Game Over.
Начнем с открытия проекта. Для этого последовательно выберем в меню программы File, New, New Project. Придумываем проекту название, вводим домен и место, где будет храниться папка. Окно, появившееся после нажатия Next, лучше оставить без изменений. В следующем выбираем Empty Activity и движемся дальше. Кликнув по клавише Finish, мы получим готовый проект.
Следующим шагом станет скачивание необходимых картинок и копирование их в папку drawable. Это изображения корабля и метеоров. После этого нужно создать layout. Открываем Text в activity_main.xml и вставляем следующий код:

Код для layout
MainActivity, GameView, SpaceBody

Код для MainActivity
Разобравшись с классом MainActivity, переходим к GameView. В определение добавляем extends SurfaceView implements Runnable. Теперь нужно задать разрешение. У современных гаджетов разные параметры. Дисплей старого мобильника не может сравниться с новым большим планшетом.


Для метода run() устанавливается бесконечный цикл, стартующий с update(). Задачей последнего является вычисление новых координат космического корабля. По окончании расчетов на экране будет сформирован сам аппарат (draw()). Control() завершает цикл, обеспечивая паузу на 17 миллисекунд. Затем снова запускается run(). Выглядеть это будет так:


Бесконечный цикл для run()
Чтобы появился сам корабль и астероиды, нужен родительский class SpaceBody. Зададим переменные и методы:


Код для родительского класса SpaceBody
Теперь отдельный класс Ship для корабля:

После этого останется произвести компиляцию и запуск программы. На дисплее Android Studio должен возникнуть корабль, который можно кнопками перемещать вправо и влево. Следующим шагом станет добавление астероидов. Для этого разработаем class Asteroid, тоже являющийся дочерним для SpaceBody. Зададим переменные:




Код для метеоров






Вписываем астероиды в GameView
На этом изготовление элементарной 2D-игры можно считать завершенным. Остается скомпилировать и запустить программу. Ничто не мешает добавлять в нее новые опции. Например, стрельбу по метеорам или постоянное ускорение их движения. Но это уже тема отдельного разговора.
Automatic Clicker
версия: 4.8.11
Последнее обновление программы в шапке: 23.09.2020





Краткое описание:
Простой и удобный в настройке автокликер, свайпер
Описание:
Автоматический Кликер гарантированно кликнет, нажмет или проведет по любому месту экрана с любым выбранным вами интервалом.
Автоматический Кликер НЕ требует root-доступа и работает в полноэкранных приложениях!
Если вам когда-либо приходилось поддерживать активность в игре, постоянно нажимать на одну и ту же кнопку, касаться экрана как можно быстрее. Мы можем вам помочь.
Наша команда SimpleHat обещает, что все функции останутся бесплатными. Мы всегда даем возможность избавиться от рекламы за небольшую плату и стараемся сделать рекламу как можно менее навязчивой.
Функции программы:
• Каждая точка клика полностью программируется.
• Несколько способов настроить время остановки. Выберите время суток или остановку по истечении указанного временного отрезка.
• Легко сохранять и загружать любые внесенные вами конфигурации.
• Поддержка рандомизации! Вы можете установить и рандомизировать частоту кликов и координаты.
• И многие другие функции.
• Все наши функции предоставляются бесплатно с самого начала!
Читайте также:


