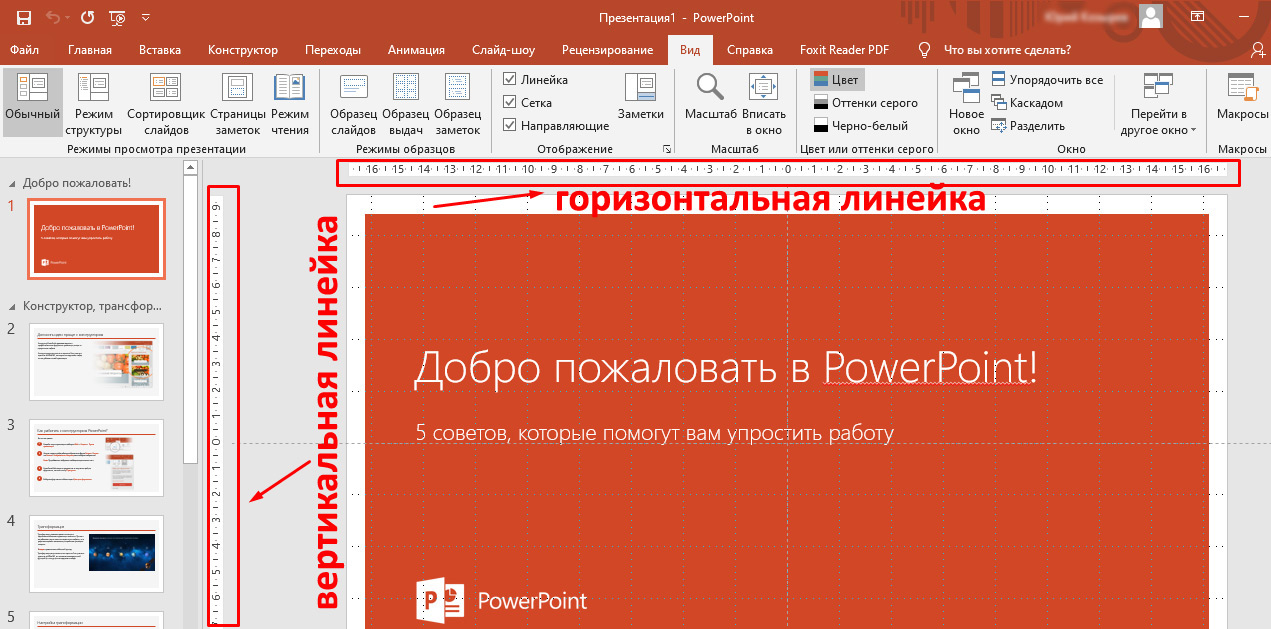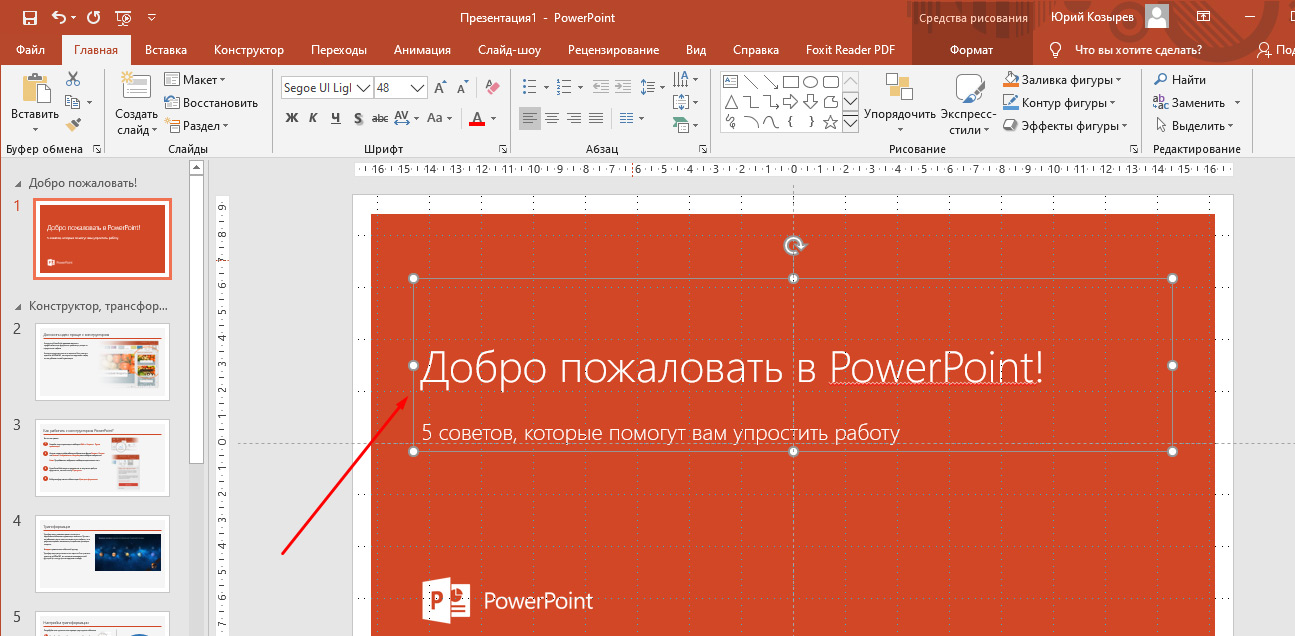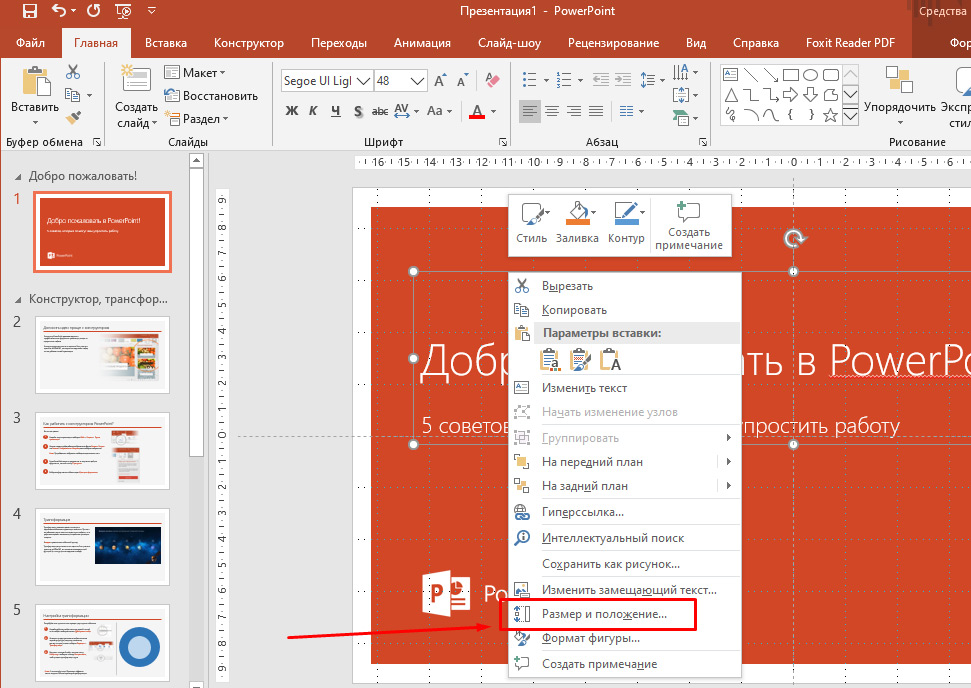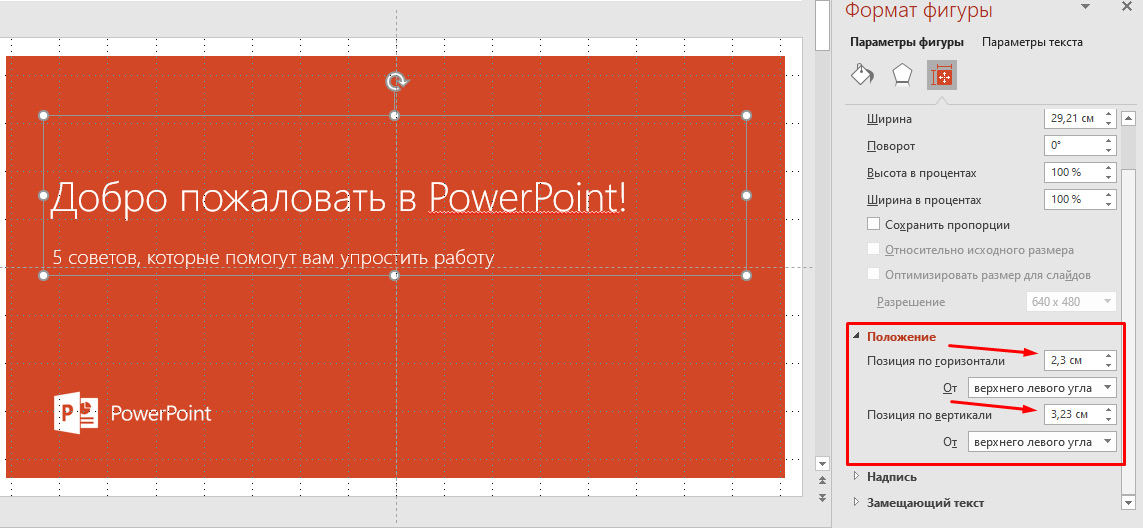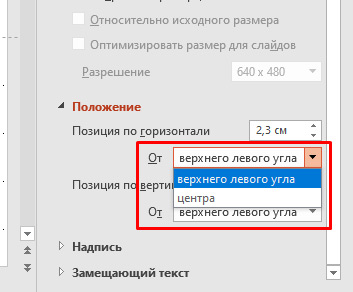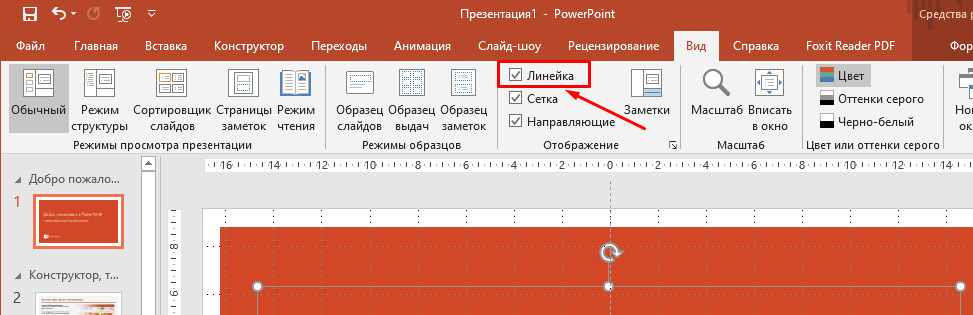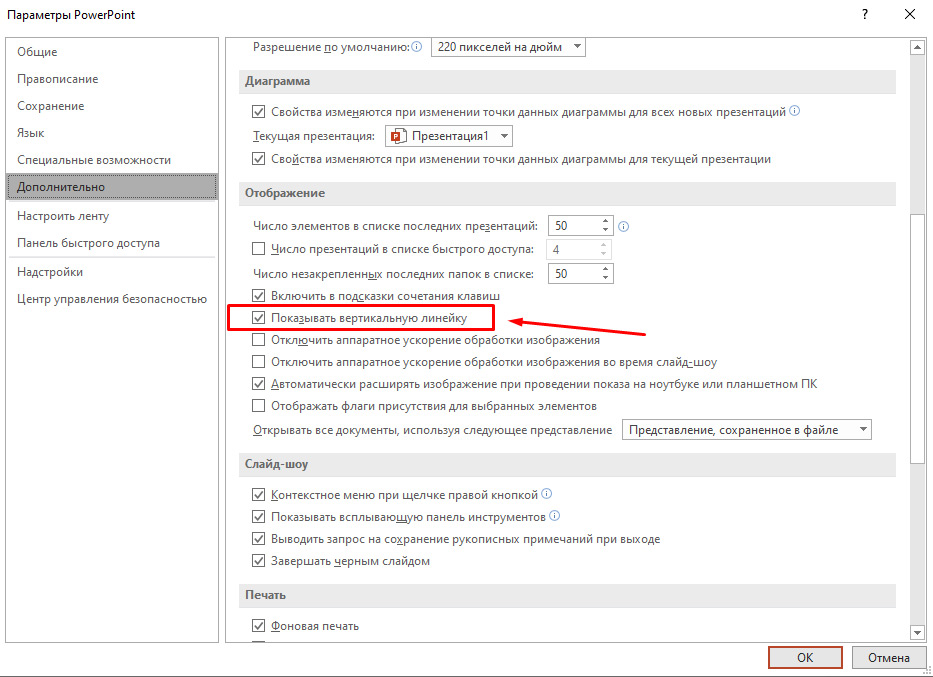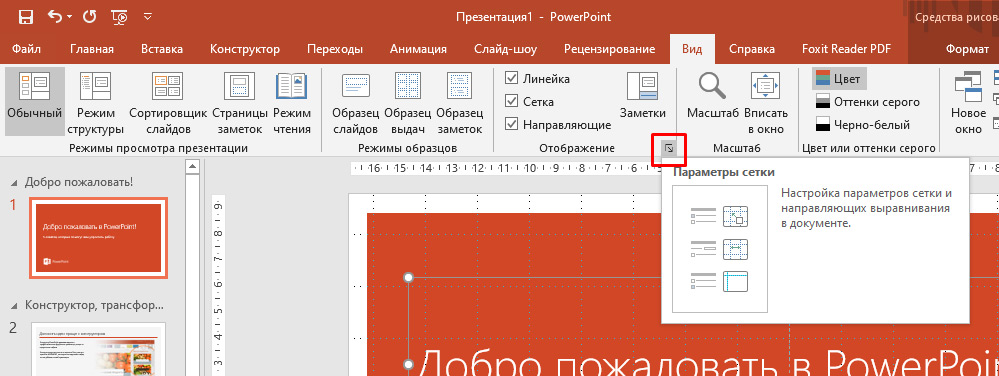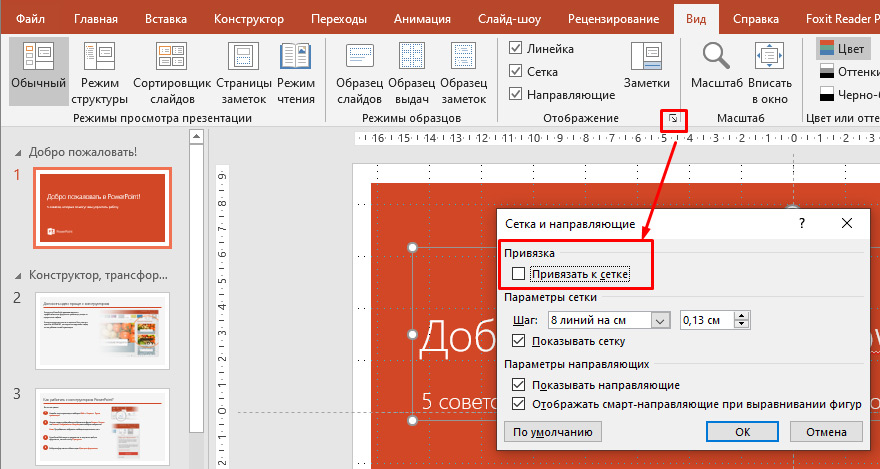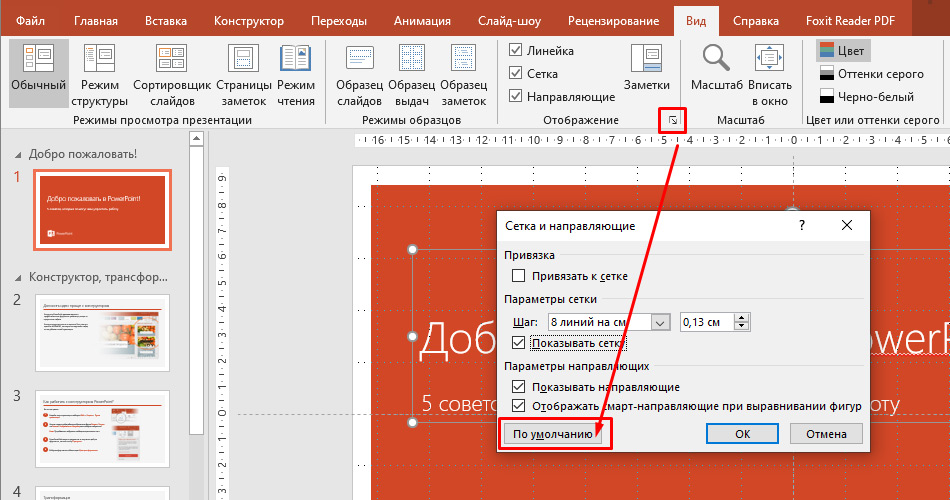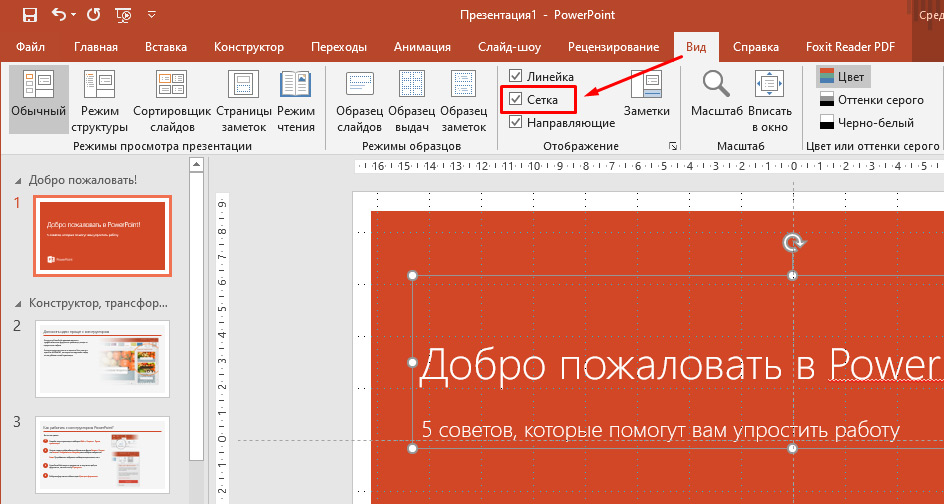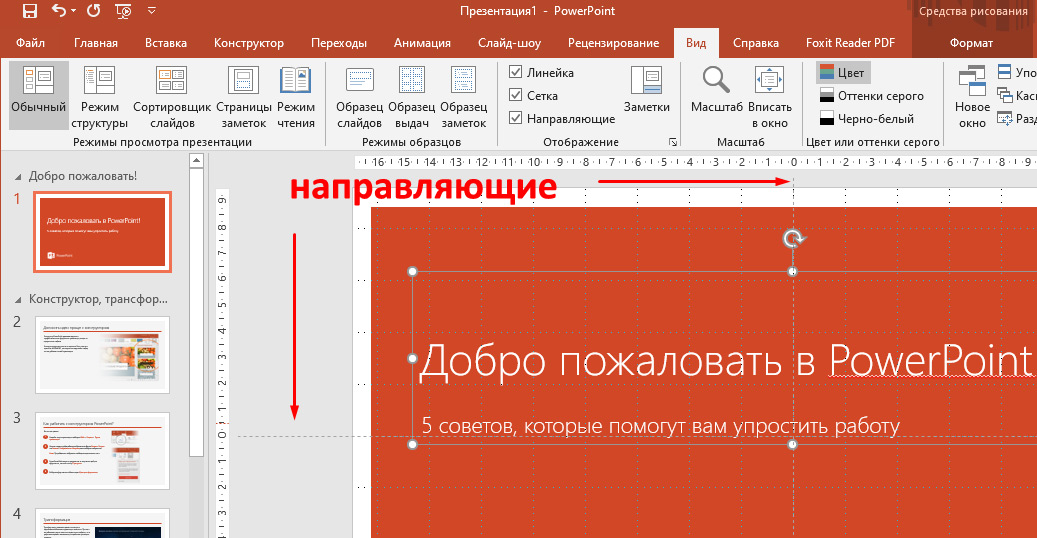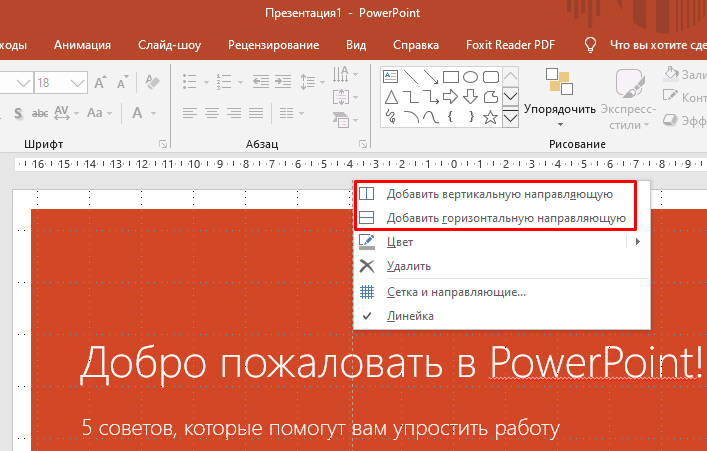Как сделать клетку в повер поинте
PowerPoint представляет собой компонент пакета MS Office. Программа предназначена для создания презентаций. Предлагается обширный функционал, сотни различных опций и тысячи настроек. Результатом взаимодействия с софтом становится высококачественный продукт, который будет высоко оценён любыми пользователями. Среди популярных вопросов часто встречается то, как сделать таблицу в PowerPoint. Такая задача реализуется максимально просто.
Ниже представлены различные методы, которыми можно воспользоваться. Каждый имеет особенности и свои преимущества с недостатками. Проанализируйте всю информацию и выберите то, что будет привлекать вас больше всего.
Вариант 1: встраивание таблицы в область для текста
Первый способ можно считать самым простым и доступным. Всё, что нужно выполнить – это набор таких элементарных действий:
- Создайте новый слайд. Если вы опытный пользователь, вполне вероятно, что отдадите предпочтение горячим клавишам. Зажмите комбинацию «Ctrl+M» для получения желаемого результата.
- Перед собой вы будете наблюдать стандартный слайд, содержащий специальные блоки для быстрого ввода информации. Обратите внимание на иконки, которые представлены в основном блоке «Текст слайда». Направив курсор на самый первый элемент, можно наблюдать подпись «Вставить таблицу». Кликните по данной кнопке ЛКМ.

- Перед вами отобразится небольшое окно, которое содержит лишь две графы. В них вы вводите информацию о том, сколько столбцов и строк необходимо, чтобы сформировать подходящую таблицу. Можете вводить значения с клавиатуры или же воспользоваться специальными стрелками для наращивания и уменьшения числа. В самом конце не забудьте кликнуть на «ОК», чтобы сформировать результат.

Представленный метод является максимально простым. Тем не менее, есть небольшой нюанс. Он заключается в том, что подходящие иконки могут пропасть, если вы предварительно что-то впишете в область для текста.

Дополнительная информация. Кроме того, заполнив соответствующий элемент таблицей, вам потребуется разбираться с функционалом PowerPoint для того, чтобы добавить ещё один блок непосредственно для текста. Но это нельзя отнести к недостаткам. Это, скорее, некоторое неудобство и необходимость в лишнем действии.
Вариант 2: создание через макет
Второй метод того, как сделать таблицу в PowerPoint, подойдёт тем пользователям, которые рассчитывают на формирование небольшого объекта, максимальный размер которого – 10 столбцов и 8 строк. Если такие ограничения для вас являются допустимыми, воспользуйтесь инструкцией:
- Запустите программу, после чего сформируйте слайд, на котором отобразится дальнейшая таблица.
- Перейдите во вкладку под названием «Вставка». Её вы можете найти в меню, которое расположено в верхней части окна и имеет горизонтальную ориентацию. Перед вами откроется блок инструментов, которые разбиты на отдельные категории. Найдите кнопку, которая подписана как «Таблица».

- Кликнув по элементу, перед собой вы сможете наблюдать небольшой макет с ранее упомянутыми габаритами: 10 на 8 клеток. Ваза задача сейчас лишь в том, чтобы навести курсор на блок и кликнуть по нижней правой клетке вашей будущей таблицы. По сути, всего лишь одного действия достаточно для того, чтобы добиться результата. Определившись с размерами, кликните левой кнопкой мыши один раз по нужной клетке.

- На слайде вы сможете наблюдать сформированную таблицу. Всё, что останется – лишь отредактировать её желаемым образом. Меняйте ширину и высоту клеток таким образом, чтобы в них поместилось всё то, что вам необходимо.
Дополнительная информация. Преимущество метода того, как сделать таблицу в PowerPoint, в его простоте и доступности. Недостаток – это ограничения, которые для некоторых точно не подойдут. Если таблица должна иметь 20 строк, потребуется воспользоваться альтернативным методом.
Вариант 3: классическая инструкция
Есть алгоритм, который считается классическим. Он не менее прост в плоскости реализации, поэтому каких-либо проблем у пользователя точно не должно возникнуть. Преимущество в том, что создаваемая таблица может иметь любые параметры. Следовательно, вас ни в чём не ограничивают, возможно достижение наилучшего результата.
Инструкция будет выглядеть таким образом:
- Как и в предыдущем случае, вам нужен слайд для работы с ним. После этого во вкладке «Вставка» выберите опцию «Таблица», чтобы открылся макет и дополнительные параметры. Чуть ниже над клетками представлена кнопка «Вставить таблицу…», по которой необходимо кликнуть. Как итог, вы перейдёте к следующему этапу.

- Отобразится стандартное небольшое окно с двумя строками. В одной вписываете количество столбцов, а во второй указываете число строк.
- В конце не забудьте кликнуть на «ОК» для того, чтобы объект отобразился на слайде.
Вариант 4: вставка из программы Excel
Все знают, что Excel – это компонент пакета программ от Microsoft Office, который является профессиональным решением для работы с таблицами. Данный метод подойдёт тем, у кого в такой утилите уже сформирован объект, который нужно лишь перенести в PowerPoint. Всё это реализуется достаточно просто, если знать последовательность действий:
- Выделите тот фрагмент в Excel, который вас интересует. После этого реализуйте операцию по копированию (стандартного зажатия комбинации «Ctrl+C» будет достаточно для получения желаемого результата).
- Теперь откройте программу для работы с презентациями и выберите желаемый слайд. Путём зажатия «Ctrl+V» вставьте объект.
- Вы уже сможете наблюдать перенесённый объект, но, вполне вероятно, не в каждом из случаев он будет иметь тот вид, который вас интересует. Чтобы улучшить результат, достаточно воспользоваться окном «Параметры вставки», которое появится после непосредственно зажатия «Ctrl+V». Ниже описание для трёх компонентов, которые могут оказаться полезными:
- «Использовать стили конечного фрагмента». Первая по счёту иконка слева. Такой выбор обеспечит ситуацию, в рамках которой объект будет вставлен в PowerPoint практически в исходном виде. Изначальное форматирование сохраняется.
- «Внедрить». Третья по счёту иконка представляет собой опцию, которая перемещает таблицу с сохранением размера ячеек и текста, который содержится в них. Что касается стиля границ и фона объекта, данные визуальные составляющие пропадут.
Дополнительная информация. Преимущество метода в том, что вы переносите объект и получаете возможность настроить внешний вид ровно так, как это нужно в случае с презентацией. Отсутствует факт искажения формата, что, естественно, является большим плюсом.
![Как сделать таблицу в PowerPoint]()
- «Рисунок». Четвёртая иконка слева. Идея в том, что объект будет вставлен в виде рисунка. Следовательно, редактирование таблицы становится заранее невозможным. Вы не сможете изменить данные внутри клеток. Между тем, доступно редактирование размера. Если вы уверены, что изменять в значениях ничего не потребуется, пользуйтесь таким вариантом, так как встроить таблицу в слайд будет гораздо проще.
Альтернативный метод
Как видите, вставить объект предельно легко. Между тем, у вас есть ещё один отличный вариант, который подойдёт в случае, когда вы любите работать с Excel. Если готовой таблицы нет, но её необходимо сформировать, можете открыть раздел «Вставка» и при нажатии на кнопку «Таблица» выбрать опцию «Таблица Excel».
![Как сделать таблицу в PowerPoint]()
На слайде отобразится матрица Excel, с которой выполняются все работы. Расширяйте её, редактируя размер и количество клеток. Когда завершите работу, табличный редактор будет закрыт, а таблица обретёт подходящий к презентации внешний вид.
![Как сделать таблицу в PowerPoint]()
Дополнительная информация. Метод не будет работать, если в момент попытки создать таблицу у вас открыт другой файл Excel. Закройте программу, после чего начинайте формирование объекта в PowerPoint, тогда всё пройдёт успешно.
Вариант 5: создание таблицы вручную
Все ранее описываемые способы подразумевали ситуацию, когда вы в пару кликов формировали любой «скелет» таблицы, который можно было в дальнейшем заполнять. Но на этом функционал точно не ограничивается. Если вам нужна уникальная по форме и структуре таблица, её намного проще и быстрее создать путём рисования. Есть инструменты, которые в этом помогут. Ниже информация о том, как сделать таблицу в PowerPoint в ручном режиме:
- Перейдите всё в ту же вкладку «Вставка». Следующим действием кликните по одноименному фрагменту «Таблица» и выберите пункт, отмеченный на изображении ниже. Он подписан так, что вы точно не спутаете его с чем-либо другим.
![Как сделать таблицу в PowerPoint]()
- Вам предоставят инструмент, при помощи которого формируется самое главное – общие границы таблицы. Так называемый макет, который будет представлять собой рабочую область. После формирования крайних границ рамки можно приступать к наполнению. Рисуйте всё так, как вам потребуется. Предлагаются вспомогательные функции, вместе с которыми удастся добиться наилучшего результата.
- При работе в описанном режиме перед вами откроется вкладка «Конструктор», которая будет содержать набор инструментов. Используя их, вы сможете сформировать таблицу любой сложности.
![Как сделать таблицу в PowerPoint]()
Дополнительная информация. Представленный метод для многих кажется сложным, так как с первого раза получить желаемое не всегда удаётся. Но помните, что лишь практика позволит стать специалистом. В дальнейшем вы гораздо быстрее сможете реализовывать абсолютно любые проекты.
Рекомендации при создании таблицы
Отвечая на вопрос, как сделать таблицу в PowerPoint, важно не только представить методы, но и предупредить о некоторых нюансах. В данном случае будут даны рекомендации, которые определят то, насколько успешным окажется будущий результат:
- Не рекомендуется использовать анимации в таблицах PowerPoint. Во-первых, это не всегда выглядит привлекательно. Во-вторых, не гарантируется корректность отображения той информации, которая изначально была добавлена. Если и делаете анимации, то внедряйте их в крайних случаях. Кроме того, не забудьте проверить, всё ли выглядит корректно.
- Не следует делать слишком большие таблицы, наполненные огромным количеством данных. Дело в том, что слайд имеет не такие большие размеры, поэтому возможности ограничены. Конечно, всё определяется лишь вашими потребностями, но помните, что презентация – это, чаще всего, метод подачи небольшого количества визуальной информации, но не текстовой.
- Старайтесь придерживаться единого стиля в оформлении, чтобы внешне всё воспринималось гораздо проще. Ячейки разных цветов и отсутствие контрастного текста – гарантия того, что снизится привлекательность презентации, она станет неудобной для восприятия.
Заключение
Если вы не знаете, как сделать таблицу в PowerPoint, изучите ту инструкцию, которая была описана выше. Предлагается целый ряд методов, каждый из которых адаптирован под конкретную ситуацию. Будьте уверены, что при грамотном подходе вы гарантированно добьётесь желаемого результата.
![Линейка, сетка и направляющие в PowerPoint 2016]()
Во всех версиях программы PowerPoint, и в PowerPoint 2016 в том числе, есть вспомогательные инструменты линейка, сетка и направлявшие.
Эти инструменты помогают гибко работать с объектами на слайде: выравнивать относительно холста, относительно друг друга, да и в целом ориентироваться на хосте.
Для чего нужна линейка в PowerPoint 2016?
Линейка представляет собой визуальные подсказки-ориентиры слева (вертикальная линейка) и вверху (горизонтальная линейка).
![Вертикальная и горизонтальная линейка в PowerPoint 2016]()
С помощью линеек можно точно позиционировать объекты на слайде. Это можно делать вручную, перемещая захваченный кнопкой мыши объект. При этом на линейках будет точно отображаться положение объекта.
Также можно вручную задавать координаты объектов с привязкой к координатам линейки. Делается это так.
1. Выделяем объект кликом по нему:
Где находится панель быстрого доступа?
![Выделяем объект в PowerPoint 2016]()
2. Кликом правой кнопкой мыши по объекту вызываем контекстное меню.
3. В контактном меню выбираем пункт Размер и положение:
![Размер и положение в контекстном меню PowerPoint 2016]()
4. В разделе Положение задаем позиции объекта по горизонтали и по вертикали.
![Задаем размер и положение объекта в PowerPoin 2016]()
Обратите внимание, что можно выбрать начальные координаты, относительно которых задается положение объекта: от верхнего левого угла или от центра:
![Выбор положения]()
Как включить или отключить линейку?
Включение и выключение линейки производится в меню Вид с помощью чекбокса (флажка) Линейка. Чтобы не отображать линейку нужно отключить флажок, а чтобы отображать - включить:
![Включить линейку в PowerPoint 2016]()
Вертикальную линейку можно скрыть другим способом. Заходим Файл - Параметры – Дополнительно. В разделе Отображение отключаем флажок:
![Как показать вертикальную линейку в PowerPoint 2016]()
В результате этих действий вертикальная линейка исчезнет и станет недоступна даже при включенном флажке Линейка, о котором говорили выше.
Для чего нужна сетка в PowerPoint 2016?
Линии сетки в Powerpoint помогают при размещении и форматировании объектов на слайде. Горизонтальные и вертикальные линии сетки составляют квадраты в 1 дюйм.
Расстояние между точками сетки можно изменить. Это делается с помощью инструмента Параметры сетки. Изменяя шаг сетки, мы можем изменить шаг перемещения объектов с помощью стрелок клавиатуры.
![Параметры сетки в PowerPoint 2016]()
Если включен флажок Привязать к сетке объекты будут прикрепляться к ближайшим пересечениям линий сетки.
![Привязать к сетке в PowerPoint 2016]()
Если кликнуть По умолчанию, то параметры отображения сетки применяются ко всем открытым презентациям.
![Сетка по умолчанию в PowerPoint 2016]()
Как включить или отключить сетку?
Включение и выключение сетки производится в меню Вид с помощью чекбокса Сетка. Чтобы не отображать линейку нужно отключить флажок, а чтобы отображать - включить:
![Включить сетку в PowerPoint 2016]()
Для чего нужны направляющие в PowerPoint 2016?
Направляющие – это осевая вертикальная и осевая горизонтальная линии, c помощью которых можно наиболее точно выравнивать или позиционировать объекты на слайде.
![Направляющие в PowerPoint 2016]()
Кликом по одной из направляющих можно вызвать контекстное меню, с помощью которого добавить дополнительные направляющие.
![Добавить направляющие в PowerPoint 2016]()
Как включить направляющие?
Включение и выключение направляющих производится в меню Вид с помощью чекбокса Направляющие. Чтобы не отображать направляющие нужно отключить флажок, а чтобы отображать - включить:
![]()
Для того чтобы понять, как это делать, создадим слайд, на котором будут находиться вопрос и три варианта ответа.
![]()
На данном слайде триггеры и анимацию настроим так, чтобы при нажатии на верный ответ (в данном случае «Реостат») слово «Реостат» выделялось; при нажатии на неверный ответ («Амперметр» или «Вольтметр») это слово исчезало.
Добавление анимации
Добавим анимацию на ответы: на правильный ответ (реостат) — анимацию выделения, на неправильные (амперметр и вольтметр) — анимацию выхода (то есть убирания со слайда).
Для этого выделим слово «Реостат» и перейдем в область настройки анимации (справа, она должна быть открыта). Читайте, как открыть область анимации.
Если мы используем версию 2007 в области Настройка анимации откроем список эффектов (треугольник рядом с Добавить эффект) и выберем Выделение — Другие эффекты.
![]()
В версии 2010 на вкладке Анимация выберем Добавить эффект — Дополнительные эффекты выделения.
![]()
Добавим эффект Мерцание (или Цветовая пульсация) — ОК.
![]()
Добавим эффекты анимации на объекты, которые должны исчезнуть при нажатии на них левой кнопкой мыши.
Для этого выделим объекты «Амперметр» и «Вольтметр».
Для версии 2007 в области Настройка анимации откроем список эффектов (треугольник рядом с «Добавить эффект») и выберем Выход — Другие эффекты.
![]()
В версии 2010 на вкладке Анимация выберем Добавить эффект — Дополнительные эффекты выхода.
![]()
В обоих случаях выберем эффект выхода, например, Растворение и нажмем ОК.
![]()
Обратим внимание на область Настройка анимации. У нас появилось три эффекта, которые мы добавили к объектам (эффекты выхода обозначены красным цветом).
![]()
Переименуем объекты
Перейдем в область Выделение и видимость (в первом примере мы рассмотрели, как ее открыть).
![]()
В этой области находится список тех объектов, которые расположены на слайде, их названия очень похожи. Чтобы нам было удобно назначать триггеры, переименуем названия фигур. Не будем забывать обращать внимание на то, какой объект на слайде выделяется при выборе названия в области Выделение и видимость. Получим следующее:
![]()
Создание триггеров
Осталось только добавить к объектам триггеры. Для этого перейдем в область Настройка анимации. Около надписи «Реостат» раскроем список и выберем Время.
![]()
В окне настройки эффекта выберем Переключатели, установим радиокнопку Начать выполнение эффекта при щелчке и выберем в списке Реостат — ОК. (Выполнятся эффект должен По щелчку).
![]()
Выполним такие же действия для вставки триггеров для объектов «Амперметр» и «Вольтметр». В данном случае название анимированного объекта и название триггера должны совпадать. (Выполнятся эффекты должны По щелчку).
Если мы все правильно выполнили, то должно получиться следующее:
![]()
В данном примере объект, на который добавляется анимация, сам для себя является триггером.
Настройка показа слайдов
Главное, о чем нужно помнить при создании презентации с триггерами, это правильно настроить показ презентации так, чтобы переключаться между слайдами можно было только по гиперссылкам и управляющим кнопкам. В этом случае нельзя перейти с одного слайда на другой, нажимая на стрелки на клавиатуре или щелкая левой кнопкой мыши на слайде.
Если этого не сделать, то, нечаянно кликнув мышью мимо настроенного триггера, мы перейдем на другой слайд, то есть собьем нашу запрограммированную презентацию.
Чтобы настроить презентацию с триггерами так, чтобы она работала без таких ошибок, нужно на панели Риббон открыть вкладку Показ слайдов, — Настройка демонстрации — Автоматический — OK.
![]()
О том, как создавать гиперссылки и управляющие кнопки (а без них нельзя обойтись в презентациях с триггерами, узнаем в другом уроке.
В этой статье мы учились создавать триггеры в презентации PowerPoint. Мы рассмотрели самые простые примеры.
Нельзя перечислить все возможности применения триггеров, многое зависит от фантазии того, кто готовит презентацию с их использованием. Можно создавать тесты, кроссворды, игры, обучающий материал для индивидуальной работы и т.д.
Если Вы решили научиться создавать презентации с триггерами, то важно помнить следующее.
Правила создания презентаций PowerPoint с триггерами
Перед тем как создавать такую презентацию, нужно задать себе вопросы:
- Зачем Вы создаете презентацию с использованием триггеров?
- Для кого Вы ее создаете?
- Какой результат Вы хотите получить?
Обязательно продумайте, какие объекты будут анимированными, а какие будут триггерами.
Не забудьте составить инструкцию по работе с презентацией.
Не перегружайте презентацию ненужной анимацией. Это отвлекает внимание от материала.
Видеоурок по теме (версия 2003, объясняется принцип работы)
Кратко об авторе:
![Шамарина Татьяна Николаевна]()
Шамарина Татьяна Николаевна — учитель физики, информатики и ИКТ, МКОУ "СОШ", с. Саволенка Юхновского района Калужской области. Автор и преподаватель дистанционных курсов по основам компьютерной грамотности, офисным программам. Автор статей, видеоуроков и разработок.
Спасибо за Вашу оценку. Если хотите, чтобы Ваше имя
стало известно автору, войдите на сайт как пользователь
и нажмите Спасибо еще раз. Ваше имя появится на этой стрнице.![]()
Понравился материал?
Хотите прочитать позже?
Сохраните на своей стене и
поделитесь с друзьямиВы можете разместить на своём сайте анонс статьи со ссылкой на её полный текст
![]()
Ошибка в тексте? Мы очень сожалеем,
что допустили ее. Пожалуйста, выделите ее
и нажмите на клавиатуре CTRL + ENTER.Кстати, такая возможность есть
0 Спам Татьяна Николаевна, спасибо. По вашим рекомендациям мы с внучкой сейчас сделали викторину к 75-летию Победы на конкурс. Здоровья вам!
на всех страницах нашего сайта
0 Возможно ли установить на уже готовый триггер с анимацией входа, анимацию выхода? 0 Жаль что у самих преподавателей нет желания разрешить конфликт. Им дана власть н![avatar]()
Девиз: поднемите руки выше!
поОтправляя материал на сайт, автор безвозмездно, без требования авторского вознаграждения, передает редакции права на использование материалов в коммерческих или некоммерческих целях, в частности, право на воспроизведение, публичный показ, перевод и переработку произведения, доведение до всеобщего сведения — в соотв. с ГК РФ. (ст. 1270 и др.). См. также Правила публикации конкретного типа материала. Мнение редакции может не совпадать с точкой зрения авторов.
Для подтверждения подлинности выданных сайтом документов сделайте запрос в редакцию.
О работе с сайтом
Мы используем cookie.
Публикуя материалы на сайте (комментарии, статьи, разработки и др.), пользователи берут на себя всю ответственность за содержание материалов и разрешение любых спорных вопросов с третьми лицами.
При этом редакция сайта готова оказывать всяческую поддержку как в публикации, так и других вопросах.
Если вы обнаружили, что на нашем сайте незаконно используются материалы, сообщите администратору — материалы будут удалены.
1. Работа с векторами.
![Еще 5 важных хитростей при работе с POWER POINT Microsoft PowerPoint, Дизайн, Презентация, Длиннопост, Гифка]()
Наложим один на другой, чтобы при пересечении образовался полумесяц (2) и выделим их. Вначале тот, что будем обрезать, а потом тот, кем будем обрезать. В контекстно-зависимом меню Формат фигуры (оно справа в ленте появляется) ищем пункт Объединить фигуры и выбираем Вычитание (3). Вуаля – у нас появился такой нужный нам полумесяц (4).
Понятное дело, что это самый простой вариант применения. Фигуры можно объединять, убирать или оставлять пересекающиеся фрагменты, можно обрезать картинки и прочее-прочее-прочее. Возможности ограничены только вашей фантазией. А из-за того, что иконки, текст, символы в PP являются фигурами можно делать так буквально в несколько кликов:
![Еще 5 важных хитростей при работе с POWER POINT Microsoft PowerPoint, Дизайн, Презентация, Длиннопост, Гифка]()
При этом картинку внутри букв можно всегда подвигать с помощью Обрезки
![Еще 5 важных хитростей при работе с POWER POINT Microsoft PowerPoint, Дизайн, Презентация, Длиннопост, Гифка]()
Что делаем? Просто дублируем слайд и ставим планеты так как нужно, например вот так:
![Еще 5 важных хитростей при работе с POWER POINT Microsoft PowerPoint, Дизайн, Презентация, Длиннопост, Гифка]()
Не забываем про выравнивание по центру слайда и первого списка фишек PP=)
Затем на нашем слайде с готовым парадом планет жмем Переходы и выбираем Трансформация (1).
![Еще 5 важных хитростей при работе с POWER POINT Microsoft PowerPoint, Дизайн, Презентация, Длиннопост, Гифка]()
Все, магия началась! Можем настроить время или выбрать объекты, которые не будут участвовать в нашем веселье. В результате за минуту (!) в PowerPoint (!!) мы сделали вот такую анимацию:
![Еще 5 важных хитростей при работе с POWER POINT Microsoft PowerPoint, Дизайн, Презентация, Длиннопост, Гифка]()
К слову записать такой видосик или гифку можно в самом PP с помощью инструмента Запись слайдшоу. Но…
![Еще 5 важных хитростей при работе с POWER POINT Microsoft PowerPoint, Дизайн, Презентация, Длиннопост, Гифка]()
На очереди у нас две простейшие фишки, облегчающие работу со стилями фигур и текста.
3. Ctrl+Shit+C — Ctrl+Shit+V
Аналог богоподобной копипасты, но для стиля текста, фигуры, картинки и т. д. Копирует шрифт, обводку, эффекты, заливку и всё-всё-всё. Особенно шикарно, если вам нужно повторить какой-то сложный градиент. Очень помогает быстро выдержать единую стилистику на всех слайдах, а не ковыряться и не искать, какой же толщины у вас была граница на втором слайде – 1,5 или 2,5 pt.
Как использовать, думаю, ясно.
4. Фигура по умолчанию
Честно, в те времена, когда я не знал про шаблоны и про этот инструмент, а мне приходилось иногда делать презы, я жутко бесился от того, что каждая новая фигура рисуется каким-то гадким синим цветом, да еще и с тёмно-синей обводкой. Каждый раз убирал обводку, перекрашивал. Пока в один случайный момент не кликнул правой кнопкой мышки по фигуре и не обратил внимание на это (1):
![Еще 5 важных хитростей при работе с POWER POINT Microsoft PowerPoint, Дизайн, Презентация, Длиннопост, Гифка]()
Один жмяк – и все последующие фигуры будут создаваться именно в такой стилистике. Нужно изменить? Жмяк на нужной фигуре – и поехали. Просто как два пальца, экономит уйму времени, но неочевидно.
5. Сложная обрезка картинок. Полилиния.
Итак, продолжая морскую тематику давайте возьмём вот такой слайд:
![Еще 5 важных хитростей при работе с POWER POINT Microsoft PowerPoint, Дизайн, Презентация, Длиннопост, Гифка]()
Допустим нам нужно весь текст или его часть поместить за центрального персонажа картинки – Мистера Чайку. Фотошопа у нас нема, да и стоит он дорого. Удаление фона работает криво – белые облака смешивается с белыми крыльями. На выход приходит инструмент Полилиния: фигура (1)
![Еще 5 важных хитростей при работе с POWER POINT Microsoft PowerPoint, Дизайн, Презентация, Длиннопост, Гифка]()
При нажатой клавише мыши он рисует произвольную кривенькую фигуру. А вот отдельные щелчки похожи на Прямоугольное лассо из Фотошопа. Наша задача – обвести этой фигурой то, что нам надо вырезать. Но вначале – дублируем картинку, соотносим ее с исходной и отправляем ее на задний слой. Туда же отправляем текст – чтоб не мешался. И затем рисуем нашу фигуру (2). Всю чайку обводить не будем – головы достаточно. Если напортачили – нестрашно – Backspace все вернет на шаг назад. Главное – правильно замкнуть фигуру.
![Еще 5 важных хитростей при работе с POWER POINT Microsoft PowerPoint, Дизайн, Презентация, Длиннопост, Гифка]()
Добавьте тени буквам, настройте размеры и удивляйте всех шикарным и необычным слайдом.
А у меня на сегодня всё! Удачи вам и шикарных презентаций!
Mr. Powerpoint
P.S. Первые 5 хитростей по работе с PP - тут
![]()
MS, Libreoffice & Google docs
463 поста 12.7K подписчиков
Правила сообщества
2. Публиковать посты соответствующие тематике сообщества
3. Проявлять уважение к пользователям
4. Не допускается публикация постов с вопросами, ответы на которые легко найти с помощью любого поискового сайта.
По интересующим вопросам можно обратиться к автору поста схожей тематики, либо к пользователям в комментариях
Важно - сообщество призвано помочь, а не постебаться над постами авторов! Помните, не все обладают 100 процентными знаниями и навыками работы с Office. Хотя вы и можете написать, что вы знали об описываемом приёме раньше, пост неинтересный и т.п. и т.д., просьба воздержаться от подобных комментариев, вместо этого предложите способ лучше, либо дополните его своей полезной информацией и вам будут благодарны пользователи.
Утверждения вроде "пост - отстой", это оскорбление автора и будет наказываться баном.
Ctrl+Срать+C и Ctrl+Срать+V - это сильно, конечно!
Может быть, все-таки там Shift ?
![Иллюстрация к комментарию]()
Очень познавательно. Жаль только, что ничего этого нет на моём корпоративном РР 2010
Слава тебе хоспаде что мне это дерьмо больше не пригодится. Боже мой,даже не передать НАСКОЛЬКО я рада. Да,я пришла сюда написать именно этот комментарий
Но вначале – дублируем картинку, соотносим ее с исходной и отправляем ее на задний слой. Туда же отправляем текст – чтоб не мешался. И затем рисуем нашу фигуру (2).
Вот это непонятно, и где брать "целую голову чайки" (4) тоже не поняла. Объясните, пожалуйстаМагия какая-то. Это очень ценные знания!)))
![Иллюстрация к комментарию]()
полумесяц неправильный. внутренняя часть это не часть окружности а эллипса.
![]()
Проваливая подготовку, ты готовишься к провалу, или Как настроить шаблон в PowerPoint
Всем привет, на связи Mr. PowerPoint!
В моем первом посте топовый комментарий был на тему шаблонов, поэтому я был бы не я, если бы следующим постом не раскрыл бы эту тему.
Итак, зачем вообще морочится с настройкой шаблона, что в нее входит и какие профиты это нам дает?
1. Выбор шрифтов
Правильно настроенный шаблон позволяет держать под рукой нужную шрифтовую пару. Редко в презентации будет использоваться более двух трех шрифтов. Даже со стандартным набором шрифтов это простое действие экономит кучу времени, не говоря уже о тех, у кого установлено несколько сотен семейств.
2. Настройка палитры
Базовая стандартная палитра на то и базовая. Там простые цвета, которые, конечно можно использовать, но если вы рисуете презу отталкиваясь от конкретной цветовой схемы или же постоянно используете корпоративные цвета из брендбука - это шаг просто мастхев для вас
3. Разметка слайдов.
Настраивая шаблон вы можете определить и настроить несколько типовых слайдов, добавив там фоны, рамки, расположив тексты, заголовки и диаграммы. Проделав эти действия единожды, в дальнейшем вы будете лишь выбирать тип слайда при его создании и получать полностью готовый визуал, в который нужно лишь внести данные.
4. Очистка слайдов
Я из тех людей, кто предпочитает работать с пустыми
холстамислайдами. Мне проще скопировать заголовок или какой то другой элемент с предыдущих работ или слайдов. Настройка шаблона позволяет сделать и это.1. Очистка слайдов.
Это, пожалуй, простейшая операция. Для начала нам нужно на вкладке Вид найти Образец слайдов и открыть его (1). Перед нами откроется тот самый режим, в котором происходит вся настройка шаблонов. Слева вы увидите ряд Образец (крупный слайд) и ряд макетов слайдов (те, что поменьше). Мы пришли сюда очищать, поэтому выделяем все макеты кроме одного и вероломно их уничтожаем. Должно стать как на картинке под цифрой (2).
![Проваливая подготовку, ты готовишься к провалу, или Как настроить шаблон в PowerPoint Microsoft PowerPoint, Дизайн, Презентация, Длиннопост]()
После чего выбираем по очереди образец и макет и удаляем с них все блоки. После чего закрываем Образец слайдов (3).
Теперь каждый создаваемый нами слайд будет девственно чистым
2. Разметка слайдов.
А здесь нам нужно сделать все с точностью до наоборот. При открытии Образца слайдов на мастер-слайде (тот что побольше), мы настраиваем размеры слайдов, фон, размеры блоков, постоянные объекты или картинки, шрифтовую пару, палитру (о последних двух пунктах будет ниже). В результате у нас все слайды уже будут плюс минус похожи друг на друга.
Обратите внимание, что при настройке образца и макетов вам доступен весь инструментарий PP. Я, например, изменил цвет фона у слайдов, добавил на них рамку и цвета текстовых блоков. Здесь вы ограничены только вашей фантазией. Например, если какой нибудь завершающий слайд, или слайд, открывающий блок у вас всегда одинаковый и с плюс-минус одинаковым текстом, вы можете добавить сам текст на макет, чтобы в дальнейшем добавлять полностью готовый слайд в два клика. Главное помнить две важные вещи:
> Изменения на мастер-слайде (он же образец) будут применяться ко всем макетам.
> Изменения на самом макете применяются только к нему.
Вы можете сколько угодно добавлять и удалять мастер-слайды и макеты и редактировать их как вам угодно. Вот например, я сделал наглядный пример, где один из макетов отличается от образца, но при этом на них присутствуют одинаковые элементы (1)
![Проваливая подготовку, ты готовишься к провалу, или Как настроить шаблон в PowerPoint Microsoft PowerPoint, Дизайн, Презентация, Длиннопост]()
Теперь, закрыв образец, слайдов вы можете двумя кликами добавить любой макет к презентации. для этого нужно на Главной вкладке нажать на стрелочку под кнопкой Создать слайд и выбрать интересующий вас макет (2).
Ясное дело, если вы планируете создавать шаблон из 10+ макетов, лучше их переименовать, чтобы не запутаться. Делается это через правый клик на макете в Образце слайдов.
3. Создание шрифтовой пары.
Тут все просто. После создания шрифтовой пары (Заголовок + Основной текст), все текстовые блоки будут по умолчанию создаваться с этими шрифтами. Также эти шрифты будут закреплены на самом верху списка шрифтов. Удобненько жеж!
В образце слайдов нажимаем на Шрифты (1). Далее либо выбираем одну из представленных, либо создаем свою и жмем "Настроить шрифты. ". В появившемся окне (2) мы сможем выбрать шрифт для заголовка и шрифт для основного текста, а также как-то назвать эту пару.
![Проваливая подготовку, ты готовишься к провалу, или Как настроить шаблон в PowerPoint Microsoft PowerPoint, Дизайн, Презентация, Длиннопост]()
Но здесь может вылезти неприятный баг. Если у вас установлен олимпиард шрифтов, вам просто не хватит полоски прокрутки. Поэтому можно просто написать точное название шрифта поле выбора. Это уже не так удобненько, чтож.
После всех манипуляций сохраняем наш выбор, закрываем Образец слайдов и радуемся.
4. Настройка палитры
Палитры я люблю. Работать с цветом можно долго, выбирая нужный оттенок. Поделюсь одним сервисом, который меня очень выручает при поиске цветовых решений. И заодно расскажу, как потом перетащить палитру в свой шаблон.
Сервис зовется coolors.co , надеюсь за рекламу не наругают. Хотя не должны,этот сервис, по-моему, знают все кто часто работает с цветом. Нам нужен режем Generate, который выглядит так:
![Проваливая подготовку, ты готовишься к провалу, или Как настроить шаблон в PowerPoint Microsoft PowerPoint, Дизайн, Презентация, Длиннопост]()
С помощью пробела вы просто перебираете цветовые сочетания. Можно уменьшить или увеличить количество генерируемых цветов. Можно, нажав на замочек закрепить цвет, тогда при переборе все цвета уже будут строиться вокруг него. В общем шикарная вещь, рекомендую на досуге поиграться.
В общем для ускорения я оставил только три цвета и остановился на этой палитре.
![Проваливая подготовку, ты готовишься к провалу, или Как настроить шаблон в PowerPoint Microsoft PowerPoint, Дизайн, Презентация, Длиннопост]()
Как теперь добавить ее в PowerPoint?
Открываем уже знакомы Образец слайдов и нажимаем Цвета. Стандартные палитры нам не нужны, поэтому клик по "Настроить цвета. ".(1)
Перед нами появляется окно создания палитры. (2) Первые два цвета рекомендую всегда оставлять черным и белым, а редактировать уже будем с третьего цвета. Нажимаем на него и тыкаем "Другие цвета". Перед нами появится окно с цветовым кругом и RGB/HEX значениями цвета. Нам нужен HEX (3). Возвращаемся к coolors, и одним кликом копируем HEX Цвета (нужно жамкнуть на два квадратика(4)), а затем просто вставляем в PP в HEX поля и жмем Enter.
![Проваливая подготовку, ты готовишься к провалу, или Как настроить шаблон в PowerPoint Microsoft PowerPoint, Дизайн, Презентация, Длиннопост]()
Один цвет готов. Повторяем процедуру для всех цветов, которые нам надо добавить. Особо прошаренные сразу скопируют все HEXы в буфер обмена, и быстро вставят их в PP с помощью. Win+V. Называем как-нибудь нашу палитру и сохраняем прогресс, закрываем Образец слайдов.
В итоге мы имеем палитру из трех наших цветов, плюс белый-черный, плюс остальные цвета. Всего можно добавить в палитру до 10 цветов и все они будут разнесены по оттенкам автоматически.
![Проваливая подготовку, ты готовишься к провалу, или Как настроить шаблон в PowerPoint Microsoft PowerPoint, Дизайн, Презентация, Длиннопост]()
Все эти простые манипуляции могут сильно облегчить вам работу с PowerPoint. Если же грамотно и правильно их применять.
Читайте также: