Как сделать киноэффект на 12 pro
Последняя серия iPhone 13 может похвастаться впечатляющими функциями камеры. Хотя большинство из них являются эксклюзивными для 13 Pro и Pro Max, режим Apple Cinematic доступен на всех четырех устройствах в линейке. Это довольно интересная новая функция, которая позволяет снимать кинематографические видеоролики на свой iPhone. Он использует мощь чипа A15 Bionic, позволяя вам перемещать фокус в кадре для создания фильмов в кинематографическом стиле!
Давайте узнаем больше и посмотрим, как использовать кинематографический режим на iPhone 13.
Что такое кинематографический режим Apple?
Кинематографический режим — это новый режим видеозаписи в новой серии iPhone 13. Его название отсылает к кинематографической технике смещения фокуса с одного объекта на другой в кадре. Это руководство привлекает внимание зрителей и помогает рассказать историю.
Все новые iPhone 13s оснащены этим режимом, чтобы помочь вам сместить фокус в кадре или зафиксировать его на движущемся объекте.
Что делает его особенно примечательным, так это то, что он может предвидеть, когда кто-то собирается войти в кадр, и разумно фокусироваться на нем, когда он появляется. Более того, вы даже можете изменить фокус или настроить эффект боке после того, как видео было снято.
Это значительно расширяет возможности iPhone как устройства для кинопроизводства и открывает новые захватывающие возможности для видеопроизводства, особенно при небольшом бюджете или ограниченных ресурсах. Apple чудесно изобразила кинематографический режим в действии в короткометражном фильме под названием Whodunnit, который был представлен на мероприятии Fall 2021 California Streaming.
Как работает кинематографический режим
Согласно Apple, кинематографический режим iPhone 13 позволяет захватывать высококачественные данные глубины со скоростью 30 кадров в секунду. Это позволяет определять точное расстояние между камерой и всеми объектами в кадре. В сочетании с машинным обучением с помощью нейронного движка чипа A15 камера может выбирать, на чем фокусироваться и когда применять переходы фокусировки. Довольно здорово!
Конечно, чтобы обеспечить полный контроль, вы также можете вручную заблокировать фокус на таком объекте, как человек или вещь, чтобы отслеживать их на протяжении всей сцены. Для меня это звучит довольно круто! Давайте посмотрим, как использовать его на iPhone 13.
Как использовать кинематографический режим Apple на iPhone 13

Источник: Apple
Даже после того, как вы закончили запись, вы можете изменить фокусировку или эффект глубины в видео, чтобы сделать его так, как вам нравится. Это объясняется ниже.
Измените фокус после съемки в кинематографическом режиме на iPhone
Это так просто! Получайте удовольствие, экспериментируя с этой функцией, чтобы создавать кинематографические видеоролики прямо со своего iPhone. Затем вы можете использовать приложения для редактирования видео, чтобы еще больше улучшить свое творчество.
Ограничения кинематографического режима
Несмотря на свою революцию, кинематографический режим имеет некоторые ограничения. Самое важное — снимать в 4K нельзя. В настоящее время он ограничен качеством 1080p (Full-HD) при 30 кадрах в секунду. Я надеюсь, что следующий iPhone 14 устранит это ограничение.
Во-вторых, конечно, кинематографический режим недоступен на старых iPhone. Это означает, что тем, кто использует свои телефоны для записи большого количества видео, может оказаться полезным перейти на iPhone 13, чтобы использовать кинематографический режим.
Это связано с тем, что эта функция работает благодаря чипу A15 Bionic, который может справляться с гораздо более интенсивными рабочими нагрузками, чем его предшественники, без значительной нагрузки на аккумулятор.
Наконец, еще предстоит увидеть, насколько эффективен и прост в использовании кинематографический режим. Я буду держать вас в курсе после тщательного тестирования и просмотра, как только я получу устройство iPhone 13.
Часто задаваемые вопросы
В. Подходит ли iPhone для съемок фильмов?
Да, iPhone — отличное устройство для малобюджетного кинопроизводства, особенно с учетом нового кинематографического режима iPhone 13. iPhone всегда был известен своими превосходными возможностями видеосъемки по сравнению со смартфонами Android с аналогичной ценой. Один из последних iPhone — отличный выбор для начинающих режиссеров, пользователей YouTube и других создателей видеоконтента.
В. Как я могу снимать на своем iPhone как профессионал?
Вы должны максимально использовать кинематографические настройки вашего iPhone. К ним относятся такие функции, как замедленная съемка и замедленная съемка. Последний iPhone 13 идет еще дальше с кинематографическим режимом, который позволяет переключать фокус с одного объекта на другой в пределах кадра. Наряду с этим вы также должны использовать штатив для устойчивости, что повысит качество вашего видео.
В. Как перевести iPhone в кинематографический режим?
Кинематографический режим доступен только на iPhone 13, 13 mini, 13 pro и 13 pro max. Вы можете получить к нему доступ, открыв приложение камеры и нажав Кинематографический режим. Затем начните запись, и вы сможете настроить фокус во время или после съемки видео.
Что ж, это все, что вам нужно знать о кинематографическом режиме на iPhone 13. Я обновлю этот пост, как только закончу более глубокое тестирование этой функции. Дайте мне знать ваши вопросы в комментариях ниже, чтобы я мог вернуться к вам.
Компания Apple, наконец, запустила свой формат Apple ProRAW с новым обновлением iOS 14.3 для iPhone 12 Pro и 12 Pro Max. Новый формат приносит традиционные преимущества съемки RAW, но также включает индивидуальную обработку изображений на Apple iPhone. Я попытался разобраться как и зачем использовать ProRAW на iPhone 12 Pro. Небольшой дисклеймер: тема интересная, но достаточно сложная. При прочтении может расширяться кругозор😎
Apple ProRAW на iPhone 12 использует универсальный формат файла DNG. Если вы еще не знаете, размеры файлов для изображений RAW или, в данном случае, изображений ProRAW намного больше, чем изображения, сжатые в формате .HEIF или .JPG (самые распространенные форматы на данный момент). Apple утверждает, что большинство изображений ProRAW, снятых на iPhone 12 Pro, будут иметь размер около 25 МБ (примерно в 10 раз больше, чем .HEIF или .JPG), но они могут быть и до 40 МБ.
Самое интересное, что вы можете использовать формат ProRAW с любой из камер iPhone 12 Pro и Pro Max, а также использовать его с Smart HDR, Deep Fusion и ночным режимом. Так же вы можете редактировать изображения ProRAW во встроенном приложении Photos, а также в сторонних приложениях.
Имейте в виду, что вы не сможете использовать ProRAW с Live фотографиями, портретным режимом или с видео.
Думаю, что многие еще давно обратили внимание на Воспоминания в приложении Фото. Купертиновцы очень активно продвигают идею создания слайд-шоу из нескольких фото на айфоне и предлагают отказаться от сторонних приложений, так как все это без проблем можно сделать с помощью встроенных инструментов. Воспоминания видели все, а вот про возможность создать свое видео знает далеко не каждый пользователь яблочной продукции. Сегодня предлагаю обсудить несколько способ создания фильмов и слайд-шоу и обсудить все нюансы использования данной фичи.

Воспоминания — не баловство, а настоящая фишка яблочных устройств.
Приложение Фото на айфоне умеет гораздо больше, чем может показаться на первый взгляд. Великолепный поиск, который умеет искать медиафайлы по дате, событию, геолокации и людям, отличная сортировка по времени и месту и многое другое. Воспоминания — лишь малая часть этого огромного мультимедийного комбайна. Стоит лишь немного покопаться в настройках и подогнать все под себя.
6 функций Айфона, которыми пользуются по ошибке.
Как сделать слайд шоу на айфоне
Сделать слайд-шоу из нескольких медиафайлов — одна из самых банальных функций приложения Фото. Создать свою подборку фотографий под музыку проще, чем может показаться.
Алгоритм предельно простой:
- Заходим в приложение Фото на айфоне.
- Кликаем на Плюс в левом верхнем углу.
- Нажимаем на Новый альбом, указываем для него название.

Приложение Фото, Новый альбом.

Создаем слайд-шоу в приложении Фото.
После этого ваше устройство само объединит все нужные картинки между собой и предложит вам готовый вариант с красивой анимацией и музыкальным сопровождением. Плюс, если вы перейдете в Параметры, то сможете изменить некоторые настройки: тему, музыку, Повтор медиафайлов и скорость воспроизведения.

Параметры Слайд-шоу на айфоне.
Если вы хотите показать слайд-шоу здесь и сейчас и не собираетесь отправлять его другим, есть вариант еще проще:

С помощью этого способа слайд-шоу можно создать еще быстрее.
Сценарий использования этой фишки мне абсолютно понятен: вместо того, чтобы листать тысячу фото с Нового года и рассказывать всем близким о том, где вы были и что делали, можно просто сделать слайд-шоу. Во всяком случае я пользуюсь фичей именно так.
Как сделать фильм на айфоне
Слайд-шоу немного отличается от того, что Apple предлагает нам в Воспоминаниях. Искусственный интеллект там задействован по минимуму. А вот в фильмах все чуть-чуть покруче: и саундтреки можно наложить и анимация будет поинтереснее.
Чтобы создать фильм-воспоминание на айфоне, вам понадобится:
- Зайти в приложение Фото на айфоне.
- Кликнуть на Плюс в левом верхнем углу.
- Нажать на Новый альбом, указать название.
- Выбрать интересующие вас фото, затем тапнуть Готово.
- Далее перейти в Альбом, нажать три точки в правом верхнем углу.
- Кликнуть на Создать фильм-воспоминание.

Фильм-воспоминание на айфоне.

Накладываем музыку на фильм-воспоминание.
Чтобы поделиться фильмом, вам необходимо:

Большим расстройством для меня стало ограничение на наложение музыки. Вы можете добавить любую песню из медиатеки, однако если хотите поделиться фильмом с другими пользователями, Apple запретит вам добавлять музыку из Apple Music. Доступно будет только ограниченное количество треков. Справедливости ради, отмечу, что среди них есть и достойные.
Ну, а если вы хотите делиться воспоминаниями прямо с айфона, подключив его к телевизору или компьютеру, здесь ограничений никаких. Смело включайте AirPlay, транслируйте экран смартфона на внешнее устройство и наслаждайтесь своими фотографиями с музыкой.
Часто бывает, что функциональности родного Фото не хватает, и пользователи хотят создать полноценный фильм с крутыми треками на фоне и кучей разных эффектов. В таком случае смело отсылаю вас к нашей подборке лучших видеоредакторов на айфон. Переходите, скачивайте, пользуйтесь.
Новое в iOS 15: Как размыть фон во время видеозвонков на iPhone (WhatsApp, FaceTime, Instagram, Telegram и т.д.)
Часто люди не желают во время видеозвонка показывать окружающий их мир или фон той местности, где они находятся. Это может как отвлекать, так и давать ненужную или даже нежеланную информацию собеседнику. Если вы раньше пользовались Zoom или Google Meet, то вам мог понравиться эффект размытия фона. Но есть ли аналогичная возможность не для конференций, а для видеозвонков?

Оказывается, можно размыть фон в ходе видеозвонков на iPhone, причем независимо от того, каким приложением вы пользуетесь: Вконтакте, Telegram, Skype, WhatsApp, FaceTime, Messenger, Instagram или чем-то еще. В этом материале мы расскажем, как можно добиться этого полезного и четкого эффекта для любого видеозвонка на iPhone.
Как размыть фон во время видеозвонков на iPhone
Apple постоянно предпринимает усилия для более комфортной работы с ее устройствами. В связи с возросшей потребностью в видеозвонках Apple действительно сосредоточилась на улучшении этой функции в обновлении iOS 15 (о том, как скачать мы рассказывали здесь). Эта информация будет полезной тем, у кого установлена iOS 15 или более новые версии операционной системы. Вы можете проверить версию iOS своего iPhone, выбрав Настройки → Основные → Об этом устройстве → Версия ПО.
И хотя размытие фона изначально сделано для FaceTime, вы можете совершать аналогичные видеозвонки в удобном портретном режиме с помощью любого соответствующего приложения на вашем iPhone. Удивительно, но в этот список входят Вконтакте, Telegram, WhatsApp, Messenger, Instagram, Skype, да и почти все приложения, у которых есть доступ к камере. Давайте же узнаем, как в любом приложении на iPhone можно обеспечить размытие фона в ходе видеозвонков.
Чтобы сделать фон размытым во время видеовызова, сначала сделайте в любом приложении звонок. Для примера возьмем Telegram; откройте приложение Telegram и совершите там видеозвонок.
Теперь откройте Пункт управления свайпом из правого верхнего угла экрана (на iPhone с Face ID) или из нижнего края (на iPhone с Touch ID).
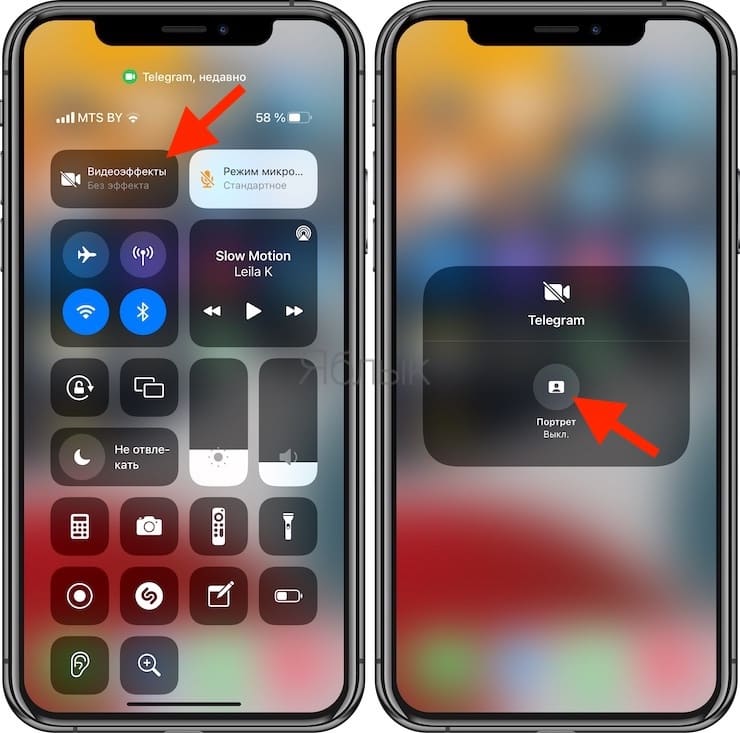
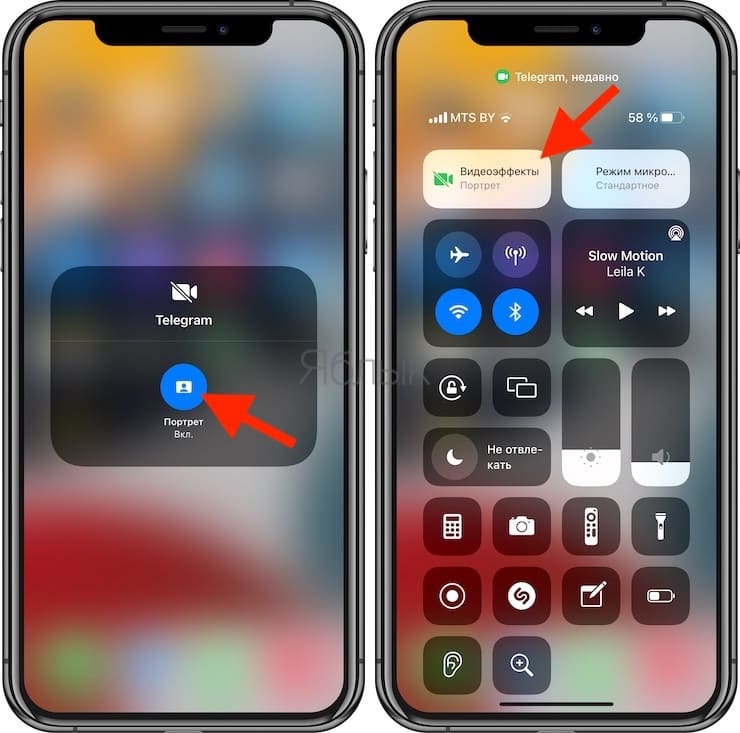
Теперь вернитесь обратно, закройте Пункт управления и перейдите к вашему видеозвонку. Вы можете посмотреть на свое изображение, чтобы увидеть размытый фон позади вас.
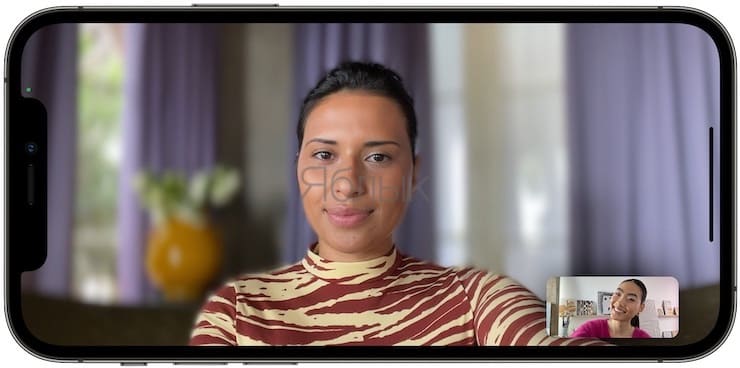
Вот так вы можете легко включить нужный эффект для портретного режима в видеозвонках на своем iPhone. Более того, вы можете легко сделать видеозвонки с размытием фона с помощью WhatsApp, Telegram, FaceTime или любого другого приложения.
Подготовка
- iPhone 13 Pro Max
- iPhone 13 Pro
- iPhone 13
- iPhone 13 mini


Чтобы удалить переход точки фокусировки, нажмите и удерживайте желтую точку, пока не появится кнопка удаления , затем коснитесь ее.
Изменения кинематографических эффектов на других устройствах
- iPhone XS, iPhone XR и более поздние модели
- iPad Pro 12,9 дюйма (3-го поколения и более поздних моделей)
- iPad Pro 11 дюймов (1-го поколения и более поздних моделей)
- iPad Air (3‑го поколения и более поздних моделей)
- iPad mini (5-го поколения и более поздних моделей)

Дополнительная информация
Как снимать видео с размытием на любом iPhone
В iPhone 13 появился кинематографический режим, который позволяет снимать видео с размытием. Как снимать видео с размытием на любой iPhone — рассказали в инструкции.


Как снять видео с размытием на iPhone
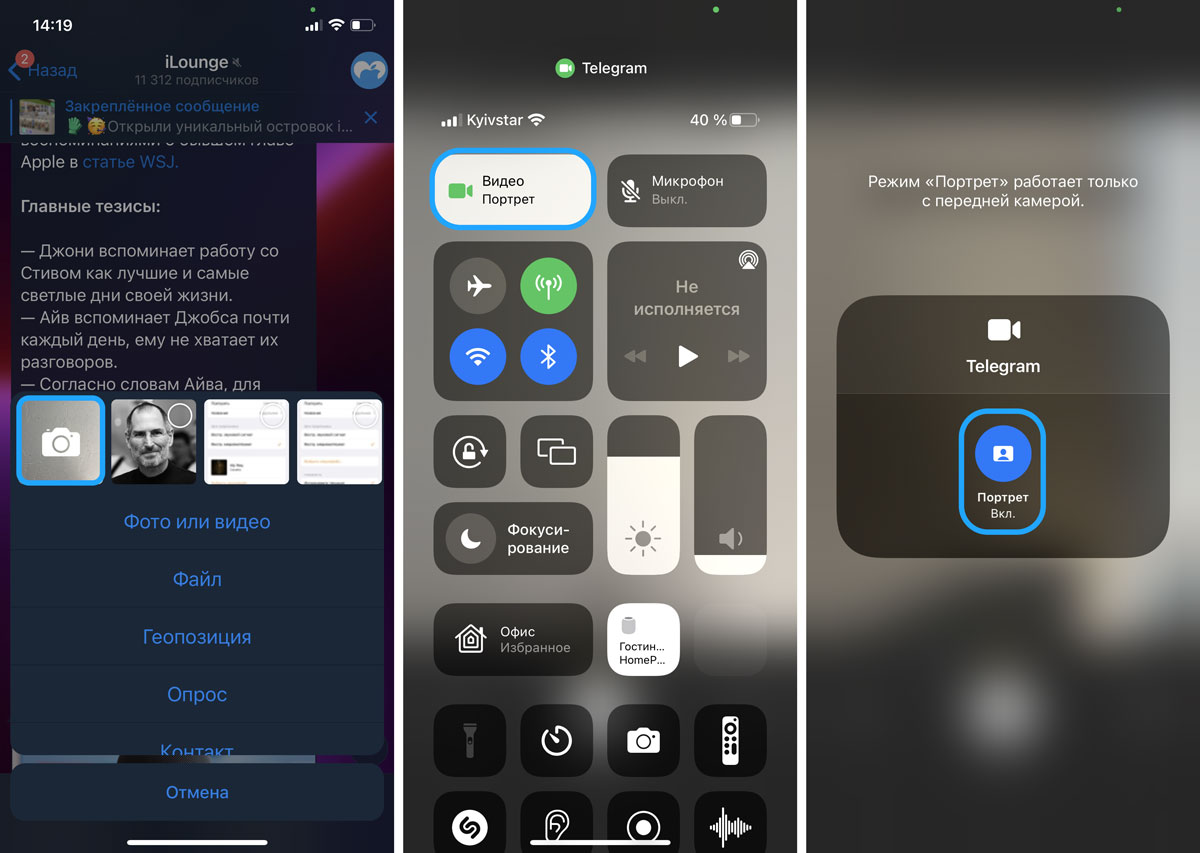
Теперь вы можете снимать видео в портретном режиме на любой iPhone, который обновился до iOS 15. К сожалению, с фирменным приложением камеры такого провернуть не выйдет, поэтому качество съемки будет оставлять желать лучшего. Зато вы можете красиво размыть фон на своих видео и наложить на них маски, имитируя эффект съемки iPhone 13.

Батюшка показал где был подземный вход в церковь! Здесь никогда не копали! Находки на каждом шагу!

Поисковой шпионаж и недобросовестные копатели. Нашёл клад.

Черные копатели Эски-Кермена 2

Все "прелести" копа. Реальный коп без прикрас / Лесные Копатели
Недавние находки

Фото приколы - Может быть показалось?
По сети гуляет масса фото-приколов, смысл которых не понять с первого взгляда. Какие-то из них очень даже безобидные, другие, наоборот из разряда 1.

Секретные нациские туннели и бункеры. Какими они были. Фото.
Секретные нациские туннели и бункеры. Какими они были. Фото. За стальной дверью находится подземный. Читать >>>

Поиск в старинных, заброшенных домах №2
Автор видео с канала "Карельский копатель" и его друг отправляются на поиски клада в заброшенный. Читать >>>

Металлоискатель испытание римскими монетами
Многие кладоискатели долго ждали когда появится в продаже новый металлоискатель Equinox Minelab. Но другая часть. Читать >>>
Читайте также:


