Как сделать карту в ворде
Как сделать схему в ворде, в принципе, написано в самом Ворде, в разделе Справка.
От себя же могу добавить, что сделать схему в Ворде просто и одновременно тяжело.
Просто - потому что тут есть готовые шаблоны. Бери их и применяй
Сложно - потому что толком никто не знает, как применить эти шаблоны в каждом конкретном случае.
Даже я могу сказать больше. Пока человек не увидит своими глазами, как это делать от начала до конца, то никакая справка Ворд ему не поможет. Хотя я, если честно, разобрался с этими схемами-диаграммами сам, и считаю себя неплохим спецом в этом деле.
По сути дела я понял, чтобы диаграмма была хорошо адаптирована к документу Word, лучше всего ее нарисовать с помощью инструментов рисования Ворд, а не брать их шаблоны, которые будут потом западать между страницами, теряться при переформатировании всего документа. Чем больше страниц, тем больше Ворд тупит.
Но если идет вопрос только об одной странице, то достаточно нажать кнопку "Организационная диаграмма". Она дает готовые блок-схемы. Заполняйте их своим текстом, и все.
Схему в ворде сделать довольно просто и можно обойтись одним способом, или выбрать наиболее лёгкий и более любимый для себя. Хочу предложить вам два способа, которыми вы можете воспользоваться для создания схемы в документе "ворд". Итак, рассмотрим для начала первый способ. В первом методе на панели инструментов, находим вкладку "фигуры", затем, добавить фигуру, в настройках можем подобрать нужную нам форму, оттуда же мы берём стрелочки, которые нужно провести от одного окошка к другому.

. И постепенно выстраиваем нужную нам схему. Второй способ самый лёгкий. Выбираем вкладку "вид", раздел "рисование", и рисуем в ручную нашу схему.

Сделать схему в Ворде несложно, если использовать автофигуры. Среди готовых автофигур есть и квадраты, и прямоугольники, и стрелки. Кроме того, можно в автофигуры вставлять текст, выбирая при этом шрифты. Можно делать закраску и тени. Одним словом, несложную схему для презентации можно сделать быстро и качественно.
Для изображения схемы в Ворде целесообразно будет использовать автофигуры, среди которых можно найти огромное разнообразие - это и квадраты, и стрелки, и круги, и ромбы.
Выбирайте фигуры и соединяйте их последовательно в схему, соединяя затем стрелочками.
Чтобы создать схему в Ворде (Word) нужно воспользоваться автофигурами. Их можно найти так: в главном меню выбираем "Вставка" и пункт "Фигуры".
В программе Ворд имеется множество различных фигур (стандартных и не очень), позволяющих сделать схему фактически любой сложности.

Немного о самом процессе создания схемы. После выбора в выпадающем списке нужной вам фигуры (например, прямоугольник) программа перейдёт в режим рисования - то есть вы просто рисуете объект в нужном месте и с необходимыми размерами.
Чтобы изменить параметры фигуры (заливка, границы и др.) нужно щёлкнуть на ней правой кнопкой мыши и в контекстном меню выбрать "Формат фигуры".
Для добавления текста внутри фигуры нужно в её контекстном меню выбрать пункт "Добавить текст".
При этом, создание схемы - нередко довольно утомительное занятие. Перед тем, как вы начнёте создавать схему в ворде, лучше заранее определиться с её элементами (с содержимым схемы). Это значительно экономит время.
Сделать схему в Ворде можно с помощью функции SmartArt. Ее можно найти в разделе "Вставка".
Нажимаем на кнопку SmartArt двойным щелчком. Появятся различные шаблоны, выбираем понравившийся.
Чтобы добавить любую надпись, нажимаем на схеме левой кнопкой.

Чтобы добавить блоки в схему, воспользуйтесь следующим сочетанием клавиш: Enter+Tab (добавятся блоки по вертикали), просто Enter, добавятся по горизонтали.
Можно выделить три основных способа рисования схем в Word. Выбор конкретного способа будет зависеть от того, насколько сложная у вас схема и как много схем вам нужно нарисовать.
Если все просто, то можно воспользоваться первыми двумя способами. Если же схемы сложные и их много, то тогда третий способ.
Стандартные шаблоны схем вы сможете найти в меню Вставка объект SmartArt. Выбираете наиболее подходящий вам макет, вставляете его и заполняете.
Можно нарисовать вручную вставляя в виде рисунков блоки и стрелочки и далее вставляя в них необходимый вам текст.
Чтобы при дальнейшем форматировании документа у вас ничего никуда не поехало (очень часто такое наблюдается) сделайте следующее. Когда нарисуете вашу схему, выделите все, скопируйте и вставьте обратно уже как рисунок. Тогда все останется на своих местах, правда редактировать в таком виде схему уже не получится, поэтому сохраните где-нибудь исходник вашей схемы.
Скачайте себе специальный редактор для рисования схем. Это существенно упрощает работу и позволяет нарисовать схемы любой степени сложности. Сейчас есть множество редакторов довольно простых в использовании, разобраться в них сможет даже новичок (я не имею ввиду конечно абсолютных новичков, которые и Word то не умеют пользоваться). В качестве примера возьмите тот же Microsoft Visio.
Все пользователи работают с документами в Microsoft Word и нередко возникает вопрос, как создать схему, таблицу, и рисунок.
В этой пошаговой инструкции расскажу разные пути создания кластера с помощью готовых фигур, а также как самому начертить схему в дополнительных утилитах.
Создание блок схемы
Если вами нужно как можно быстрее сделать схему в Word, то вот вам идеальный вариант:
Обращаем внимание, что, кликнув мышью на каждый объект, вы увидите его описание. Эта функция поможет вам определиться с нужным объектом под ваши задачи.
Добавление и удаление фигур
Добавляем дополнительное поле в схему
Если после решения вопроса, как нарисовать схему, вам нужно добавить дополнительное поле к схеме:
Удаляем лишнее поле внутри схемы

Очень часто при создании кластера, в ворде могут добавляться лишние блоки. Удалить лишние поля можно просто выделив любой блок левой кнопкой мыши и удалить его.
Как переместить блок в схеме
Когда после создания схемы, вы хотите переместить готовый объект в другое место документа:
Изменяем цвет
Как изменить цвет линий, границу каждой фигуры
Давайте разберём, как изменять не только фон, но и линии блоков схемы.
Меняем блоки в разный и единый цвет
При создании схемы в ворде часто нужно изменить фон блоков.
Обращаем ваше внимание, что изменить можно и прозрачность цвета.
Как нарисовать или создать блок схему в сторонних программах
Чтобы решить вопрос, как создать кластер в Word, вы можете воспользоваться сторонними программами, Excel, Power Point, Visio.
Если вы решили сделать кластер в Power Point, то действия будут такими же, как и в Word с помощью объекта SmartArt.
Создать структуру в Excel
Создать в программе Visio
Чтобы начертить кластер:
Так, мы разобрали разные инструменты создания кластера с помощью самой программы Word и сторонних утилит. Кроме этого рассказали, как изменить стиль блоков, переместить элементы и соединить их.
Технологии шагнули очень далеко вперед
Сделать схему в ворде
-
/ Статьи /
- Сделать схему в ворде
Сделать схему в ворде
Создание схем в Microsoft Word
Текстовый редактор Microsoft Word — программа, позволяющая пользователю решать множество задач. Помимо широких возможностей по работе с текстом, Word может предложить вам инструменты для создания некоторых графических элементов, чтобы сделать ваш документ ещё лучше. Различные блок-схемы являются очень популярным средством для того, чтобы продемонстрировать что-либо более наглядно. В этой статье подробно рассмотрим, как сделать схему в Word и поговорим обо всех аспектах и нюансах этого процесса. Давайте разбираться. Поехали!

Текстовый редактор имеет множество специальных инструментов


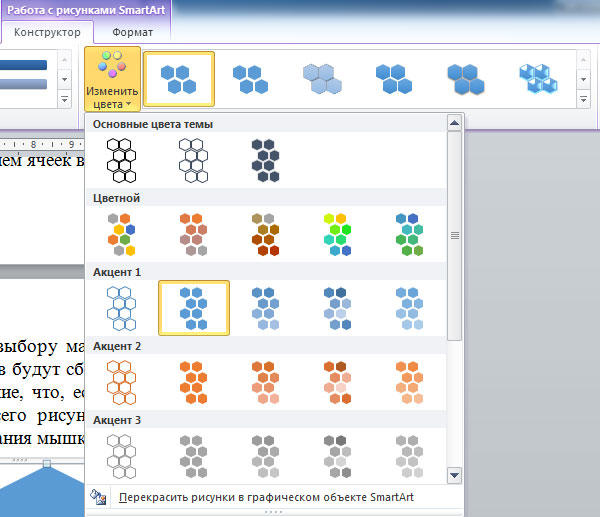
Вы можете снова вернуться к выбору макета, но обратите внимание, что все параметры и стили для шрифтов будут сброшены и их придётся устанавливать заново. Также обратите внимание, что, если вам не нужно задавать точные и чёткие размеры блоков или всего рисунка, вы можете делать это обычным способом при помощи растягивания мышкой.

Создание схемы в Word
Наиболее популярные версии программы на данный момент — Word 2007 и Word 2010. Они во многом похожи, поэтому поняв, как сделать схему в ворде 2007, легко разобраться и в версии 2010-го года.
Существует два основных способа создания схем:
- Через инструмент Smart Art.
- С помощью вставки фигур.
Создание схемы с помощью фигур
Чтобы создать схему с помощью фигур, необходимо выполнить следующие действия:
Создание схемы с помощью рисунков SmartArt
Этот вариант создания намного проще, но он предполагает выбор уже готового шаблона, который не подойдёт для каких-либо сложных рисунков.
Таким образом, работать со схемами в ворде 2010 и других версиях программы несложно, с этим справится любой пользователь, знакомый с компьютером. С их помощью можно наглядно и понятно представить даже сложную информацию, поэтому Word – незаменимый помощник в её структурировании.

Наши мысли редко переходят из точки А в точку Б по прямой. Скорее всего, они порхают, как светлячок, попавший в банку. Это где инструмент, как Mind Map используется.
Карта ума — это просто диаграмма, которая помогает связать связанные идеи или концепции вокруг центральной мысли. Это отличное устройство для захвата идей, чтобы навести порядок в хаосе, который является нашим мозгом. Бумага и ручка — самый простой инструмент для начала работы с вашей первой картой. Но сегодня мы предпримем попытку создать интеллектуальную карту с помощью Microsoft Word.
Почему Mind Maps работают
Помещая идеи или мысли на карту ума, мозг поощряет думать со всех сторон. Карта ума также поощряет мозговой штурм Ваш мозг начнет думать об отношениях между идеями, а не рассматривать их как иерархический список.
Как сделать карту разума в Microsoft Word
Существуют специализированные приложения для создания карт ума . Но если у вас нет программного обеспечения для составления карт разума, то Microsoft Word также можно использовать для создания быстрой карты разума. Но сначала…
Простые правила для эффективных карт разума
- Подумайте о центральной идее и запишите ее посередине.
- Думайте о связанных идеях и размещайте их радиально вокруг центральной идеи. Соедините все идеи со значимыми отношениями. Используйте линии, цветные линии, формы, картинки и т. Д., Чтобы графически описать идеи и отношения.
- Оставьте много места между идеями, потому что новые идеи и отношения наполнителя будут появляться по мере роста карты разума.
- Плыть по течению
Познакомьтесь с группой иллюстраций в Word
Мы видели, как легко создавать потоковые диаграммы в Word. с помощью основных форм и соединителей. Расширьте его с помощью значков, изображений, SmartArt, диаграмм или даже видео. И готовая карта ума в Word может стать самостоятельным профессиональным документом.
Шаг 1: Переключитесь в ландшафтный режим

Шаг 2: Объединить доступные фигуры в Word

Вы можете использовать простые формы, такие как овалы или прямоугольники с закругленными углами, для представления центральных идей. Затем пометьте все фигуры с помощью текстового поля .
Вытяните фигуры и соедините их линиями и стрелками, чтобы представить отношения.
Как и все другие элементы, вы можете копировать и вставлять фигуры, что помогает быстро изложить основные идеи в виде узлов и подузлов.

Шаг 3. Начните сопоставление с фигурами и текстовыми полями
Шаг 4: отформатируйте свои фигуры


Шаг 5: маркируйте формы и линии
Карты разума могут быть проиллюстрированы изображениями, полученными с вашего рабочего стола или онлайн. Вместо картинок вы также можете использовать значки для представления процессов и рабочих процессов.
Перейдите на Лента> Вставка> Группа иллюстраций> Значки .
При вставке изображений или значков используйте угловые ручки, чтобы определить размер изображения. Вы также можете настроить прозрачность и раскрасить значки, чтобы они соответствовали цветовой теме вашей карты ума.
Шаг 6: Добавьте заметки и ссылки на карту Word Mind
Создание карты ума в Word можно расширить, добавив гиперссылки на внешние источники. Но что, если вы хотите добавить более подробные заметки на карту ума?
Обходного пути для добавления заметок или вложений в файл Microsoft Word не существует, хотя вы можете использовать OneNote для создания связанных заметок .
Чтобы начать создавать связанные заметки в Word, выберите Лента> Просмотр> Связанные заметки .

Начните свои заметки в окне OneNote справа. OneNote встраивает эскиз страницы, текстовый отрывок и ссылку на документ, с которым связана заметка. Вы можете нажать на миниатюру, чтобы открыть связанную карту ума в любое время.
Microsoft Word как инструмент Mind Mapping
Microsoft Word (и даже Microsoft PowerPoint) полезен в качестве быстрого инструмента для построения интеллектуальной карты. Он более гибкий, чем перо и бумага, потому что вы можете легко обновить его, добавив или переставив темы.
Вы можете скопировать его в другие программы Office, а при необходимости даже распечатать. Представляя его с PowerPoint или электронной почтой, добавлены опции.
Но не заблуждайтесь — Microsoft Word не является специализированным инструментом для карт памяти.
Инструменты Mind Mapping, такие как FreeMind, обладают большей гибкостью. Просто чтобы процитировать одну функцию, невозможно свернуть и открыть узлы ветвления в Microsoft Word. Но суть в том, что Microsoft Word может создавать интеллектуальные карты, и мы показали вам, как их создать.
Как скопировать фрагмент карты с Яндекс Карты / Google Maps в документ Ворд?
Существует довольно простой и удобный способ вставить карту в документ Ворд.
В новых (и относительно новых) версиях программы Ворд имеется инструмент "Снимок". Он расположен на панели инструментов "Вставка", вот скриншот из MS Word 2010:

Этот инструмент позволяет вставить скриншот всего экрана целиком или вставить скриншот определённой части экрана.
Очень важная деталь - окно не должно быть свёрнуто.
Итак, копируем карту следующим образом:
1) Открываем в браузере нужную карту.
2) Далее переходим в документ Ворд, но окно браузера не сворачиваем.
3) Ставим курсор в то место, куда требуется вставить карту; затем выбираем "Снимок" -> "Вырезка экрана".

4) Теперь выделяем фрагмент карты с помощью мышки.
При этом курсор будет иметь форму креста, а границы фрагмента будут выделены чёрным цветом:

5) После того как вы отпустите курсор мыши, карта будет вставлена в документ:

Пожалуй, только скриншотом. Нужно выбрать область карты, вместить её в экран, нажать клавишу Print Screen, а затем вставить в ворд обычной вставкой (или Ctrl + V). Если установлены специальные приложения для создания скриншотов, то можно будет выбрать область экрана и сохранить файл.
Часто нужно скопировать часть карты Гугл или Яндекс в документ Ворд. Для этого проще всего воспользоваться кнопкой PrtScr. Нажимая на неё, вы словно фотографируете карту, открытую в данный момент на экране монитора. Но фотография пока ещё не фрагмента карты, а всего монитора. Поэтому далее поступаем следующим образом: открываем документ Paint, вставляем туда наше изображение. Вырезаем нужный фрагмент (используя кнопку выделить), копируем ту часть карты, которая нам нужна и вставляем в ворд. В Паинте также можно сделать нужные отметки на карте. Например, пометить объекты, нарисовать стрелки и т.п.

Если в Яндексе нужно скопировать карту в программу Ворд (текстовый редактор), то нужно сделать скриншот карты.
После того, как вы создали скриншот, просто нужно скопировать его и вставить в текстовый документ. Карта скопирована.

Сделать скриншот, а потом в ворде Правка-Вставить.
Как сделать скриншот - нужно один раз нажать клавишу Принт-Скрин, в правом верхнем углу клавиатуры.
Я поэтому поводу давно не парюсь. Поставил себе программу Ножницы (а точнее сказать будет эта даже не полноценная прога, а утилитка, с минимумом самых простых и необходимых функций) и кромсаю ею любое изображение. После этого сохраняю на рабочку и все - можно обработать. Одновременно с местом сохранения, изображение сохраняется и в буфере обмена, клацаю по листу Ворда в нужном месте и вставляю эту карту (например)
Чтобы скопировать карту я пользуюсь скриншотом. Открываю карту, делаю нужный мне масштаб, нажимаю кнопку скриншота , выбираю область и сохраняю. Можно функциями скрин дополнить что-то на карте, например стрелки. Далее сохраняю изображение.
Проще всего сделать скриншот, у меня к примеру в браузере "Мозилла" есть значок "ножницы", скриншот делается секунды, затем он сохраняется в буфере обмена.
После того как скриншот сохранился, его можно вставлять в документ в Ворде.
Читайте также:


