Как сделать карту в hammer с кастомными текстурами
В этой статье я хочу поделиться опытом создания на картах CS:S двигающихся туч, дождя и красивых, рельефных скал. Всё это вы, конечно, частично встречали на официальных картах cs_office, de_aztec, de_dust2 и других. К примеру, многие, возможно, замечали, что на карте cs_office тучи на небе двигаются. Кто-то справедливо заметит, что все эти "секреты” можно найти в сети, в многочисленных учебниках по картостроению. Да, это так. Я и сам их читал много раз. Затем пытался сделать то же самое в последней версии Hammer'а, но мало что мог повторить. Дело в том, что большинство из учебников создавались для старых версий, разработанных ещё для CS 1.6. В современной Source SDK всё обстоит по-другому, например, появился ряд новых энтити, позволяющих легко сделать то, на что раньше маперы тратили уйму времени (не говоря уже о фантазии). Если скалы приходилось создавать из множества треугольников (как и рельеф поверхности), тратя на это часы и даже дни, то сейчас всё гораздо проще и, главное, намного быстрей. При создании капель дождя раньше нужно было использовать спрайты (спецтекстуры), - при этом дождь зачастую смотрелся убого и неестественно. Сейчас этого нет, - появилась энтити осадков (с помощью неё можно сделать не только дождь, но град и даже снежинки). Я последовательно опишу процесс создания туч (в движении), красивых рельефных скал и дождя со звуком. Итак, начнём.
Запускаем Hammer Editor из пакета Source SDK. Вверху, в меню View, нажимаем на "Center 3D Views on Selection”. Этим мы будем иметь возможность наблюдать в окне 3D-проекции результаты своей работы. В верхнем правом окне (2D-проекция, "top (x/y)”) рисуем большую коробку, внутри которой у нас будет карта. Желательно её нарисовать в два раза шире, чем размер планируемой карты, - это нужно для того, чтобы спрятать кое-что из недостатков при создании туч (но об этом чуть позже). Высоту не надо увеличивать, а необходимо оставить такой, какой вы её и планируете. Коробку мы рисуем с помощью инструмента "Block Tool”, что находится в левой панели инструментов, используя текстуру NODRAW (найти её можно в списке текстур, если нажать кнопку "Browse”, находящуюся справа в редакторе, затем введя в поле "Filter” ключевое слово nodraw). Данная текстура нужна для того, чтобы ускорить компиляцию (об этом я упоминал и в двух предыдущих статьях).
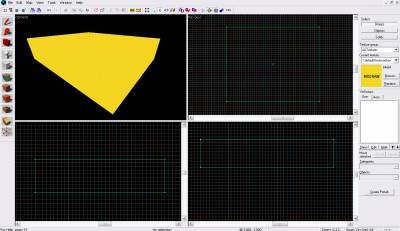
Фигура готова. Теперь необходимо сделать её пустотелой, чтобы можно было делать внутри неё карту. Выделяем её. Идём в верхнее меню "Tools” и нажимаем на "Make Hollow”. Появляется небольшое окошко, в котором мы выбираем размер стенок. Оставляем его стандартным, т.е. 32 (можно сделать любой размер). Нажимаем ОК. Залетаем внутрь этой коробки в окне 3D-проекции, используя для этого клавишу "z”, а также колесико мыши. Внутри коробка также имеет текстуру NODRAW. Нам нужно поменять их на текстуры неба и земли. Вначале делаем грунт. В левой панели инструментов нажимаем на кнопку "Toggle texture application”. Появляется окошко "Face Edit Sheet”. Выделяем дно коробки, затем нажимаем кнопку "Browse”. Появляется список текстур. В поле "Filter” пишем ключевое слово "grass” (т.е. трава). Выбираем любую текстуру, которая вам понравится, например grassdirt_blend и нажимаем на неё два раза мышкой. Затем нажимаем "Apply” (т.е. Применить). Текстура ложится на дно. Теперь нужно сделать небо. Выделяем все оставшиеся внутренние стороны коробки, т.е. стены и верх, и снова нажимаем кнопку "Browse” в окне "Face Edit Sheet”. В поле "Filter” вводим ключевое слово sky. Появляются текстуры неба. Ищем среди них (в конце списка) текстуру "toolsskybox”, выбираем её и нажимаем на кнопку "Apply”. Закрываем окно "Face Edit Sheet”. Затем идём в верхнее меню "Map” и жмём на "Map Properties” (т.е. на свойства карты). В поле "Keyvalues” делаем несложные настройки:
Name - пишите любое название карты (придумываете);
SkyBox Texture Name - пишите название небесных текстур на ваш вкус. Я впишу текстуры под названием "office”, поскольку это текстуры пасмурного, дождливого неба - как раз то, что нам нужно. Но могут подойти и текстуры "de_cobble_hdr”, поскольку они тоже пасмурные.
Нажимаем "Apply”. Никаких визуальных изменений в окне 3D-проекции мы, естественно, не увидим, - их мы сможем увидеть лишь после компиляции карты.

Теперь нам нужно заставить небо светиться, в противном случае мы ничего не увидим в игре, и будем вынуждены пользоваться фонариком, либо идти наощупь :)
Выбираем в левой панели инструмент "Entity Tool”, а справа, в окне "Objects” выбираем энтити light_environment. Ставим эту энтити на карте, где-нибудь сверху (устанавливать её лучше в окнах 2D-проекции; сначала ставим зелёный крестик в окне "Top (x/y)”, потом в окне "Top (x/z)”, затем жмём на правую кнопку мыши и выбираем "Create Object”). В окне 3D-проекции жмём мышкой двойным щелчком на эту энтити. Появляется окно её свойств. Задаём следующие настройки.
Pitch Yaw Roll (Y Z X) - -45 (с минусом, чтобы свет падал вниз);
Pitch - также можно поставить значение -45;
Brightness - 236 234 223 200 (я выбрал серовато-белый оттенок, подходящий для дождливого неба);
Ambient - 255 255 255 20 (оставляем стандартный - белый);
Нажимаем "Apply” и закрываем окно.
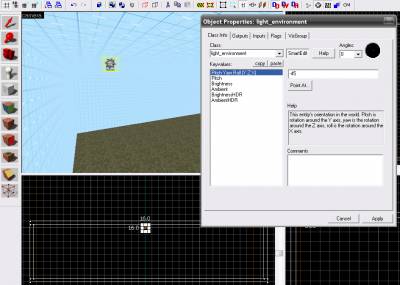
В данном случае мы ограничились только энтити light_environment. Ставить на карту энтити env_sun мы не будем, так как на пасмурном небе солнышка быть не должно, - должен быть только свет.
Теперь необходимо сделать место появления игрока. Ставим ближе к земле (но не задевая её) энтити info_player_start, и прямо на неё устанавливаем (совмещаем их) энтити info_player_terrorist. Главное, чтобы эти энтити не касались земли, иначе игрок прилипнет к земле, и станет удобной мишенью.
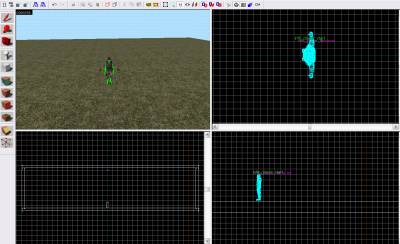
Теперь начинаем делать самое интересное - то, чему посвящается эта статья. Вначале сделаем горы. Из них мы будем делать периметр (по сути, ограждение карты, вместо забора и зданий, которыми обычно ограждают пределы карт). Выбираем инструмент "Block Tool”, а справа нажимаем "Browse”. В поле "Filter” вводим ключевое слово rock (т.е. скала). Перед нами появляется список текстур скал. Выбираем любую из них и жмём на неё два раза. Затем в окне 2D-проекции начинаем рисовать не слишком длинные, но достаточно высокие (чтобы игрок не смог через них перепрыгнуть) блоки, как на рисунке ниже. Причем угловые блоки необходимо накладывать друг на друга (позже объясню, для чего). Текстуры будут ложиться на блоки неправильно. Необходимо это исправлять инструментом "Toggle texture application”. Просто выделяем весь блок, выбираем инструмент "Toggle texture application” из левой панели, а после в окне "Face Edit Sheet” жмём на кнопку "Fit” (т.е. растягиваем текстуры на максимум).
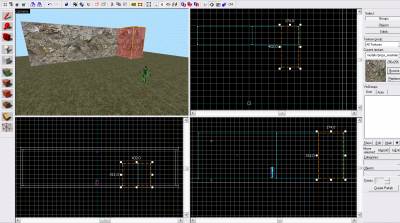

Получившиеся блоки стали похожими на скалы. Но мы их будем делать рельефными, как на карте de_dust2. Для начала нужно сделать их немного наклонными, как настоящие скалы. Мы будем их обрезать инструментом "Clipping tool”, который можно найти в левой панели инструментов. Итак, выделяем первый блок (будем резать по одному) и жмём на инструмент "Clipping tool”. Проводим линию отреза (под скос), как на рисунке.

После того, как мы провели линию инструментом "Clipping tool”, то красная сторона означает ту сторону, которая будет отрезана (исчезнет после отреза). Если у вас красной стала не та сторона, которую вы планируете отрезать, то нажмите мышкой ещё раз на значок инструмента "Clipping tool” (при этом стороны будут меняться, давая возможность сделать правильный выбор). Отрез осуществляется нажатием клавиши "Enter” на вашей клавиатуре. Должно получиться так.

Проделываем это со всеми остальными блоками. Когда все блоки будут обрезаны и примут одинаково наклонный вид, им надо придать рельеф, потому как скалы обязаны быть неровными. Мы будем это делать поблочно. Вначале выделяем первый блок и нажимаем в левой панели на инструмент "Toggle texture application”. В окне "Face Edit Sheet” открываем вкладку "Displacement” и жмём на кнопку "Create”. Появляется такое окошко.

Цифра 3 означает силу деформации брашей (скорость растягивания). Если ставить не выше трёх, то можно избежать ошибок, поэтому я не рекомендую вписывать другие значения. Впрочем, можете поставить любое. Нажимаем ОК. Браш теряет красное выделение, покрываясь сеткой из треугольников. Теперь жмём кнопку "Paint Geometry” и видим другое окно – "Displacement Paint Geometry”. Ведём курсор мыши в окно 3D-проекции (не нажимая) и видим на сетке (рядом с курсором) зелёный шарик. Если нажать левую кнопку мыши, то браш начнёт вытягиваться наружу, а если нажать правую - внутрь. Таким образом мы можем без труда деформировать браш, придавая ему вид скал или других неровностей.


Как видно на верхнем рисунке, мы не только сделали скалы, но и положили три камня, которые создали таким же образом. Всё, со скалами разобрались. Идём дальше.
Нам нужно поставить тучи, которые двигаются как на знаменитой карте cs_office. Берём инструмент "Block Tool”, а справа нажимаем "Browse”. В поле "Filter” вводим ключевое слово cloud. Перед нами появляются текстуры туч. На вид они неподвижные, но на самом деле анимационные. Выбираем из них любую, например clouds2 и жмём на неё два раза. Затем рисуем вверху карты большой (во всю ширину и длину) плоский браш. После того, как он будет создан, необходимо выделить, затем открыть инструмент (слева) "Toggle texture application” и нажать на кнопку "Fit", чтобы растянуть текстуру на весь браш.

Для большей красоты и естественности создадим на нашей карте дождь. Но сначала сделаем звук дождя. Его мы будем делать с помощью энтити ambient_generic. Чтобы её поставить, надо взять инструмент "Entity Tool” в левой панели, затем справа, в поле "Objects”, выбрать энтити ambient_generic и в окне 2D-проекции установить эту энтити. Затем в окне 3D-проекции щелкнуть по ней два раза, чтобы открыть окно свойств данной энтити. В нём необходимо задать следующие настройки:
Name - soundrain
Sound Name - ambient/weather/rumble_rain_nowind.wav (либо выбрать другой подходящий звук, нажав кнопку "Browse” и введя в поле "Filter” ключевое слово rain);
Volume - 10 (т.е. выставляем максимальный звук дождя);
Start Volume - 10
Идём во вкладку "Flags” и ставим галочки напротив "Start Silent” и "Play Everywhere”. Остальное оставляем без галочек.
Максимальное расстояние слышимости настраиваем на карте, прежде выделив эту энтити (появится жёлтый круг, который можно сужать или расширять).


Осталось сделать последнее - капли дождя. Выбираем инструмент "Block Tool”. Справа нажимаем кнопку "Browse” и в поле "Filter” вводим ключевое слово b4p. Выбираем из списка текстуру с названием b4p_tracer1 (можно выбрать другую текстуру, но желательно брать прозрачную для удобства работы). Рисуем браш таким образом, чтобы он занимал то место, где предполагается дождь (можно нарисовать сколько угодно таких брашей на одной карте, особенно если на ней располагаются здания или ряд сложных объектов). Затем выделяем браш (или несколько брашей) и в верхнем меню "Tools” нажимаем "Tie To Entity”. В открывшемся окне свойств, в поле "Class” выбираем func_precipitation и задаём настройки:
Precipitation Type - Rain (т.е. дождь. Следует заметить, что кроме дождя здесь можно выбрать и другие виды осадков.)

Теперь необходимо вооружить игрока. Можно сделать байзону, о которой я подробно рассказывал в своей предыдущей статье (во втором уроке), а можно поставить энтити game_player_equip (о ней написано в первом уроке). Я поставлю её.
Напоследок нажимаем F9 на вашей клавиатуре. Появляется окно компилятора. Выставляем везде "Normal” и жмём на ОК. Результат этой работы в виде готовой карты вы можете скачать здесь , чтобы посмотреть в игре на всё, о чём эта статья. Удачи в картостроении.
Сейчас я вам расскажу, как сделать вот такой плавный переход от игровой зоны к 3D скайбоксу, без всяких швов и несостыковок:

Построим карту, ну вот такую:


Важно то, чтобы браш земли игровой зоны был в центре координат в Хаммере, ну или хотя бы не выше и не ниже. Именно с той точки отрисовывается то место, которое видит sky_camera в 3D скайбоксе.Вот так браш должен располагаться:

Далее займёмся 3D скайбоксом.Сделаем коробку, покроем её текстурой tools/toolsskybox, сделаем браш земли, покрытый такой же текстурой, что и браш земли в игровом пространстве, поставим солнце. Поставим sky_camera, и вгоним её наполовину в землю.Вот так это будет выглядеть:

Выставим желаемые параметры, можно оставить всё как есть. Можно сделать для лучшего эффекта туман на горизонте. Не забудьте уменьшить масштаб текстуры на браше в столько раз, сколько стоит увеличение в sky_camer'е.Готово.Вот в итоге что получилось у меня.Как видите, переход на 3D скайбокс совсем незаметен, даже текстура легла почти идеально.
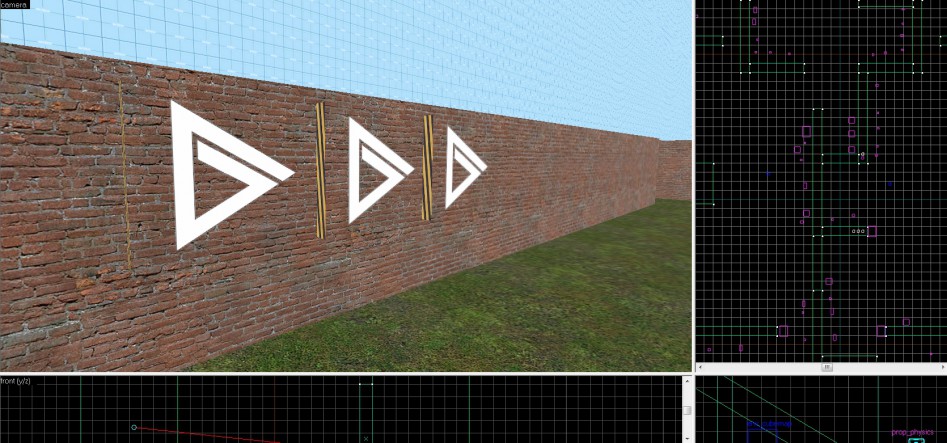
Следуя предшествующим статьям цикла, вы наверняка освоили процесс создания незаурядной карты с уникальными триггерами и различными видами освещения. Но для воплощения самых смелых идей в жизнь чего-то не хватает, верно? Стандартный контент полету фантазии не помощник, поэтому в данном уроке вы научитесь создавать собственные текстуры для своих карт на движке Source. Подобным образом вы сможете создавать текстуры и для моделей, спреев и вообще всего, что работает с изображениями в играх на Source.
VTF и VMT
Текстуры делятся на два файла: VTF (Valve Texture Format), файл, в котором хранится изображение, сами пиксели вашей текстуры, и VMT (Valve Material Type), файл, содержащий метаданные и информацию о шейдерах. Для отображения текстуры в игре используются оба файла.
Файлы VTF (.vtf) хранят всю информацию о пикселях, альфа-картах и MIP-картах, которую может использовать текстура.
Они создаются конвертированием исходного изображения в специальной программе. Данные располагаются таким образом, чтобы рендеринг был наиболее эффективным, поэтому обычные .jpg/.jpg-файлы без конвертации не используются. Самое главное – размеры изображения должны представлять из себя двойку в степени (то есть 64×64, 128×128, 256×256, 1024×1024 и т.д.).
Подробный технический анализ файлов VTF можно найти на Valve Developer Wiki.
Файлы VMT (.vmf) – это простые текстовые файлы с метаданными текстуры.
Среди них есть такая информация, как:
- Является ли текстура полупрозрачной?
- Анимирована ли она?
- Использует ли она рельефное текстурирование?
- Какой звук она воспроизводит при столкновениях?
Для одного VTF-изображения можно сделать несколько VMT-файлов с разными свойствами, и Hammer будет принимать их за разные текстуры. В следующих уроках мы рассмотрим продвинутые особенности VMT, добавляющие текстуре реалистичности.
Подробный технический анализ файлов VMT можно найти на Valve Developer Wiki.
Создание текстур
Что ж, приступим. Я буду использовать для создания текстуры логотип ProGamer.
Логотип окружён прозрачным фоном, но с этим мы разберёмся потом. Размер 1418×1418 я поменял на 1024×1024. На практике вы будете использовать наименьший возможный размер, а такие большие текстуры будут применяться только для самых важных вещей. Хорошим базисом для большинства текстур будет 512×512.
Нам нужно сконвертировать исходный файл в формат VTF. Valve прилагает к своим играм программу VTEX, это простой инструмент командной строки, способный создавать VTF-файлы только из TARGA (.tga). Есть альтернатива получше – VTFEdit, которая работает с большинством форматов, имеет собственный интерфейс и обилие функций.
Типы файлов
VTFEdit открывает файлы .bmp, .jpg, .jpg, .jpg и .tga.
Если вы не знакомы с их особенностями, то вот всё, что вам действительно нужно знать:
- PNG, GIF и TGA поддерживают прозрачность.
- GIF поддерживает анимацию (но перед импортированием нужно разбивать на кадры).
- Для всего остального рекомендуется JPG.
- С BMP не связывайтесь.
PNG-8 против PNG-24
24-битные PNG-файлы поддерживают переменную прозрачность, но плохо импортируются в VTFEdit, так что для переменной прозрачности нужно использовать .tga.
TARGA (.tga)
TARGA – это старый причудливый формат изображений со своими приятными особенностями, но во многих областях он вытесняется форматами PSD или PNG. Главная проблема состоит в поиске программ, способных создавать/редактировать такие файлы. Как вы могли догадаться, лучшим инструментом для этого является Photoshop. VTFEdit/VTEX хорошо дружат с TARGA, так что если возникают проблемы с импортированием, конвертируйте изображение в этот формат.
Импортирование в VTFEdit
Полагаю, к этому моменту вы уже приготовили желаемое изображение. Выбираем пункт меню File>Import. Для начала познакомьтесь с этим окном:
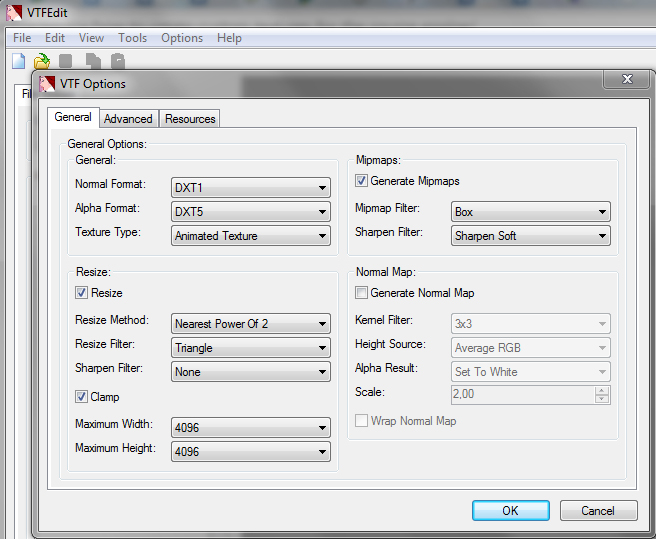
Здесь много всего, но я разобью по пунктам:
- Normal Format: Какая компрессия используется для стандартных (непрозрачных) изображений.
- Alpha Format: Компрессия, используемая в изображениях с прозрачностью.
- Texture Type: Применяется, только когда вы импортируете больше одного изображения, и определяет, что они должны из себя представлять. В 99% случаев здесь выбирается Animated Texture.
- Resize/Clamp: Тут можно изменить размер в последний момент, но я советую делать это заранее.
- Generate Mipmaps: MIP-карты – это уменьшенные версии текстуры, которые игра будет накладывать при отдалении. Здесь лучше всё оставить по умолчанию.
- Normal Map: Карты нормалей используются для придания текстуре мнимой глубины. Опять же, этим лучше заниматься самостоятельно, но вы можете дать VTFEdit шанс и проверить результат её работы.
Хорошее руководство по выбору компрессии есть на Valve Developer Wiki. Если возникают сомнения, оставляйте всё по умолчанию.
Вкладку Advanced мы пока не трогаем (здесь настраивается VTF-файл – оставляйте 7.2, если только не знаете точно, что делаете).
После нажатия ОК вы должны увидеть вот это:
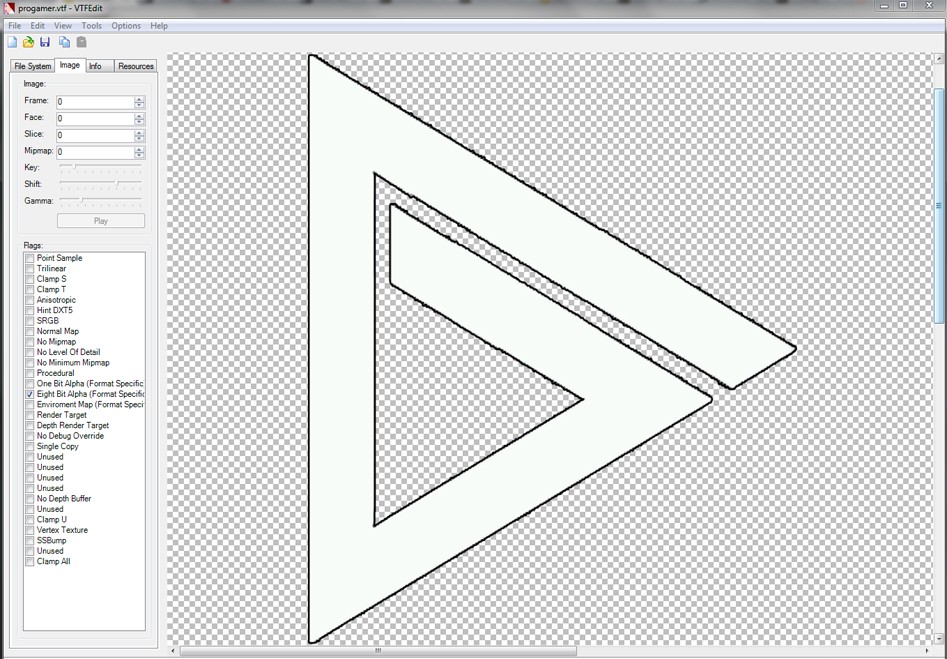
Теперь, если не хотите поиграть с продвинутыми настройками, можете нажимать File>Save и получите готовый VTF-файл.
Создание VMT
Мы создадим голый скелет файла VMT для работы вместе с VTF. В той же папке, где вы сохранили свою progamer.vtf, создаём новый текстовый файл и называем его progamer.vmt, затем открываем в блокноте или другом текстовом редакторе и вводим эти строки:
- LightmappedGeneric – это тип шейдеров, который будет использовать текстура, это важно, когда вам нужны необычные эффекты или вы делаете текстуру для файла модели.
- Basetexture – это созданный вами файл VMT: заметьте, что у него нет расширения и он находится в папке progamer, которую мы пока не создали (но вскоре создадим).
- Surfaceprop определяет некоторые физические свойства текстуры.
В VMT-файл можно много чего добавить, расширенный список можно найти на Valve Developer Wiki.
Просмотр и применение текстур
Теперь у нас есть оба необходимых файла, давайте пустим их в дело.
Сначала их нужно поместить в нужную папку, она зависит от игры, для которой вы сделали текстуру и от настроек Hammer. Примеры:
- Half-Life 2: Episode 2: Steam\steamapps\common\Half-Life 2\ep2\materials
- Team Fortress 2: Steam\steamapps\common\common\Team Fortress 2\tf\materials
- CS:GO: Steam\steamapps\common\Counter-Strike Global Offensive\csgo\materials
Обычно все файлы материалов помещаются в отдельную подпапку, чтобы в базовой папке не скапливались потенциально конфликтующие материалы. Не забывайте прописывать название папки в VMT-файлах.
Предполагается, что текстуру вы делали для своей карты, так что открывайте Hammer и ищите новую текстуру в списке материалов. Если всё прошло нормально, она там будет. Если ничего нет, возможно, вы не туда поместили файлы. Если текстура есть, но она пустая/фиолетовая/неправильная, то проблема может быть в кодировке текстуры или настройках VMT.
И вот, ваша текстура в игре.
Создание текстур с прозрачностью
Создание анимированных текстур
При создании анимированных текстур большая часть работы производится перед импортированием, так как кадры анимации должны храниться в отдельных файлах. С этим могут возникнуть сложности, но гугл вас выручит.
Названия готовых файлов должны нумероваться по типу: imagename_0000.tga, imagename_0001.tga, imagename_0002.tga.
При импортировании выделяйте сразу все файлы, остальное сделает VTFEdit.
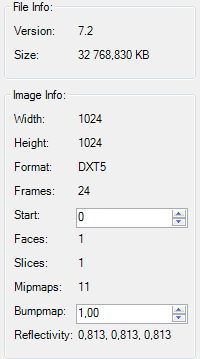
Если всё сработало, в информации об изображении должно быть указано более одного кадра.
VMT-файл для анимированной текстуры содержит чуть побольше данных:
Результат:
Центральная текстура анимирована, правая текстура статичная, но использует кое-какую магию в файле VMT для движения. Это мы рассмотрим в следующих уроках.
Запаковка текстур в карту
Здесь немного проявляются особенности разных игр. Если вы хотите распространять свою карту с пользовательскими текстурами через интернет, то наилучшим решением будет запаковать текстуры в файл BSP.
И как же паковать текстуры в карту? С помощью Pakrat.
Pakrat позволяет открывать файлы BSP и изменять их содержимое. BSP-файлы представляют из себя контейнеры (как .zip, к примеру), где хранятся различные данные – обычно это файлы самой карты, файлы освещения, кубические текстуры и любой дополнительный контент, который вы решили поместить в свою карту.
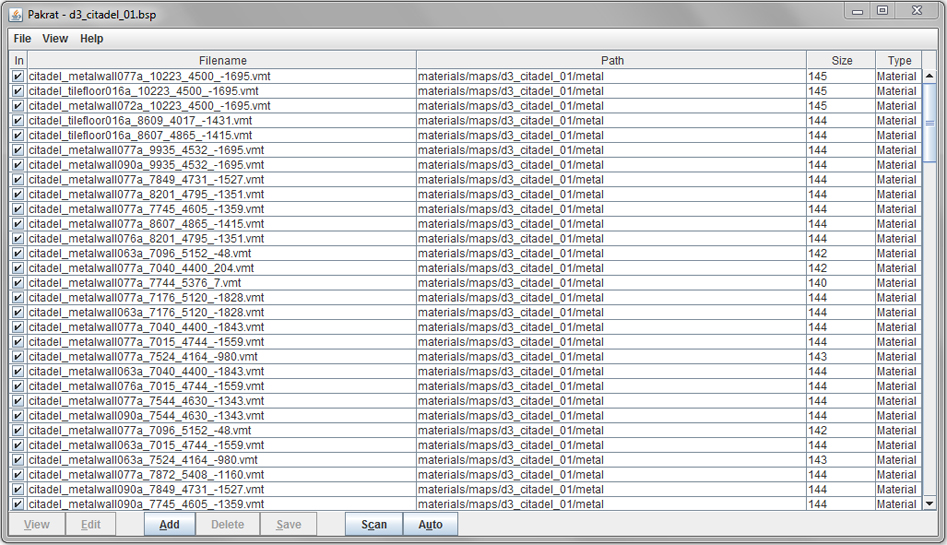
Дальше всё довольно просто: открываем скомпилированную карту, нажимаем Add и добавляем свои текстуры.
Обращайте внимание на столбец Path: там должно быть что-то вроде “materials/ваша-подпапка/“.
Сохраняем карту и всё готово. Для тестирования удалите свои текстуры из папки игры, чтобы убедиться, что они работают из .bsp, а лучше вообще проверяйте карту на другом компьютере.
В этой статье мы познакомимся с главными инструментами редактора Hammer, при помощи которых собственно и создаются карты.
На картинке ниже Вы можете видеть, где расположена главная панель инструментов (кстати, положение любых панелей редактора можно легко изменить).

На картинке ниже кратко описаны функции инструментов и их названия. Более подробно мы их рассмотрим ниже.
Подробнее об инструментах
Теперь желательно, что бы Вы запустили редактор и опробовали действия инструментов вместе с нами.
1. Selection tool (Инструмент выбора)
Стрелочка или инструмент выбора выполняет несколько задач. Если Вы ткнете этим инструментом на каком-нибудь объекте в редакторе, то он будет выделен (см. рис. ниже). Пока что Вы не умеете создавать объекты, и рабочее пространство у Вас пустое — вернитесь к этому пункту, после прочтения об инструменте блок (он предназначен для создания объектов).
Если Вы продолжите нажимать внутри выбранного объекта, то сможете выполнить с ним некоторые простые операции такие как: изменение размеров, поворот и параллельный сдвиг. Расскажем об этих операциях подробнее.
а) Функция иснтрумента выбора
- PageUp / PageDown — следующая/предыдущая камера;
- Delete — удаляет текущую камеру.
- Groups — Выделяется весь набор объектов, которые были сгруппированы вместе.
- Objects — Выделяется весь объект, даже если он состоит из двух и более компонентов.
- Solids — Выделяются отдельные компоненты, даже если они соединены с другими в один объект.
- Открыть вашу библиотеку Steam (или кликнете здесь для установки)
- Выбрать Инструменты под надписью БИБЛИОТЕКА в раскрывающейся вкладке.
- Найти и кликнуть дважды на Portal 2 Authoring Tools - Beta.
-
Для изменения размеров объекта его нужно схватить за белые квадратики и потянуть :)
б) Функция иснтрумента выбора
-
Нажмите внутри выбранного объекта 1 раз, чтобы повернуть его. Хватаете за белые кружочки и тянете.
-
. Если флажок не стоит, то все наоборот (проверьте сами).
в) Функция иснтрумента выбора
-
Нажмите два раза внутри объекта, чтобы выполнить параллельный сдвиг его сторон:
г) Функция иснтрумента выбора
-
Вы можете быстро сделать копию выделенного объекта, просто зажав
-
, при его переносе. Это очень удобная функция, существенно упрощающая и ускоряющая процесс создания карты. Очень удобно делать таким образом стены, заборы или ящики: делаете 1 стену, а затем с зажатым
-
Копировать объекты, используя Shift, гораздо удобнее, чем использовать буфер обмена т.к. из буфера объект вставляется в начало координат или в центр экрана, что зачастую неудобно. При копировании перетаскиванием объект создается на той же высоте, что и оригинальный объект (в общем, попробуйте — Вам понравится :)
д) Функция иснтрумента выбора
-
Наверное, это не функция, но все же — не забывайте, что можно выбрать несколько объектов одновременно, просто зажмите левую кнопку мыши и выделите прямоугольником нужные объекты, затем отпустите кнопку (см. рис. ниже). Вуаля! Все объекты выделены. Кстати, такого же результата можно добиться, выбирая по очереди объекты с зажатой клавишей
-
. В общем, в редакторе действуют все принципы работы в Windows.
2. Magnify (Инструмент лупа)
С лупой в принципе все ясно — увеличивает/уменьшает масштаб координатной сетки. Нажатие левой кнопки мыши — увеличение, правой — уменьшение. Если редактируемый объект маленький — увеличиваем масштаб, а когда, например, нужно выделить несколько объектов, а они не помещаются на экран — уменьшаем масштаб.
3. Camera (Инструмент камера)
Инструмент камера используется для создания точек обзора на создаваемой карте. Конечно, Вы можете летать по карте во время ее редактирования, но если она большая, то лететь с одного конца в другой — занятие утомительное. В этом случае проще сделать несколько точек обзора (камер) в разных частях карты.
Давайте посмотрим, как создаются точки обзора. Для удобства поставим вид на карту сверху (2d top), выберем инструмент камера, зажмем Shift и левой кнопкой мыши проведем линию.
Вот, что у нас получится:
Бирюзовая точка показывает положение камеры, а красная линия — куда она смотрит. Камер можно сделать сколь угодно много. Помните, что перемещаться в 3D-виде между камерами можно только при выбранном инструменте камера.
Возьмите себе за правило: начали новую карту — обязательно создайте хотя бы 1 камеру. Это нужно для того, чтобы обзор в 3D-виде редактора не сбрасывался на начало координат. Если ни одной камеры нет, то обзор в 3D-виде будет постоянно перемещаться в начало координат, и тогда Вам придется снова лететь до редактируемого места, чтобы посмотреть изменения. Все это касается конфигурации с 1 окном редактирования. Если Вы используете 4 окна редактирования одновременно, то можете всего описанного и не делать.
И еще об установке камер. Нет необходимости выверенно, с точностью до миллиметров или градусов, выставлять положение камеры, потому как при перемещении в 3D-виде с включенным инструментом камера, положение текущей камеры тоже перемещается.
4. Entity tool (Инструмент энтити)
Как вставить энтити на карту?
Выберем инструмент энтити, при этом курсор сменится со стрелочки на топорик:
Точечную энтити можно вставить как в 3D-виде, так и на любом 2D-виде. В 3D-виде нужно просто кликнуть на земле или стене, и объект будет вставлен. Затем его можно переместить в другое место.
Таким образом, устанавливаются все точечные энтити (звуки, лампочки, спрайты и т.д.).
5. Block tool (Инструмент блок)
При выборе иснтрумента блок, курсор меняется на рамку:
Для создания обычного прямоугольного браша (стена, ящик, пол) нужно зажать левую кнопку мыши, задать размер прямоугольника, отпустить кнопку. Браш еще не готов (по аналогии с созданием точечного энтити-объекта). Сейчас мы можем менять размеры будущего браша и задать его положение.
Браш готов! Браши окрашиваются в различные цвета. Сгруппированные браши окрашиваются одним цветом (о группировании объектов поговорим чуть позже в этой статье). Чтобы браш превратить в брашевый энтити-объект, нужно нажать [Ctrl-T] и из списка выбрать необходимый тип объекта (все, как и в случае с точечными энтити-объектами, только инструменты используются разные).
Естественно, никто не запрещает нам, после создания браша изменять его форму или передвигать — это само собой разумеется.
6. Texture application (Нанесение текстур)
Инструмент для нанесения текстур, т.е. для раскраски карты. При выборе этого инструмента, курсор меняется на стрелочку с ведерком (см. рис. ниже).
7. Apply Texture (Нанесение текстур)
Данный инструмент применяется для закрашивания выбранной текстурой сразу всех сторон объекта. Например, выбрали мы ящик и текстуру ящика, закрашиваем этим инструментом одну сторону ящика, и все другие также закрашиваются.
Сразу скажем, есть гораздо более удобный способ закрасить сразу все грани объекта. Выбираем обычный инструмент для закрашивания (шестой в этом обзоре), зажимаем Shift и закрашиваем лишь 1 сторону — все другие также закрашиваются.
8. Decals (Нанесение декалей)
Инструмент предназначен для нанесения декалей поверх обычных текстур. Напомним, что декали это тоже текстуры, но они могут быть наложены поверх обычных. Дырки от пуль на стенах, следы от взрывов гранат — все это декали.
9. Clip tool (Инструмент Clip)
10. Vertex Manipulation (Инструмент Vertex)
Инструмент Vertex используется для изменения формы объектов путем изменения их вершин. Например, у куба 8 вершин, если мы соединим 4 верхние вершины в одну точку, то получится пирамида. Данный инструмент незаменим при создании гор, туннелей и вообще более сложных, чем простые блоки объектов.
11. Path (Инструмент Path)
Инструмент Path предназначен для создания траекторий движения монстров. В CS монстров нет, поэтому подробно останавливаться на нем не будем.

28 дек. 2016 в 3:10 Ваши любимые карты для Portal 2 / Aperture Tag / TWTM / etc. Делитесь здесь самым красивым из ваших находок кастомных карт - как с точки зрения качества пазла, так и его графического оформления!
Прикрепляйте ссылки ниже на карты, коллекции или маппаки.
Свои карты сюда скидывать не надо! Для этого есть отдельная тема!
1) Ты не пройдешь эту карту даже за 2 часа. Думать нужно, потом приловчиться и сделать. Но карта красивая :)
2) Это уже легко. Даже слишком. Но красиво, поэтому держи:
3) Мастер-класс в обычном редакторе от Ректор Рокса. Пытаюсь ровняться на него:
4) Не мог сюда не добавить карту от Сюзан Мёрфи. Великолепно выполненная новогодняя карта:
С момента окончания последнего стрима, на котором ты проходил любимые карты твоих подписчиков, я проходил множество различных карт из мастерской стима и нашел для себя несколько новых интресных карт.
Здесь я хочу прислать тебе по 2 карты от 3-х моих любимых мапперов в Portal 2.
1 карта, от HugoBeDesigner.
Он уделяет огромное внимание в своих картах и дизайну, и головоломке, поэтому я уверен, тебе понравится =)
Не забывай читать описание карты, ведь там многое сказано о тонкостях прохождения.
Карты созданы при помощи BeeMod'а (без использования Source SDK)
2 карта, от Fumbly Bumbly.
Fumbly Bumbly -- гениальный создатель карт.
Решения его головоломок мне нравятся своей неочевидностью при малой запутанности.
Здесь карты созданы точно также, без Hammer'а, с использованием BeeMod'a.
3 карта, от Demon Arisen.
Автор этой карты знаком со мной лично и мы с ним иногда общаемся.
Его головоломки не трудны, не запутанны, но очень интересны и даже в какой-то степени гениальны.
Эти головоломки делаются при помощи стандартного PuzzleMaker'a
(без использования BeeMod или Source SDK)
4, 5 и 6 карты от тех же авторов, поэтому говорить об этих людях нет смысла.
4 карта, от HugoBeDesigner
5 карта, от Fumbly Bumbly
6 карта, от Demon Arisen
Я описал только авторов присланных мною карт, а не сами головоломки, ведь вся информация о них дана в их описании =)
Интерфейс Hammer Editor

Перед вами основное описание интерфейса Hammer. Подробности по использованию его элементов вы узнаете далее по ходу данного учебника, так что не волнуйтесь об изучении их функциональности.
Вид карты и панель действий
Эта панель в верхней части окна содержит множество кнопок для управления просмотром объектов на карте, а также элементы управления сеткой и привязкой к сетке.
Панель инструментов - Tool Bar
Панель Tool переключает редактор в различные режимы, которые позволяют выделять, строить, размещать, применять текстуры и манипулировать различными объектами в вашем уровне.
Панель выбора объектов
Панель Selection переключает режимы выбора объектов на карте:
Панель текстур
Панель Texture позволяет просмотреть текущую выбранную текстуру и выбирать другие нажатием кнопки Browse. .
Панель объектов
Используется для размещения объектов в уровне, которые не являются простой геометрией. Браши - основные блоки вашего уровня, в то время как энтити, размещенные с помощью панели Object, являются, в общем то, всем остальным. Вы можете размещать свет, модели и предметы, используя панель Object.
Панель группировки и скрытия объектов - VisGroups
VisGroups - это способ организации вашего уровня. Вы можете поместить объекты любого типа в VisGroups и пометить их, после чего их можно скрыть или показывать группой. Это позволит видеть только то, над чем вы работаете.
Строка состояния
Полоса внизу окна даёт такую ценную информацию во время редактирования, как размер выделенных объектов и текущие настройки сетки.
Приступаем к работе
Первым шагом вам потребуется запустить Hammer, редактор карт для Portal 2 и других игр на движке Source.
Откройте окно Steam, затем вкладку Инструменты и дважды щелкните Portal 2 Authoring Tools.
Если вы впервые запускаете средство разработки, то придется подождать некоторое время, пока оно загрузится и установится.
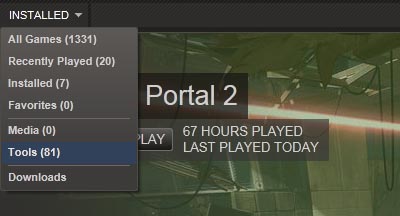
Дважды щелкните Hammer World Editor, чтобы запустить редактор Hammer.
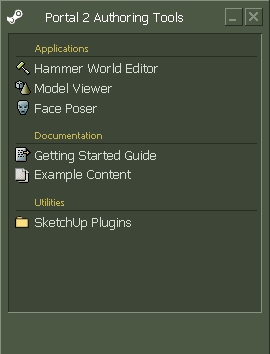
Когда Hammer загрузится, вы можете начать создавать новый уровень, выбрав New в меню File.
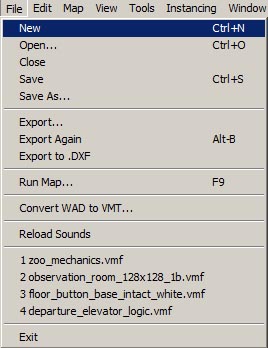
Должно появиться новое окно, содержащее четыре зоны одинакового размера.

Сверху вниз слева направо: область камеры (Camera), вид сверху (Top), вид спереди (Front), вид сбоку (Side).
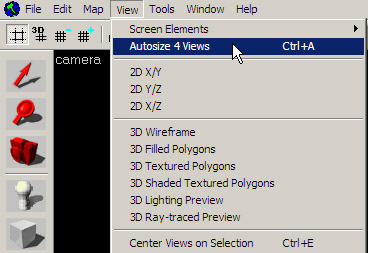
Средства разработки для Portal 2
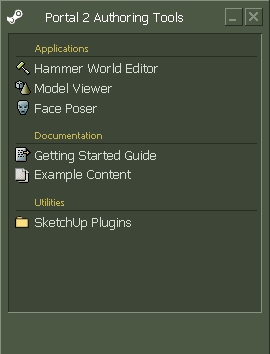
Portal 2 Authoring Tools - это инструмент, содержащая файлы, необходимые для создания карт в Hammer Editor для Portal 2. Model Viewer и Faceposer в данной программе работают не коррктно. Portal 2 Authoring Tools доступен бесплатно в Steam всем владельцам версии Portal 2 для ПК. Обратите внимание, что большая часть теории проектирования уровней для Portal 1 применима и к Portal 2. Более новую информацию о Portal 2 можно найти в категории: Создание уровней Portal 2.
Собственные карты для Portal, без редактора Hammer.

Сейчас вышла новая версия этого милого конструктора. Все стало еще проще и интереснее.
Там же и моя 1-ая карта. Нервишки трепет весьма.

ваш редактор для фана, а хаммер для тех, у кого есть мос1к, руки, и ещё чтониудь

Wolk000 да ладно тебе, забавный и веселый редактор. И если он есть значит он кому-то интересен.
У кого-то нет терпения лапать скучный хаммер или знаний интегрировать его в пиратку или еще чего.
В Портале не факт что чем обильнее карта и наличие инструментов, тем она лучше. Уверен что многие в po_edit создадут карты не менее сложные и драйвовые буквально из минимума. Просто выглядеть она не будет так пафосно и громадно как из хаммера.
Так что если кто лапает более навороченный редактор, это не является свидетельством того что у него больше мозгов.

У кого-то нет терпения лапать скучный хаммер или знаний интегрировать его в пиратку или еще чего.
Очень плохо. Впрочем, ты и не ставишь себе целью стать профессиональным маппером. И кстати, Хаммер - один из легчайших 3D-редакторов.
В Портале не факт что чем обильнее карта и наличие инструментов, тем она лучше. Уверен что многие в po_edit создадут карты не менее сложные и драйвовые буквально из минимума. Просто выглядеть она не будет так пафосно и громадно как из хаммера.
У тебя слабые представления о маппинге.

А что это такое "профессиональный маппер")) а деньги за это платят?)) Я обычный парень которому понравился портал не более того. И до профи мне как "до китая пешком".
И просто высказал свой взгляд. Надо же как-то поддержать автора. А на счет речи о минимуме деталей, то дело даже не в маппинге, я читаю что ограниченность требует определенного подхода (зачастую именно умение из минимума сделать что-то интересное, свидетельствует о качественном подходе). А ну ка сообразить как сделать интересную карту почти из нечего и убогого дизайна, когда + редактор вылетает чуть переборщи ты с этой комнаткой. Это не каждому дано. Но вот сохранение конечно идиотское.
На счет хамера (я его не разу не загружал, так у меня пиратка, куча неликвидируемых багов и качать пиратский Source SDK к примеру мне не хочется). Я не боюсь сложности, тут главное как я считаю усердие и терпение и все придет (а не тупой, не тупой). Но судя по многочисленным вопросам незаурядного характера на разных форумах, у меня создалось впечатление что редактор несколько придирчив к новичкам (или новички к нему).
Когда я куплю лицензионный портал, я в принципе скорее всего попробую этот хамер.
А это так - забава, досуг. И понятно что po-edit и хамер даже сравнивать глупо. Но почему бы не поиграться в него тем у кого пиратская версия портала или денег нет или просто свою первую карту забацать и поделиться с друзьями (такими же новичками, ибо другим карты такие и на фиг не нужны, якобы они короткие, они убогие незаурядные в большинстве случаев и все такое. ).

А что это такое "профессиональный маппер"))
Который занимается маппингом "не по приколу", всерьёз пытается стать действительно хорошим, если не лучшим, пусть его работы такие же бесплатные (тот же Portal: Prelude, о котором ты рассуждал в соседнем топике), как у новичка, пару месяцев провёвшего за Хаммером. Но зато их не стыдно показать другим (например, http://city17.ru/hl/trap/ - этот действительно отличный мод для Half-Life, сделанный самым обычным студентом-третьекурсником, называют "нашим ответом Порталу").
тут главное как я считаю усердие и терпение
Да. Ещё и опыт, который придёт как раз со временем.
(я его не разу не загружал, так у меня пиратка, куча неликвидируемых багов и качать пиратский Source SDK к примеру мне не хочется)
Вполне можно найти и качественную пиратку, настроить тоже не проблема. Не скажу за Портал, но для ХЛ2 точно. Тем не менее, пиратские СДК, поддерживающие портал, появились уже давно.
Но судя по многочисленным вопросам незаурядного характера на разных форумах, у меня создалось впечатление что редактор несколько придирчив к новичкам (или новички к нему).
Вовсе нет. Если иметь толковый учебник. (В рунете по ССДК мало материалов, можно воспользоваться учебником для КС 1.6, т.к. Хаммер что там, что для Сурса не очень сильно отличается, так что основы можно изучить на его примере.) Но иногда потребуется достаточно продвинутое воображение (ну, если делать что-то и впрям потрясающее).
Загрузка и Установка
Чтобы установить Portal 2 Authoring Tools нужно:
После этого The Portal 2 Authoring Tools загрузится на ваш компьютер через Steam. Чтобы открыть лаунчер (картинка справа), запустите его из библиотеки Steam или ярлыка на рабочем столе.
Читайте также:


