Как сделать карту поехали
Вы любите путешествовать и постоянно бываете в разных уголках земного шара? Поведайте своим родным и знакомым обо всех посещенных местах на планете, составив карту своих путешествий. С помощью каких сервисов это можно сделать — читайте в нашем обзоре
С помощью этого сайта можно подготовить увлекательные интерактивные ролики, демонстрирующие ваше перемещение на карте Google Maps. Выглядят они так: из одной точки в другую последовательно проходит красная линия, обозначающая ваш маршрут. В ключевых местах движение останавливается, чтобы зритель мог прочитать информацию и посмотреть слайд-шоу из фотографий; все это сопровождается музыкальной композицией. В любой момент можно поставить просмотр на паузу, перейти в ручной режим и изменить масштаб поверхности.

Чтобы создать карту, необходимо войти на сайт под своей учетной записью (регистрация поддерживается только через Facebook). После этого следует нажать кнопку Create a new map, которая располагается рядом с поисковой строкой. Есть три способа создать карту:
- Вручную (Create a map).
- Из группы фотографий (Create a map from photos!). Для этого нужно загрузить снимки размером не более 5 Мбайт. Они будут выстроены по времени съемки, от ранних к более поздним. Если в данных EXIF содержатся геотеги, они также будут учтены, и вам не придется указывать местоположение каждой фотографии вручную, что проделывается на втором шаге.
- Импортируя геотеги из профиля в социальных сетях (Import places). Tripline поддерживает интеграцию с Facebook, Foursquare, Twitter, Instagram, Tripit, Gowalla. Если вы отмечаете места в одном из этих сервисов, то можете создать из них карту.
Рассмотрим подробнее вариант ручного редактирования. На первом этапе нужно ввести название карты, ее тип (поездка, поход, круиз и тому подобное — более двадцати вариантов на английском языке), место, где вы побывали (например, Европа или Африка), параметры приватности (личная, для друзей, общедоступная) и отметить другие опции.

На следующем этапе потребуется добавить ключевые точки, из которых состоит путешествие. Начальной точкой является ваше местоположение, указанное в Facebook, — ее можно отредактировать или удалить. Добавлять новые места нужно с помощью кнопки add places — они будут отмечаться на карте цифрами 1, 2, 3 и так далее. Вы можете делать это тремя способами: с помощью поиска населенных пунктов на Google Maps, методом ввода географических координат и вручную, перетаскивая метку по карте. Впрочем, таким же образом можно изменять положение точек, добавленных автоматически. Для каждой точки не только указывается местоположение, но и добавляются дата, время посещения и такие сведения, как название, описание, личные заметки, а также способ отображения в ролике: остановиться на ней, проехать мимо или просмотреть слайд-шоу. Вы вольны определить, сколько точек нужно зафиксировать в маршруте, — правда, стоит иметь в виду, что сервис прокладывает ровные линии между ними, не учитывая ни дорог, ни препятствий, и если вам хочется продемонстрировать всю сложность и извилистость маршрута, придется создавать множество точек на каждом повороте пути.

Прежде чем сохранять карту, вы можете еще раз отредактировать сведения о ней и выбрать мелодию, которой будет сопровождаться просмотр. К сожалению, загрузить свой звуковой файл нельзя — приходится довольствоваться выбором из десяти с лишним стандартных композиций: африканские мотивы, джаз, инди и другие. Добавление фотографий осуществляется уже после того, как карта будет создана, при щелчке на иконке с изображением фотоаппарата в опциях точки. Можно загрузить фото с компьютера или импортировать их из онлайн-альбомов Facebook, Instagram, Flickr и Picasa. Также к описаниям мест добавляются комментарии.




Сервис также позволяет отмечать города, в которых вы хотите побывать, и собирать различную информацию о предстоящих путешествиях. Вы можете использовать эти возможности для организации будущих поездок.





Заполнив направления поездок, вы сможете отмечать посещенные места, просто указывая города, моря, реки, горы и пещеры, в которых вы побывали. Города группируются по регионам и странам, остальные объекты тоже подразделяются по регионам. Стоит сказать, что их в справочнике присутствует значительно меньше, чем населенных пунктов (только наиболее известные — Волга, Эверест и тому подобные), и вам придется указывать местоположение большинства покоренных вершин и пройденных рек вручную. Для этого нужно указать краткую информацию об объекте — тип, название, описание, где находится — и отметить точку на Google Maps. Все добавленные объекты на вашей карте (горы, реки и др.) выделяются символизирующей иконкой, также будут подсвечены посещенные регионы и отмечены крайние точки путешествий на четырех сторонах света.


К сожалению, созданные карты нельзя встроить на свой сайт или в блог — вы можете только делиться ссылками на них. Посетители сайта имеют возможность посмотреть ваш профиль, где отображается количество посещенных стран, городов и других мест, общая протяженность железнодорожных поездок и авиаполетов (в километрах), крайние достигнутые точки.

Следует знать, что снимки станут общедоступными спустя определенное количество времени, необходимое модераторам, — от пары часов до нескольких дней. В Google Earth после этого они становятся видны при обновлении базы данных, что происходит несколько раз в неделю. Независимо от того, прошли фотографии модерацию или нет, вы можете просмотреть свои снимки обоими способами — на карте и в Google Earth, скачав файл с метками в формате kml. Карта будет выглядеть примерно как на следующем скриншоте — вы сможете разместить на неё ссылку там, где захотите.

Усилиями одного человека, конечно, такую карту не сделать. Но к этому нужно стремиться

Возможно, вам попадались интересные и креативные сторис у некоторых блогеров, которые публиковали анимированный маршрут своего путешествия? На виртуальной карте вы отмечаете точку выезда и точку вашего назначения, выбираете свой вид транспорта из представленного списка и записываете креативное видео. Готовое видео вы можете загрузить в сторис и удивить своих подписчиков необычным анимированным путешествием, а также креативно рассказать о своей поездке.
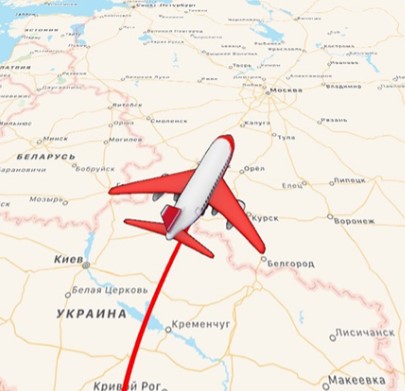
Приложение с виртуальными картами путешествий: где найти?
Найти приложение, которое создает анимированный маршрут путешествий, не так-то просто. Более того, в настоящее время оно доступно только для IOS. Но если у вас есть гаджеты Apple, то вы без труда сможете воспользоваться этим приложением.

- В поиске ищите приложение TravelBoast: Карты Путешествий.
- Укажите точки вашего маршрута, постройте его как можно более точно.
- Выберите транспорт, с помощью которого вы передвигались: автомобиль, мотоцикл, лодка, самолет, и т.д. В приложении более 50 оригинальных видов транспорта, и их количество увеличивается с каждым обновлением приложения. Средства передвижения можно использовать как реальные, так и вымышленные.
- После этого вы можете сохранить свое видео, а затем загрузить его в сторис.

Анимация вашего путешествия на карте мира смотрится действительно намного более эффектно, чем если вы просто опубликуете фото маршрута. Посмотрите, как это выглядит:
Любители путешествий сталкиваются с вопросом, как создать свою Яндекс карту и добавить на неё метки с местами которые посетили. Для того чтобы поделиться картой с друзьями или в своём блоге.
Давайте рассмотрим создание карт, в конструкторе одного из самых популярных сервисов рунета Яндекс.
Что даёт своя карта путешествий
Создавая персональную карту, это хороший способ обозначить необходимые объекты и маршруты к ним. Карта может быть доступна только Вам, но при желании вы можете поделиться картой с друзьями или коллегами. Карту можно закачать в мобильное приложение, а для публичного доступа, встроить на свой сайт.
Создаём свою Яндекс карту
Далее предлагаю пошаговую инструкцию создания карты.
Профиль в Яндекс
Создаём карту
После успешной регистрации, переходим к созданию карты. Для этого открываем в браузере конструктор карт и нажимаем создать карту.


В открывшемся окне заполняем поля название карты и её описание.
Далее два пути, загрузить готовый файл с метками или создать в конструкторе.
Загружаем готовый файл с метками в конструктор

У Вас уже есть готовый шаблон с метками, в формате XLSX или CSV, нажимаем кнопку импорт и загружаем файл. Если шаблона нет, его можно скачать, нажав всё туже кнопку импорт. Внизу открывшегося окна, выбираем нужный формат.

Скачанный шаблон открывается Microsoft Excel. Вставляете свои данные и загружаем назад. Жмём кнопку сохранить и продолжить.
Создаём метки на карте

Создаём метки непосредственно на карт, без загрузки шаблонов. Для этого нажимаем верхней части кнопку метки и щёлкаем левой кнопкой мыши в нужном месте карты. В открывшемся окне заполняем название метки, а также пишем описание объекта.
Также на открывшейся вкладке, вы можете:
- изменить цвет и форму метки;
- выбрать из списка стандартную иконку, или установить порядковый номер метки.

К сожалению на данный момент, недоступна возможность прикрепить фотографию к метке. Ранее эта функция реализовывалась через Яндекс Фотки. На данный момент Яндекс Фотки переезжают на Яндекс Диск. Как услуга, добавления фото на карту, будет работать после переезда узнаем по факту.

На карту можно добавить маршрут. Для этого необходимо нажать вверху кнопку линии, и с помощью левой кнопки мыши, нажимая на нужные места проложить маршрут. Расстояние маршрута, автоматически отобразится напротив маршрута, в списке объектов с лева.

Также, на карту можно добавить отображение Яндекс пробок, выделить необходимый объект с помощью кнопки многоугольники. А также отобразить внешний вид карты нажав на кнопку слои и выбрав желаемый вариант (схема, спутник, гибрид).
На одну карту можно добавить до 10 000 объектов.
По завершению нанесения меток, нажимаем на кнопку сохранить и продолжить.
Настраиваем карту для вставки на сайт
Скачиваем файл карты для загрузки в навигатор

Созданную карту, для загрузки в мобильный навигатор, можно скачать нажав на кнопку экспорт. Выбираем необходимый формат и жмём кнопку скачать, или сохранить на Яндекс диск. На этом создание Яндекс карты завершено.
Редактирование карты

Для редактирования или создания новой карты в верхнем углу нажмите кнопку список карт. Далее выбираем из списка нужную карту, или нажимаем создать карту.
Результат работы
После завершения всех манипуляций с конструктором, у меня получилась вот, такая карта с метками.
Заключение
Если на мобильном устройстве, установлены приложения от Яндекс, для к Вашим картам и меткам, нужно авторизоваться в приложении для синхронизации карт.
Визуально спланировать маршрут будущего путешествия или отметить метками места, где уже были — всё это может выполнить в Google Maps, при этом построить маршруты и рассчитать расстояние. А так же отмечать маршруты поездок, пеших походов. В общем, идеальный способ связать путешествия с картами, чтобы всё было интерактивно и познавательно.
Знакомство с сервисом
Давайте попробуем разобраться с этим полезнейшим для путешественников сервисом, а так же познакомимся со скретч картами, которые можно повесить дома на стену и помечать посещённые государства.

Тем более, что ранее у нас с Вами уже был опыт работы c сервисом Google Календарь, когда мы научились планировать дела и путешествия.
Идеально сервис работает в родном для Google браузере — Ghrome, в Опере вообще не важно отображается и подтормаживает. Во время работы с картами советую пользоваться Хромом или Мозилой.
Создание своего маршрута / карты путешествия в google maps

На созданной карте вы увидите слой, он чем-то напоминает слои в Фотошопе. Под формой поиска находится панель инструментов, которая доступна для работы. А именно:
Поэтому берём инструмент и для начала расставим маркеры по тем локациям, в которых мы уже были:

Все метки месторасположения будут добавляться в один слой, который автоматически был создан с новой картой.
Добавление к меткам на карте фотографий и видео
После того как расставили необходимые маркеры по карте, можно начать их наполнять описанием, видео или фотографиями.

Для этого выбираем инструмент , выделяем необходимый для редактирования маркер и кликаем по иконке с фотоаппаратом:

Далее откроется окно для загрузки и прикрепления контента к маркеру. Это могут быть фото загруженное где-нибудь в интернете, либо видео с Youtube. Изображение так же можно найти поиском Google по картинкам. Напрямую загрузить фотографию с компьютера в Google Maps нельзя.
Если вы не знаете куда загрузить вашу фотографию в интернете, чтобы была прямая ссылка для вставки, то советую сервис ipic.su либо пользуйтесь облачным сервисом хранения файлов dropbox.
Как измерить расстояние пути и проложить маршрут?

2. С помощью лини можно нарисовать какую-нибудь замкнутую фигуру, к примеру, территорию по которой вы сейчас путешествуете. Так же как с линейкой, по замкнутой фигуре вам будет доступная информация по её площади и расстояния по границам.
Прокладывания маршрута на карте для автомобиля выполняется так же с помощью линии. Вы ставите точку A, а затем точку B и сервис просчитывает расстояние и путь по официальным автодорогам.


У маршрута можно изменять средство передвижения, это может быть велосипед или пеший путь. Но это актуально больше для Европы, Америки, где существуют велосипедные дороги и их добавляют к картам.
Как отметить координаты на карте?
Если вы знаете координаты определённой местности, то в поисковой строке Google Maps вбиваете широту и долготу через пробел. Важно именно в такой последовательности! Разделитель между градусами и десятичными минутами — точка.
| Северная широта | N (N47.11) | Положительное число (47.11) |
| Южная широта | S (S47.11) | Отрицательное число (-47.11) |
| Восточная долгота | E (E36.12) | Положительное число (36.12) |
| Западная долгота | W (W36.12) | Отрицательное число (-36.12) |
По сюжету книги известно, что южное полушарие и западная часть. Пересчитаем минуты в десятичные и получим координаты для карты:
Если вы отметили точку и хотите её показать друзьям. То, как уже описано выше, создаёте новую карту, добавляете на слой эту точку и теперь можете делиться ссылкой с любым человеком.
лучшие посты
Кому удобен и ближе Яндекс, предлагаю посмотреть подобную статью про фиксирование мест путешествий в Яндекс Картах. Возможности печати более расширены!
Работа со слоями на карте
Пользу слоёв я увидел в том, чтобы разделять места и маршруты по их назначению. К примеру, я на одном слое выставляю маркеры мест где я уже был, а на втором слое отмечаю те страны и города, в которых я хочу побывать в будущем. И все выставленные метки по каждого слоя будут одновременно отображаться на одной карте.

В примере карты, которую я делаю для этой статья, цвет маркеров (меток) выставляю разным, чтобы было визуальное различие. Кроме маркеров в меню можно редактировать стиль отображения, а так же и для маршрутов с линиями.
Импортирование посещенных мест из Excel в Google Maps
Если у вас много мест, которые вы хотите отметить на карте, то можно будет подготовить таблицу в Excel, которую затем импортировать в карту. Очень удобно и экономит время.
Базовая таблица будет состоять из трёх столбцов:
- Месторасположение маркера. Это могут быть как точные координаты (широта и долгота), так и просто название местности. Я использую название города в котором был и через запятую указываю страну. Страну надо указывать потому, что некоторые названия городов повторяются и программа может расставить много ненужных маркеров. Так же старайтесь писать названия без ошибок;
- Второй столбец это название маркера, которое будет отображаться в заголовке и в меню;
- Третий столбец будет отвечать за описание, в котором можно указать любую информацию касающуюся этой местности.

Пример импортируемого файла Excel:
В произвольной форме можно указывать ещё столбцы, это могут быть номера телефонов, сайты, название отелей и всё что угодно. Вся информация из дополнительных колонок будет находиться в описании к отметке.
Карта на которой можно отмечать места наклейками либо стирать

Это так называемые Скретч карты, которые в свою очередь делятся на два подтипа — c заклеиванием или стиранием посещённых мест. Посмотреть и купить такие карты, вы можете в книжном магазине Лабиринт .
Очень просто отметить на карте места где был, достаточно взять монетку и аккуратно стереть позолоченный слой. По аналогии с лотерейными билетами. Страны на скретч картах раскрашены разными цветами, а у больших государств, вроде США, России и Канады, ещё есть внутренние разделения по штатам, республиками и т.д.
Читайте также:


