Как сделать карту глосинес
Galileo Offline Maps — отличная замена сошедшему с арены Ozi Explorerу. Кто еще не знаком с этой программой — можете почитать обзор. Но одна проблема — стандартно эта программа работает с векторными картами и онлайн сервисами. Как же быть, если вы собрались за пределы асфальта, а нужный участок имеющимися картами покрыт плохо? Выбор один — сделать карту самостоятельно. По секрету скажу, есть еще выбор — найти готовую. Но зачем забивать память устройства, если вам нужен только один район, а не вся область? Тем более, что сделать это совсем не сложно.
Для создания карты для себя или других не требуется никакого специального программного обеспечения. Карты Google — это всё, что вам нужно, они позволяют добавлять собственные точки, формы и направления на вашу собственную карту. Эта статья расскажет, как это сделать.
Для этого вам нужно будет использовать Google Карты на компьютере.
Создание собственной карты в Google Maps
Пользовательская карта в Google Maps не позволяет создать новый ландшафт — вы ограничены планетой Земля. Однако она позволяет вам добавлять свои собственные ориентиры, маршруты и местоположения.
Вы также можете нарисовать свои собственные формы на существующей карте, чтобы добавить детали к существующей карте. Хотя вы можете просмотреть собственную карту в приложении Google Maps для Android и iOS, вы можете создать её только с помощью веб-версии Google Maps на компьютере.
Для начала перейдите на сайт Google Maps и войдите в систему, используя свою учётную запись Google. После входа в систему нажмите значок гамбургер-меню в левом верхнем углу.





Пользовательские слои карты



Добавление компонентов на пользовательскую карту в Google Maps
Пользовательскую карту в Google Maps можно настроить с помощью различных компонентов. Вы можете добавлять маркерные точки, фигуры или линии, а также маршруты прямо на карту.
Для начала убедитесь, что вы находитесь в редакторе пользовательских карт, зайдя на веб-сайт Google Maps и выбрав гамбургер-меню → Ваши места → Карты → Создать карту.
Добавление точки маркера


Добавление линий или фигур
Вы можете добавить собственные линии и формы на свою карту, чтобы выделить определённые области.
В подходящей области карты нарисуйте линию с помощью мыши или трекпада — используйте несколько линий, чтобы создать замкнутую фигуру.


Создание пользовательских маршрутов
Пользовательскую карту также можно использовать чтобы поделиться маршрутами от A до B путём создания слоя маршрутов.


Совместное использование пользовательских карт в Google Maps
Создав карту, вы можете получить к ней доступ самостоятельно из Карт Google (гамбургер-меню → Ваши места → Карты) или с веб-сайта Google Мои карты.
Выберите один из этих вариантов, чтобы продолжить.

Вы также можете получить ссылку на свою карту, которая позволит вам напрямую поделиться ею с другими.


На этом этапе ваши настройки доступа к карте будут сохранены, что позволит вам приглашать определённых пользователей для просмотра, вы можете делать по электронной почте или путём непосредственного предоставления ссылки на вашу персонализированную карту более широкому кругу пользователей.
Цель задания — знакомство с привязкой и трансформированием растровых геоизображений.
Необходимая теоретическая подготовка: Системы координат и проекции карт, привязка геоизображений, трансформирование геоизображений. Разграфка, номенклатура и проекция топографических карт. Методы трансформации: аффинное, проективное, полиномиальное, метод резинового листа.
Необходимая практическая подготовка: Знание основных компонент интерфейса QGIS (менеджер источников данных, панель слоёв, фрейм карты), умение выполнять масштабирование и перемещение по карте, определять координаты курсора.
Исходные данные: Растровые изображения листов топографических карт и тематических карт, сканированные аэрофотоснимки.
Результат: Привязанные и трансформированные растровые изображения, пригодные для непосредственно использования в ГИС.
5.1.1 Контрольный лист
- Определить систему координат для привязки
- Привязать растровую карту по известным координатам точек
- Оценить точность привязки карты
- Привязать растровую карту путём интерактивного определения положения точек привязки
- Использовать базовые карты из сети Интернет для привязки
5.2 Привязка растра по известным координатам
Скачайте архив с исходными данными и распакуйте его в свою рабочую директорию
Определите прямоугольные координаты пересечений линий сетки, ближайших к углам карты. Если какое-то из пересечений читается нечётко, возьмите одно из соседних.


- В окне привязки по умолчанию активен инструмент добавления опорных точек. С помощью мыши увеличьте изображение северо-западного угла карты, а затем щёлкните левой кнопкой мыши по пересечению линий сетки, координаты которого вы определили раньше. В появившемся окне введите координаты. Обратите внимание на следующие моменты:
- В проекции Гаусса-Крюгера ось X считается направленной на север, ось Y — на восток. В QGIS и большинстве других геоинформационных программ ось X направлена на восток, ось Y — на север. Поменяйте местами координаты при необходимости
- Координаты, подписанные вдоль рамки карты, измеряются в километрах. Координаты, которые вам нужно ввести для привязки, должны быть измерены в метрах.
Сверьтесь с изображением ниже, чтобы убедиться, что вы всё делаете правильно:
Аналогичным образом добавьте остальные контрольные точки по углам карты.
Добавьте ещё одну опорную точку в центре карты. Координаты определите самостоятельно.

Откройте интерфейс настроек трансформации растра, нажав на кнопку . Изучите доступные параметры.
Чтобы установить целевую систему координат, нажмите кнопку

Нам необходимо выбрать целевую систему координат. Мы помним, что топографические карты составляются в проекции Гаусса-Крюгера, однако для задания системы координат этого недостаточно. Система координат состоит из двух основных элементов: геодезической основы и параметров проектирования. В геодезическую основу входят параметры вспомогательной поверхности, аппроксимирующей земной шар (для эллипсоида: большая полуось и эксцентриситет), а также ряд параметров, определяющих положение этой фигуры в теле Земли. В параметры проектирования входит вид проекции (например, равноугольная поперечно-цилиндрическая) и конкретные параметры проектирования (например, средний меридиан или широта начала отсчёта долгот).
Существуют десятки эллипсоидов и сотни проекций, что в сочетании с конкретными значениями параметров даёт десятки тысяч возможных систем координат. Чтобы систематизировать это множество, существуют базы данных о системах координат. Крупнейшая из открытых баз создана под эгидой European Petroleum Survey Group (EPSG). Системы координат, соответствующие отечественным топографическим картам, также включены в эту базу (причём в нескольких вариантах)
Найдите в списке систем координат две записи: Pulkovo 1942 / Gauss-Kruger zone 8 и Pulkovo 1942 / Gauss-Kruger 8N . Сравните их параметры. В чём различие между двумя этими системами координат? Какую из них следует использовать в нашем упражнении? Выберите нужную систему координат и закройте окно выбора проекции
Закройте окно настроек привязки. Привязка не запустится автоматически: чтобы запустить процедуру, нужно нажать кнопку . Но пока не делайте этого.
Изучите величины ошибок, которые отображаются в таблице внизу. Величины ошибок отображаются в пикселах исходного растра. Обычно в практике привязки стараются добиться, чтобы ошибка не превышала 0,5 пиксела (с рядом оговорок). В нашем же случае исходный картографический материал отсканирован с невысоким разрешением, и такой точности достичь не получится. Для учебного упражнения достаточно добиться точности порядка 1,5 пиксела. Если точность привязки какой-либо из ваших точек значительно превышает это пороговое значение, удалите точку и установите её заново.
Когда вам удастся добиться точной привязки, нажмите кнопку . QGIS выполнит привязку и попытается добавить изображение к карте. Если при этом появится всплывающее окно выбора параметров трансформации, нажмите ОК.
Закройте окно привязки растров. Окно QGIS примет вид, аналогичный представленному ниже:

- Сохраните проект QGIS в рабочую директорию ( Ex01 ). Сделайте снимок экрана и вставьте его в отчёт.
Снимок экрана №1. Привязанная топографическая карта в окне QGIS .
5.3 Добавление базовой карты

В открывшемся окне управления модулями начните вводить QuickMap. в строке поиска. Модули будут отфильтрованы по названию.

Теперь вы можете добавить какую-нибудь базовую карту из сети Интернет, просто выбрав её в списке. Добавьте карту Яндекса в проект.
Включая и отключая изображение топоографической карты в панели слоёв, оцените, насколько хорошо она ложится на базовую карту Яндекса.
Для любознательных: обратите внимание на настройки прозрачности слоёв, а также на подключаемый модуль MapSwipe Tool.
Удалите из проекта карту Яндекса и загрузите любую другую базовую карту на ваш выбор.
Сохраните проект и сделайте снимок экрана.
Снимок экрана №2. Привязанная топографическая карта на фоне базовой карты из Интернета .
5.4 Оценка точности привязки
В реальных задачах бывает необходимо не только привязать растр, но и оценить точность привязки. Для этого часть опорных точек переводятся в класс контрольных. Эти точки не участвуют в вычислении параметров преобразования, поэтому по ним можно проверять абсолютную точность привязки.
Создайте новый проект QGIS.
Начните выполнять привязку растра o37-111e.jpg . Разместите пять опорных точек, как в предыдущем разделе упражнения. Настройте параметры трансформации. Самостоятельно определите, какую систему координат использовать. Укажите, что результирующий файл должен быть записан в каталог referenced_images .

Когда вы добавите дополнительные точки, отключите их: снимите галочки в таблице возле их названий.

- Оцените максимальную величину ошибки по контрольным точкам. Запишите её с точность до второго знака после запятой в отдельный текстовый файл.
Обратите внимание, что величина ошибки измеряется в пикселах. Чтобы получить абсолютное значение, нам нужно умножить эту величину на размер пиксела на местности
Запустите привязку растра. Добавьте привязанный растр в проект QGIS, если это не произошло автоматически.
Рассчитайте максимальное значение абсолютной ошибки привязки.
Не закрывайте QGIS после окончания этой части упражнения. В следующей части мы будем работать с этой же территорией
5.5 Использование координат с карты
Топографические карты — наиболее удобный материал для привязки, поскольку нужные системы координат известны, а точные значения координат подписаны у линий сетки. Однако в большинстве случаев привязка требуется таким материалам, у которых ни система координат, ни точные их значения не известны наперёд — например, архивные аэрофотоснимки и космические снимки. В таком случае придётся не вводить координаты вручную, а считывать их значения из окна карты.
Добавьте к проекту любую базовую карту, по которой вам удобно ориентироваться, и отключите слой o37-111e_modified .
Переместитесь по карте на юг, в окрестности г. Долгопрудный. Область, с которой вам предстоит работать — район между парком культуры и отдыха (ПКиО) и каналом им. Москвы

Откройте модуль привязки и загрузите в него изображение Долгопрудный 001.jpg . Это фрагмент аэрофотоснимка, полученного приблизительно 20-30 лет назад.
Добавьте или включите мозаику космических снимков в качестве базовой карты.


Настройте параметры привязки. Используйте проективное преобразование.
Проверьте ошибки положения точек. Отключите точки с самыми большими ошибками. Поскольку референсное изображение имеет более низкое разрешение, в этом упражнении не нужно добиваться высокой точности привязки. Ошибка порядка 10 пикселов может считатсья приемлемой.
Запустите привязку. Когда привязанное изображение добавится в проект, сравните его с базовой картой.

Верните угол поворота окна карты в исходное значение (0°)
Сохраните проект QGIS и сделайте снимок экрана
Снимок экрана №3. Привязанный аэрофотоснимок .
5.6 Привязка с использованием линейной трансформации
Обычно, говоря о привязке, мы рассматриваем исторические картографические изображения или материалы дистанционного зондирования. Современные геоинформационные продукты, как правило, поставляются в виде, непосредственно пригодном для использования в ГИС-среде. Но иногда возникает необходимость выполнять привязку и современных материалов — например, схем и эскизов, вычерченных поверх современных материалов. В таком случае для привязки изображения можно обойтись двумя-тремя опорными точками.
Изучите изображение 20_okrugov_27-04-2020_13-32-09.jpg . На какой основе оно составлено?
Откройте проект QGIS с привязкой на окрестности города Кинешма, который вы создавали в первой части этого упражнения.
Добавьте из набора QuickMapServices ту базовую карту, на основе которой составлено изображение из п. 1
Измените систему координат проекта на ту систему, которая используется в слое базовой карты. Обратите внимание, как изменилось изображение топографической карты.
Отключите изображение топографической карты.
Запустите модуль привязки растров и добавьте в него файл 20_okrugov_27-04-2020_13-32-09.jpg .
Увеличьте изображение в окне QGIS таким образом, чтобы детализация базовой карты соответствовала детальности основы с привязываемого изображения.

Для самопроверки: такая детальность соотвествует масштабу порядка 1:60 000.
Добавьте две опорные точки в разных углах изображения.
Настройте параметры привязки следующим образом:
Снимок экрана №4. Привязанное изображение схемы избирательных округов. .
Примечание: в последующих упражнениях мы не будем указывать вам, когда нужно сохранять проект. Вы будете делать это самостоятельно.
В проводнике Windows перейдите в папку raw_images и найдите файл 20_okrugov_27-04-2020_13-32-09.wld . Это World-файл. Откройте его с помощью блокнота и изучите его содержимое. Самостоятельно найдите и изучите информацию о том, какие коэффициенты в нём представлены.
UPD 29.08. 2021. Это статья о LocusMap 3.0, сейчас доступна для скачивания версия 4.0. Там все очень похоже, изменилось расположение некоторых меню. Для понимания возможностей программы данная инструкция подойдёт.
UPD: 20.02.2021. Обновление и дополнение о закачке векторных карт
О том как устроена GPS навигация вообще, написано в отдельной статье. Если ваши задачи просты: не заблудиться в лесу или в городе, то установите приложение Maps.me. Эта статья как пользоваться продвинутой навигацией на Android с помощью Locus Map. Для IPhone этого приложения нет, только такие, которые украли название и ничего кроме него.
Навигатор в телефоне нужен тем, кто не имеет Garmina, кому не нужен Garmin (в походах до недели включительно можно успешно пользоваться смартфоном с повербанком), тем, кто хочет больше удобных возможностей вдобавок к своему Гармину. (Последние походы я часто достаю смартфон с Locus Map, куда скачены разные спутниковые снимки и карты, которые в Гармин закачать сложно, а смотреть и переключать убого. Очень помогает на сложных участках переложить маршртут.) Кому надо подробнее о сравнении Garmin и смартфона с Locus Map читайте тут.
Если у вас есть друзья, приехавшие, например, из другого города, вы можете избавить их от подобных проблем, создав и отправив им оптимальный маршрут.
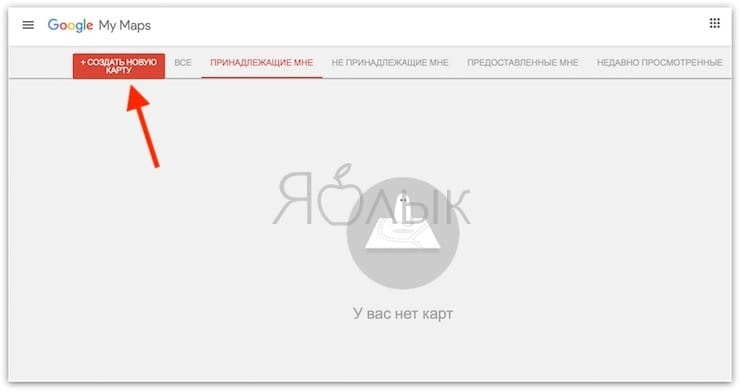
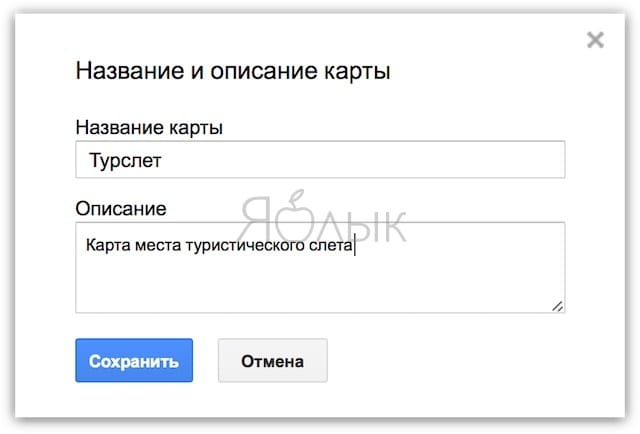
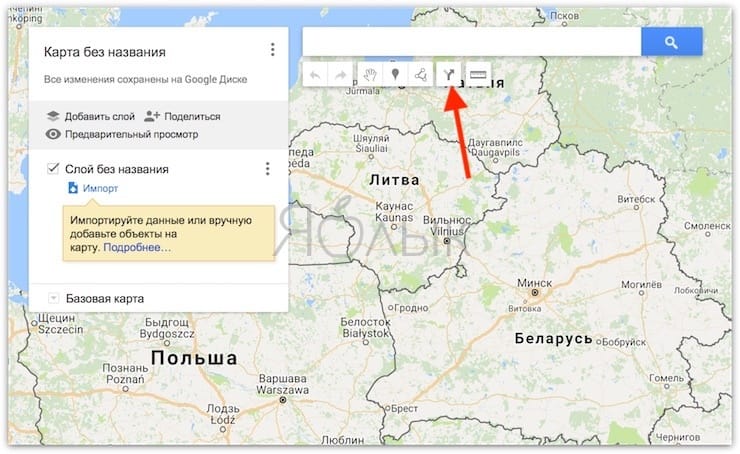
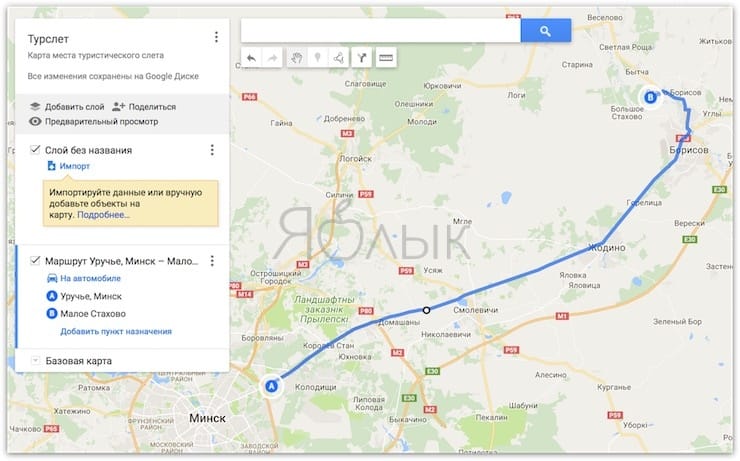
4. Если вы хотите изменить маршрут, нажмите в любом месте на синей линии и перетащите ее на альтернативный маршрут, который хотите использовать. Для большего удобства можно увеличить масштаб. Вы также можете добавить пункты назначения в маршрут для изменения пути, выбранного Google по умолчанию.
6. Вы также можете изменить порядок, в котором будете посещать пункты назначения на каждом слое карты, перетащив их в списке слева.
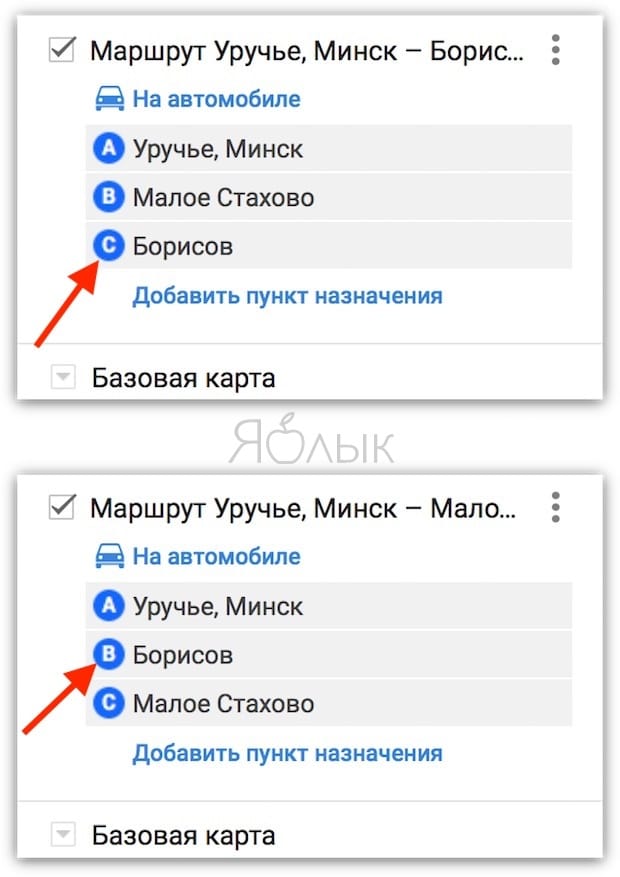
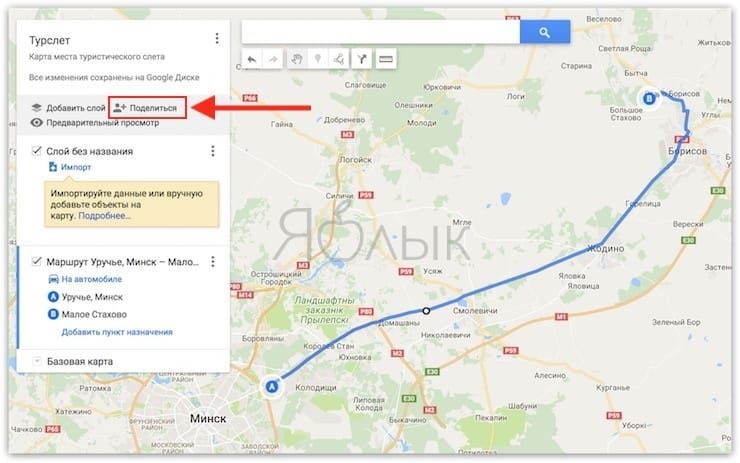
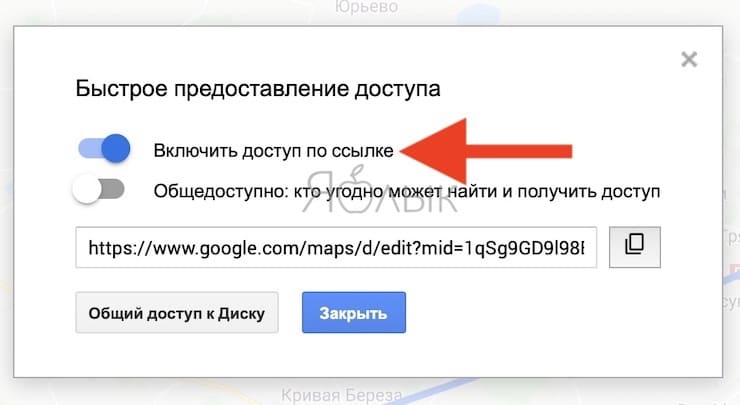
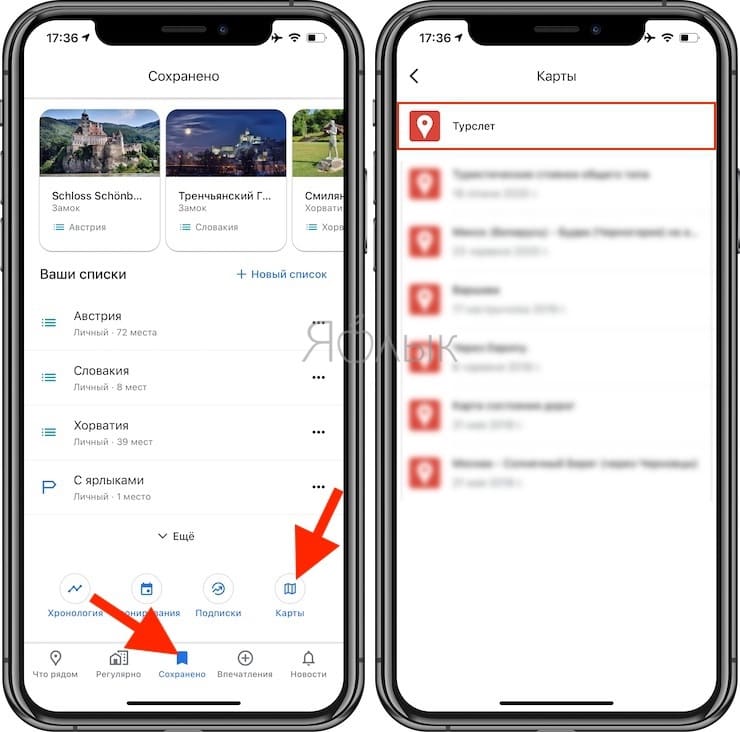
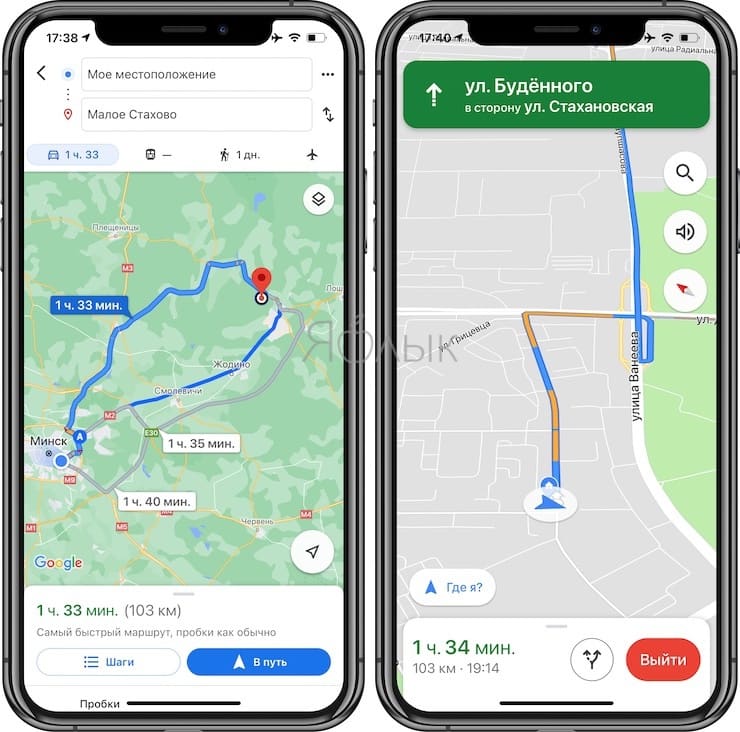
Помимо маршрутов, вы также можете создавать слои со специальными пометками, например, ресторанами или достопримечательностями.
Читайте также:


