Как сделать карту для мта 3d max
стрим на тему: Создание карты для gta sa, создание глобальной карты, создание своего города в GTA SA и т.д.
Вроде бы неплохо мне кажется то что вот как это хотел сделать ему свою карту так пожалуйста есть такой шанс тогда все .
. Временные метки: 3:07 - начало стрима 4:03 - как добавить свою карту (Google Map) в 3Ds max что бы делать свой город .
Показать тверк попки приколы. Весёлые зверюшки до 10р. Пихнул тверкающую 15р. Облизала 20р. Гопник качает 30р.
Как создать сервер в MTA ? Настройка и создание! В этом обучающем видео, я вам расскажу и покажу как легко и просто .
ПРОЧИТАЙ ОПИСАНИЕ БРАТИК . Привет братик! Меня зовут РЕТРИ (Retrie Wave) и это мое новое видео по Gta .
Multi Theft Auto The Latest News 15 RELEASED СПИСОК СЕРВЕРОВ СОЗДАТЬ СЕРВЕР РЕДАКТОР КАРТ НАСТРОЙКИ ОБ .
Всем привет с вами "GAMER WORK" Я вам покажу как создать свой сервер в МТА. Вместе с вами мы сделаем сервер в МТА .
Сделать карту в МТА очень просто! Благодаря этому курсе обучения вы сможете сделать хорошую карту! :) Ссылки: .
Меняем качество видео в настройках, чтобы было лучше видно :D Понравился урок? Можешь поблагодарить автора .
Сегодня я покажу вам как убрать карту спавна, которая появляется, когда вы заходите на сервер. P.S пиши комментарий и .
Этот аддон позволяет при помощи карт Google создавать реалистичную 3д модель реального ландшафта или города.
hpanel /sint 16 IP сервера:46.174.50.45:22081 Группа сервера - bpan.style_rp Low Style Auto[MTA-RP] Жми лайк .
И так, мы начали изучать сервер криминальной России, сегодня смогли ознакомиться с ним и понять что и как делать!
Привет! Меня зовут Даниил и мне 19 лет. Я снимаю видеоролики и провожу стримы по игре GTA San Andreas и ее .
Хочешь развиваться, тогда тебе сюда : goo.gl/GD3Ty6 ХАЙ В ЭТОМ ВИДЕО Я НАУЧУ ВАС НАСТРАИВАТЬ МТА КАК .
Стрим на тему: Создание карты для gta sa, в этом стриме мы моделировали многоэтажное здание для нашего .
Несколько полезных советов для новичков на Провинции о том, как поднять свой уровень в игре и где начинать работать в .
Показать тверк попки приколы. Весёлые зверюшки до 10р. Пихнул тверкающую 15р. Облизала 20р. Гопник качает 30р.
И так, мы начали изучать сервер криминальной России, и сегодня же мы изменили спавна и карту в freeroam .
Если в качестве материала установить какую либо текстуру, после чего назначить ее объекту, то текстура просто "натягивается" на объект, располагаясь с учетом текстурных координат. Но иногда необходимо расположить некоторые части текстуры в определенных местах объекта.
Например, чтобы нарисованные глаза на текстуре совпадали с геометрией глаз на 3D-модели. Теоретически (как и практически) это возможно и довольно просто, ведь всем вершинам 3D-модели назначены текстурные координаты, следовательно, если определенным текстурным координатам назначить определенную часть изображения, то данная часть изображения расположится именно там, где нам нужно.
Текстура, с рассчитанными координатами для определенных ее частей называется текстурной разверткой.
Сейчас мы познакомимся с методом создания текстурной развертки, а именно с модификатором Unwrap UVW. Мы создадим простую модель книги и протекстурируем ее.
Для этого сначала создайте модель книги, как показано на рисунке 1.
Рисунок 1. Объект Box в форме книги.
Теперь необходимо применить к данному объекту модификатор EditMesh.
После этого перейдите в режим выделения граней (клавиша 3) и выделите все грани объекта (комбинация клавиш Ctrl + A - выделить все) (рис. 2).
Рисунок 2. Выделение всех граней.
Теперь, не снимая выделение, примените к объекту модификатор Unwrap UVW. В открывшихся настройках модификатора нажмите на кнопке Edit для редактирования развертки и создания текстурных координат (рис. 3).
Рисунок 3. Настройки модификатора Uwrap UVW .
Откроется окно Edit UVWs, предназначенное для создания текстурной развертки (рис. 4).
Рисунок 4. Окно Edit UVWs.
Существуют разные способы создания текстурных развёрток. В нашем случае мы имеем объект в виде книги, поэтому легко представить себе развертку в виде шести фотографий книги с разных сторон, следовательно нам оптимально подойдет метод Flatten Mapping.
Нажмите комбинацию клавиш Ctrl + A, что бы выделить все, затем выберите меню Select (выделение) и в открывшемся списке выполните опцию Convert vertex to face.
Теперь мы можем применить к нашему объекту метод Flatten Mapping. Для этого откройте меню Mapping -> Flatten Mapping (рис. 5).
Рисунок 5. Применение метода Flatten Mapping.
В открывшемся окне параметров нажмите кнопку OK.
Теперь мы можем увидеть разметку для всех наших граней (рис. 6).
Рисунок 6. Разметка книги.
Темно-синяя линия указывает на границу текстуры, зелеными линиями указаны границы граней нашей книги. Для визуализации текстуры откройте меню Tools и выберите опцию Render UVW Template.
В открывшемся окне настроек рендера текстурной развертки вы можете установить цвета для изображения и размер создаваемой текстуры (рис. 7).
Рисунок 7. Настройки визуализации текстурной карты. Установите разрешение 512 пикселей и визуализируйте изображение, нажав на кнопку Render UV Template.
Рисунок 8. Визуализированная текстурная карта.
Сохраните полученное изображение на жесткий диск, после чего откройте его с помощью любого графического редактора, например Adobe PhotoShop. Надпишем каждую грань и сохраним изображение текстуры на жесткий диск (рис. 9).
Рисунок 9. Текстурная развертка с подписанными гранями.
Откройте редактор материалов и назначьте новому материалу в качестве карту Diffuse данное изображение. Полученный материал будет выглядеть следующем образом (рис. 10).
Рисунок 10. Материал с назначенной текстурой.
Теперь создадим еще одну книгу, сделав ее копию и назначим им данный материал.
Переверните вторую книгу, чтобы увидеть ее заднюю грань.
Визуализируем сцену. Результат визуализации показан на рисунке 11.
Рисунок 11. Визуализация книг с текстурными развертками.
Теперь нам вновь нужно поработать с нашим материалом в графическом редакторе. Но в этот раз нам необходимо разместить изображение книги на гранях, чтобы текстурная развертка стала выглядеть следующем образом (рис. 12).
Рисунок 12. Текстурная развертка книги.
Сохраните новую текстуру, и установите ее в качестве карты Diffuse нового материала. После этого создайте еще одну книгу методом копирования и назначьте данный материал всем книгам.
Добавьте в сцену плоскость, имитирующую пол и источники света по желанию.
Визуализируйте полученную сцену (рис. 13).
Рисунок 13. Визуализация полученной сцены.
Создайте сферу. Оставьте ее выделенной и перейдите в редактор материалов, нажав клавишу . В окне редактора материалов выделите первую свободную ячейку. Затем перейдите в свиток Maps (Текстурные карты) и против параметра Diffuse Color(Рассеянный отраженный свет) нажмите кнопку No map. В открывшемся окне Material/Map Browser (рис. 7.1) выберите текстурную карту Checker (Шахматная текстура), и первая сфера в окне редактора материалов покроется черно-белой клеткой.

Рис. 7.1
Чтобы применить данный материал к созданной сфере, нажмите кнопку Assign Material to Selection (Назначить материал выделенному объекту)

, а затем кнопку Show Shaded Material in Viewport (Показать материал в видовом окне)


Рис. 7.2. На сферу наложена текстурная карта Checker

Рис. 7.3. Изменено значение параметра Tiling
Применение произвольных графических файлов в качестве текстурных карт
Применять в качестве текстурных карт можно не только те, что предусмотрены в 3ds Max, но и произвольные графические файлы (рисунки или, например, фотографию кафельной плитки). Создайте произвольную коробку: Create |Geometry |Standard Primitives | Box. Затем, оставив коробку выделенной, откройте окно редактора материалов, выберите другую свободную ячейку, перейдите в свиток Maps и против параметра Diffuse Color нажмите кнопку No map.
Чтобы применить произвольную карту, дважды щелкните указателем мыши на обозначении карты Bitmap (Растровое изображение) и в появившемся окне Select Bitmap Image File (Выбор файла растрового изображения) найдите нужный графический файл, например, Giraffe.jpg. Откройте его. Дальше, как обычно, нажмите кнопку Assign Material to Selection (Назначить материал выделенному объекту) и, чтобы увидеть все в видовом окне, Show Shaded Material in Viewport (Показать материал в видовом окне) (рис. 7.4).

Рис. 7.4. Применение текстурной карты
Настройка параметров текстурной карты
- Offset — смещение текстуры;
- Tiling — повторение текстуры;
- Mirror — зеркальное отображение текстуры;
- Angle — угол поворота текстуры.
В свитке Coordinates установите значения параметров Tiling = 2 и Offset = 0,25 по обеим осям (рис. 7.5). Тогда на гранях коробки будут размещены по два экземпляра данной карты (рис. 7.6, файл Tiling.zip). Чтобы снова вернуться в cвиток Maps, нажмите кнопку Go to Parent (Перейти к родительскому элементу)


Рис. 7.5. Установка параметров Tiling и Offset

Рис. 7.6. Изменены значения параметров Tiling и Offset
Справа от канала Diffuse Color видна пиктограмма в виде замка. По умолчанию текстурная карта Ambient Color (Цвет фонового освещения) заблокирована и имеет серый цвет, а канал Diffuse Color задает рассеивание и фоновое освещение.
оздание текстурных координат посредством назначения объекту модификатора UVW Map (UVW-карта) на практике используется очень часто. Оно незаменимо, когда разные подобъекты требуют различных методов проецирования. Данный модификатор выбирается из общего списка модификаторов панели Modify (рис. 14) и может применяться как ко всему объекту целиком, так и к его отдельным подобъектам (например, к разным граням) и позволяет не только использовать для выделенных областей различные предусмотренные типы проецирования, но и вручную настраивать особенности выбранного типа под конкретную модель.
Рис. 14. Добавление модификатора UVW Map к выделенному объекту
Всего предусмотрено семь типов проецирования текстурных карт (рис. 15):
- Planar (Планарный) — производится по нормали к поверхности и применяется к любым плоскостям и подобным им объектам, часто служит основой для построения более сложного проецирования;
- Cylindrical (Цилиндрический) — предназначен для объектов, имеющих цилиндрическую форму (вазы, бутылки, ножки стола и пр.), и при включенном флажке Сар (Срез) может дополнительно осуществлять проецирование карты на верхний и нижний торцы поверхности. Данный тип проецирования обеспечивает оборачивание текстуры вокруг цилиндрической поверхности с образованием шва на стыке противоположных сторон текстуры. Разные варианты цилиндрического проецирования (с учетом и без учета торцов цилиндра), а также появление характерного для данного типа проецирования шва отражено на рис. 16, где у левого цилиндра проецирование торцов включено, у правого — выключено, а на среднем продемонстрировано наличие шва;
- Spherical (Сферический) — применим к объектам, форма которых близка к форме шара, и реализуется путем оборачивания текстуры вокруг сферы с формированием шва от одного полюса к другому и деформацией текстуры у полюсов. Обратите внимание на рис. 17, где обоим шарам присвоен один и тот же материал со сферическим типом проецирования, при этом на левом шаре шва не видно, а на правом, который является полной копией левого, но повернут противоположной стороной, шов хорошо заметен;
- Shrink-Wrap (Обернутый) — предназначен для объектов, имеющих близкую к сферической форму, и обеспечивает оборачивание текстуры вокруг сферы наподобие косынки, что приводит (в сравнении с типом Spherical) к меньшей степени деформации текстуры у полюсов, но зато к большей — в районе экватора;
- Box (Кубический) — используется для объектов, имеющих близкую к параллелепипеду форму, и обеспечивает присвоение текстуры для каждой из шести сторон куба по отдельности;
- Face (Граневый) — реализуется путем наложения текстуры для каждой грани в отдельности и применяется чаще всего в отношении узорчатых текстур;
- XYZtoUVW (Координаты объекта в мировые) — предназначен для проецирования бесконечных текстурных карт.
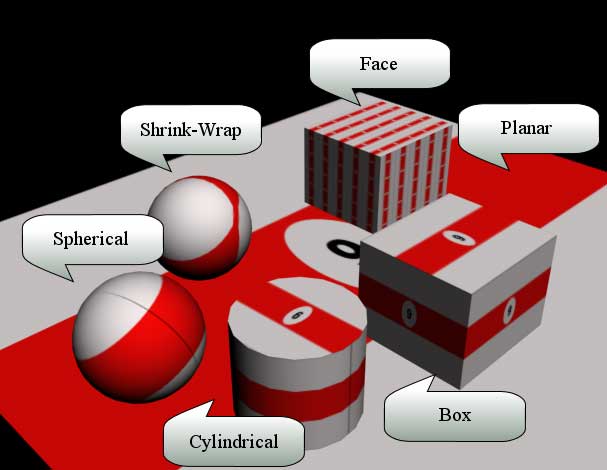
Рис. 15. Примеры объектов, имеющих разные типы проецирования
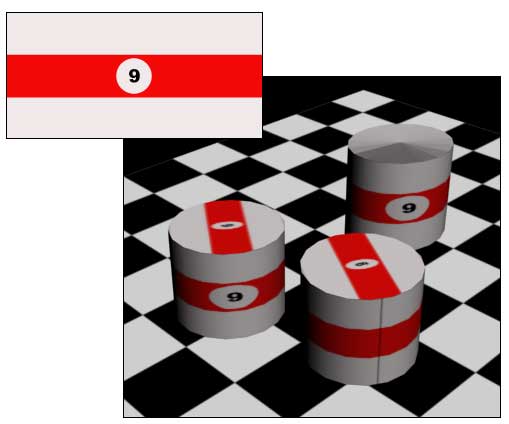
Рис. 16. Текстура и цилиндры с материалом на ее основе и цилиндрическим типом проецирования
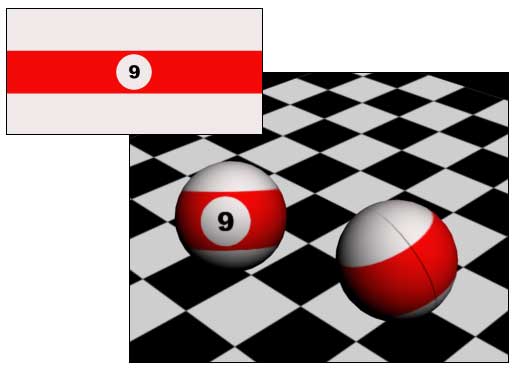
Рис. 17. Текстура и шары с материалом на ее основе и сферическим типом проецирования
При поиске оптимального типа проецирования для конкретного объекта, как правило, следует отдавать предпочтение тому типу, форма гизмо которого близка к форме объекта, так как это обычно позволяет минимизировать или даже полностью избежать деформации текстуры. Однако далеко не всегда можно с точностью сказать, какой тип проецирования окажется лучше, ведь на практике форма отдельных объектов модели лишь с большой натяжкой может быть приближена к строго геометрической. Поэтому прежде чем принимать решение, стоит поэкспериментировать с разными типами проецирования и оценить, при каком из них степень деформации текстуры наименее заметна. Более того, если в сцене имеется несколько однотипных объектов, то совсем необязательно, что оптимальным для них будет один и тот же тип проецирования — возможны ситуации, когда один объект смотрится лучше, например, при цилиндрическом типе проецирования, а другой — при планарном. Наиболее распространенными являются типы Planar, Cylindrical, Spherical и Box, остальные применяются значительно реже.

Рис. 18. Результат назначения объектам модификатора UVW Map
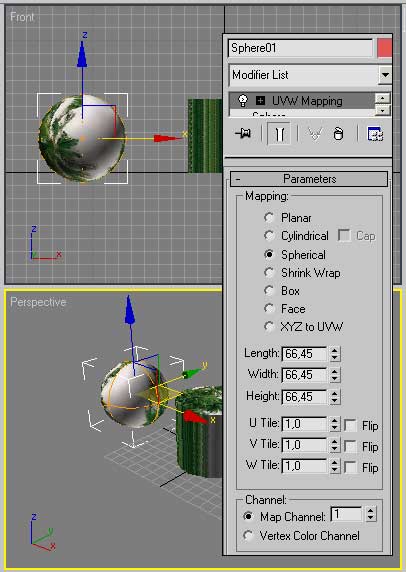
Рис. 19. Установка сферического типа проецирования
После изменения типов проецирования все три объекта будут выглядеть точно так же, как и при параметрическом проецировании, поэтому на первый взгляд кажется, что никаких преимуществ применение UVW-карт не дает. На самом деле это совсем не так. Во-первых, мы имели дело с примитивами, для которых нужные координаты проецирования текстурных карт устанавливаются по умолчанию. Во-вторых, даже в случае примитивов использование UVW-карт открывает больше возможностей для управления наложением текстур. Так, с помощью настройки значений счетчиков Length (Длина), Width (Ширина) и Height (Высота) можно определить размеры налагаемой текстуры, параметры U-V-W Tile (U-V-W Мозаика) позволят задавать число повторений текстуры по каждой из осей, а включение/выключение флажков Flip (Перевернуть) обеспечит зеркальное отображение.
Кроме того, в стеке объектов появляется модификатор UVW Mapping, имеющий гизмо (Gizmo), — рис. 20. Гизмо показывает, как текстура проецируется на объект, и определяет границы, до которых простирается текстурная карта материала, при этом вид гизмо зависит от типа проецирования (рис. 21). Поэтому управлять особенностями проецирования карты можно и через гизмо. Например, перемещая его, можно смещать текстурную карту вдоль осей (рис. 22) примерно с тем же результатом, что обеспечивает коррекция параметров материала U Offset и V Offset в свитке Coordinates. Масштабирование гизмо приводит к увеличению/уменьшению масштаба текстуры (рис. 23), а вращение позволяет изменять тип проекции и выявлять цилиндрические и сферические завихрения.
Рис. 20. Наличие гизмо у модификатора UVW Mapping

Рис. 21. Вид гизмо для сферического, цилиндрического и кубического типов проецирования

Рис. 22. Перемещение гизмо
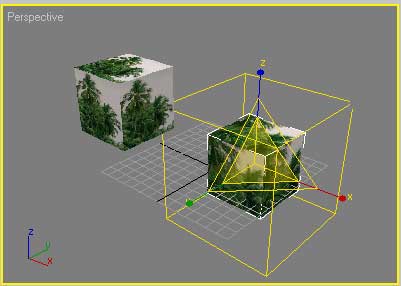
Рис. 23. Масштабирование гизмо
Чтобы разобраться с нюансами управления текстурой через гизмо попробуем вначале превратить куб в параллелепипед небольшой толщины (рис. 24), а затем добиться, чтобы используемая при текстурировании фотография размещалась в центре его верхней плоскости для создания иллюзии снимка в рамке. Вначале переключитесь в редактор материалов и в свитке Coordinates отключите повторяемость текстуры, убрав флажки в параметрах Tile (рис. 25). Выделите объект, перейдите на панель Modify и в стеке модификаторов щелкните на плюсе возле названия модификатора UVW Mapping, что приведет к переключению в режим управления гизмо. Активируйте инструмент Select and Non-uniform Scale и вручную измените размеры снимка так, чтобы он занимал большую часть плоскости параллелепипеда. При необходимости скорректируйте положение текстуры в центре плоскости инструментом Select and Move (рис. 26). Чтобы отобразить текстуру по оси U, включите флажок Flip, находящийся справа от поля U Tile, и дополнительно разверните гизмо параллельно оси X, щелкнув на переключателе X. По окончании переместите гизмо вверх по оси X (рис. 27) для того, чтобы снимок отображался лишь на верхней грани параллелепипеда и не был виден на всех остальных. В случае если в ходе масштабирования вам приходилось увеличивать размер гизмо (что автоматически привело к значительным искажениям текстуры), как было и в нашем случае, то по окончании экспериментов лучше заменить в свитке Bitmap Parameters задействованный в качестве текстуры файл на изображение большего размера. Возможный результат представлен на рис. 28.

Рис. 24. Параллелепипед с кубическим проецированием

Рис. 25. Отключение Tile-флажков
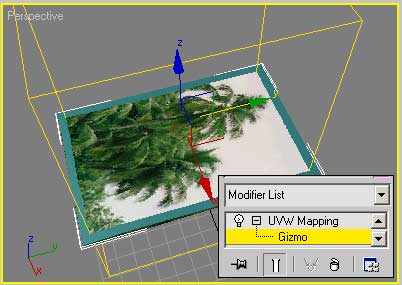
Рис. 26. Масштабирование гизмо
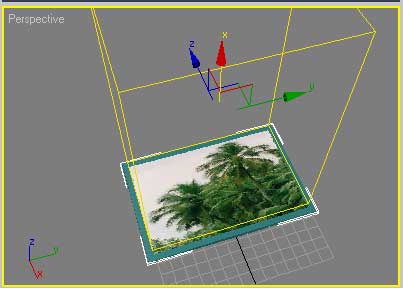
Рис. 27. Перемещение гизмо

Рис. 28. Фотография в рамке
Управлять ориентацией и точными размерами гизмо можно не только инструментами из панели Mail Toolbar, но и через раздел Alignment (Выравнивание) свитка Parameters (рис. 29). Переключатели X, Y и Z обеспечивают поворот гизмо параллельно указанной оси, команда Fit (Подгонка) максимально точно подгоняет текстуру к поверхности объекта, Bitmap Fit (Подгонка по изображению) изменяет размер контейнера наложения в соответствии с размером растрового изображения, Center (Центрировать) обеспечивает выравнивание текстуры по центру объекта и т.д.
Рис. 29. Раздел Alignment свитка Parameters
Читайте также:


