Как сделать карту для garmin google earth
Может быть уже было, если что удалите.
Наверняка, многие путешественники в 21 век прорабатывают свой маршрут дома, потом уже реализовывают его. Мы в своих походах используем Google Earth, рисуем маршрут там, а потом переносим его навигатор Garmin. Краткая фото-инструкция как это сделать (обращайте на расширения файлов, когда сохраняете).
Необходимые программы:
Google Earth
GPS TrackMaker
MapSource
Составляем маршрут в программе Google Earth
Сохраняем его, обязательно расширение файла *.kml
Запускаем программу GPS TrackMaker
Tramp
Эта-же задача легко решается в OziExplorer, как впрочем и обратная выгрузив трек из навигатора в программу его можно просмотреть в Гугл.panarin
Постоянный форумчанин
evgen949
Ни понятно если мы составляем и сохраняем маршрут в программе Google Earth в расширение файла *.kml, то как его открыть в программе GPS TrackMaker в расширении *.gpx. По крайне мере у меня ни чего ни получается. Подскажите комрады как быть.Савочка
Ни понятно если мы составляем и сохраняем маршрут в программе Google Earth в расширение файла *.kml, то как его открыть в программе GPS TrackMaker в расширении *.gpx. По крайне мере у меня ни чего ни получается. Подскажите комрады как быть.Кобах
Я как то раз озаботился найти точку, которую отметил в гугле с помощью навигатора Гармин. И впал в ступор. Формат координат гугла и гармина, совершенно разные. Пришлось привлеч маркшейдера и он популярно объяснил, что делать.
Давайте, (может кому и пригодится) поделюсь как гугловские координаты перевести в гарминовские, поскольку формат координат которые дает гугл отсутствует в гармине 60 сх. На других навигаторах не проверял.
В настройках координат навигатора выбираю формат хх.хх'хх,х''
Дано - координаты гугла 32.987654 (к примеру)
Градус - 32 остаются без изменений. Затем 0,987654 (это знак справа от запятой) умножаем на 60. Получаем 59,2594. 59 - это минуты.
Теперь мы имеем градус и минуты - 32.59'.
Затем 0,2594 умножаем на 60, получаем 15,564.
Имеем градус, минуты, секунды 32,59'15'' Доли секунда находим аналогично.
0,564х60=33,84. Поскольку в гармине последний знак одна цифра, берем цифру 3.
В итоге получаем координаты 32.59'15,3'', что соответствует гугловскому формату 32.987654
С туристической навигацией в России наблюдается некоторый диссонанс. Нам доступны самые навороченные GPS навигаторы, но у нас нет хороших туристических электронных карт. По ленинградской и московской областям есть неплохая картография от официального дилера Garmin, но когда дело касается отдаленных районов нашей необъятной, то простому туристу приходится довольствоваться «Евразией», масштаб которой оставляет желать лучшего. При этом существуют хорошие бумажные карты. Более того, среди активных туристов не редкость — засаленные ксерокопии «секретных военных карт», которые, в навигатор так просто не засунуть.
На самом деле, работать с растровыми картами позволяет старый добрый OZI. Программа ставится на девайс под управлением Windows Mobile, загружаются нужные карты нужного масштаба — и вперед по грибы, по ягоды. Все бы хорошо, но карманный компьютер сложно считать надежным туристическим прибором. Отчасти, проблему решает аквапак и самодельное внешнее питание из нескольких батареек, перемотанных синей изолентой. Добавьте к этому самодельное же велокрепление из двух дощечек и куска проволоки, и вы получите супер-навигатор в лучших традициях отечественных кулибиных.
Хочется цивилизованного решения. Чтобы батарейки вставлялись в сам навигатор, влагозащиту обеспечивал корпус, а аксессуары вроде креплений и чехлов можно было купить в магазине, а не сделать дома из подручных материалов. Спешим обрадовать, Garmin наконец-то позаботился о тех, кто по необходимости или в виду других причин предпочитает векторым картам растровые. Загрузку растровых карт поддерживают навигаторы Garmin с сенсорным экраном. В качестве теста мы решили загрузить растровую карту в навигатор Garmin Oregon 200.
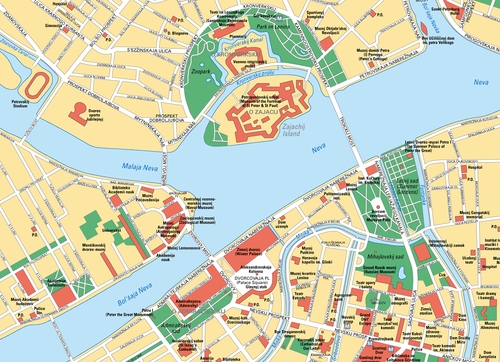
На дворе — не май месяц, и мысль о туристической вылазке в сторону Выборга или Приозерска не очень-то радует автора статьи, привыкшего к городскому комфорту. Для лабораторных исследований мы ограничимся картой центра Петербурга, найденной в Google по запросу «Карта Петербург». Не будем переживать из-за того, что найденный материал по подробности уступает картам «Дороги России». Задача — получить на экране прибора нашу картинку, а не стандартную векторную карту.
Исходная растровая карта для загрузки в навигаторКак загрузить растровую карту в навигатор Garmin (пошаговое руководство)
0. Обновление ПО навигатора

Старые версии ПО не позволяют работать с растровыми картами, поэтому будет нелишним обновить прошивку прибора. Это делается при помощи официальной программы WebUpdater. Навигаторы серий Colorado, Oregon и Dakota можно обновлять смело, русификация не потеряется. Важно, чтобы в приборе стояли достаточно свежие батарейки или заряженные аккумуляторы. Сама прошивка начинается после того, как навигатор будет отключен от компьютера. Нехватка питания может привести к тому, что придется нести прибор в сервис.
Обновление ПО навигатора
1. Подготовка изображения
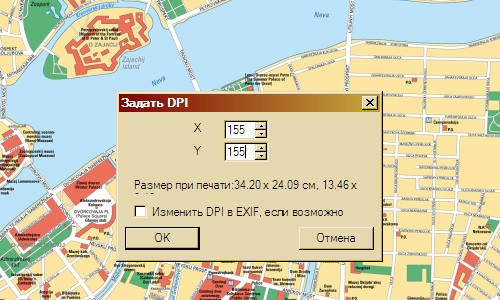
Прежде чем карту загрузить, ее нужно найти. Оставим этот пункт на вашей совести. Карта должна быть сохранена в формате jpeg. Рекомендуемое разрешение — 155 DPI для Garmin Colorado и Oregon и 110 DPI для Garmin Dakota.
Сохраняем файл карты с нужным значением DPI
2. Загрузка и установка Google Earth
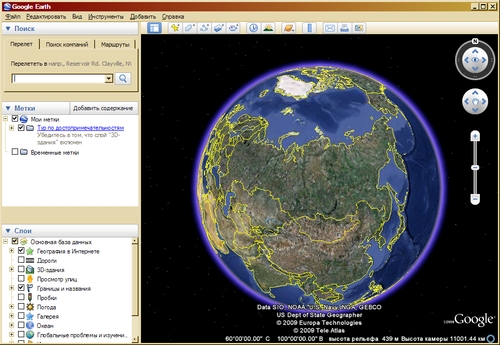
Это можно сделать с официального сайта программы. Если программа уже установлена, сразу переходите к следующему пункту.
Программа Google Earth
3. Привязка карты к местности
Пока что ваша карта понятна только вам. Навигатор и Google Earth не имеют ни малейшего понятия, что это вообще за картинка, и к какой части земного шара она имеет отношения. Чтобы превратить картинку в карту нужно ее привязать. Мы рассмотрим русскоязычную версию Google Earth, справедливо полагая, что знатоки английского языка могут обойтись англоязычной инструкцией по загрузке.
Следующие действия можно выполнять несколько иначе, но, как нам кажется, такая последовательность действий будет достаточно удобной.
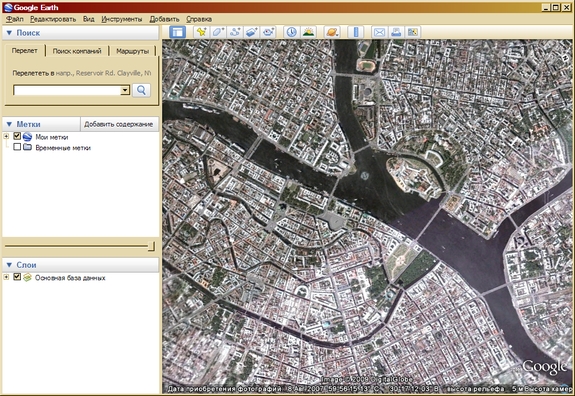
Найдите в программе ту часть земного шарика, карту которой вы хотите загрузить в прибор.
Выбираем нужное место в Google Earth
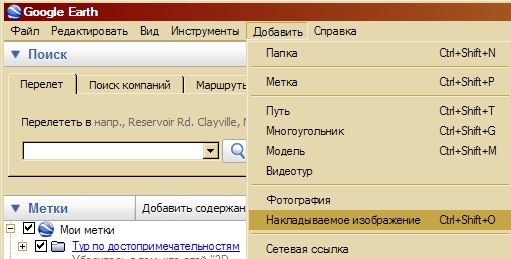
Загрузите картинку при помощи пункта меню «Добавить», «Накладываемое изображение».
Загружаем изображение с картой

Если знаете примерные координаты карты, то можете их ввести в окне, которое откроется при добавлении изображения. При помощи ползунка «Прозрачность» полезно будет сделать изображение полупрозрачным, это упростит привязку. Не закрывайте окно свойств накладываемого изображения, просто перетащите его за пределы экрана.
Окно свойств накладываемого изображения
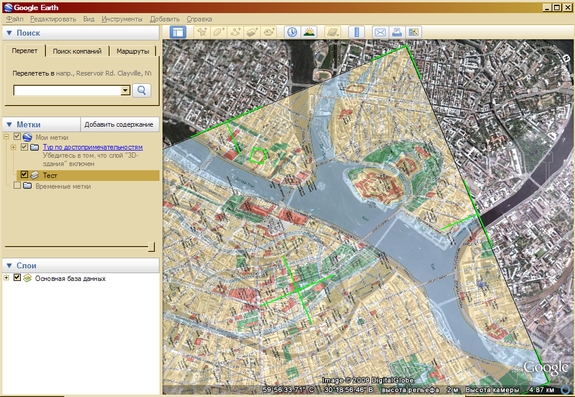
Мышкой наложите изображение на местность. Чем точнее будет проделана эта процедура, тем точнее будет ваша карта. Картинку можно увеличивать и уменьшать, поворачивать (зеленый ромбик возле одной грани) и перемещать (зеленый крестик посередине изображения).
Подгоняем размеры и положение наложенной карты

Слева на панели программы «Метки» вы увидете название наложенного изображения. То название, которое вы дали при загрузке картинки. Щелкните по нему правой клавишой мыши и выберете пункт «Сохранить местоположение как…».
Сохраняем привязанную карту в отдельный файл
Когда откроется окно сохранения изображения, проверьте, чтобы был выбран тип файла.kmz
Собственно, на этом манипуляции по подготовке карты закончены. Осталость только загрузить полученный kmz-файл в память навигатора. Файлы с растовыми картами загружаются в папку ./Garmin/CustomMaps/ на SD-карточку или во внутреннюю память прибора
Теперь посмотрим, как это выглядит в навигаторе. В списке карт появилась наша карта «test». Ее можно отключить, как и любую другую карту. Если вы загружаете несколько растровых карт, то все они будут отображаться в списке, как одна.
Слева - растровая карта в списке карт, справа - растровая карта на экране навигатора
Теперь самое интересное. Посмотрим, как эта карта выглядит на экране. Кроме растровой карты, в навигатор была загружена «Дороги России. Топо». Мы видим, что обе карты наложились друг на друга, можно видеть растровую карту и, при этом, прокладывать маршрут по карте векторной. По сравнению просто с «ТОПО», наблюдается некоторое торможение. Если использовать только растровую карту, отключив все остальные, то навигатор работает очень шустро.
Слева - растровая карта на экране навигатора, справа - растровая карта с наложенными поверх дорогами из карты «Дороги России. ТОПО» и проложенным маршрутом.
Ограничения
Перспективы использования растровых карт в туристических GPS навигаторов вполне ясны. Эдак можно любое изображение в навигатор засунуть, будь до сверхсекретная ксерокопия военных карт или отсканированная с форзаца старой книги карта Средиземья. А если без шуток, то для российского пользователя туристическая GPS навигация вышла на принципиально новый уровень. Теперь можно смело отправляться в поход исключительно по навигатору. Особенно, если маршрут заранее нарисован в том же Google Earth. Удачных путешествий!
Порядок отрисовки такой: 0-50 - элементы встроенной карты отображаются поверх растровой карты; 50 и выше - не отображаются (что неудобно). Ползунком прозрачности можно эту самую прозрачность регулировать. Удобно менять много раз пока выравнивается карта. После того как карта окончательно встанет на место можно жать "ок". Перед тем как начинать выравнивать изображение можно добавить отсутствующие или криво расположенные в гугле метки - деревни, улицы, в общем все что поможет точнее его наложить. Кнопка с желтой кнопкой и плюсиком "добавить метку" - слева. Потом кстати можно залить их в навигатор.
Потом надо сделать *.kmz файл - он будет представлять из себя этот jpeg и текстовый файлик с его координатами:
Дальше благостно настроенные ребята из гармина пишут:
"Как только ваша карта сохранена в устройстве, она будет отображаться как часть общей карты. По умолчанию режим Garmin Custom Maps включен, но его можно отключить в меню Map Setup (пункт Map Information)."
Ага, щаз. Вот до этого "как только" еще пахать и пахать. Надо сказать, если карта очень маленькая (1024x1024px), то навигатор ее скушает, но кому нужна карта на которой ни фига не видно? Итак. Все карты большего разрешения надо резать.
- Open calibration, надо выбрать тип файлов “Google Earth Overlay kml/kmz”.
- после открытия программа перелопатит архив и выдаст такие окошки:
- File > Write Garmin Custom Map. Открывается порезанная на куски карта. Теперь надо выбрать нужные фрагменты, выкинув ненужное чтобы навигатор меньше тормозил. На ненужные надо ткнуть, они отметятся знаком х.
Перед этим нужно проверить настройки программы: во вкладке Preferences должен стоять флажок Advanced Garmin Tile Control, а то эта функция работать не будет.
- Edit > Locate 7-Zip program и укажите местоположение архиватора 7z.exe.
- Кагбэ все. Автор инструкции предлагает еще один шаг, хотя все работает и без него. Нужный файл лежит в папке что-то_там_kmz: Его можно с чистой совестью копировать в навигатор и использовать по назначению.
Но ведь на картах далеко не всегда есть все нужные объекты. Если чего-то не хватает, можно добавить к растровой карте векторные элементы. Не претендую на точность и адекватность этого поста - в отличие от всего написанного выше этот способ я в общем придумала. нормальные люди такой фигней не страдают. Это работает (именно так я и нашла Пану в Лангтанге, ее вообще на картах не было), но работает через пень-колоду. В следующей серии - перенос в навигатор векторных элементов.
KMZ-карты от Google Earth для навигаторов Garmin
Модератор: Tolik
KMZ-карты от Google Earth для навигаторов Garmin
Vladiks » 17 апр 2012, 20:10
Сервис GE позволяет сделать вручную KMZ-карту для навигаторов Garmin в виде одной картинки размером не более 1024*1024 с док-файлом привязки.
Другие программы, например Global Mapper, делают такие карты любых размеров автоматически, при этом они имеют несколько уровней (превьюшки).
Но именно с этими превьюшками проблема - их не понимает официальный файловый менеджер гармина BaseCamp.
Вопрос.
Как проще и желательно автоматически переделать многоуровневый KMZ файл (Global Mapper) по образцу KMZ-файлов от Google Earth ?
(это будет столько файлов сколько есть картинок последнего уровня)
DJ VK » 17 апр 2012, 21:50
Vladiks писал(а): Как проще и желательно автоматически переделать многоуровневый KMZ файл (Global Mapper) по образцу KMZ-файлов от Google Earth ?(это будет столько файлов сколько есть картинок последнего уровня)
Пришлите ради образца
1. получаемые GМ файлы.
2. Файлы с гармина, которые отображаются нормально.
А еще неплохо было бы сначала ответить на несколько вопросов.
1. Гармин вообще не держит многоуровневые карты и ли есть свои методы? Нет ли ограничений по размеру карты и т д?
2. Нельзя в настройках экспорта GМ указать только нужные масштабы? Может и переделки не потребуется
3. Пробовали гуглить global mapper BaseCamp? возможно все давно решено за нас.
4. Это единственный путь экспорта в гармин?
5. У вас последние версии используемых программ и прошивки? а то бывает и такое
Очень старые или наоборот новые версии могут быть глючными.
на форуме после обновления просят старую версию программы назад
Can I get the older version of Basecamp in the meantime?
Vladiks » 18 апр 2012, 01:07
Мои файлы не виноваты. Нет смысла их выкладывать.
Я беру любую карту генштаба, накладываю ее в google Earth и сохраняюсь в KMZ. (один файл- одна картинка)
Эту же карту открываю в Global Mapper и экспортирую в KMZ. (один файл но куча картинок разных уровней)
И теперь уже этот файл хочу привести к гугловскому "наложению", желательно автоматически .
Все эти трудности с KMZ картами объясняются жлобством гармин. Они таким образом продвигают свой платный веб-сервис с космоснимками BirdsEye. По бывшему союзу их качество хуже чем у Гугла.
Этот навигатор у меня почти год, два раза обновлял прогу.
Parasite » 18 апр 2012, 07:39
Vladiks писал(а): Мои файлы не виноваты.Гармин полностью понимает только КМЗ сделанные вручную
Карту надо грузить в навигатор в режиме флешки.
BaseCamp не поддерживает нижние слои карты
Все эти трудности с KMZ картами объясняются жлобством гармин.
В который раз повторяю уже набивший оскомину вопрос: к программе САС.Планета конкретный вопрос в чем заключается? Вопросы по Гуглу надо задавать поддержке Гугла, вопросы по Гарминам - соответственно, Гармину. Если какая-то конкретная хотелка к САСу - то в багтрекер, заранее обосновав для себя по пунктам - что конкретно нужно из того, чего еще нету в программе (ну и до кучи пошукав поиском по всем сотням уже имеющихся там хотелок - возможно, Вы далеко не первый с таким предложением).
Причем тут программа САС и форум оной в свете жлобства Гармина и их глючного софта\прошивок - для меня пока что остается загадкой.
Правила, 2.1
CLOSED.

Читайте также:


