Как сделать картинку пиксельной для вышивки
Пи́ксельная гра́фика (от англ. pixel — сокращение от pix element) — форма цифрового изображения, где изображение редактируется на уровне пикселей (точек), а разрешение изображения настолько мало, что отдельные пиксели чётко видны.
Теперь приступим к созданию схемы. Но сначала нужно выяснить ширину изображения. В телефоне это значение можно найти, нажав пункт меню «Сведения» для выбранной картинки.




Для картинки розы я задала ширину 35 крестиков и количество цветов — 20. В результате получила схему с размером 35 х 60 крестиков и количеством оттенков равным 7.
Для просмотра своих схем, переходим в пункт меню «Мои схемы» и нажмём на схему, которую будем вышивать. Окно просмотра схемы выглядит так.

Здесь есть цвето-символьная схема с разбивкой 10 х 10 крестиков. В правом верхнем углу экрана иконка «лист» - это карта цветов и ключ к схеме. Для каждого оттенка указана следующая информация:
- исходный цвет мулине;
- символ, соответствующий данному оттенку на схеме;
- количество крестиков данного цвета.
- номер нити в палитре мулине конкретного производителя: DMC, Гамма или ПНК им.Кирова.
- название цвета нити
В нижней части экрана:
- слева — кнопки «+» и «-» для уменьшения и увеличения схемы;
- справа — превью схемы. При нажатии на превью, окно увеличивается и можно посмотреть общий вид схемы. Когда превью в увеличенном размере, то нажав в любом его месте, Вы перейдёте к нужному участку схемы.
Для вышивки «Роза» привожу схему и ключ к схеме.



Ещё хочу показать вам схему к картинке с бабочками. Их я вышила не всех, но эти две мне очень понравились.


Предлагаю вам самим сделать схемы к этим картинкам, я уверена, что вам понравится.
Сегодня хочу рассказать, как превратить картинку или фотографию в схему для вышивки (крестом или бисером) с помощью программы Photoshop.
Открываем выбранное изображение в программе Photoshop. У меня версия CS4.
Если у вас другая версия, то возможны некоторые отличия в расположении пунктов меню.
В преддверии Нового Года я выбрала вот такую елочку :)

Если есть желание, можно немного подкорректировать изображение. Самое приятное, что ювелирная точность здесь не важна, это не скажется на нашей схеме. Я с помощью “заливки” изменила цвет неба на красивый синий.

Далее заходим в меню Image > Mode > Indexed Color (на картинке слева).
В открывшемся окне (на картинке справа) в поле Colors устанавливаем наименьшее значение, при котором качество изображения вас устраивает. Обратите внимание, чтобы стояла галочка Preview, чтобы сразу видеть происходящие с картинкой изменения.

Теперь переходим в меню Image > Image Size.
Если необходимо, можете поменять значения ширины/высоты. В данном случае меня размер будущей вышивки 5,87*8,38 см устраивает.
В поле Resolution выбираем единицу измерения pixels/cm и устанавливаем число, соотвествующее количеству крестиков в 1 см. В моем случае канва для вышивки с размером клеточки 2*2 мм, поэтому в 1 см поместятся 5 крестиков.

Полученную в результате схему масштабируем до удобного размера.

Далее заходим в меню Image > Mode > Color Table и будем работать с цветами.

В открывшемся окне мы видим всю палитру цветов, представленную на картинке (+белый/черный в зависимости от установок).
Здесь мы можем изменять палитру изображения в зависимости от имеющихся цветов ниток для вышивания.
Например, у меня есть нитки синего, светло- и темно-зеленого, белого и коричневого цветов. И мне бы не хотелось искать где-то дополнительные цвета.
Поэтому я выделяю левой клавишей мыши все оттенки синего в палитре (а их получилось целых 6!) и заменяю их одним цветом.
Помимо открывающейся палитры, эту замену можно выполнить при (клик + Alt) любым красящим инструментом (заливка, кисть…) на нужной точке изображения.

Проделываем то же самое с остальными цветами до получения того количества цветов и оттенков, с которым вы готовы работать. На фото то, что получилось у меня.

Далее при желании инструментом «карандаш» дорабатываем изображение.
Я подкорректировала ствол и добавила темно-зеленого цвета.

А потом пошел снег (как сегодня на улице!) и ёлочка принарядилась в белое :)
Наша схема готова, осталось оформление.

Сделаем место для палитры. Для этого увеличиваем изображение кадрированием. Обратите внимание, чтобы цвет фона присутствовал в нашей палитре, но при этом нигде не сливался с изображением. Я выбрала контрастный черный.

Теперь на этой полоске рисуем «карандашом» цветовые квадратики. (не забывайте для взятия цвета использовать «пипетку» — клик с клавишей Alt).
Вот, что у нас получилось!

Теперь для удобства добавим разметку. Заходим Preferences > Guides, Grid… и настраиваем сетку (Grid).

В открывшемся окне устанавливаем частоту линий разметки (я установила линию через каждые 5 пикселей) и количество промежуточных делений (пунктиром между сплошными линиями).
Также здесь можно выбрать цвет разметки (контрастирующий с изображением, чтобы было видно линии). В данном случае черный цвет меня устраивает.

Заходим в меню View > Show и включаем нашу сетку Grid

Получилось вот так!

Делаем снимок экрана и открываем полученное изображение в фотошопе. Кадрируем.

Сохраняем наш готовый файл и любуемся результатом!

Теперь можно распечатать на цветном принтере и приступить к вышивке!
Вот еще несколько моих схем, созданных таким же методом.

Примечание: при больших размерах вышивки, когда принтскрин неудобен, возможен другой вариант. После создания окончательной картинки увеличить ее размер и создать и наложить сетку отдельным слоем.
Очень многие мастера по вышивке хотят использовать свои схемы, по нужным картинкам и фото. И многие не знают , как самим сделать схему из желаемого фото , либо картинки.
В этом небольшом уроке хочу показать , как сделать схему самостоятельно.
Я использую программу Stitch Art Easy.
Автор этой программы Николай Ковальчук
Плюсы Stitch Art Easy в том, что она совершенно бесплатна!
Схемы можно сохранять в форматах Bmp, Jpg, Emf, Microsoft Excel, Microsoft Word, Pdf.
Работает на Windows 95/98/NT/Me/2000/2003/XP/Vista.
И так, приступим!
1. Откройте программу на своем компьютере.
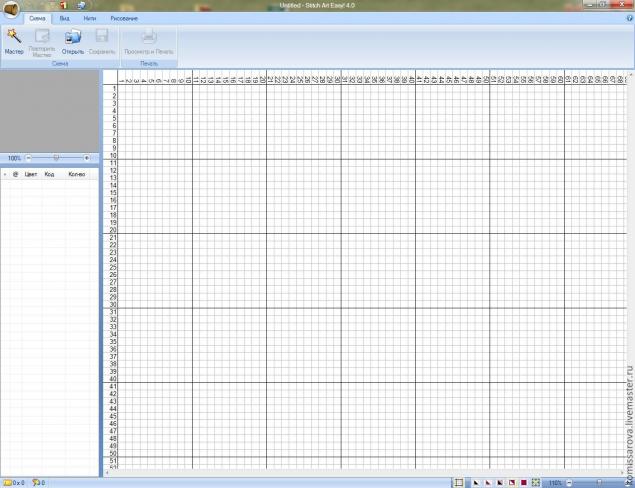
2. Сверху на панельке есть кнопка "Открыть". Выберите нужную картинку и нажмите ОК. На экране появится следующее окно. Нажимаем в нем "Дальше".
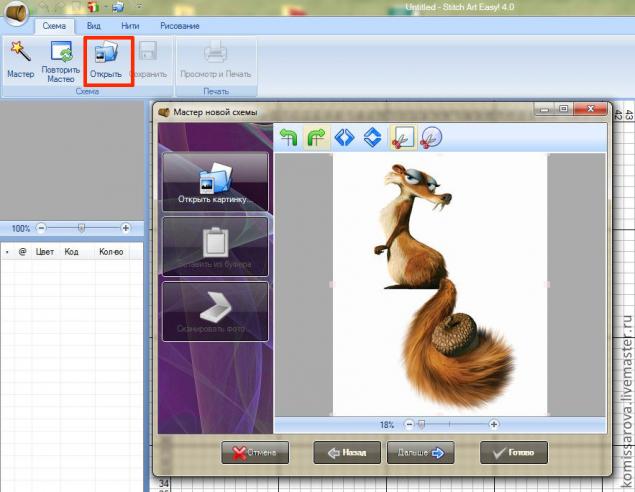
3. Теперь мы выбираем нужное количество крестиков в ширину и высоту. Поставьте галочку "Сохранять отношение" и программа автоматически выдаст высоту по пропорциям картинки. И нажимаем "Дальше".

4. Далее мы выбираем тип нитей , у меня стоит DMC, и ставим нужное количество нитей, для фото (портрета) ставьте около 60 цветов, чтобы реалистичность присутствовала в картине. И тоже нажимает "Дальше".
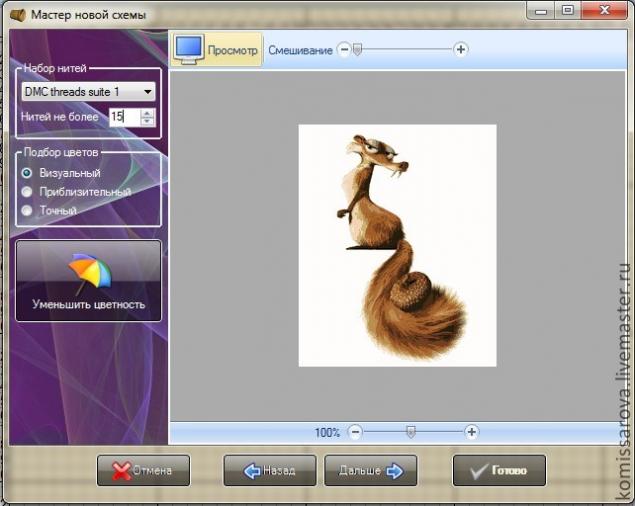
5. На следующем этапе мы выбираем символы, либо перетаскиваем свои , более приглянувшиеся из предложенных, либо нажимаем слева на кнопку "Случайные символы". И нажимаем "Готово".
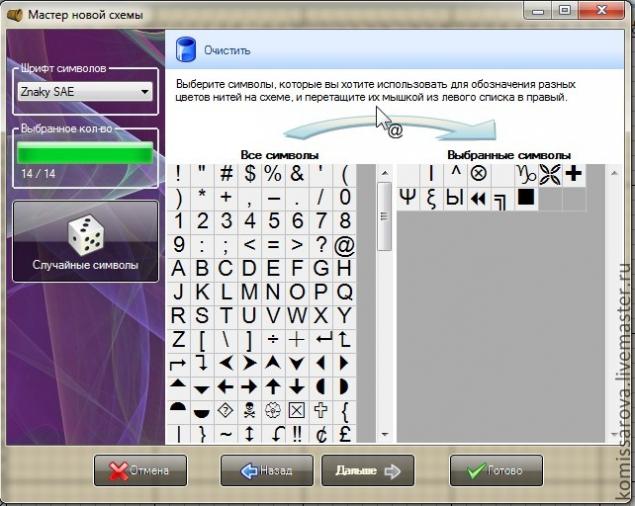
6. Вот такая схема получилась у нас:
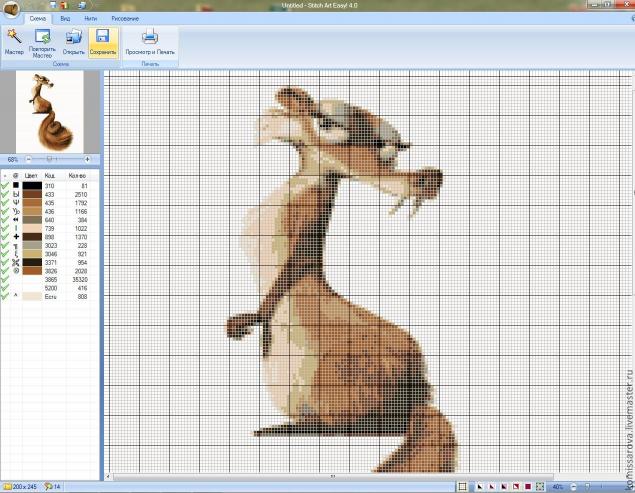
и более крупно, чтобы было видно, что использованы в схеме и цвета и значки:
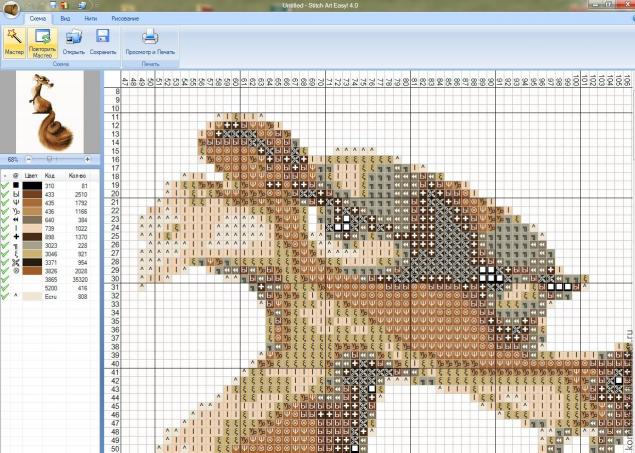
7. Можно зайти во вкладку "Вид" и поставить нужный вид схемы : только символы, цветные символы, символы и полутона цветов, символы и полные цвета, либо только цвета. Кому как удобно.
Получить схему для вышивания крестиком так же просто, как 1, 2, 3:
1. Выберите изображение для загрузки.

2. После этого выделите область на изображении и задать размер готовой вышивки.
Затем выберите размер ячейки канвый и количество цветов мулине.

3. Когда будете довольны превью, сгенерируйте схему для печати в формате PDF.

И отправьте на свой электронный адрес.

Примеры
Бесплатные схемы
Готовые вышивки
Если вам понравилось, пожалуйста, поделитесь с друзьями. А если есть вопросы или предложения, не стесняйтесь и свяжитесь с нами.
Выберите изображение для преобразования:
Укажите область которую хотите вышить
Размер крестика (ячейки):
Настройки
Количество нитей на стежок:
Выбрать палитру, количество цветов, канву и другие настройки
Размер крестика (ячейки):
Больше деталей (сложнее)
Цветной фон для ячеек схемы
Крупные ячейки на схеме
Для печати на принтере
Не вышивать цвет:
Предварительный просмотр
Предварительный просмотр
Понравилось? Расскажите друзьям
Ваша схема готова. Мы её отправим вам по электронной почте. Почему мы хотим написать вам письмо? Хотим с вами пообщаться. В письме будет ваша схема, инструкция по работе с ней и пара вопросов. Если они покажутся не интересными, можете на них не отвечать.
Мы обещаем, что не будем отправлять вам спам. Вы не подписываетесь на рассылку. Если захотите, сможете сделать это позже самостоятельно.
Понравилась ли вам схема для вышивания?
Понравилось? Расскажите друзьям
Уже уходите? Скажите, что вам не понравилось, мы исправим!
Это может занять пару минут. Пожалуйста, подождите немного. Мы ценим ваше терпение!
Читайте также:


