Как сделать карандаш в 3d max
Приступим, запускаем 3dsmax и сразу же установим единицы измерения миллиметры, главное меню> Gustomize > Units Setup …>жмем кнопку System Unit Setup в поле System Unit Scale ставим 1,0 и выбираем Millimeters , жмем OK , далее в поле Display Unit Scale устанавливаем флажок Metric и из ниспадающего списка выбираем Millimeters и опять ОК.
Начинаем моделирование карандаша, идем на вкладу Create > Geometry > Cylinder (см рис.1 ) и в окне проекции Front растягиваем цилиндр ( Cylinder ), переходим на вкладку Modify переименовываем Cylinder 01 в карандаш и устанавливаем следующие параметры Radius - 4,0мм, Height -170,0мм, Height Segments -3, Cap Segments -2, Sides -18 (см рис.2 ). Теперь преобразуем примитив Cylinder в редактируемую сетку Editable Poly , щелкните пр.кн. мыши по цилиндру выберите Convert to : Convert to Editable Poly . Далее разместим наш карандаш в начале координат, щелкните пр.кн. мыши по инструменту Select and Move (см рис.3 ) и в окне Move Transform Type - In значения координат по всем осям установите на ноль.



На вкладке Modify в свитке Selection активизируем кнопку Vertex (см рис.4 ) и с помощью инструмента Select and Uniform Scale , расположен там же, где Select and Move (см рис.3 ) в окне проекции Front с нажатой клавишей Ctrl , выделяем 24 вершины как (на рис.4 ) и масштабируем их по вертикали как (на рис.5 ).


Выходим из режима редактирования вершин (Vertex) и с помощью инструмента Select and Rotate, расположен там же, где Select and Move (см рис.3 ) в окне проекции Front поворачиваем карандаш на 60 градусов (см рис.6-1 ) и опять выделяем 24 вершины как (на рис.6-1 ) и масштабируем их по вертикали как (на рис.6-2 ), аналогичную операцию производим с оставшимися 24 вершинами. В результате у вас должена получиться модель как (на рис.6-3 ).

Теперь активизируйте режим редактирования полигонов(Polygon), расположен там же, где режим редактирования вершин (Vertex)(см рис.4 ) и в окне проекции Perspective с нажатой клавишей Ctrl выделяем полигоны как (на рис.7 ), теперь разверните карандаш с помощью инструментов расположенныж в нижнем правом углу программы (см рис.8 ) и выделите такие же точно полигоны с противоположного торца карандаша (должно быть выделенно 36 полигонов, контролируйте в свитке Selection см рис.9 ), перейдите в свиток Edit Geometry нажмите кнопку Detach и в открывшемся окне Detach вместо Object 01 напишите грифель и ОК, таким образом отсоединив выделенные полигоны от модели карандаша, мы сделали заготовку для грифеля.




Теперь выходим из режим редактирования полигонов(Polygon), щелкаем пр. кн. мыши в окне проекции Perspective и из контекстного меню выбираем пункт Nide Selection карандаш исчезнет.
Выделите грифель войдите в режим редактирования ребер (Edge), расположен там же, где режим редактирования вершин (Vertex)(см рис.4 ) и выделите все ребра по периметру как (на рис.10 ), далее пр. кн. мыши активизируйте окно проекции Top и с помощью инструнента Select and Move при нажатой клавише Shift переместите выделенные грани в направлении второго торца грифеля как (на рис.11 ), (для создания промежуточных ребер отпустите лев. кн. мыши, опять нажмите и продолжайте двигать в том же направлении). Сделайте три промежуточных группы ребер.

Совместите последнюю группу выделенных ребер с торцом грифеля, активизируйте кнопку Vertex (см рис.4 ) и с помощью инструмента Select Object , расположен там же, где Select and Move выделяем все вершина на торце (см рис12 )(выделено должно быть 37 вершин) и свариваем их с помощью кнопки Weld, расположена в свитке Edit Vertices (если вершины не свариваются, то щелкните по кнопке рядом с кнопкой Weld и увеличьте параметр Weld Threshold ), после сваривания должно быть выделенно 19 вершин.

С помощью инструменов Select and Move и Select and Uniform Scale (см рис .3 ) переместите и масштабируйте точки как (на рис.13 ).

Щелкните пр. кн. мыши в окне проэкции и выбирите Unhide All, карандаш снова появится, выделите его и снова щелкните пр. кн. мыши в окне проэкции и выбирите Nide Unselected грифель исчезнет. Войдите в режим редактирования ребер, выделите ребра как (на рис.14 ), с помощью инструмента Select and Move при нажатой клавише Shift переместите ребра к торцу карандаша и сварите сдублированные вершины так же как мы делали с грифелем. Выйдите из режима редактирования вершин и примените модификатор Sliсe вслед за ним примените модификатор Cap Holes, щелкните по значку "+" рядом с названием модификатора Sliсe выдилите строку Slice Plane и с помощью инструментов Select and Move и Select and Rotate (см рис.3 ), переместите и разверните секущую плоскость как (на рис.15 ), теперь свернем стек модификаторов - щелкните пр кн мыши по модификатору Cap Holes и выбирите пункт Collapse All. Повторите операцию с применением модификаторов Sliсe и Cap Holes 7-8 раз для получения результата как (на рис.16 ).
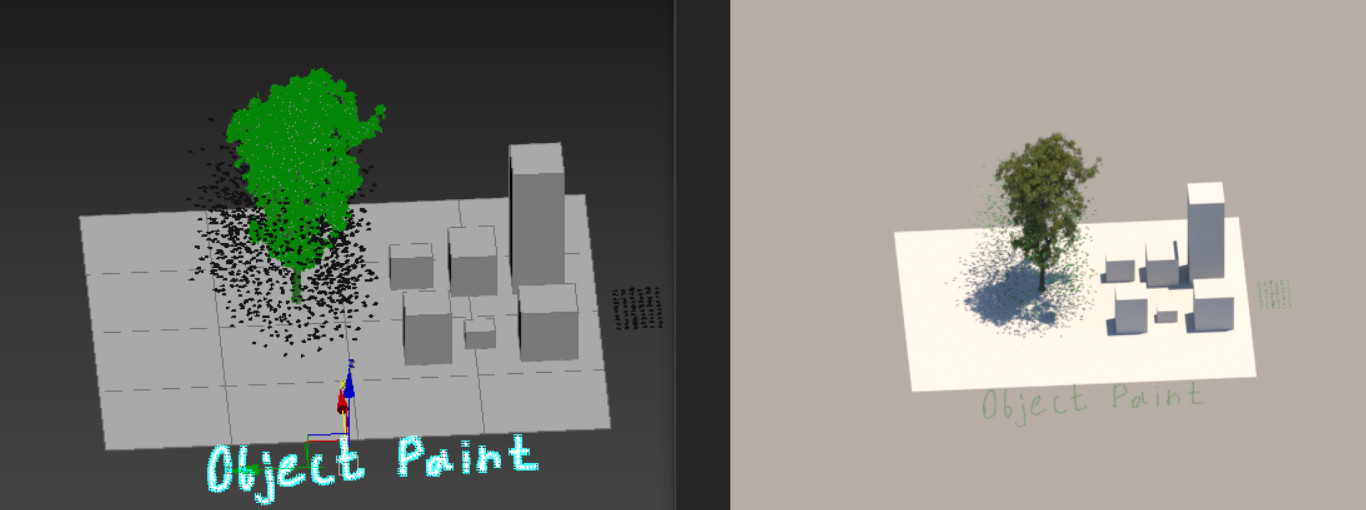
1. Paint Object
Находится данный инструмент на панели Ribbon – Object Paint. Прежде всего, необходимо создать минимум 2 предмета: которым будете рисовать и на который будете наносить. Чтобы начать рисовать, выберете нужный объект и нажмите кнопку Paint With Selected Object(s). Теперь, зажимая ЛКМ и проводя мышкой по сцене, начнут появляться выбранные объекты.
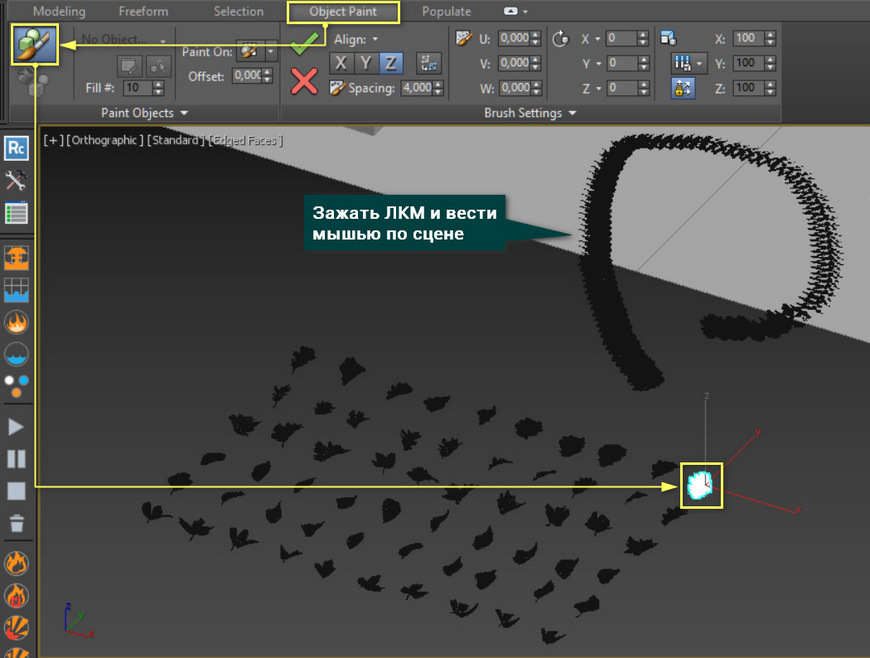
Рисовать можно тремя способами:
- Grid – по сетке рабочей области. Сетка появляется во всех плоскостях при прямом взгляде из режима Orthographic. Соответственно, рисовать можно во всех плоскостях, но из разного вида.
- Selected Object – только по выделенному объекту. Лучше подходит к режиму рисования объектами из списка (PaintWithObject(s)inlist). Тогда можно будет выбрать любой объект в сцене и рисовать исключительно по нему.
- Scene – рисует по все сцене и по любым объектам. В других плоскостях рисует так же, как Grid.
Offset смещает нарисованные объекты вдоль нормали. Здесь нормаль — это прямая, идущая от плоскости, в которой был нарисован объект.
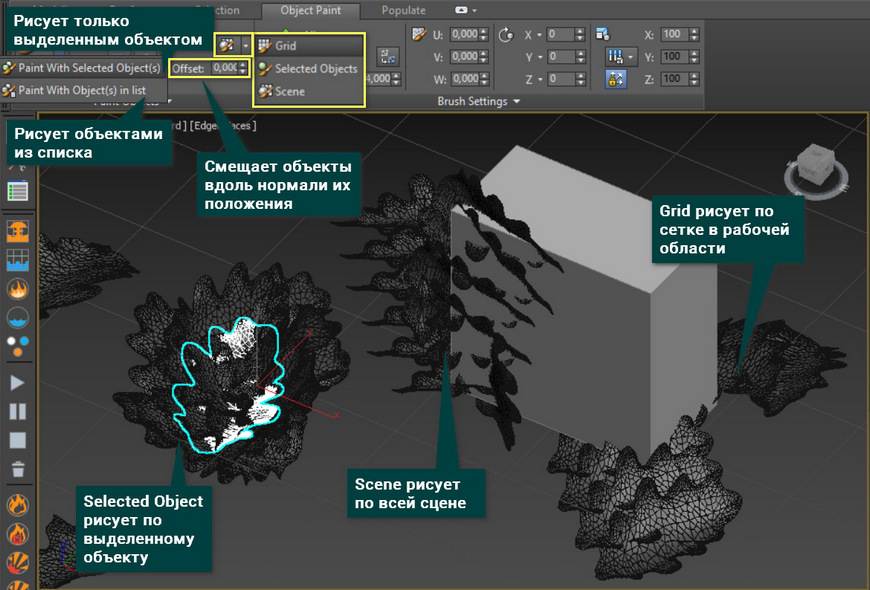
Перейдя в режим Paint With Object(s) in list, открывается доступ к Edit Object List. В нем находятся все выбранные объекты, которыми можно будет рисовать. Добавлять объекты можно тремя кнопками: Pick, Add и Add Selected. Удалять кнопкой Remove. Рисовать из списка можно в трех режимах: только выбранным, всеми по порядку (All, In Order) и всеми в случайном порядке (All, Randomly).

2. Brush Settings
Все объекты строятся вдоль скрытой линии, созданной движением мыши. Панель Brush Settings позволяет настраивать расположение объектов вдоль этой линии. Она делится на несколько секций:
- Align – определяет, по какой оси будут расположены новые объекты (оси X/Y/Z). Галочка и крестик сохраняют и отменяют изменения соответственно. Если вы несколько раз рисовали объектами, то удалятся все. Spacing изменяет частоту повторений объектов. Важно! Не нажимайте Ctrl+Z. Из-за этого может закрыться программа (справедливо для 3dsMax 2017).
- Scutter – эта панель отвечает за смещение объектов в разные стороны от прямой рисования. Смещение происходит на случайное расстояние в пределах установленного значения.
- Rotate – разворачивает объекты на установленный угол. При нажатии на букву оси развернется дополнительная функция RandomX/Y/Z, которая повернет объекты на случайный угол данной оси.
- Scale – масштабирует объекты. Имеет 3 типа масштабирования: все объекты одинаково (Even), все объекты на случайную величину (Random) и все объекты по очереди (Ramp).
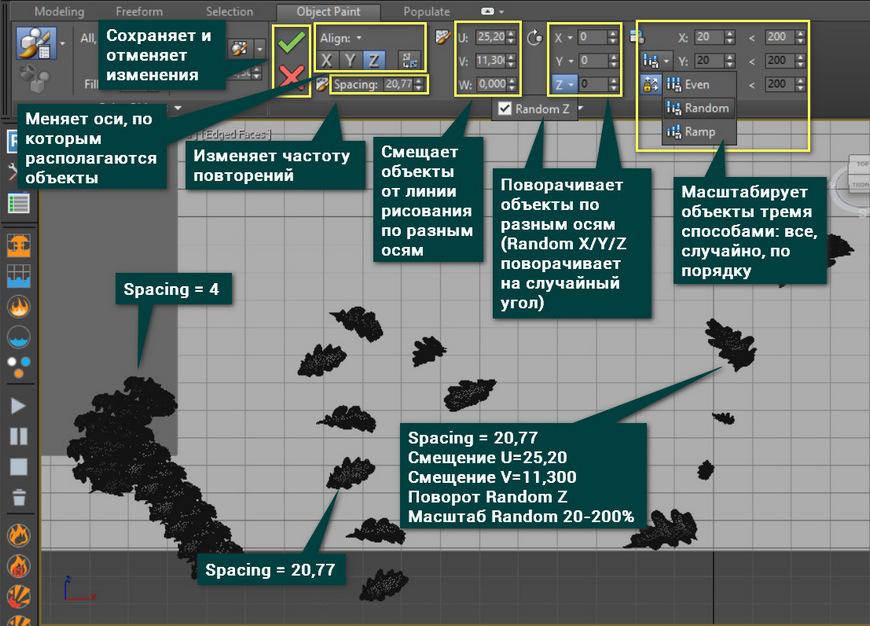
Инструмент Object Paint довольно прост по своим настройкам. Но его параметров достаточно для удобной настройки и быстрого распределения объектов по сцене. Самый простой пример использования – трава.
- Добавить модели травы в список PaintObject.
- Включить режим рисования Paint With Object(s) in list.
- Включить рисование всеми объектами в случайном порядке All,Randomly.
- Настроить параметры Spacing, Scutter, Rotate и Scale.
- Рисовать моделями травы по плоскости.
- В конце не забудьте нажать на галочку
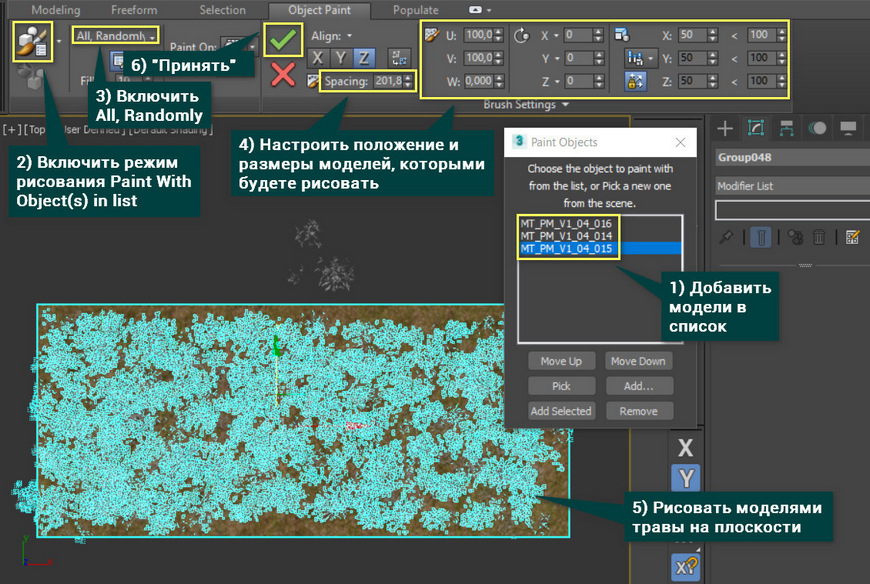
Еще один интересный способ использование – листья. За несколько минут работы с Object Paint вы сможете распределить листья по желаемым участкам сцены, создать эффект опадающей листвы смещением по оси Z. И благодаря такой мелочи финальная визуализация будет выглядеть более живой.

Автор: Владислав Константинов
Получено задание: смоделировать кольцо c интересным повторяющимся узором. Я нашел в интернете такой узор (Рис. 1). Достаточно простой, чтобы по нему понять основы моделирования подобных узоров. И достаточно сложный, чтобы кольцо не смотрелось дешевым.

Рис. 1
При тщательном рассмотрении узора можно понять, что моделировать нам придется только ту часть, что показана на Рис. 2б цветом. Причем голубой сегмент можно получить путем копирования красного сегмента. Остальные части узора всего лишь повернутые на 90 градусов копии.

Рис. 2 а,б,в
Узор на нашем изображении дробленый и стилизованный: веточки сегментов не переплетаются, а обрываются у границы соседних. Чтобы усложнить задачу попробуем смоделировать настоящие переплетения (Рис. 2в).
Непосредственно перед моделированием поместим эскиз в видовое окно 3ds Max. Для этого щелкните правой кнопкой мыши в окне того вида, в котором вы хотите видеть эскиз узора. Я выбрал вид Top (Вид сверху). Далее выберите в главном меню Views (Виды) -> Viewport Background… (Задник видового окна). В открывшемся окне щелкните по кнопке Files… (Из файла), укажите путь к файлу узора. Выставьте Match Bitmap (Согласно битмапу), чтобы рисунок узора сохранял исходные пропорции; Display Background (Показать задник), чтобы узор был виден в окне; Lock Zoom/Pan (Заблокировать масштабирование/панораму), чтобы узор был привязан к масштабированию и панорамированию камеры видового окна. Active Only (Только для активного окна), чтобы узор был виден только в выбранном нами предварительно окне (в моем случае Top).

Моделировать узор начнем с части, которая обозначена на нашем плане красным цветом. Поместите примерно в район сегмента на виде Top (Вид сверху)примитив Plane (Плоскость) (Рис. 3а). Преобразуйте плоскость в Editable Poly для работы на уровне подобъектов.
Начните наращивать плоскость в направлении движения узора. Для этого выделите ребро, зажмите клавишу Shift и перетащите вновь образовавшееся ребро (Рис. 3б). Форму каждого полигона корректируйте перемещением вершин (на уровне редактирования вершин).

Рис. 3 а,б,в
Таким образом, продолжайте наращивать, пока сегмент не примет вид как на Рис. 4а. Теперь перейдите на уровень редактирования Элементов, переместите, зажав Shift копию элемента (в режиме Clone To Element) (Рис. 4б), переверните копию, чтобы она встала точно на место (Рис. 4в).

Рис. 4 а,б,в
Чтобы взаимное перекрытие ветвей узора не мешало при корректировании сетки, сделайте сетку полупрозрачной. Для этого щелкните правой кнопкой мыши на объекте, в контекстном меню выберите Object Properties (Свойства объекта), в появившемся окне в разделе Display Properties (Свойства отображения)отметьте галочкой See-Through (Прозрачность). Сетка примет вид как Рис. 5в.

Рис. 5 а,б,в
Сейчас все полигоны узора лежат в одной плоскости. Нам необходимо обеспечить перехлест ветвей узора, для этого нам придется аккуратно сместить некоторые вершины по вертикали вверх, а некоторые вниз. На Рис. 6а показано, какие вершины следует выделить для перемещения вверх, на Рис. 6б – вниз. Используйте режим выделения Soft Selection (Мягкое выделение), он позволит вам распространить влияние на соседние вершины ветви. Чтобы влияние не распространялось на ветви находящиеся над/под теми ветвями, с которыми мы работаем, поставьте галочку Edge Distance (Межреберное расстояние) в настройках мягкого выделения. В результате перехлест должен иметь вид как на Рис. 6в.

Рис. 6 а,б,в
Теперь нам остается получить копии нашего куска узора и расставить их по местам согласно эскизу. Для этого нам надо переместить точку трансформации (пивот-точку) в центр узора. Перейдите на вкладку Hierarchy (Иерархия) (третья по счету после вкладок Create и Modify), нажмите первую кнопку Affect Pivot Only (Влиять только на пивот-точку) в свитке Adjust Pivot (Настройка пивот-точки). Теперь инструментом Select and Move (Инструмент выделения/перемещения) сдвиньте точку трансформации точно в центр узора (Рис. 6а).
Активируйте угловую привязку Angle Snap Toggle (выберите любой угол (10, 45, 90), с шагом которого вам будет удобно повернуть узор на 90 градусов (прав.кнопка мыши на иконке привязки)). Зажав клавишу Shift проведите поворот, в открывшемся окне выберите режим Copy (Копия), число копий задайте равным 3. В результате получится картина показанная на Рис. 6в.

Рис. 7 а,б,в
Объедините все четыре куска в единую сетку командой Attach.
Теперь проделайте уже знакомые нам операции наращивания мостиков операцией Bridge, затем используя Soft Selection и инструмент Selection and Moveобозначьте перехлесты в центре узора.
Полностью законченный узор без какой-либо толщины и сглаживания будет выглядеть следующим образом:

Придать толщину нашему узору можно с помощью модификатора Shell (Оболочка). Наблюдать за толщиной узора удобнее всего на перспективном виде. Теперь можно сгладить нашу модель с помощью модификатора TurboSmooth (Быстрое сглаживание), установите количество итераций равное 1-2.

Внимательно осмотрите места перехлестов в узоре. После сглаживания могут появиться небольшие искажения и пересечения сетки. Исправьте наиболее заметные ошибки перемещением вершин в режиме Soft Selection.
Создаем круговой орнамент.
Можете временно отключить модификатор TurboSmooth, чтобы снизить нагрузку на компьютер при отображении. Путем перемещения узора с зажатой клавишей Shift создаем ряд копий. Чем больше копий, тем больше будет диаметр нашего кольца. Я остановился на 12 копиях. Объедините объекты командой Attach.

К ленте узоров примените модификатор Bend (Сгиб), угол сгиба задайте равным 360 градусам. В результате получится круговой орнамент похожий на этот:


Рис. 8
Усложним форму Кольца согласно Рис. 9.
- Назначьте Кольцу модификатор Edit Poly или преобразуйте его в сетку Editable poly. Перейдите на уровень редактирования вершин.
- С помощью инструмента масштабирования сместите внутренние ряды вершин ближе к краям Кольца.
- Перейдите на уровень редактирования полигонов. Выделите полигоны на краях Кольца, исключая полигоны находящиеся на внутренней стороне Кольца. (Исключить внутренние полигоны поможет эллиптическое выделение).
- С помощью команды Bevel (Выдавить со скосом) сформируйте выступы на краях Кольца. Чтобы команда действовала на каждый полигон в отдельности, а не на общее выделение используйте режим By polygon (По полигонам) в разделе BevelType (Тип выдавливания). Также сместите (на уровне редактирования вершин) выступы Кольца ближе к орнаменту, если требуется. Форму выступов и силу выдавливания вы сможете скорректировать позднее, если потребуется, и после назначения модификатора сглаживания.

Рис. 9

Рис. 10
Всем привет! Хочу поделиться с Вами своими знаниями о 3d моделировании, а конкретно о программе ЗDs max. Эта статья рассчитана на начинающих 3d-шников или на людей, которые не знают где скачать программу и что нужно знать, чтобы начать в ней работать.

С чего все началось
Вкратце расскажу о моем знакомстве с ЗDs max. Мне всегда хотелось творить, поэтому после окончания школы я поступил учиться на архитектора. На 3 курсе обучения мы стали проектировать здания и интерьеры, которые требовали красивой и красочной визуализации (чтобы будущий заказчик захотел приобрести данный проект). Я выбрал очень серьезную и сложную программу ЗDs max, которую изучаю до сих пор.
Конечно, решить поставленную задачу можно было и с помощью более доступных и простых программ, таких как:
ArchiCAD — программный пакет для архитекторов, основанный на технологии информационного моделирования (Building Information Modeling — BIM), созданный фирмой Graphisoft. Предназначен для проектирования архитектурно-строительных конструкций и решений, а также элементов ландшафта, мебели и так далее.
Проще говоря, когда вы чертите чертежи, эта программа автоматически выстраивает 3d модель и так же автоматически рассчитывает конструкции. Она пользуется большой популярностью у архитекторов и конструкторов.
Естественно, существует аналог ArchiCAD — Autodesk Revit.
SketchUP — программа для моделирования относительно простых трёхмерных объектов — строений, мебели, интерьера.
Но я посчитал, что выбор этих упрощенных программ будет несерьезным и непрофессиональным шагом (хотя изучить их все же пришлось – они входили в программу обучения).
Характеристики компьютера
Итак, я приступил к изучению 3Ds max. Первое, на что акцентировали внимание преподаватели — для быстрого рендера и стабильной работы в ней нужна серьезная машина. Конечно, первые мои проекты делались на ноутбуке с самыми минимальными требованиями на 2012 год. Но все же считаю, что любой человек, решивший встать на путь 3d-шника, должен хотя бы знать, на что нужно делать упор при покупке компьютера:
Процессор – сердце вашего компьютера. Основная нагрузка в рендере ложится именно на него. Иными словами, чем быстрее ваш процессор, тем быстрее будут рендериться сцены.
Материнская плата – необходима для объединения всех частей системного блока в единое целое. Она слабо влияет на производительность в 3d графике, однако именно от качества материнской платы зависит возможность разгона процессора, так как при этом повышается энергопотребление и нагрузка на цепи питания процессора (которые расположены как раз на материнской плате).
Оперативная память – при работе компьютера в ней хранятся данные, необходимые процессору для вычислений. При работе в 3d в ней хранятся файлы проекта – модели, текстуры, а при запуске рендера — промежуточные вычисления. Основной характеристикой памяти применительно к 3d графике является объём.
Видеокарта – необходима для вывода изображения на монитор. Все, что происходит в окнах проекций 3d программ, обрабатывает видеокарта, и от её мощности зависит комфорт работы в выбранном вами софте. Основными характеристиками, которые будут определять комфортность работы с картой (разумеется, в рамках конкретного поколения карт и одного производителя) являются количество потоковых процессоров, их частота и объём видеопамяти. Другие параметры, например, разрядность шины, в 3d графике будут иметь меньшее влияние на производительность.
Жидкостное охлаждение бывает замкнутое и сборное. Замкнутое продаётся уже готовым к использованию и не требует (или почти не требует) обслуживания, в то время как сборное требует сборки пользователем и доливки охлаждающей жидкости.
Жесткий диск – необходим для хранения информации. В отличие от оперативной памяти способен сохранять данные и после выключения питания компьютера. Жесткие диски делятся на твердотельные и накопители на твёрдых магнитных дисках (HDD). Твердотельные накопители (они же SSD) очень быстрые, тихие, лишены таких недостатков как большое время доступа либо фрагментация, однако имеют высокую цену за 1Гб и меньшую, чем у HDD надёжность. SSD предназначены для установки на них программ (с целью повышения скорости запуска и сохранения проектных файлов) и для повышения комфортности работы (SSD не является обязательным комплектующим, на нём можно экономить при недостатке финансов на сборку ПК). HDD же предназначены для хранения больших объёмов информации. Они более медленные, чем SSD, подвержены фрагментации, однако имеют крайне низкую цену за 1Гб места и очень надёжны, так как техпроцесс их производства хорошо отлажен.
Блок питания – необходим для подачи напряжения на схемы питания компьютера. Блок питания необходимо подбирать индивидуально под каждый компьютер, учитывая количество и мощность компонентов, а также наличие разгона.
Я отлично понимаю, что у всех разные финансовые возможности, поэтому представляю лишь перечень минимальных условий, оставляя выбор за вами. Однако расстраиваться, если вы не проходите даже по минимальным требованиям, не стоит. Берите свой ноутбук или компьютер, устанавливайте ЗDs max версии 12 и ниже, пробуйте! В любом случае в первое время вы не сможете использовать все ресурсы ЗDs max…

Студенческая лицензия
Может, это станет для кого-то открытием, но всю продукцию Autodesk можно установить абсолютно бесплатно с лицензией. Как это делается на примере 3d max:
1. Пройдите по ссылке и нажмите Create Account.
2. В новом окне укажите вашу страну, обязательно образовательный статус Student, дату рождения и нажмите Next.
3. Заполните поля: Имя, Фамилия, укажите электронную почту, повторите ее в поле Confirm email и придумайте пароль. Пароль должен содержать в себе как цифры, так и буквы на латинице. Поставьте галочку как на скриншоте и нажмите Create Account.
8. Далее вас спросят, в каком учебном заведении вы проходите обучение. Для этого в первой строчке нужно указать Knower, всплывет подсказка: Can't find your school? Нажмите на нее.
9. Вас снова перебросит в предыдущее окно, где уже будет указан учебный центр. Останется выбрать во второй строчке Other и ниже — период обучения (рекомендую ставить 4 года). Нажмите Next.
Вас перенаправит на страницу, с которой мы начали (если этого не произошло, перейдите по ссылке и авторизуйтесь).
1) Далее укажите версию 3ds max, которую хотите скачать, выберите операционную систему и язык (English). Обязательно перепишите себе Serial number и Product key — они будет необходимы для активации студенческой версии на 3 года! (они также придут вам на почту).
3) Дождитесь, пока установщик распакуется, во всплывающем окне нажмите Install.
4) В следующем окне поставьте галочку I Accept и нажмите Next.
5) Далее поставьте галочку Stand-Alone, введите ваш серийный номер и ключ продукта, которые сохраняли ранее (их можно найти в почте) и нажмите Next.
6) Выберите папку сохранения программы (рекомендуем диск С), нажмите Install и наблюдайте за процессом установки.
7) После установки программы запустите 3ds Max, в появившемся окне нажмите I Agree.
8) Когда он запустится, посмотрите, что написано наверху. Если Student Version, все отлично! Autodesk 3ds max активирован, и вы можете пользоваться студенческой версией целых 3 года совершенно бесплатно!
9) ВАЖНО! Если после шага 18 у вас возникла ошибка 400 и при каждом запуске выскакивает окно, в котором написано, что версия программы на 30 дней, вам необходимо активировать 3ds max вручную. Как это сделать смотрите здесь. Если такой ошибки нет, полный порядок — все активировалось автоматически!
3Ds max. C чего начать?
1. Папка проекта
Первое что нужно сделать, начиная работу в 3d max — создать папку проекта. Она обеспечивает простой способ хранения всех ваших файлов, организованных для конкретного проекта.
• Application Menu → Manage → Set Project Folder
• Quick Access Toolbar → (Project Folder)
Папка проекта всегда является локальной, то есть 3d max, создает свою папочку в компьютере, в которую сохраняет автобеки. Путь для этого может зависеть от используемой вами операционной системы:
Вы можете использовать Set Project Folder, чтобы указать другое место. Или установить папку проекта из диалогового окна Asset Tracking → меню Paths.
При установке папки проекта 3ds max автоматически создает серию папок внутри нее, таких как archives, autoback, downloads, export, express, import, materiallibraries, previews, scenes и т.д. При сохранении или открытии файлов из браузера это местоположение (папки проекта 3ds) используется по умолчанию. Использование последовательной структуры папок проекта среди членов команды – хорошая практика для организации работы и обмена файлами.
При установке папки проекта 3ds max может отображать предупреждение — некоторые пути к файлам больше не действительны. Если сцены, с которыми вы работаете, принадлежат выбранному проекту, можно безопасно игнорировать это предупреждение.
3ds max создает файл MXP с различными путями, которые относятся к папке проекта, и сохраняет его в папку, которую вы выбрали.
Примечание: Среди файлов, установленных вместе с 3ds max — ряд материалов библиотек, а также карт, используемых этими библиотеками. Эти файлы по умолчанию размещены в папке программы, в \ materiallibraries и \ карты подпутей соответственно. Если вы хотите использовать какой-либо из материалов библиотек в проекте, рекомендуется скопировать файлы библиотеки в папку проект\ materiallibraries. А в случае необходимости можно использовать внешнюю функцию настройки Path чтобы добавить \ карты путь вместе с их подпутями (включите Add подпутей при добавлении \ карты пути).
2. Единицы измерения
- Любую сцену в 3ds max нужно начинать с установки единиц измерения.
При этом внутренние математические операции преобразуются в соответствии с выбранными единицами измерения.
Проверьте и при необходимости включите флажок Respect System Units in Files (автоматически переключаться в системные единицы открываемого файла).
При открытии файла с другими системными единицами 3ds max выведет диалоговое окно,
в котором должен быть выбран переключатель Adopt the File’s Unit Scale? (Адаптировать под единицы открываемого файла?).
Помните, что размеры объектов сцены должны соотноситься с единицами измерения.
Если размер реальной комнаты равен 12 метрам, то и размер моделируемой комнаты должен быть 12 метров — 12000 мм, но никак не 12 дюймов или 12 миллиметров.
3. Рендеринг
Часто в компьютерной графике (художественной и технической) под рендерингом (3D-рендерингом) понимают создание плоской картинки — цифрового растрового изображения — по разработанной 3D-сцене. Синонимом в данном контексте является визуализация.
Визуализация — один из наиболее важных разделов компьютерной графики, тесным образом связанный с остальными на практике. Обычно программные пакеты трёхмерного моделирования и анимации включают в себя также и функцию рендеринга.
В зависимости от цели различают пре-рендеринг (достаточно медленный процесс визуализации, применяющийся в основном при создании видео) и рендеринг в режиме реального времени (например, в компьютерных играх). Последний часто использует 3D-ускорители.
Компьютерная программа, производящая рендеринг, называется рендером (англ. render) или рендерером (англ. renderer).
Существуют отдельные программные продукты, выполняющие рендеринг. Самые распространённые — это Corona render и V-ray.
Что дальше?
- А дальше вам нужно изучить интерфейс. За что отвечает каждая кнопочка, окно, значок.
- Затем — стандартные примитивы, с помощью которых в 3ds max в основном все и рисуется.
- Далее вас ждет серьезная тема — модификаторы, применяя которые можно нарисовать самые сложные объекты.
Параллельно (тем, кто пока не дружит с иностранными языками) советую изучать английский. Именно на нем снимают самые классные уроки. Правда, придется научиться различать сложные диалекты и интонации (мне было сложно понять, что говорит англоязычный индус, а в итоге данный урок оказался одним из самых полезных).
Ставьте перед собой конкретные цели! Например, мой первый урок был посвящен моделированию яблока, а второй – стола и стульев. Верьте в себя, горите идеями не сомневайтесь в своих способностях, — у вас все получится!
Хочу заметить — мы с вами живем в 21 веке. В интернете имеется масса статей, уроков и отзывов о 3ds max. Данная статья – мое сугубо личное мнение, основанное на собственном опыте. Спасибо всем, кто ее прочел (надеюсь, она помогла вам разобраться, что такое 3ds max и как приступить к ее изучению). Удачи!
Читайте также:


