Как сделать капитель в архикаде
С выходом Archicad 16 его пользователи получили уникальный инструмент Морф, невероятно расширивший возможности создания абсолютно любых свободных форм. Этот инструмент выводит Archicad на совершенно новый уровень моделирования. В какой-то степени будет справедливым утверждение, что Морф — даже не инструмент, а целое направление в области моделирования в среде Archicad. Ведь он позволяет не только моделировать любые новые формы и объемы, но и редактировать абсолютно любые BIM-компоненты, будь то стены, лестницы, перекрытия, предметы мебели
Ошибочно считать, что данный инструмент будет полезен лишь при работе с интерьерами: с его помощью можно создать достаточно точную модель окружающей среды застройки, проработать концепцию объема будущего здания, смоделировать новые элементы конструкций и отделки — в общем, границы возможностей использования Морфа точно совпадают с границами фантазии пользователя.
Давайте для начала разберемся, из чего же состоит морф.
Любой морф образуется прежде всего ребрами и вершинами.
Попробуем создать наш первый морф. Обратите внимание, что морфы можно создавать в любом представлении проекта, будь то окно плана этажа, окно разреза/фасада или же 3D-окно. Мы с вами в основном будем работать в 3D-окне — это позволит нам не только лучше понять принципы работы с морфами, но и поможет освоить новые возможности 3D-моделирования, появившиеся в Archicad 16.
Для упрощения и увеличения скорости работы мы будем постоянно пользоваться клавишными командами, которые вы можете задать в соответствии с настройками, предлагаемыми в данной статье, или же назначить собственные сочетания. Для настройки клавишных команд воспользуйтесь диалоговым окном Параметры → Окружающая среда → Клавишные команды.

Итак, перейдите в 3D-окно (клавиша F5) и активируйте показ плоскости редактирования (ALT+E). Активируйте инструмент Морф и выберите геометрический вариант построения Многоугольный.

Первым щелчком левой кнопкой мыши укажите начальную точку морфа, а вторым — его конечную точку. Для завершения построения еще раз щелкните левой кнопкой мыши в конечной точке морфа.
По окончании построения выберите получившийся морф. Для этого щелкните на нем левой кнопкой мыши при нажатой клавише SHIFT. Как видите, наш морф состоит из вершин и ребра, пролегающего между ними. Таким образом, мы получили морф, представляющий собой линию. И хотя подобные линии не имеют физической толщины, образованные ими морфы могут оказаться очень полезными, если нам требуется создать какой-либо каркасный объект. Линейные морфы могут использоваться также в качестве опорных элементов при более сложных построениях.
Обратите внимание, что даже такой простой морф может быть отредактирован и стать более сложным элементом. Добавим еще одну вершину в имеющийся у нас отрезок. Щелкните левой кнопкой мыши на ребре при активном инструменте Морф и выберите в появившейся Локальной панели функцию добавления вершины.

Теперь морф состоит из двух отрезков. Причем один из них остался в выборке (подсвечен), а другой — нет. Щелчком левой кнопкой мыши за пределами морфа отмените выборку.
Активируйте инструмент Указатель. Давайте посмотрим, какие он претерпел изменения.

В Информационном табло рядом с пиктограммой инструмента, появилась треугольная стрелка, свидетельствующая о наличии выпадающего меню.
Это меню теперь содержит не один указатель, а два. Первый, синий, — это хорошо известный нам инструмент, позволяющий добавлять в выборку любой элемент. Белый же указатель используется только для операций с морфами и обеспечивает возможность работать на подэлементном уровне, то есть добавлять в выборку не весь элемент, а только его составляющие.
Переключение курсоров осуществляется нажатием сочетания клавиш SHIFT+CTRL.
Таким образом, если по умолчанию активирован обычный указатель, нажатие и удерживание этих клавиш временно активирует подэлементный вариант выбора. То же самое действительно и в случае, если по умолчанию выбран подэлементный указатель.
Нажмите сочетание клавиш SHIFT+CTRL и наведите указатель на любой из двух отрезков, составляющих морф. Как видите, подсвечивается только тот подэлемент, на котором находится указатель. Добавьте любой отрезок в выборку, щелкнув на нем левой кнопкой мыши.

Теперь щелкните левой кнопкой мыши на крайней вершине отрезка, не смежной со вторым отрезком. В появившейся Локальной панели выберите пиктограмму с изображением карандаша. Эта функция позволяет добавлять ребра. Вы можете построить новые ребра, точно так же, как и при работе с инструментом Полилиния, выбирая хорошо знакомые геометрические варианты построения. Пиктограмма с изображением перечеркнутого карандаша, расположенная в Локальной панели справа, отменяет построение ребер.
Постройте еще два отрезка, чтобы замкнуть контур, как показано на иллюстрации.



Примечание. Новая грань может быть создана только в том случае, если образующие ее ребра находятся в одной плоскости. Чтобы исключить возможность создания ребер, лежащих в разных плоскостях, используйте в процессе работы над элементами функции выбора плоскости редактирования. Команды выбора плоскости редактирования находятся в контекстном меню и на Панели команд.
Выберите одно из ребер (при нажатой комбинации клавиш SHIFT+CTRL) и удалите его. Как видите, грань тоже исчезла. Это значит, что ребра могут существовать без граней, но не наоборот: грань всегда образуется замкнутым контуром, состоящим из ребер и вершин.
Отмените последнюю операцию (сочетание клавиш CTRL+Z) и, выбрав только грань, щелкните на ней левой кнопкой мыши. По тому, как изменился состав пиктограмм Локальной панели, можно с уверенностью сказать, что грани обладают существенно большим количеством возможностей для редактирования.

Выберите вариант редактирования Выталкивание/вытягивание и попробуйте вытянуть морф вверх. Таким образом любой плоский элемент, имеющий грани, может быть преобразован в объемный.
Важно помнить, что операция Выталкивание/вытягивание выполняется только в направлении, перпендикулярном плоскости грани.
Выберите геометрический вариант построения Прямоугольный параллелепипед и постройте параллелепипед со сторонами 1000×1000×1000 мм. Чтобы ввести точные размеры, воспользуйтесь Панелью слежения. Щелчком левой кнопкой мыши укажите первую вершину параллелепипеда, затем, переместив курсор мыши, нажмите клавишу TAB и введите значение 1000, еще раз нажмите TAB и введите 1000. Для завершения построения основания параллелепипеда нажмите клавишу ENTER. Поднимите курсор мыши выше и снова нажмите TAB. Введите еще раз значение 1000 и нажмите ENTER.

Выберите получившийся куб при помощи обычного указателя (или щелкнув на нем левой кнопкой мыши при нажатой клавише SHIFT) и переместите его копию. Для этого в Локальной панели выберите функцию перемещения и нажмите клавишу CTRL. Либо воспользуйтесь сочетанием клавиш CTRL+SHIFT+D.
Теперь давайте посмотрим, как мы можем изменить общую геометрию морфа, не редактируя какие-либо подэлементы.

Добавьте в выборку один из созданных вами морфов, щелкните на нем еще раз левой кнопкой мыши для вызова Локальной панели и выберите функцию Изменения габаритного контейнера.
В зависимости от того, на подэлементе какого типа (ребре или грани) вы сделаете следующий щелчок левой кнопкой мыши, будут доступны различные варианты редактирования общей геометрии морфа, заключенного в контейнер. По окончании редактирования щелкните левой кнопкой мыши внутри габаритного контейнера или нажмите клавишу ENTER.

Для отмены изменений щелкните левой кнопкой мыши за пределами габаритного контейнера или нажмите клавишу ESC.
Данная операция применима не только целиком ко всему морфу. В габаритный контейнер могут быть заключены и отдельные подэлементы морфов (ребра и грани), в том числе и принадлежащие разным морфам.
Важно понимать, что все подэлементы объемных морфов доступны для редактирования. Мы уже рассмотрели варианты работы с каркасными морфами, представленными только вершинами и ребрами.
Редактирование вершин объемных морфов предоставляет значительно больше возможностей для творчества.

Добавьте в выборку второй куб.
Щелкните левой кнопкой мыши на вершине, принадлежащей верхней грани морфа, и выберите в появившейся Локальной панели функцию Перемещения вершины. Переместите выбранную вершину вниз приблизительно на половину высоты ребра. Для ограничения перемещения курсора по осям X, Y или Z используйте клавишу SHIFT. Как видите, ребра, ограничивавшиеся данной вершиной, следуют за ее перемещениями, а на верхней грани автоматически создалось новое ребро в месте излома граней.

Поверните редактируемый морф таким образом, чтобы он оказался обращен к вам углом, противоположным тому, который мы только что редактировали. Щелкните левой кнопкой мыши на вершине, принадлежащей верхней грани, и выберите в появившейся Локальной панели функцию скругления вершины.
Задайте радиус скругления. При желании вы можете указать специальную величину аппроксимации скругления, но не забывайте, что существенное увеличение ее значения приведет к серьезному повышению аппаратной нагрузки.
Подтвердите ввод нажатием кнопки ОК (или клавиши ENTER).

Вы также можете скруглить все углы морфа при помощи соответствующей опции, расположенной в нижней части диалогового окна.
Таким образом, мы создали подэлемент еще одного типа — поверхность.
Очень важно различать два понятия: ребро и поверхность. Это элементы разного типа с разными возможностями редактирования и отображения.

Проектирование каркасного дома в Архикад + советы для начинающих
В жизни человека персональные компьютеры появились еще несколько десятков лет назад, и с того времени работы на чертежной бумаге практически в полной мере ушла в прошлое.
При работе на компьютере посредством специальных программных обеспечений архитектор или дизайнер, если они будут знать, как работать и заниматься проектированием в Архикад, смогут работать с максимальной эффективностью.
Архикад – что это такое
Такое программное обеспечение в первую очередь требуется для тех людей, которые хотят заниматься разработкой собственноручно или чтобы облегчить труд для архитекторов. Посредством нее специалист, который научился в ней работать, сможет составлять проект производственного или жилого здания. Но учтите, что при этом ее возможности не ограничиваются. Посредством такой программы можно заниматься остальными разновидностями трехмерного программирования. Она прекрасно подойдет, если вам хочется проектировать самостоятельно домашний интерьер или предметы мебели. Посредством Архикада можно с эффективностью работать над проектами и эскизами в области ландшафтного дизайна. Чтобы эффективно работать в данной системе для автоматизированного проектирования, требуется обязательно пройти обучение по урокам создания каркасных домов в Архикаде, а также тщательно усваивать все фишки по работе с программой.
Подробности
Преимущества применения программы
Дизайнер или архитектор при применении программного обеспечения обладает возможностью производить проектирование сразу в трехмерном виде. При проведении основной рабочей части, он будет иметь возможность уделять больше внимания для проработки отдельных элементов. Есть довольно много разработанных библиотек объектов, которые можно применять. Если их не хватает по какой-то причине, то можете создать свой вариант. Довольно важным достоинством системы для автоматического проектирования будет комплексное проведение работ по проектированию. Архикад не просто помогает создавать проект, но еще и обеспечивает идеальную подготовку комплекта документов для заказчика. Каждая новая версия программного обеспечения представляет все больше возможностей для проведения работ.
Возможности Архикада
Есть разные системы для автоматического проектирования, и некоторые из них обладают универсальным характером. посредством них можно решать задачи во всевозможных сферах деятельности. Но из-за подобной универсальности, их возможности будут меньше в сравнении со специальными средствами. Такое программное обеспечение будет работать на разных языках, в том числе и на русском. Также выпускают большое число справочной литературы для программы и учебников. Архикад – это программа, которая нужна для получения трехмерной модели здания. В такой среде архитекторы не занимаются непосредственным черчением, и ему предоставлена возможность применять огромное количество специальных блоков, из которых сделана конечная продукция. На базе созданного Архикад может подготовить соответствующий чертежный комплект и сопроводительная документация. Но на ней не получится работать с нуля, и для успешного выполнения проектов требуется быть настоящим мастером дела. Работа над проектом протекает в течение определенных этапов, и предлагаем рассмотреть их дальше.
Создание этажного плана
Для каркасного дома в Архикаде потребуется вначале провести работы на отдельных планах этажей в доме. При этом он будет планировать размещение стен, окон, перегородок и дверных коробок. Специалист работает над тем, чтобы создавать перекрытия и определяет места, где будут размещены лестницы. При этом важно думать не просто над деталями архитектуры, но и планировать размещение предметов мебели, оборудования, а также работать над размещением приборов для освещения. Чтобы производить все перечисленные тут операции, архитектору предоставляют специализированные модули и объектные библиотеки.
Пользователь имеет возможность заниматься тем, чтобы создавать личные библиотеки или покупать дополнительные, которые создаются сторонними специалистами. При проектировании в любой момент есть шанс не просто работать с этажными планами, но и переключение, чтобы увидеть полученный результат в трехмерном виде.
Создание документации (сопроводительной)

После того, как будет создан проект, потребуется произвести подготовку чертежей и остальных сопроводительных документов. Именно это и делают на втором этапе по разработке. При этом речь идет не просто о том, чтобы начертить чертежи в требуемых ракурсах, но и сделать на них определенные пометки, наносить размеры, выставить условные обозначения в соответствии с требованиями всех важных инструкций. Помимо чертежей требуется подготовить требуемые спецификации, а еще предоставить смету. Также есть возможность создавать материалы для того, чтобы презентовать их заказчику. Ощутимая часть работы по проектированию производится в автоматическом режиме. Специалистам достаточно подобрать определенную операцию и указать все важные параметры.
Для выполнения работ можно применять и результаты, которые получены посредством остальных систем для автоматического проектирования. Для того, чтобы сделать этой, важно использовать функцию файлового импортирования. При этом поддерживают рабочую возможность с 15 самыми популярными форматами файлов (графических). Аналогичным образом есть возможность передавать проекты, которые созданы в Архикаде, для применения в остальных САПР системах. В частности, есть функция передачи подготовленных смет в бухгалтерские программы.
Подготовка документации для заказчика
После того, как проведено проектирование, важно произвести подготовку комплекта требуемой документации, которые важны для заказчика. Документы можно сделать в виде электронной компании или напечатаны на бумаге. Для этого нужно будет заранее создавать электронные макеты печатных страниц.
Как сделать проект каркасного дома?
На самом деле проектирование каркасного дома в Архикаде – это просто. Мы покажем, как за пару минут можно с нуля сделать крепкое перекрытие по всем правилам – с нужным шагом под ОСБ-3 обшивку и под обычный утеплительный материал 0.6 метра, с применением перемычек. Ниже мы оставим полезный видеоролик по созданию проекта.
Создание разверток внутренних стен помещений — довольно распространенная задача для тех, кто занимается дизайном интерьеров и проектированием жилых домов. В Архикаде версии 19 предусмотрен инструмент, предназначенный для удобного создания разверток.
Познакомимся с ним поближе.
Как создать развертки стен в ArchiCAD
Предположим у вас есть начерченное помещение с дверями окнами и несколькими образцами мебели. Создадим ортогональные проекции стен этого помещения. Сейчас вы убедитесь, насколько это просто.
Полезная информация: Горячие клавиши в ArchiCAD

Щелкните в углу комнаты и повторным щелчком зафиксируйте прямоугольную область в противоположном углу. Таким образом создается развертка, включающая все стены помещения.
Вы увидите четыре прямых линии, которые удаляются или приближаются к стенам. Это линии сечения. Они определяют область помещения, в которую будут попадать объекты внутри комнаты. Щелкните в подходящем для вас месте.

У нас получился вот такой объект развертки со специальным маркером.

Сами же развертки теперь можно найти в навигаторе. При щелчке на них будут открывать окна с развертками.



Переместите линии-проекции развертки так, чтобы они не пересекали мебель, но так чтобы мебель попала в развертку (оказалась между стеной и линией проекции).




Также, как в разрезах и фасадах, на развертку можно нанести размеры.

Вот так выглядит процесс создания и редактирования разверток в Архикаде. Надеемся, этот урок был для вас полезным.

Мы рады, что смогли помочь Вам в решении проблемы.
Отблагодарите автора, поделитесь статьей в социальных сетях.

Опишите, что у вас не получилось. Наши специалисты постараются ответить максимально быстро.
Здравствуйте. Сегодня я расскажу вам как сделать фасады с тенями. Это совершенно несложно, и очень эфектно смотрится. Вообще есть несколько способов, как можно достичь подобного результата, сегодня рассмотрим один из них. Вот какого результата, мы хотим добиться.

Ну, начнем с того, что вам необходимо иметь 3D модель вашего здания. Прелесть ArchiCad в том, что он сам строит и фасады и разрезы, если у вас есть 3D модель здания, и вам почти ничего не надо чертить. И так, опустим процес моделирования и будем считать, что у вас модель готова. Теперь нам нужно сделать фасад, для этого есть несколько инструментов в ArchiCad: ИНСТРУМЕНТ ФАСАД , ИНСТРУМЕНТ РАЗРЕЗ и ОБЩАЯ АКСОНОМЕТРИЯ .
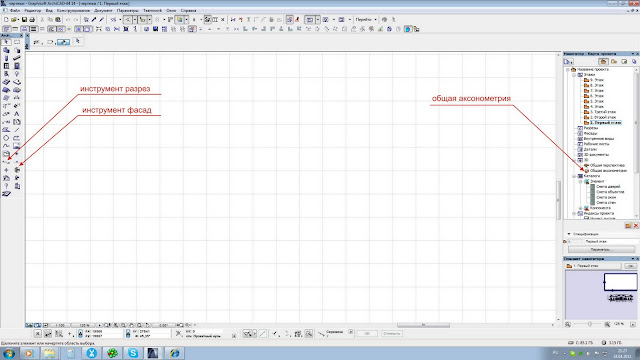
Впринципе, все 3 инструмента могут быть ипользованы для получения данного результата, я буду использовать общую аксонометрию. Итак в файле с нашей 3D моделью нажимаем эту кнопку и смотрим, что у нас есть.
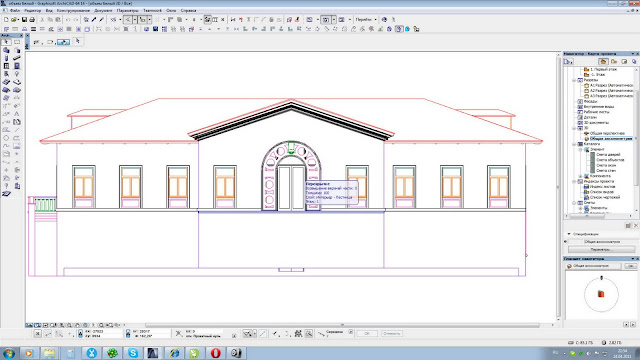
Вот аксонометрия нашего домика, то есть один из его фасадов. Пока нет не заливок, ни штриховок, ни теней. Так как наш фасад будет подан в чернобелом варианте, нам нужно задать белый цвет всем поверхностям нашего объекта. Для этого вам нудно заменить все используемые в проекте материалы на белый. Выделяем все стены и красим в белый, затем все окна и красим в белый, причем вместе со стеклом, затем крыши и так далее, пока ваш дом не станет полностью белый.
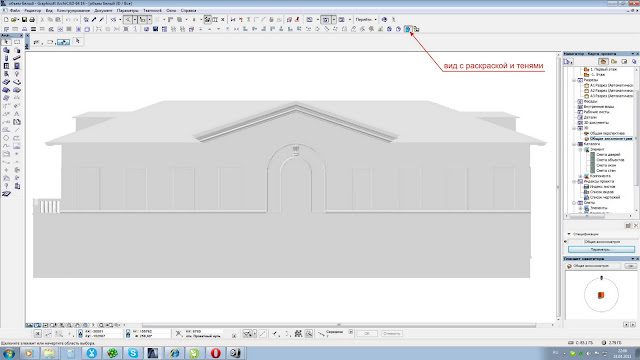
Не забудьте переключить на вид С РАСКРАСКОЙ И ТЕНЯМИ. . Теперь наш домик выглядить так. Он просто белый без обводки и теней. Теперь нам нужно настроить 3D вид что бы появились тени, для этого заходим в параметры 3D изображения и ставим настройки как у меня.
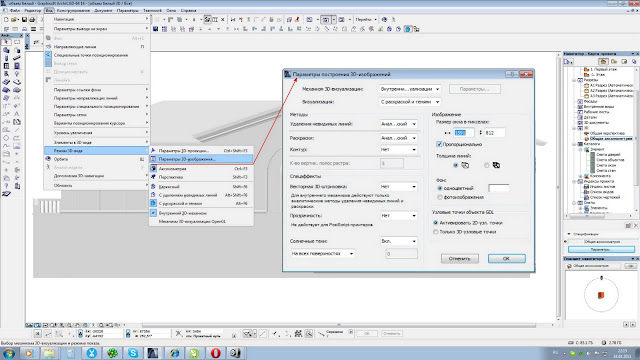

Первый этап мы выполнили. Теперь жмем Ctrl+F8. Изображение нашего фасада автоматически открылось в макете, но так как оно нам здесь пока не нужно, просто копируем его и, вернувшись на этаж, вставляем его в поле этажа. И так, наша подложка с тенями готова, осталось нанести контуры. Для этого нам понадобится инструмент РАЗРЕЗ или ФАСАД. Я воспользуюсь разрезом, установив его вдоль моего фасада.
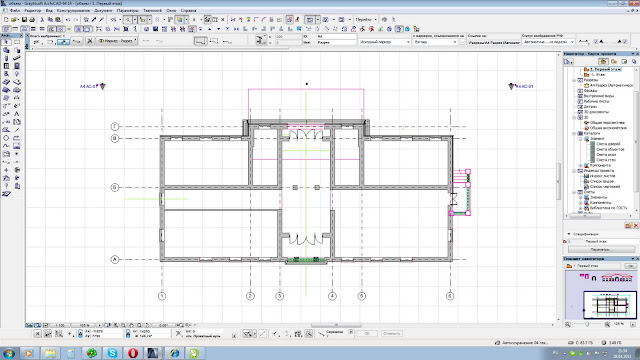
Теперь заходим в разрез и выделяем и копируем все, что отобразилось в окне разреза. Затем возвращаемся на этаж и вставляем.
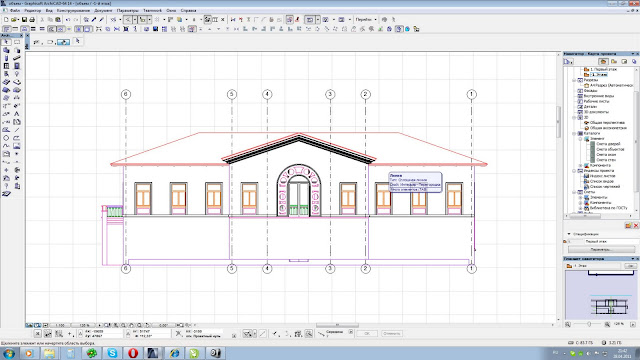
Вот что у нас получилось. Это изображение состоит из штриховок и линий. Так как нам нужны одни линии, нам нужно удалить все штриховки. Для этого выделяем бегущей рамкой наще изображение, затем нажимаем на панеле инструментов кнопку ИНСТРУМЕНТ ШТРИХОВКА и жмем ВЫДЕЛЕТЬ ВСЕ ШТРИХОВКИ
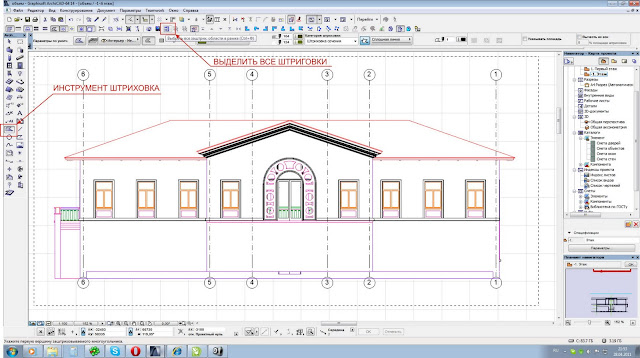
ArchiCad выделит все штриховки, и мы их удаляем. И так у нас остались одни линии. Наш чертеж разноцветный, так что теперь выделяем все линии, назначаем им черный цвет. Теперь это уже похоже на чертеж. Правда все линии одной толщины. Это не совсем правильно и немного поработав над чертежом, выделив толщиной контур здания и выступающие элементы и обрезав снизу все, что ниже уровня земли, у меня получился вот такой результат.
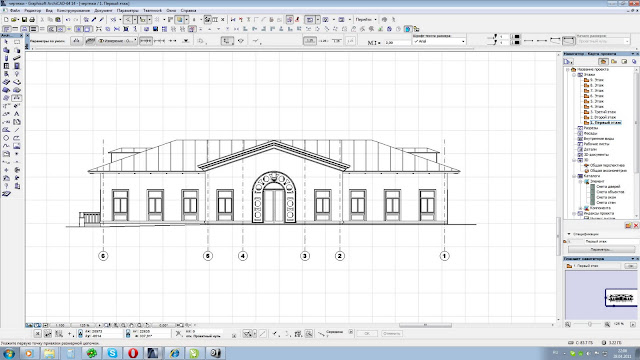
Теперь осталось совместить нашу подложку и чертеж. Это легко сделать, т.к. узловые точки чертежа и подложки активные и прилипают друг к другу. Выделяем наши линии, берем чертеж за характерное пересечение, в данном случае удобно взять за конек на фронтоне, и совмещаем с подлджкой.
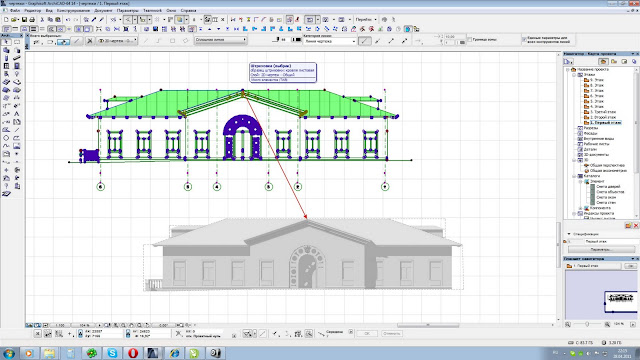
Они соединяются идеально ровно. Расставляем размеры, высотные отметки и получаем закончиный вариант нашего фасада.

Осталось только перенести его в макет и оформить лист, как это сделать, я рассказывал в 1-м уроке.
Если у вас есть вопросы по данной теме, пишите, постараюсь помочь. Удачи.
В этом видео-уроке я покажу, как в архикаде оформить чертёж на лист. Если кратко, то для оформления чертежа на лист вы должны проделать следующие действия:
- Сформировать на экране тот вид проекта, который необходимо поместить на лист. Это значит включить нужные слои и другие параметры, которые обеспечивают такой вид проекта, который вы собираетесь вывести на лист, а затем на печать или в PDF.
- Открыть навигатор проекта (окно>панели>навигатор).
- Перейти в навигаторе в карту видов. Это вторая по счету кнопка в правом верхнем углу панели навигатора.
- Сохранить текущий вид проекта. Для этого нажмите на кнопку СОХРАНИТЬ ТЕКУЩИЙ ВИД в нижней части панели навигатора.
- Открыть книгу макетов. Это третья по счёту кнопка в правом вернем углу навигатора.
- Создать новый макет. Для этого нажать на кнопку в нижней части панели навигатора.
- Снова открыть карту видов.
- Перетащить надпись нужного вида на макет, который открыт в данный момент.
Сложное описание получилось того, как в архикаде оформить чертёж на лист? Если вы ничего не поняли, предлагаю вам посмотреть видео-урок из моего видео-курса по созданию дизайн-проекта квартиры в архикаде, где я всё наглядно показываю. Желаю приятного просмотра.
Как в архикаде оформить чертёж на лист
Краткое содержание других уроков серии по созданию обмерного плана квартиры в архикаде:
Читайте также:


