Как сделать канадский гугл аккаунт
Здравствуйте, уважаемый читатель! Самым популярным браузером является Google Chrome, который разработала компания Google, и сегодня я расскажу, как создать гугл аккаунт. На настоящий момент им пользуются около 300 миллионов интернет-пользователей. У меня стоит браузер Google Chrome, и он меня устраивает во всех отношениях.
Постараюсь доступно по шагам всё разложить вам, чтобы было понятно, даже если вы впервые видите регистрационную анкету 🙂 Расскажу, как в компании google com создать новую учетную запись, куда нажимать и как правильно заполнить нужные анкетные поля. Уверена, у вас всё получится легко по моей инструкции!
Как создать гугл аккаунт
Если вы открыли компьютер, то обязательно попадете в браузер, который у вас открыт в данный момент. В интернете несметное количество разной информации. Браузер – это программа, с помощью которой мы получаем эту информацию, просматривая сайты интернета. Видов браузеров несколько:
- Mozilla Firefox;
- Internet Explorer;
- Opera;
- Apple Safari.
Чтобы работать в Google Chrome не обязательно нужно создать аккаунт, но чтобы пользоваться почтой гугла или облачным хранилищем, кстати, туда можно закинуть информации на 15 ГБ, нужно будет создать свою учетную запись или аккаунт.
Аккаунт – это учетная запись пользователя, которая содержит все сведения о человеке, а чтобы идентифицировать посетителя создают пароль и логин. Вот все сведения (дата рождения, пол,) в совокупности и есть аккаунт, т.е. учетная запись.
Зачем нужна учетная запись
А сервисов в гугле множество, каждый посетитель сможет найти среди них нужный, чтобы решить существующую задачу, например: электронная почта Gmail (считается самой надежной почтой в интернет). Я ее использую для всех регистрируемых сайтов.
Если любите послушать музыку, посмотреть фильм, то вам Google даст такую возможность в YouTube. Очень полезным считаю для любых пользователей сервис Google-Диск. На гугл-диске я работаю постоянно: пишу статьи, копирую сюда свои видео, сохраняю фото. Google-Диск является облаком, в котором возможно предоставлять доступ для общей работы с документами кому угодно!
Для того, чтобы пользоваться всеми ресурсами, которые я перечислила выше, нужно иметь в гугл свою учетную запись, то есть аккаунт, по которой система будет вас узнавать, поэтому если у вас его еще нет, то обязательно создайте, потратите на это всего минут 5.
Например, я человек с весьма малым багажом знаний в компьютерах, сейчас мне уже 75 лет, компьютерную грамотность стала осваивать не так давно, но смогла зарегистрироваться очень просто!
Пошаговая инструкция
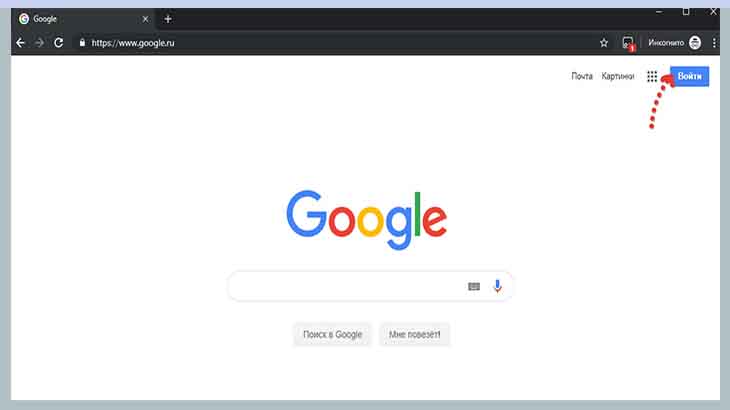
На этой странице ничего не заполняем, поскольку это требуется только, если вы уже создавали учетную запись, просто нажимаем “Создать аккаунт” и “Далее”.
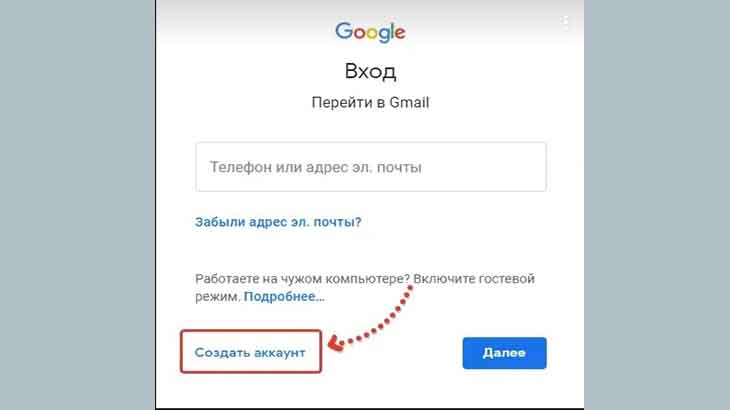
Появляется окошко, где надо нажать “Для себя”, поскольку аккаунт вы делаете не для компании, не для бизнеса, а именно свой личный.
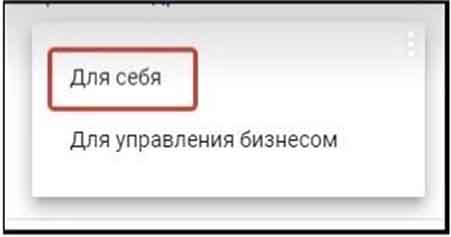
В следующем окне нам предложат заполнить анкету, в которой указываем некоторые данные о себе, которые нужны для регистрации.
Как и в обычном паспорте, при создании учетной записи в гугл, должны быть указаны сведения о пользователе, и чтобы система могла их распознать, пользователь при входе в Google вводит логин и пароль, который был использован при регистрации своего аккаунта. В нём содержатся все данные о человеке, поэтому и требуется регистрация. В анкете прописываем: :
- своё имя и фамилию;
- имя пользователя.
Нужно подобрать такое имя, чтобы не было никем занято в гугле, а если занято, то система вам об этом скажет, и придется подбирать новое, но такое, чтобы вы его сами не забыли, поэтому лучше всего где-то сразу записать.
И не делайте его слишком длинным, будет проще набирать в последствии, если будете заходить в свой аккаунт на другом устройстве например.
Дважды вписываем пароль для будущей учетной записи google, его тоже надо придумать, а лучше для этой цели воспользоваться сайтом-генератором паролей, например, Lastpass или любым другим, так как в них легко сделать надёжный пароль.
Для генерации пароля, в поисковой строке гугл вбиваем “пароли” и первым сайтом будет как раз подходящий генератор, оттуда копируем, повторяем его и сохраняем себе, чтобы не забыть.
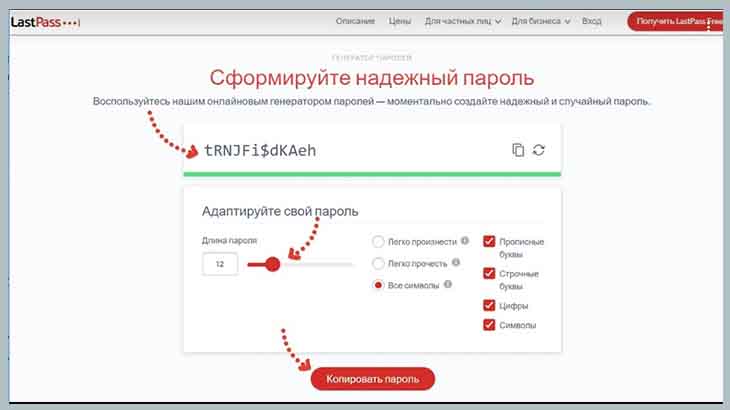
А затем нажимаем кнопку “Далее” внизу страницы. И вот тут-то, если имя пользователя уже кем-то занятое, система так и скажет вам, надо придумать новое.
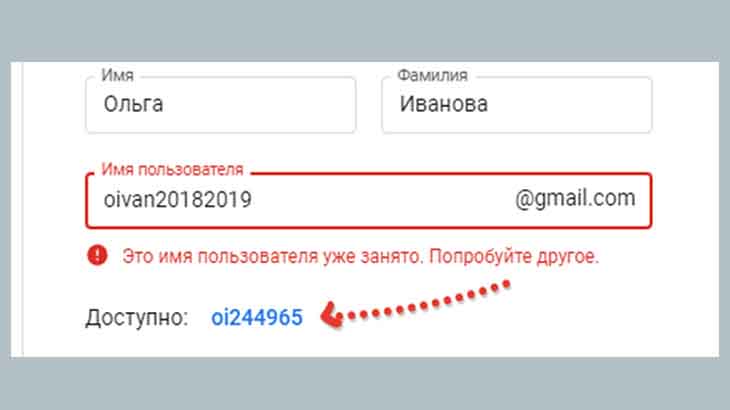
Система может предложить свое, но очень уж оно неприглядное, поэтому старайтесь придумать сами. После того, как вы успешно пройдёте первый этап заполнения анкеты, чтобы создать учетную запись гугл, сайт отправит вас на следующий шаг, где заполняем ещё немного данных о себе: телефонный номер, резервную почту и дату рождения.
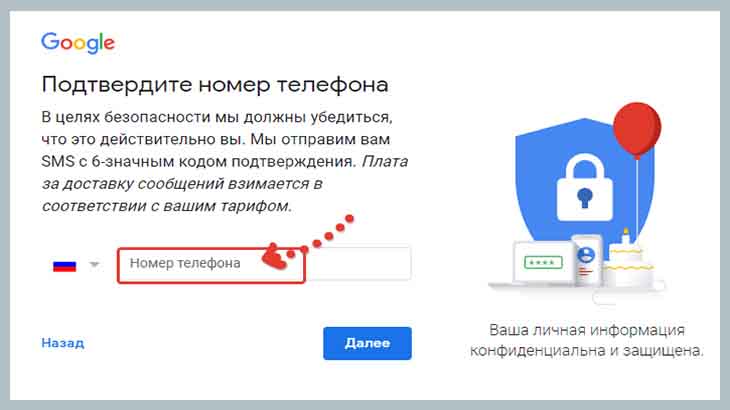
Резервную почту можно не заполнять, поскольку она нужна только для восстановления утерянного доступа, если не укажете телефон. Гугл не всегда требует заполнить номер телефона, но если попросит, то без этого не обойтись.
Но бывает такая ситуация, что вдруг возникнет какая-то проблема с доступом, то можно будет восстановить аккаунт по номеру телефона. И в целях безопасности гугл попросит его подтвердить, поэтому лучше внести. Я попадала в такие ситуации, и с номером телефона все решалось быстро.
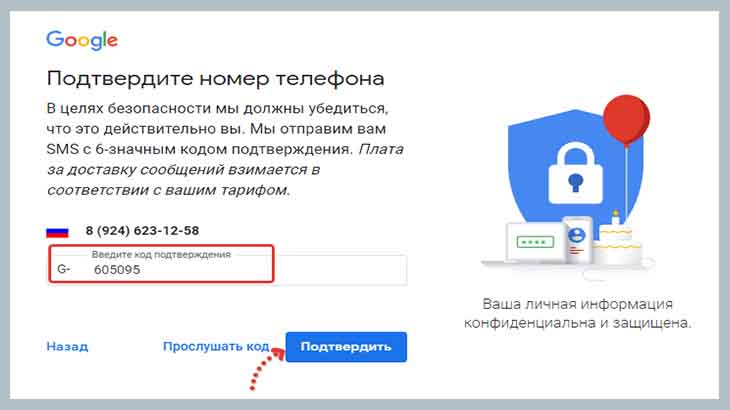
Когда вы пропишите и подтвердите свой телефон, Google, как правило, предлагает дополнительно внести его сразу во все свои сайты для возможности звонить, но если вы не желаете это делать, то можно нажать на кнопку “Пропустить”.
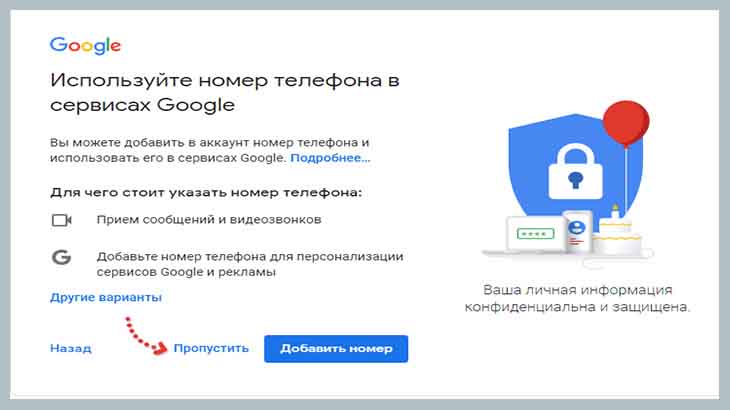
Последним шагом создания учетной записи в Google вам предложат принять условия использования сервиса (окно “Конфиденциальность и Условия использования”), на этом этапе просто соглашаетесь, нажимая кнопку “Принимаю”.
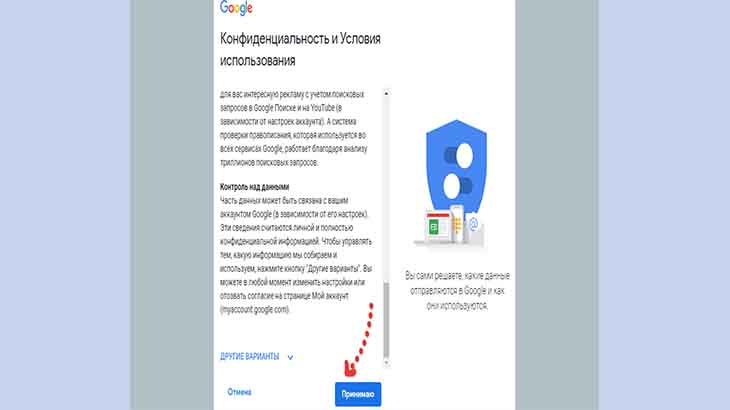
Вот и все! Аккаунт в гугл создан, ура! 🙂
Как выбрать нужный для работы сервис
После того, как вы создадите свою учётную запись в гугл ком, автоматически уже окажетесь в ней. Это вы можете увидеть, перейдя на начальную страницу компании.
Там в правом верхнем углу вместо кнопки “Войти”, на месте будущей фотографии (загрузите отдельно) будет отображаться первая буква имени, указанного вами при регистрации. Если нажать на нее, то откроется иконка вашего аккаунта.
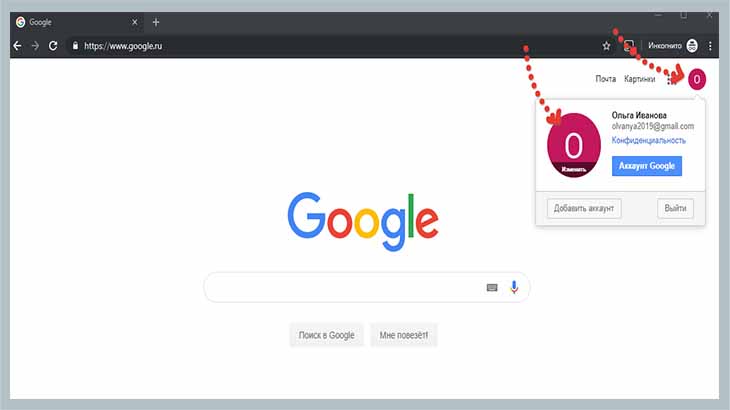
Также рядом с вашей аватаркой в правом верхнем углу есть квадратик, нажав на который вы попадаете на вкладку, где можно выбрать нужный вам сервис гугла, куда хотите перейти.
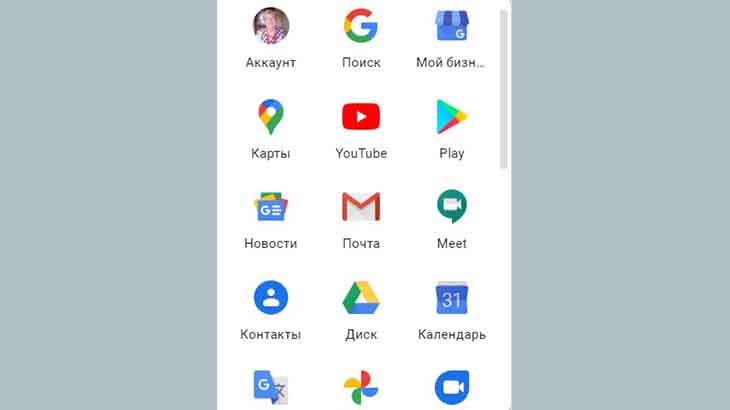
Например, почту gmail или диск гугл, на котором удобно хранить фото, видео или записать какой-то документ, а можно выбрать ютуб. Просто выбираете любой сервис, с которым желаете работать сейчас, и переходите к нему.
Заключение
Ну что ж, как вы уже наверняка поняли, создать учетную запись гугл для себя совсем не сложно, просто следуйте по шагам, в которых я постаралась подробно и понятно рассказать, как это сделать.
Если информация была для вас полезной, оставляйте комментарии, поделитесь ею в соцсетях, я буду рада.

Если по какой-либо причине вам необходимо добавить устройство в Google Play, то это не так сложно сделать. Достаточно знать логин и пароль учетной записи и иметь смартфон или планшет со стабильным интернет-соединением на руках.
Добавляем устройство в Google Play
Рассмотрим пару способов добавления гаджета в список устройств в Гугл Плей.
Способ 1: Устройство без заведенного аккаунта
Если в вашем распоряжении новое Android-устройство, то следуйте дальнейшим инструкциям.






Таким образом, новый гаджет на платформе Андроид добавился к вашему основному устройству.
Способ 2: Устройство, подключенное к другому аккаунту
Если список нужно пополнить устройством, которое используется с другой учетной записью, то алгоритм действий будет немного другим.






На данном этапе добавление устройства, имеющего доступ к другой учетной записи, завершено.
Как видите, подключить к одному аккаунту другие гаджеты не так сложно и это занимает всего лишь несколько минут.

Мы рады, что смогли помочь Вам в решении проблемы.
Отблагодарите автора, поделитесь статьей в социальных сетях.

Опишите, что у вас не получилось. Наши специалисты постараются ответить максимально быстро.
Помогла ли вам эта статья?
Еще статьи по данной теме:
Плей маркет не видит устройство Sony Ericsson lt18i
Хонер. 9i не могу добавить устройство он его не видел
я так не могу сделать
а если я хочу в гугле плей мои устройства добавить ноутбук или скачать с ноутбука
Альтернативный, во многом качественно лучший, но и куда более сложный вариант заключается в установке ОС Android посредством виртуальной машины, о чем мы тоже писали ранее.
Здравствуйте. На вашем смартфоне, как и на большинстве актуальных моделей от Huawei, отсутствуют сервисы Google, и установить их (и отдельно приложение Google, и тем более Play Маркет) в привычном понимании данного термина возможности нет. Следовательно, просто добавить аккаунт Google на устройство (или, наоборот, устройство в аккаунт) так, как это было на старом телефоне, тоже нельзя. Но некоторые задачи можно решить точечно, например, установить YouTube, перенести контакты. Поэтому напишите, что конкретно и для какой цели требуется сделать, а мы постараемся найти решение, конечно, если оно есть.
Мои устройства в Google

Как добавить устройство в Гугл Плей — войти с его помощью в Google-аккаунт, после чего девайс появится в списке доступных. Работает это на всех типах устройств, включая смартфоны, планшеты и ПК.
Как пройти авторизацию
Этой теме посвящена отдельная статья. Чтобы не повторяться, сразу перейдем к тому, как к аккаунту Google Play привязать устройство :
-
Откройте магазин приложений на необходимом девайсе. Тапните по аватару профиля в правом верхнем углу.




Лимиты на количество подключенных к акку телефонов отсутствуют.
Как проверить и/или удалить
Проверяют привязанные устройства так :
Чтобы избавиться от аппарата :
Рекомендуется избавляться от всех мобильных, к которым пользователь не имеет прямого доступа (проданы, сломаны).
Как поменять
Вариантов, как в Google Play поменять устройство нет. Магазин будет загружать приложение на тот гаджет, который в текущий момент пользуется юзер. Исключением выступает удаленная установка программ и игр через компьютерную версию маркета :
Добавление других аппаратов происходит с помощью единого Google-аккаунта, что занимает минимум времени.
Как создать аккаунт Google на смартфоне либо планшете под управлением Android
Как создать аккаунт Google на смартфоне либо планшете под управлением Android

Для создания Аккаунта Google, необходимо зарегистрировать, если его у Вас там нету, почтовый ящик на Гугле. После регистрации Вам будут доступны (под тем же самым логином и паролем) многочисленные другие сервисы Google: видеохостинг YouTube, Андроид маркет, переводчик, календарь Google, Blogger, документы Google и еще большое количество других полезных и популярных сервисов Google.
Инструкция- как связать Аккаунт Google с Андроид устройством.
При первом запуске Андроида смартфона, когда он попросит добавить учетную запись, выберите Google и затем введите логин и пароль от вашей почты Gmail.
Если Вы это не сделали- не расстраиваетесь Вы это сделаете в 4 пункте нашей пошаговой инструкции активации аккаунта:

Система аккаунтов в Гугле построена таким образом, что единожды зарегистрировавшись, вы получаете доступ сразу ко всем сервисам, попутно приобретая почтовый ящик на GMail, которым пользуюсь я сам и который считаю наиболее оптимальным и надежным во всех смыслах. Причем, Google никак не регламентирует количество аккаунтов, которые вы можете создать.
То есть, если вы имеете один account, то в любое время можете добавить к нему еще несколько, каждый раз регистрируя новую почту. Кстати, точно такой же механизм действует и при регистрации в Яндексе. Ниже мы разберем все необходимые детали получения гугловского профиля подробно, чтобы не осталось по возможности темных пятен.
Как создать аккаунт Google для своих нужд


Надо иметь ввиду, что в этом случае при регистрации вам придется подтвердить адрес такого эмейла. На указанный ящик придет письмо, где будет содержаться ссылка, по которой вы должны перейти для подтверждения. Но, повторюсь, такие дополнительные телодвижения необходимо совершать только в том случае, если не пожелаете регистрировать почту на GMail.
Однако, на мой взгляд, создаваемая учетная запись Гугл предполагает наличие почтового аккаунта ГМайл хотя бы потому, что это гораздо удобнее при пользовании разнообразными приложениями и сервисами Google. К тому же, интерфейс и настройки здесь постоянно модернизируются и, что самое важное, гугловский почтовый сервис весьма надежен в плане безопасности, о чем я еще расскажу подробнее.

Отмечу, что дата рождения не будет общедоступной без вашего на то согласия. Особо нужно отметить необходимость максимально усложнить пассворд, поскольку это напрямую касается безопасности будущего аккаунта. Со своей стороны осмелюсь посоветовать в этой связи генератор и хранитель паролей Кипас, которым я успешно пользуюсь на протяжении уже довольно продолжительного времени. Но продолжим заполнять форму регистрации Гугл:

Сначала нужно вписать номер мобильного телефона и, желательно, дополнительный эмейл. Эта информация не будет лишней в плане повышения уровня безопасности. Например, если забудете пароль либо каким-то образом он будет утерян, то посредством SMS получите данные, необходимые для восстановления доступа к своей учетной записи Google. Запасной адрес электронной почты также вносит свою лепту в дело повышения уровня защищенности аккаунта и может служить в том числе для получения уведомлений.




Возможно, для какого-то будет проще усвоить информацию по видео. Поэтому предоставляю видеоролик на тему создания аккаунта в Google:
Ну и учитывая уровень современных технологий не лишним, думаю, будет видеоматериал, рассказывающий о создании учетной записи в Гугл для мобильных устройств на базе Android:
Итак, на приведенном выше примере мы определили, как зарегистрировать аккаунт Гугл. Войти в свою УЗ можно тут же, кликнув по силуэту в правом верхнем углу и затем нажав на соответствующую ссылку (в дальнейшем вход можно осуществлять со страницы авторизации):

Как известно, Google позволяет создавать сколько угодно профилей, соответствующих различным почтовым ящикам GMail. Если вы получаете несколько УЗ, то есть возможность осуществлять множественный вход, авторизовавшись в них одновременно и переключаясь между разными аккаунтами, что очень удобно при работе:
После входа в учетную запись можно перейти к настройкам, определив тем самым ваши предпочтения. Кстати, мне очень нравится интерфейс как в плане простоты восприятия, так и в плане широты возможностей, которые предоставляются. Поэтому я, пожалуй, не буду подробно описывать все возможные опции, здесь все интуитивно понятно, расскажу в общих чертах и остановлюсь лишь более детально на тех моментах, которые мне кажутся наиболее важными.

Все возможное редактирование в левой части этого раздела связано так или иначе с настройками опций автоматически созданного для вас профиля в социальной сети Гугл плюс, которая набирает бешеную популярность, что немудрено, если учесть, под чьим могущественным крылом она находится. Но подробнее об этом мы поговорим в отдельной статье, поскольку там есть немало нюансов.
Как обеспечить максимальную безопасность Google account
Думаю, все согласятся со мной, если скажу, что самым важным аспектом любых закрытых систем является их надежная защита от посягательств извне. Поэтому сейчас поподробнее расскажу о мерах, которые можно предпринять для повышения безопасности вашего аккаунта и сохранения конфиденциальных данных.





Последний шаг посвящен окончательной активации защиты в виде двухэтапной аутентификации:

После этого действа откроется страница, где будут даны дальнейшие предложения по оптимизации системы безопасности. Я советую их внимательно изучить, поскольку данные настройки не только позволяют усилить уровень защиты, но и дают возможность всегда иметь запасной вариант при возникновении непредвиденных сложностей.

Посмотрим, что еще можно предпринять для получения оптимальной защищенности и предотвращения возникновения нежелательных ситуаций:


Проставляем галочки напротив типов оповещения, в результате чего вам будут приходить СМС-ки от Гугла на мобильник, если будут обнаружены подозрительные действия со стороны третьих лиц в отношении вашей УЗ.
Как управлять данными, удалить и восстановить свой аккаунт в Google


Итак, для начала настраиваем срок бездействия, затем добавляем доверенных лиц, которые получат по вашему завещанию все данные учетной записи. Нажимаете на соответствующий линк и выполняете все действия по инструкции, которая весьма понятна для восприятия.

Итак, мы рассмотрели, как удалить аккаунт Гугл, теперь самое время понять, какие действия необходимо предпринять по его восстановлению. Об этой возможности я упоминал выше по тексту в ходе описания регистрации. Это может понадобиться, если вдруг возникнет неприятная ситуация, связанная с утерей пароля либо, паче чаяния, с захватом аккаунта и потерей доступа к нему.
Google радеет за безопасность и сохранность данных своих пользователей, посему восстановить account получится только тогда, когда он на сто процентов будет уверен, что владельцем являетесь именно вы. Вот поэтому при регистрации мы указываем параметры восстановления, коими в этом случае являются дополнительный e-mail и номер телефона.
Восстановить доступ к аккаунту в Гугл можно здесь. Если с чем-то вы не сможете разобраться, то ответы на возникшие вопросы и варианты действий в той или иной сложившейся ситуации получите на этой и этой страницах помощи.
Все приложения и сервисы Google
Гугл имеет целую кучу самых разнообразных сервисов и служб, как говорится, на все случаи жизни. Практически каждый пользователь найдет в этом списке необходимое приложение для решения той или иной задачи. Поэтому, рассказывая о создании учетной записи, я никак не могу обойти стороной сей аспект. Подозреваю, что на данный момент, наиболее полный перечень сервисов располагается на одной из страниц Википедии.
Теперь перейдем в свою учетную запись и нажмем значок, с помощью которого произойдет вызов имеющегося по умолчанию набора иконок, каждая из которых обозначает определенную гугловскую службу или приложение:



Чтобы для удобства добавить то или иное приложение в первоначальный реестр, который появляется при нажатии на иконку в учетной записи, нужно перейти на страницу этого сервиса, предварительно войдя в свой аккаунт:

Аккаунт Google — это специальный мультипаспорт для всех ресурсов от компании. Благодаря этому можно использовать все сервисы, не регистрируясь в каждом, а лишь единожды создав один мультиаккаунт на сайте Гугл. К сервисам относятся такие известные сайты и функции, как Gmail, Google Play, YouTube, Документы, Диск и другие.
Из статьи вы узнаете
Создание Google аккаунта
Создать его можно несколькими путями, а именно пройти регистрацию на сайте компании либо через встроенное приложение Google в Андроид смартфон.
Для создания профиля на мобильном устройстве Андроид сделайте следующие шаги:





Данные имя и фамилия будут отображаться в данных о вас на странице Google+, при отображении профиля Google Игр и ещё в некоторых сервисах. К другим сервисам данные имя и фамилия никак не относятся. Не путайте их с ником пользователя. Но вы все равно можете указать их в виде ника, тогда везде будете подписаны именно так.

Почтовый ящик нам нужно будет использовать каждый раз при входе в систему, так что его стоит обязательно запомнить. Сообщать его нужно только в случае, если вам нужно получить от кого-то электронное письмо, в других же сервисах, помимо Gmail, этот адрес проскальзывать не будет. Он нужен только для почты и для авторизации (то есть входа в систему).
Для названия почты вы можете писать что угодно в рамках правил, а именно: только латинские символы, никаких инородных, точки, тире и прочие популярные знаки. Использование запятых, знаков вопроса, знаков восклицания, кириллицы, русскоязычных символов недопустимы.
После этого система попросит указать ещё некоторые персональные данные, такие как день рождения, пол, возраст, дополнительную почту от других серверов и так далее. Также обязательно привязать мобильный номер к аккаунту. Но если что, то этот номер можно будет в любой момент привязать к другому профилю либо вовсе отвязать от всех.
Процедура удаления
Для удаления профиля проделайте следующие действия на своем Андроид смартфоне:

Все, теперь к вашему устройству данный профиль не привязан.
Учтите, что таким образом вы не удаляете аккаунт в целом, а лишь отвязываете его от смартфона. Он по-прежнему будет существовать, и даже более того, на нем будут все те данные, что вы успели загрузить и синхронизировать с аккаунтом. Позже даже можете его обратно привязать к смартфону.
Зачем нужен профиль, привязанный к смартфону?
Аккаунт, привязанный к Андроид смартфону, нужен для полноценной работы с гаджетом. Без него пользователь не сможет посетить официальный магазин приложений, синхронизировать данные на смартфоне с облаком, сохранять контакты, добавлять больше информации к контакту, а не только имя и номер и так далее.
Google аккаунт на Android смартфоне уже стал частью системы, и без него ОС будет неполноценной. В частности, все официальные приложения, уже установленные на смартфоне, так или иначе требуют наличие Google аккаунта. Например, Play Market (или Google Play) вовсе не будет работать, пока вы не подключите профайл.
Также приложение контактов будет работать неполноценно, вы не сможете добавлять изображения к контактам и прочую информацию по типу места работы, должности, даты рождения и так далее.
Google аккаунт проводит массовую синхронизацию ваших данных, что делает пользование смартфоном намного удобнее. Под синхронизацией подразумевается создание всех ваших данных во время эксплуатации смартфона.
Таким образом, создав и подключив профиль Гугл, можно будет просматривать все свои контакты на сайте Google, войдя в личный кабинет. При переустановке приложений и игр их настройки, и ваши достижения в них будут сохранены. Все это дает данный сервис.
Можно ли привязать несколько аккаунтов либо вовсе отвязать все?
Да, вы можете добавлять бесконечное количество Google профилей и работать с ними одновременно, синхронизируя их данные в зависимости от того, какой профайл на данный момент выбран как главный.
Также есть возможность полностью удалить все профили и не добавлять их никогда.
Читайте также:


