Как сделать камень в скетчапе
SketchUp – программа для моделирования трехмерный объектов, например, зданий, мебели, интерьера. Является профессиональным продуктом. Если вы только начинаете работать с программой, рекомендуем запомнить основные горячие клавиши в Google SketchUp для продуктивной работы.
Работать мышкой и клавиатурой намного удобнее и быстрее, это позволяет выполнять рутинные задачи мгновенно, не отвлекаясь от самой работы. Мы подобрали полный список комбинаций быстрых клавиш для Google SketchUp. Запоминать все нет необходимости, полезно знать только те, которые относятся к вашей работе.
Популярные
Редактирование
Компоненты
Анимация
Камера
Инструменты
Стиль грани
Рисование
Песочница
Вид фигуры
~~~ Конец. Благодарим за просмотр. Добавить страницу в закладки CTRL + D ~~~
*Некоторые перечисленные клавиши могут не работать в старых версиях программы
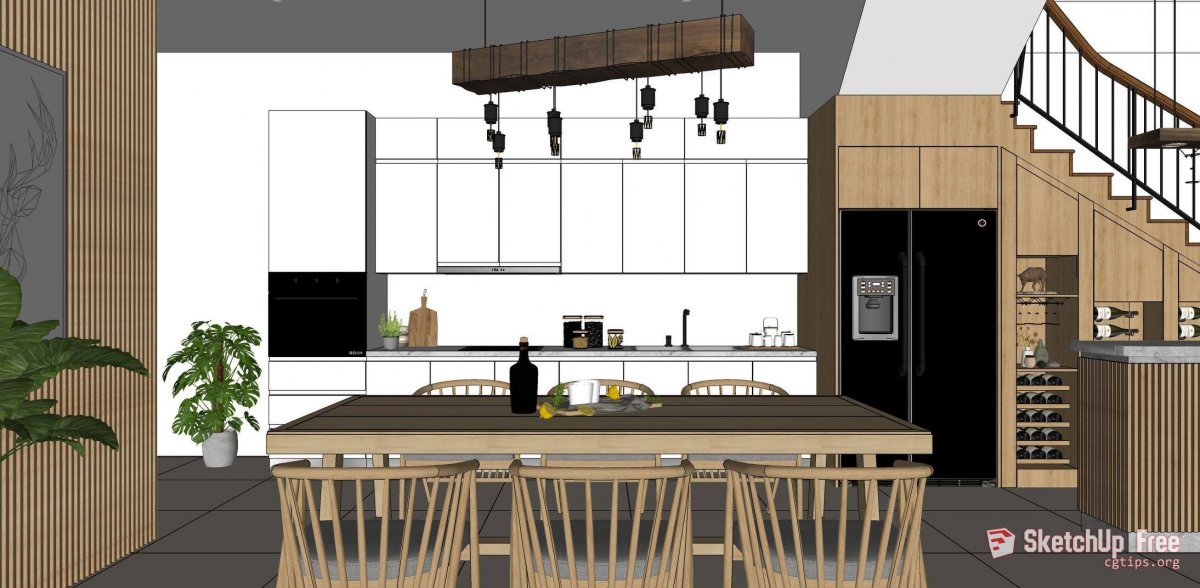
Подборка из 65 красивых картинок по теме - Текстуры для скетчап. Смотрите онлайн или можете скачать на телефон или компьютер в хорошем качестве совешенно бесплатно. Не забывайте оставить комментарий и посмотреть другие фотографии и изображения высокого качества, например Трещины текстура, Серое дерево текстура в разделе Текстуры!
C печатью чертежей, созданных в программе sketchup, у многих пользователей возникают проблемы. Программа позволяет разрабатывать объемные планировочные решения без детализации конструкций (например, чтобы посмотреть как будет смотреться дом или проектируемое изделие), а также детализированные чертежи (для вычерчивания отдельных узлов, элементов). Сохранять готовые документы можно с расширением ipg, tif, png или bmp.

Распечатываем чертеж в sketchup
Для начала необходимо скачать бесплатную программку CutePDF и установить ее на компьютер. Можете игнорировать предложения установить дополнительно мишуру типа Тулбаров и Опер, но обязательно согласитесь на последнем шаге – установить конвертор PDF. Именно эта программа converter запускает в списке устройств и принтеров еще один принтер, на котором печатаются файлы pdf.
Дальше в sketchup нужно включить режим камеры "Параллельная проекция". Масштабируем окошко программы таким образом, чтобы чертеж занимал максимальное пространство окна. По краям должно остаться минимум свободного места. Если нужно сэкономить краску, тогда выбирайте белый фон без текстур. Получится примерно так:

Далее заходим в Файл/Печать и выбираем в списке принтеров CutePDF, убираем галочку Fit to page, убираем галочку Use model extents. Обратите внимание – значения в полях Scale должны быть одинаковыми. Установите их по 25 мм – проверено на практике!

После того, как вы уберёте галку из области Use model extents, в опции Page size появится актуальный размер области, которую необходимо распечатать. Наша главная цель – уместить чертеж на одном листе, поэтому следуем за стрелочками:

- Сначала указываем размер области, 431 * 188 мм;
- Потом в свойствах принтера находим кнопку Дополнительно;
- Дальше в списке размеров бумаги ищем Особый размер, и вводим свой размер страницы. Он должен быть больше, чем размер печатаемой области. Например, для нашего случая оптимальным решением будет размер листа 440 * 200 мм.
Сохраняем готовый документ и можно отправлять его на печать. Задаем нужные параметры: масштаб 100%, печать на нескольких листах, черно-белый режим. В итоге получаем распечатанный чертеж, который полностью соответствует электронной версии.

Сейчас особой популярностью у профессионалов пользуются различные программы для проектирования в трехмерном режиме. К самым известным и часто используемым средствам относится и SketchUp. В функциональность этого софта входит множество полезных инструментов не только для проектирования, но и визуализации. Разобраться со всеми ними будет не так сложно, особенно если использовать официальные или сторонние уроки. Однако научиться быстро использовать определенные функции будет труднее. Вместо нажатий кнопками мыши по каждому значку лучше воспользоваться горячими клавишами, о которых и пойдет речь далее.
Использование горячих клавиш в SketchUp
Далее мы предлагаем ознакомиться со списком распространенных сочетаний, которые помогут значительно ускорить взаимодействие с рассматриваемым программным обеспечением. Мы разделили список на несколько групп, составив тематические сочетания для более быстрого изучения всего представленного материала или поиска только необходимых команд, пропустив ненужную информацию. Давайте начнем с самой первой группы, постепенно рассматривая каждую.
Основные клавиши
Популярные клавиши зачастую являются стандартными, то есть вы их могли видеть и в других программах. Они же часто используются и для управления в операционной системе. Знакомы такие команды многим пользователям, а вот начинающие слышали далеко не обо всех. Потому давайте быстро пробежимся по основным комбинациям, которые поддерживаются и в SketchUp:

- F1 — открытие окна помощи. Здесь находится справка от разработчиков, контакты, проверяется текущая лицензия и обновления;
- Ctrl + N — создание нового проекта;
- Ctrl + O — переход к открытию файлов;
- Ctrl + S — сохранение изменений;
- Ctrl + C / Ctrl + V — копирование и вставка параметров, объектов и других программных элементов;
- Del / D — удаление элементов;
- Ctrl + Z — отмена последнего действия;
- Ctrl + P — переход к печати;
- Shift + E — отображение окна слоев.
Команды для главного окна
В первую очередь при запуске SketchUp пользователь сталкивается с главным окном. Здесь отображаются главные настройки, показываются недавно закрытые проекты. Отсюда и происходит переход к основному взаимодействию с софтом путем выбора рабочей среды. Существует ряд команд для управления элементами главного окна:

- F — отвечает за переключение диалоговых окон;
- Shift + P — запускает меню с основными настройками;
- Ctrl + 1 — выводит важную информацию о софте;
- Ctrl + Q — запускает структуризатор;
- I — показывает информацию о выбранном объекте;
- Shift + O — переключает активные компоненты;
- Alt + L — осуществляет переход по страницам;
- Shift + S — запускает скрытые настройки.
Однако не будем долго останавливаться на главном окне, ведь практика показывает, что данные горячие клавиши используются достаточно редко. Давайте сразу перейдем к незаменимым комбинациям, о которых также часто говорят разработчики в своих официальных уроках по работе с SketchUp.
Изменение углов обзора
Как известно, в рассматриваемой программе рабочая область выполнена в трехмерном режиме. Соответственно, ракурс обзора можно всячески изменять, подбирая верный угол, откуда все объекты будет видно как надо. Быстро переключаться между доступными видами помогут такие сочетания на клавиатуре:

- F8 — изометрический вид;
- F2 — вид сверху;
- F3 — вид спереди;
- F4 — вид справа;
- F5 — вид сзади;
- F6 — вид слева.
Работа с инструментов выбора

- Пробел — активация инструмента выбора;
- Shift — переключатель выбора элементов;
- Ctrl + Shift — используется для отмены определенного выделения.
Свободное рисование
В SketchUp имеется отдельная функция, дающая возможность самостоятельно рисовать произвольные линии и фигуры. Они могут подгоняться по ровности или быть точно такими, как вы нарисовали. Все это зависит от используемых при этом горячих клавиш. Их тоже относительно мало, поэтому запоминание всех не составит огромного труда.

- X — выбор малярного инструмента;
- Shift — рисование без выравнивания;
- Ctrl — рисование с привязкой к существующим линиям;
- Ctrl + Shift — работа с объектом;
- Alt — простое рисование.
Использование ластика
Если юзер задействует рисование, рано или поздно ему придется прибегнуть к использованию ластика. Он тоже выведен в SketchUp в качестве отдельного инструмента, а также ему присвоены горячие клавиши, упрощающие управление.

- E — активация ластика;
- Shift — скрытие элемента;
- Ctrl — мягкое стирание;
- Ctrl + Shift — жесткое стирание.
Смешанные инструменты
Работу с каждым из остальных инструментов невозможно выделить в отдельный абзац, поскольку за активацию чаще всего отвечает только одна кнопка, а дополнительных действий не предусмотрено. Поэтому мы предлагаем вкратце изучить остальные часто использующиеся функции, которые также достойны упоминания.

Некоторые из перечисленных выше клавиш могут быть неактивны по умолчанию, однако считаются общепринятыми. Если вы вдруг обнаружили, что какое-то сочетание не работает, ознакомьтесь с представленной в конце этой статьи инструкцией, где объясняется, как самостоятельно задать абсолютно любые команды в данном софте.
Команды управления плоскостью
Все объекты и другие элементы располагаются на одной плоскости, которая по умолчанию выделена зеленым цветом. Она очень редко редактируется пользователями, поэтому мы решили поставить комбинации клавиш, отвечающие за работу с этим компонентом, в самый конец материала. Мы решили о них рассказать потому, что они так же могут быть полезны, как и другие упомянутые сочетания.

Самостоятельное редактирование горячих клавиш
Далеко не все пользователи знают, что в SketchUp присутствует еще множество команд, на которые можно назначить сочетания клавиш, поскольку о них мало где упоминается. Однако иногда такие действия позволяют ускорить рабочий процесс. Мы хотим продемонстрировать пример изменения комбинаций. К слову, стандартные настройки тоже можно изменять под себя.





После внесения всех изменений не забудьте применить настройки, чтобы они сразу же вступили в действие. После этого назначение комбинаций произойдет сразу же, программу не придется перезагружать.
Если вы начинающий юзер и решили начать изучение SketchUp с ознакомления с горячими клавишами, мы настоятельно рекомендуем изучить и другие материалы, позволяющие быстро освоить взаимодействие с этим обеспечением. Один из таких уроков находится на нашем сайте и доступен по ссылке ниже. Там вы найдете множество полезной информации, которая окажется полезной при первых шагах в SketchUp.
Теперь вы знакомы с основными сочетаниями клавиш в рассмотренной программе. Как видите, существует их не так уж и много, а регулярно используется лишь десяток из них. Однако у каждого пользователя разные запросы и требования, соответственно, команды выполняются разные. Не забывайте и о возможности ручного редактирования настроек, что точно поможет оптимизировать рабочий процесс.

Мы рады, что смогли помочь Вам в решении проблемы.
Отблагодарите автора, поделитесь статьей в социальных сетях.

Опишите, что у вас не получилось. Наши специалисты постараются ответить максимально быстро.
Читайте также:


