Как сделать как загрузить
Что нужно знать, прежде чем загружать видео на YouTube
Для загрузки видео предварительно нужно будет создать YouTube‑канал. О том, как это сделать, читайте в отдельной инструкции.
Сам ролик тоже следует подготовить: обрезать или, наоборот, добавить в видеоредакторе какие‑то фрагменты, наложить музыку. С последней нужно быть осторожнее. Если использовать аудио, защищённое авторскими правами, ваш контент могут заблокировать.
YouTube поддерживает такие форматы, как MOV, MPEG4, MP4, AVI WMV, MPEGPS, FLV, 3GP, WebM, DNxHR, ProRes, CineForm и HEVC (H.265). Если ролик имеет специфическое расширение, сначала придётся преобразовать его в подходящий формат с помощью видеоконвертера.
Ещё один важный момент — длительность видео. Если аккаунт YouTube не верифицирован, продолжительность ролика не может превышать 15 минут. Для снятия ограничения нужно привязать номер телефона и ввести код из SMS. Процедуру верификации можно пройти прямо при загрузке видео: ссылка на соответствующую страницу появится в нужный момент.
Помните: вертикальное ли видео или горизонтальное, совершенно неважно. YouTube автоматически подстроится под ролик, чтобы контент занимал максимальную площадь экрана. Поэтому, если видео имеет нестандартное соотношение сторон, добавлять чёрные полосы по бокам ни в коем случае не нужно.
Как загрузить видео на YouTube с компьютера
Нажмите на иконку загрузки и выберите или перетащите в окно видеоролик.
Выберите одно из автоматически сгенерированных превью или загрузите свою картинку. Если на канале есть плейлисты, можно сразу поместить видео в один из них.
Укажите целевую аудиторию и при необходимости задайте возрастные ограничения.
Если нужно, добавьте подсказки со ссылками на другие видео и заставку.
После этого видео появится на канале. Для большего охвата можно сразу же с экрана загрузки поделиться ссылкой на ролик в соцсетях.
Как загрузить видео на YouTube со смартфона
Инженер-механик, хорошо разбираюсь в технике и технологиях. Более 10 лет пользуюсь Mac и iPhone, знаю всё об экосистеме и продуктах Apple. Не только пишу, но и умею и люблю работать руками. 3 года трудился автослесарем, машину чиню только сам. Спроектировал и с нуля построил дом своими руками, накопив по ходу немало опыта. Обожаю олдскульные видеоигры и комиксы, играю на гитаре.
Доброго времени суток!
Для быстрой передачи файлов другим людям, да и между своими ПК, ноутбуком и телефоном очень удобно использовать Яндекс диск (облачный сервис для хранения файлов) . Загрузил на него один раз фото (например) - и их можно просматривать со всех устройств, на которых есть доступ к интернету. К тому же, можно существенно экономить место в памяти телефона (многим часто его не хватает), настроив авто-загрузку видео и фото в облако.
Добавьте к этому возможность работу с документами Word, Excel и Power Point в режиме онлайн (ничего не устанавливая на ПК). Это очень удобно!
Я уж не говорю о том, что информация на облачных дисках более надежно защищена от разных недоразумений (вирусы, проблемы с файловой системой, ошибочное форматирование и пр.) , чем на классическом HDD. Т.е. имеет смысл часть информации отправлять в облако для резервной копии (кстати, ее можно делать автоматически, об этом ниже в статье).
Собственно, в этой статье хотел показать, как это все можно быстро настроить и использовать. Думаю, заметка пригодится всем, кто еще плохо знаком с облачными дисками.
И так, ближе к теме .

Как пользоваться Яндекс диском
В общем-то, регистрация на сервисе достаточно стандартна для подобных продуктов. Сначала переходите по ссылке ниже на официальный сайт Яндекс диска и жмете кнопку "Завести диск" (см. скриншот ниже).

Далее нужно указать свои данные: имя, фамилию, логин, пароль и телефон. Кстати, если у вас уже есть почта от Яндекса (или вы пользуетесь др. продуктами этой компании) - то регистрация проходит быстрее (просто войдите в свой аккаунт, ссылка будет расположена над формой регистрации).

Форма регистрации стандартна
После того, как зарегистрируетесь, можно приступать к скачиванию приложений для Windows и Android (для доступа к файлам на диске, и работы с ним).
Для Windows
Перейдя по ссылке выше, загрузите программу и запустите инсталляцию.

Яндекс диск - программа для Windows
Весь процесс установки не привожу, т.к. установка стандартна (как и у др. программ) и ничего сложного (интересного) не содержит.

После установки приложения, у вас на рабочем столе и в системном трее появиться характерный значок "Яндекс диска", см. скрин ниже. Щелкнув по нему, откроется окно со всеми файлами, папками

В системном трее появился значок для быстрого доступа к диску
Окно работы с файлами диска ничем не отличается от классического проводника: все действия аналогичны. Как правило, создание, редактирование и удаление файлов и папок не вызывает никаких сложностей даже у начинающих пользователей.

Программа Яндекс диск на Windows установлена
Для Android
Установка приложения на Андроид так же стандартна. Достаточно перейти на Google Play (ссылка выше) и нажать кнопку установки.

После установки, откройте ярлычок приложения, введите логин и пароль (указанные при регистрации), задайте пин-код (это нужно, чтобы никто кроме вас не смог зайти на диск, даже если вы потеряете телефон) , и ву-а-ля - вы в диске. См. скрины ниже.

Яндекс диск на смартфоне
Как увеличить свободное место на Яндекс диске
Вообще, выделяемое место на диске постоянно меняется (в зависимости от разных акций, условий и пр.): например, мне несколько лет назад при регистрации дали 10 ГБ (сколько дадут на момент регистрации вам - предугадать сложно).
Также в качестве бонуса дают доп. место за использование почтового ящика (в моем случае 9 ГБ), и за установку приложения на телефон (32 ГБ). Итого, суммарно, получается около 47 ГБ (что вполне достаточно для документов, фото, файлов).

Если вам нужно значительно больше места - можно его прикупить за небольшую сумму в месяц. Для того, чтобы увидеть текущие тарифы: просто откройте приложение "Яндекс диск" и внизу окна кликните по ссылке "Купить еще" (см. скрин ниже).

Яндекс диск - купить место
Например, на сегодняшний день "лишних" 100 ГБ стоит всего 67 руб./мес. Если нужно значительно больше, например, 1 ТБ - то придется раскошелится на 167 руб./мес.
Как загрузить файлы и фото на диск
В Windows
Обычно такой вопрос задают люди, которые еще не работали с Яндекс диском. Вообще, на самом деле все очень просто: сначала необходимо открыть диск (можно с помощью иконки в трее, см. скрин ниже).

Открываем Яндекс диск
Далее выберите нужную папку, нажмите кнопку "Загрузить" и выберите файлы/папки, которые хотите загрузить на облачный носитель.

Загрузить (приложение Яндекс Диск)
Через некоторое время файлы будут загружены: напротив них вы увидите небольшие зеленые галочки (синхронизированы). См. пример ниже.

Кстати, приложение "Яндекс диск" запускать не обязательно: например, в проводнике (Windows 10) есть ссылка на папку с диском. Достаточно открыть нужный каталог и скопировать в нее файлы (если у вас в настройках приложения включена синхронизация - файлы будут также отправлены в облако).

Проводник - Яндекс Диск
На Android [+настройка авто-загрузки фото и видео в облако]
Загрузка нужных файлов вручную:
Далее откройте нужный каталог (куда хотите загрузить файлы) и нажмите кнопку "Загрузить" (см. скрин ниже).

Загрузить файл на диск
Для автоматической загрузки фото на Яндекс диск:
- запустите приложение;
- затем в меню откройте вкладку "Настройки";
- включите автозагрузку фото по Wi-Fi (либо вообще выберите вариант "По любой сети", если пользуетесь безлимитным интернетом на телефоне);
- теперь все фото будут автоматически загружаться на Яндекс диск. Если даже что-то нехорошее произойдет с телефоном - сможете быстро восстановить все свои снимки. Надежно и удобно!

Автозагрузка фото с телефона на Яндекс диск по Wi-Fi
Как сделать файлы доступными для скачивания другими пользователями
Далее ее можно передать по соц. сети, чату, e-mail и др. способами. Ссылку достаточно вставить в адресную строку браузера - и файл можно просмотреть или скачать (см. пример ниже).

Затем скопируйте ссылку и передайте (например, через соц. сети) тем людям, с которыми хотели поделиться файлами. Когда они их просмотрят/скачают - файл с раздачи можно снять (аналогично).

Сначала открываете приложение "Диск" и переходите в нужный каталог.

Яндекс диск - главное меню (Андроид)

Яндекс диск на Андроид
Как настроить авто-создание копии моих документов в облачный диск (бэкап!)
Все достаточно просто. Рассмотрю по шагам.
1) Сначала открываем настройки Яндекс диска (для этого можно использовать значок в трее, рядом с часами. См. скриншот ниже).

2) Далее сразу же рекомендую зайти во вкладку "Дополнительно" и проверить, чтобы была включена синхронизация (т.е. все созданные и измененные файлы в вашей папке на жестком диске будут сразу же в авто-режиме загружаться на Яндекс диск (то бишь дублироваться)).

Проверьте, чтобы была включена синхронизация!
3) Во вкладке "Основные" проверьте, чтобы программа автоматически запускалась. После откройте настройку расположения папок.

Настройка расположения папок
4) Посмотрите, где расположена папка, которая будет синхронизироваться с облаком (при необходимости переместите ее на другой раздел HDD).

Узнаем (настраиваем) папку для синхронизации
5) Теперь откройте проводник, щелкните правой кнопкой мышки по системной папке "Документы" и откройте ее свойства . Пример ниже.

Открываем проводник и переходим в свойства папки "Документы"
6) Во вкладке "Расположение" нажмите кнопку "Переместить" и переместите ее в любую из папок, расположенных в "C:\Users\alex\YandexDisk" * (* путь показан в качестве примера, у вас будет свой каталог - см. п.4 чуть выше, где мы смотрели каталоги в настройках приложения) . Т.е. мы перемещаем нашу системную папку "Документы" в папку, которая будет синхронизироваться с Яндекс диском.

Смотрим расположение системной папки. Перемещаем ее в любую папку Яндекс диска!
7) Лично у себя так и назвал папку "Мои документы", в которую и переместил системную "Документы". Теперь все файлы (фото, документы, видео и т.д.), которые попадают в эту папку - будут автоматически дублироваться в облачный диск!

Теперь папка будет синхронизирована с Яндекс диском
8) С перенесенными документами можно будет работать, как и в каталоге, расположенным на HDD, так и открыв приложение Яндекс диска. Удобно!

Эта же папка только в приложении
Восстановление измененного файла
Кстати, что еще подкупает в Яндекс диске: вы можете просмотреть историю изменений файла. Вот представьте, вы отредактировали неправильно документ и сохранили его. А потом вспомнили, что удалили из него лишнее. Что делать?
Как загрузить картинку в поисковик "Яндекс"
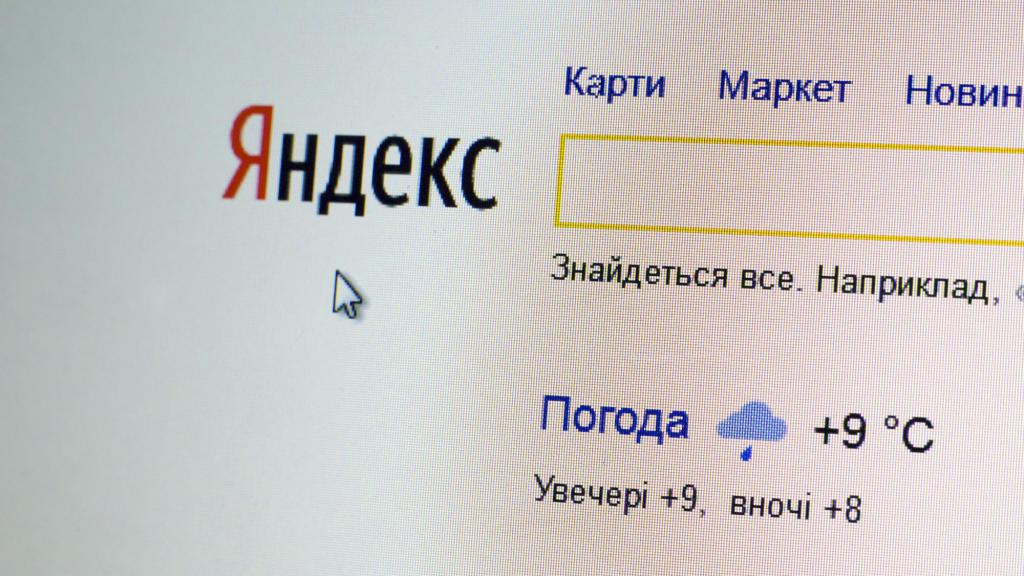
Но если вы хотите именно найти картинку на огромных просторах интернета, то следующая информация для вас. Прежде всего, стоит сказать, что загружаемое изображение для поиска не будет нигде распространено, умные алгоритмы "Яндекса" всего лишь найдут схожие черты вашей картинки с другими, которые уже внесены в базу. Если сходство найдется, то вам будет предоставлен весь перечень похожих изображений, в том числе, ссылок, где эти самые изображения опубликованы, поэтому не бойтесь искать фото, например, ваших близких.
Инструкция о том, как загрузить картинку для поиска:
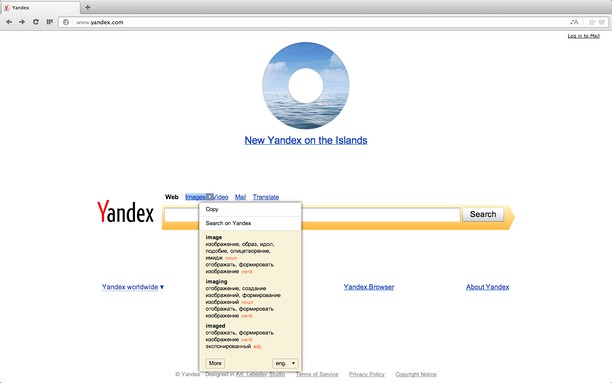
Почему стоит загрузить фото в "Яндекс. Картинки"?
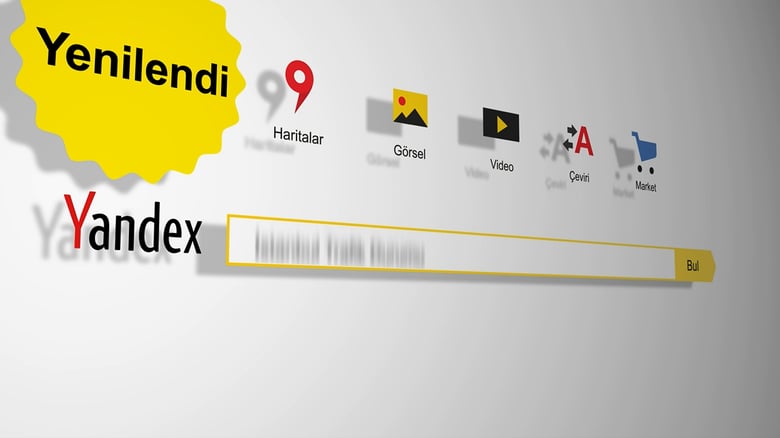
В заключение
Надеемся, что вы теперь знаете, как загрузить картинку в "Яндекс. Картинки" и без труда воспользуетесь этим фотохостингом. Стоит заметить, что размещение и поиск фотографий осуществляются бесплатно. Если с вас пытаются взять за это деньги, то это мошенники.
То же самое касается и картинок.
Правила, которые следует соблюдать
Одном из главных правил любых публикаций в интернете считается их уникальность, поэтому очень важно проверить добавляемую картинку на специальных сайтах. Такая процедура не нужна, если фотография была сделана самостоятельно, при помощи фотосъемки.
Если же картинка бралась из интернета, то над ней следует поработать в специальных программах, чтобы сделать уникальный ресурс. К примеру, можно прибегнуть к помощи любого графического редактора.
Кроме этого, относительно картинки, которая будет добавляться в Яндекс картинки должны соблюдаться такие требования:
- допускается использование форматов Jpg, Png;
- картинка непременно должна иметь хорошее качество (яркость, четкость, без водяных знаков);
- не носить рекламный характер.
Помимо требования уникальности имеются и дополнительные значения, которых также требуется придерживаться. А именно, запрещается добавлять в Яндекс картинки изображения, где отображается:
- насилие, порнография, жестокость;
- азартные игры;
- лекарственные препараты;
- экстремизм, расизм;
- оскорбительные слова, нецензурные выражения;
- ложная (выдуманная) информация.
Если вышеуказанные требования будут постоянно нарушаться, то в качестве ответственности будет применена блокировка сайта или временное ограничение на его просмотр.
Инструкция с пошаговым описанием
Но даже с учетом переадресации добавить изображение в Яндекс картинки достаточно просто, если они имеют высокую уникальность. Достаточным будет перейти по предлагаемым ссылкам.
Но следует сказать, что еще пока можно добавлять изображения, как раньше, то есть требуется открыть стартовую страницу Яндекс и под поисковой строкой отыскать раздел картинки.
Затем выбрав возле поисковой строки иконку с фотоаппаратом и нужно кликнуть на нее. После высветится страничка, где указываются способы загрузки изображения.
Выбрав картинку и загрузив одним из перечисленных способом происходит перенаправление на другую страничку. На ней отображается информация о подобных изображениях, если картинка была выбрана с интернета. Далее нужно следовать инструкции, если картинка уникальна.
Полезные рекомендации
Представленное пошаговое руководство, как добавить изображение в Яндекс картинки позволяет легко выполнить все обозначенные действия. Но также можно отметить несколько рекомендаций, которые будут действительно полезными.
Непременно нужно сказать, что добавить изображение в публикацию можно абсолютно на любой стадии, даже после того, как текст статьи перед публикацией прошел проверку модератора.
Как сделать не уникальную картинку уникальной
С их помощью можно:
- произвести отзеркаливание изображения в любом графическом редакторе;
- отобразить на картинке надпись, взять ее в рамки;
- попробовать сделать скриншоты, используя специальные программки;
- вырезать кадры из представленных видео;
- воспользоваться фотохостингами;
- можно переформировать ориентацию выбранного файла, к примеру, с горизонтального на вертикальный или наоборот.
Но самым простым способом добиться полной уникальности, это взявши в руки фотоаппарат и делать снимки самостоятельно, ну или обратиться к друзьям поделиться фотографиями
Подводя итог, хочется отметить, что добавление картинок в Яндекс на сегодня хоть осуществляется немного по-другому, это нисколько не усложняет процесс. Кроме этого, создавая дополнительно Яндекс-Диск пользователь может сохранять в нем все изображения, которыми в последующем можно будет делиться в интернете.
Привет! Сегодня я покажу вам как сделать поиск по картинке с телефона в Яндекс. Вы можете найти необходимую вам вещь в интернете с помощью фото. Можно сделать фото с камеры смартфона или загрузить картинку с телефона андроид, либо на айфоне. Приложение Яндекс попробует найти то, что изображено на картинке и покажет вам все похожие фото и информацию. Всё очень просто и быстро! Смотрите далее!
Поиск по картинке в Яндекс с телефона
Откройте на своём смартфоне приложение Яндекс Браузер . Именно приложение, а не сайт Яндекса на телефоне!
На главной странице, в поле поиска справа, нажмите на значок Меню .
В открывшемся окне, нажмите на вкладку Спросить картинкой .
Разрешите приложению доступ к вашему телефону.
Далее, на вашем смартфоне включится камера. Вы можете сделать фото, либо загрузить из галереи. Большая кнопка по центру — сфотографировать. Кнопка справа — загрузить картинку с телефона.
Чтобы добавить фото с телефона, выберите папку с изображениями. Выберите фото на своём смартфоне.
Всё готово! Когда вы загрузите картинку, Яндекс определит, что изображено на фото и покажет похожие результаты поиска.
Вот так просто и быстро вы можете сделать поиск по фото с телефона в приложении Яндекс браузер.

8 лет работаю удалённо и создаю различные источники дохода. Строю бизнес в интернете и активно инвестирую.
Также мы рассмотрим, как загрузить видео на Ютуб не только с компьютера, но и с телефона или планшета.
Сразу перейдём к делу без лишних слов.
Как правильно выложить видео на Ютуб
Я понимаю, что статью будут читать люди, которые никогда ещё этого не делали, поэтому начну для новичков с самого начала. Если у вас уже есть свой канал, то переходите сразу к шагу № 3-4, там самое важное и интересное.

YouTube — это сервис-приложение от Google, поэтому, чтобы выкладывать на него видео, вам нужно иметь свой аккаунт в Гугл. Создать его поможет статья про регистрацию на YouTube.
Шаг 2. Создание своего YouTube-канала
Второе, что Ютуб попросит вас сделать, – это создать новый канал, без него вы никак не сможете залить видео.
Если вы хотите загрузить видео продолжительностью более 15 минут, то после того, как вы создадите свой канал, необходимо его подтвердить по номеру телефона. Без подтверждения получиться закачать видео только продолжительностью до 15 минут.
Шаг 3. Загрузка видеофайла
Теперь, когда у нас всё готово, заходим на YouTube и в верхнем правом углу нажимаем на кнопку “Добавить видео”.

Открывается окно, в котором нам предлагают:
Нас в данном случае интересует главная строка, где написано “Добавить видео”, можно нажать на эту серую кнопку и выбрать необходимый файл на компьютере. Либо просто перетащить его сюда.
Перед тем, как перетаскивать, не забудьте про первое правило оптимизации видео – переименуйте загружаемый файл правильно.
Шаг 4. Настройка видео
Далее начинается загрузка видео, во время которой можно его настроить.

Вверху мы видим 4 вкладки, которые нужно настроить:
- Основная информация (самое важное).
- Перевод.
- Монетизация.
- Расширенные настройки.
Давайте разберём, что в них нужно сделать.
Вкладка 1. Основная информация

Здесь обязательно настраиваете следующие параметры:
- Название видео (Инструкция: Как назвать видео на Ютубе).
- Описание (Инструкция: Как делать описание к видео).
- Теги (Инструкция: Как подбирать теги к видео и что это такое).
- Выбор значка или установка своего (Инструкция: Как сделать свой значок).
- Выбор плейлиста или создание нового (Инструкция: Что такое плейлист на Ютубе и как его создать).
- Настройка доступности ролика.
Есть 4 варианта доступа:
- Открытый – видео будут видеть все.
- По ссылке – смогут посмотреть те, у кого есть ссылка на него.
- Ограниченный – видите только вы.
- По расписанию – можно загрузить видео и оно появится в открытом доступе в заданное время.
Вкладка 2. Перевод

Если вы хотите, чтобы ваше видео смотрели на других языках, например, на английском, то вы можете загрузить сюда перевод или заказать его платно.
Вкладка 3. Монетизация
Если у вас уже подключена монетизация, то можете выбрать способ показа рекламы. Для начинающих каналов данная функция будет недоступна.
Вкладка 4. Расширенные настройки

Здесь тоже есть много чего интересного.
Левый столбик настроек:
- Вкл/выкл комментариев к видео.
- Вкл/выкл рейтинга (лайков и дизлайков).
- Выбор лицензии (стандартная — видео нельзя перезаливать, creative commons — можно перезаливать на других каналах с указанием автора).
- Распространение (везде – это значит, если данным видео поделятся, например, в социальных сетях, то оно будет воспроизводиться; на коммерческих платформах – его можно посмотреть только на канале в Ютубе и приложениях для Андроид и iOS).
- Вкл/выкл встраивания видео на сайты.
- Вкл/выкл уведомления подписчиков канала (если убрать галочку, то загруженное видео появится на канале, но подписчики его не увидят в новостях).
- Вкл/выкл ограничения по возрасту.
Правый столбик настроек:
- Выбор категории видео.
- Место съёмки (геотег, по которому ваше видео могут найти пользователи Ютуба).
- Выбор языка видео.
- Вкл/выкл доступа к субтитрам и метаданным.
- Установка даты записи.
- Показ статистики видео.
- 3D – если видео снято в формате 3D.
- Заявление о прямой рекламе.
Все настройки данной вкладки можно оставлять стандартными. Если возникли какие-то вопросы по ним, то можете задать их в комментариях.
Также, чтобы облегчить работу с настройками при загрузке видео, в Ютубе существует специальная функция, которая позволяет задать шаблон параметров по умолчанию. Рекомендую ей воспользоваться.
Шаг 5. Публикация
Как только вы всё настроите и дождётесь, пока видео загрузится и обработается, нажимаете кнопку “Сохранить”.

После этого видео сразу появится на канале, и вы сможете уже им делиться с друзьями.
Шаг 6. Редактирование всех настроек после загрузки
В случае, когда вы забыли или не успели что-то настроить, всегда можно зайти в раздел редактирования данного видео и поменять параметры.
Первый способ:
- Заходите на свой канал. Вверху (сразу над шапкой канала) нажимаете “Менеджер видео”.
- Выбираете нужное видео и нажимаете “Изменить”.

Здесь же можно его удалить.
Второй вариант: зайти в редактирование при просмотре ролика, сразу под ним есть меню.

Шаг 7. Добавление дополнительных параметров
Попадая в менеджер видео, кроме изменения стандартных параметров, вы можете настроить такие функции, как:
- Аннотации.
- Субтитры.
- Подсказки.
- Сделать цветокоррекцию и подрезку ролика.
Проблемы, которые могут возникнуть
Честно, если делаете всё по инструкции и со стабильным интернетом, то никаких проблем возникнуть не должно. Единственное, видео, которое вы выкладываете на свой канал, не должно нарушать основные правила YouTube.
C вопросом, где брать музыку для видео, мы разберёмся чуть позже.
Если у вас появились всё-таки какие-то проблемы, то всегда можете написать в комментариях к данной статье, и мы поможем их решить.
Как загрузить видео через телефон и планшет
Выложить видео в Ютуб с телефона или планшета можно 2 способами.
Способ 1. Через мобильный браузер
Просто заходите на сайт YouTube, открывается мобильная версия. Авторизуетесь в своём аккаунте.

После авторизации переходите во вкладку своего канала и в ней нажимаете на красный значок загрузки.

После этого выполняете обычную процедуру выкладывания видео, начиная с шага № 3 в инструкции выше.
Способ 2. Через мобильное приложение YouTube
Заходите в магазин приложений своей операционной системы, находите там приложение и устанавливаете его.
Так как у меня только iPhone, покажу на его примере. В Андроид всё точно так же и выглядит оно как мобильная версия сайта, только кнопка “Загрузить видео” находится в правом нижнем углу.

Заходите в свой аккаунт Google, выбираете канал и нажимаете на кнопку с видео. Выбираете из галереи телефона видео или включаете запись с камеры.

Сразу в приложении его можно обрезать, наложить фильтры и музыку. Далее даём ему название и пишем описание.

Нажимаем “Загрузить” и ваше видео на канале. Просто и быстро. После загрузки с телефона я рекомендую зайти через компьютер и дооптимизировать его.
Заключение
На этом у меня всё. Надеюсь, ничего не пропустил.
В следующих статьях мы разберём каждый параметр видео (заголовок, описание, теги и другое) отдельно, потому что от них многое зависит в продвижении и развитии канала.
Потоковые видеосервисы появились в нашей жизни внезапно и быстро завоевали популярность. Сперва они казались инструментом гиков, но теперь почти все люди именно таким способом чаще всего смотрят видео. Да и загрузить свое видео в Интернет стало намного более проще, чем ранее.
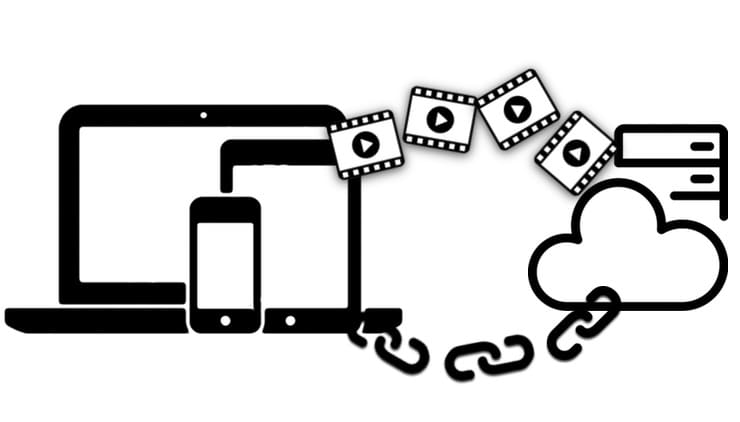
Куда загрузить видео с iPhone, iPad, Android, Windows и Mac и получить ссылку: лучшие бесплатные видеохостинги
На просторах Сети можно найти немало бесплатных видеохостингов, которые предлагают свою услуги лишь с незначительными ограничениями. Обилие вариантов заставляет задуматься. Мы расскажем о лучших бесплатных сервисах видеохостинга, позволяющих сохранить ваши материалы в Интернете.
YouTube
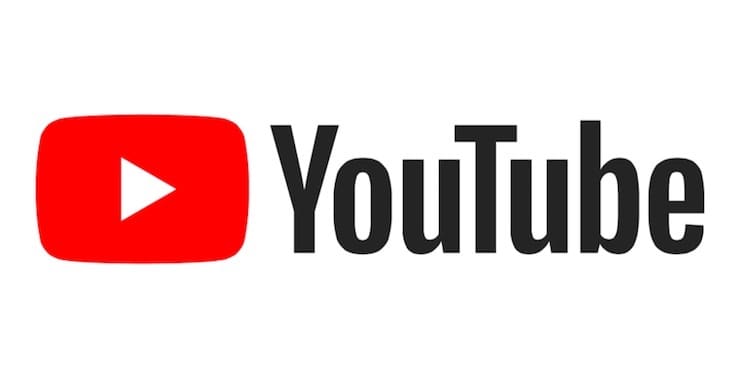
Задумываясь о бесплатном видеохостинге, трудно обойти своим вниманием YouTube. Название компании Google, владельца ресурса, теперь тесно ассоциируется с поиском информации в Интернете. А поиск видео, песни или клипа уже прочно ассоциируется с YouTube.
Неслучайно платформа является такой масштабной и считается крупнейшим в мире доступным для всех бесплатным хостингом. Верифицированные пользователи могут загружать на YouTube видео размером до 128 ГБ.
Ваши загруженные видео доступны любому пользователю сервиса. Но есть возможность делать ролики приватными или давать просматривать их только людям по прямой ссылке на файл. YouTube также поддерживает потоковую передачу видео в ходе живых трансляций, давая возможность параллельно сохранять это видео на канал пользователя.
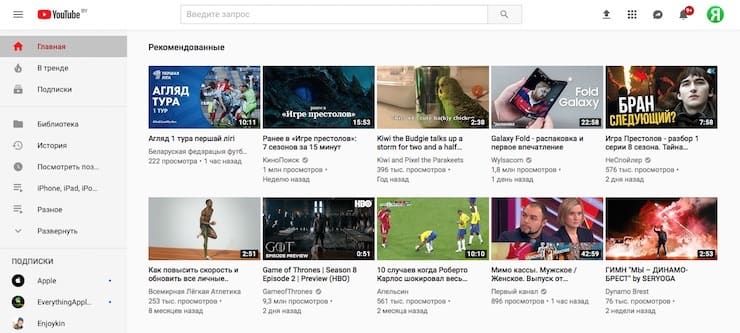
Vimeo
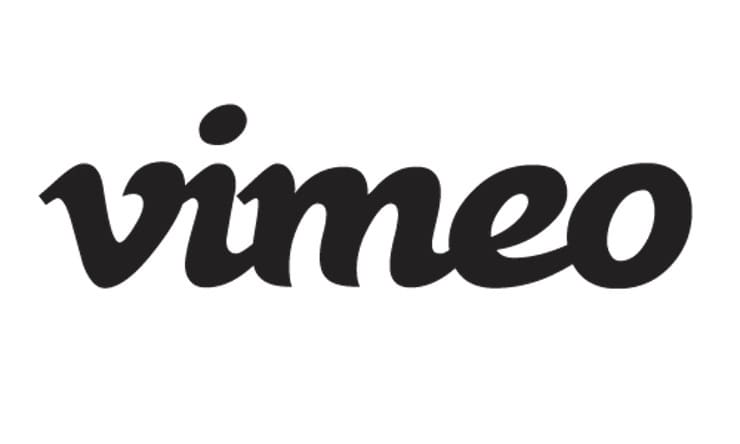
Эта платформа сумела завоевать репутацию сервиса для людей, серьезно относящихся к видео. Какое-то время Vimeo был единственным ресурсом в Интернете, предоставляющим качественные и бесплатные услуги видеохостинга. Первыми на платформу обратили свое внимание кинематографисты и аниматоры, полюбив ее. Теперь говорить о качественном преимуществе Vimeo на YouTube уже не приходится, тем не менее это все равно второй по известности видеохостинг в Интернете.
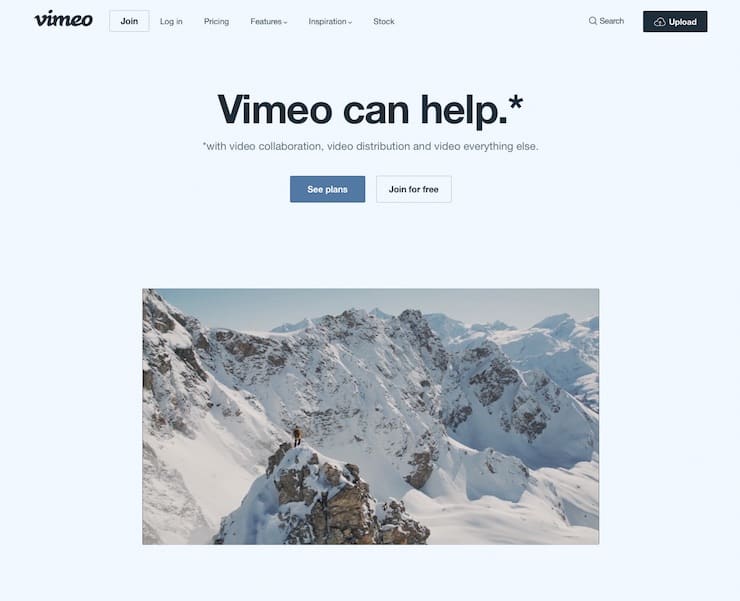
Бесплатная учетная запись Vimeo позволяет загружать только 500 МБ в неделю с общим ограничением в 5 ГБ. Сервис предлагает четыре различных уровня платных аккаунтов: Plus, Pro, Business и Premium. Каждый из них предполагает свой лимит загрузки, а также определяет дополнительные функции, например, кастомизируемые плееры для встраивания в веб-сайты и социальные сети.
Twitch

При упоминании этого сервиса на ум сразу же приходит трансляция в прямом эфире. И это действительно верно, ведь Twitch является одной из любимых платформ потокового вещания для геймеров и киберспортсменов. Сервис появился относительно недавно. Многие люди предпочитают получать любимый контент сразу в прямом эфире, а не ждать появления записи.
Twitch TV является дочерней компанией Amazon. Опираясь на успех глобального магазина, Twitch стал предлагать бесплатные услуги хостинга для своих пользователей. Теперь этот сервис может предложить не только прямые трансляции, но и немалый объем предварительно записанного контента.
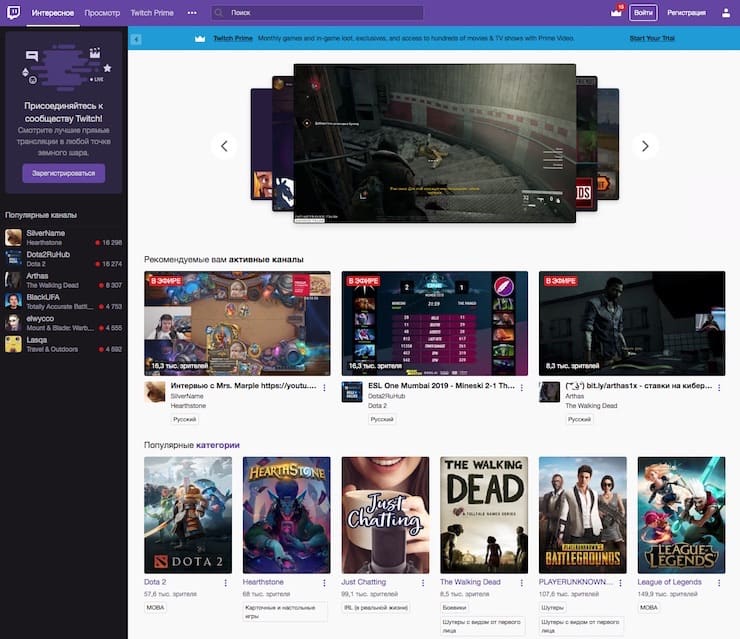
Бесплатная загрузка видео партнерам Twitch доступна бесплатно. Это могут быть предыдущие трансляции, снятые в автономном режиме ролики, которые можно будет отредактировать после загрузки. Пользователи имеют ограничение в 5 одновременных потоков закачки, и число их не может превышать 100 в одни сутки.
Чаще всего облачные хранилища используется в качестве облачного решения для хранения личных файлов. Но и для размещения видео эти сервисы тоже подходит. Конечно же, их использование не даст возможностей традиционных видеохостингов, но для хранения и расшаривания – в самый раз.
Стоит отметить, что у Google Диск есть небольшое преимущество. Размещенный видеофайл распространенного формата легко преобразовать (сохранить) в видео на YouTube. Затем можно будет делиться материалом в виде ссылки или вставлять его на веб-сайты, в социальные сети.
Каких-то определенных жестких ограничений на размер помещаемого в облачные хранилища видео нет, нужно чтобы просто хватило свободного места облаке.
Вконтакте и Facebook
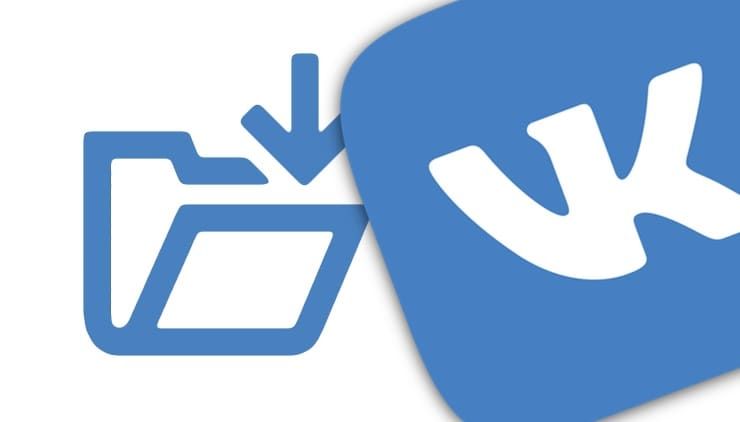
С момента своего появления Facebook (а затем и его аналога Вконтакте) осуществил так много экспериментов со своей платформой (в том числе с нарушениями безопасности), что проще найти услугу, которую социальная сеть не пыталась внедрить.
Facebook и Вконтакте бесплатно предоставляют и простую услугу загрузки видео, а также потокового вещания всем своим пользователям. Загрузка своего ролика в социальную сеть такое же простое дело, как и публикация поста в своей хронике.
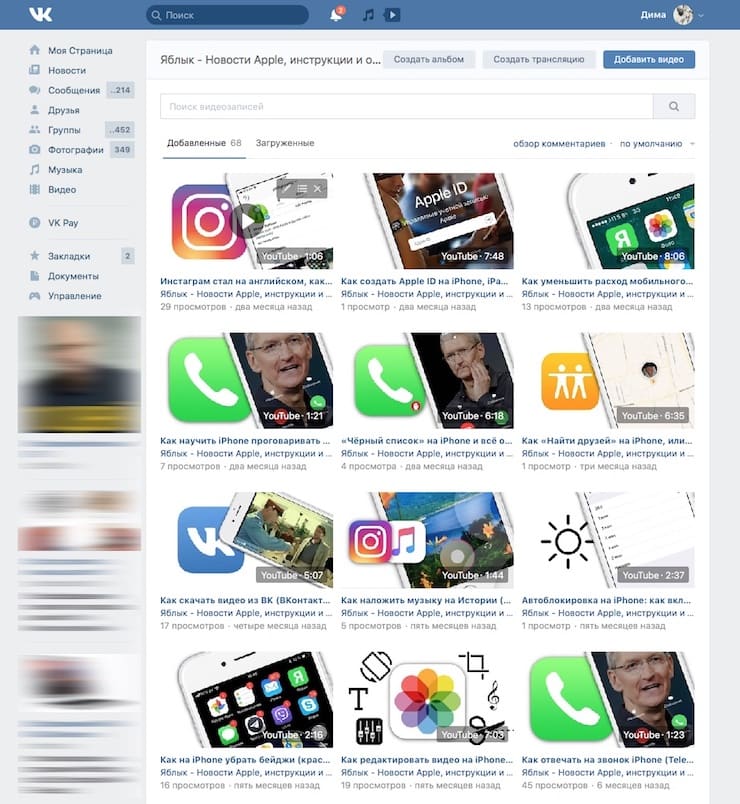
Видео можно встроить в свой пост, а загрузка HD-контента возможно как с десктопного приложения, так и с мобильного для Android или iOS.
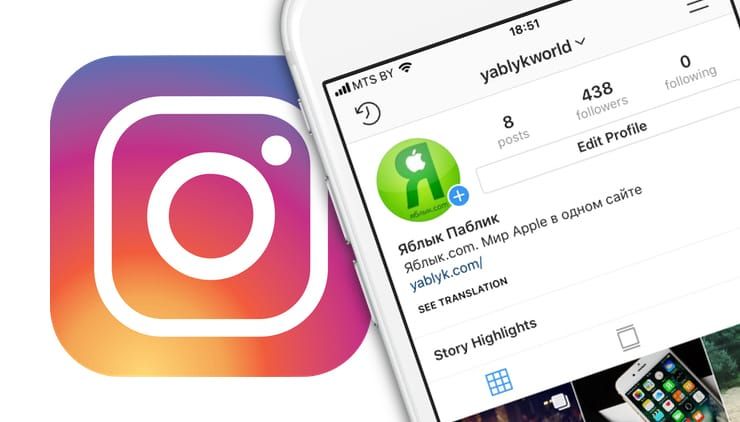
В последнее время популярность этого сервиса значительно возросла. Никого не удивил тот факт, что принадлежащая Facebook платформа занялась хранением не только фото, но и видео. Наряду с понятной и очевидной функцией Instagram Stories, в 2018 году появилась и возможность хранить более длинные ролики в рамках сервиса IGTV.
Видеоролики там могут длиться от 15 секунд до 10 минут, а при отклонении от нормы они должны быть портретными, а не пейзажными. Многие популярные пользователи Instagram подключились к этой услуге, но она доступна вообще всем. Любой может постить видео с помощью созданного в IGTV аккаунта в приложении или на сайте Instagram.
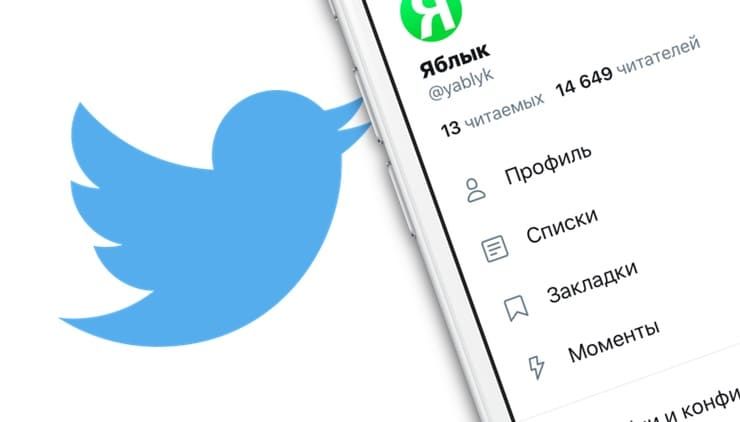
Сервис микроблогов в качестве видеохостинга не так хорошо известен, но на самом деле значительная часть ежедневно просматриваемого видео проходит как раз через эту платформу. И даже ограничение в 2 минуты и 20 секунд не останавливает пользователей от загрузки тысяч видео, которыми ежедневно делятся в Twitter.
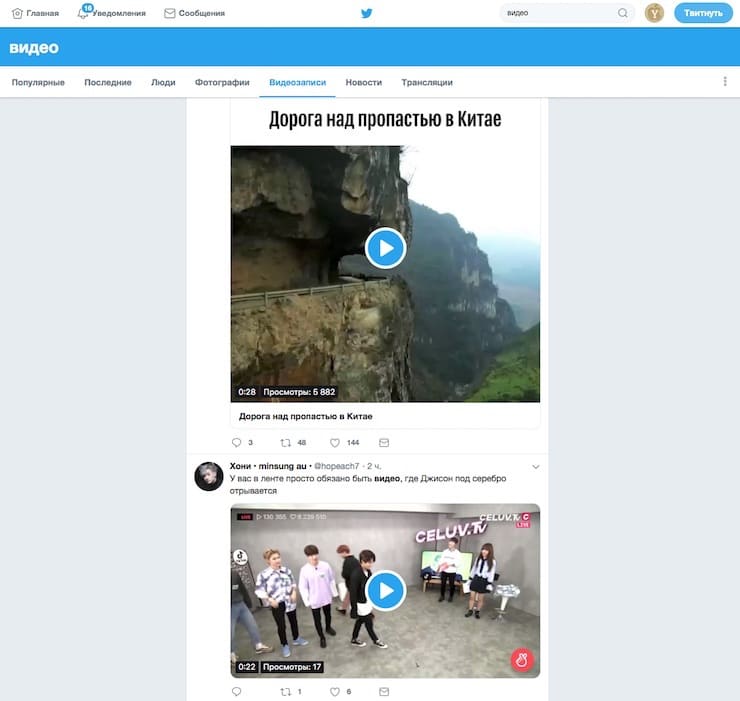
Записывать и загружать видео в сервис можно через его фирменное приложение или через браузер. Twitter является владельцем сервиса Periscope, используя аналогичную технологию для прямых видеотрансляций. Их можно смотреть через приложение Twitter.
Wistia
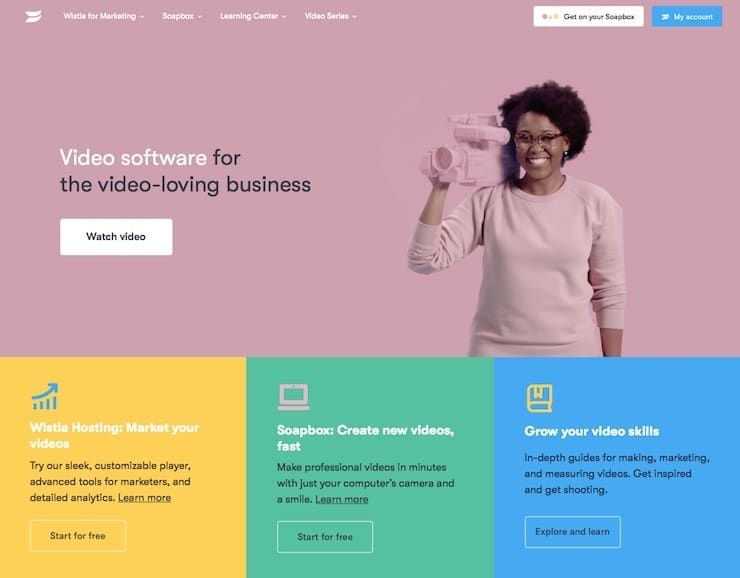
Изначально этот сайт стал прибежищем для художников, давая им возможности хранить свои видео-портфолио. Но владельцы ресурса быстро распознали его бизнес-потенциал. Теперь Wistia ориентирована на коммерческих пользователей, которые хотят размещать видео и получать статистику его использования, что может быть полезно для развития бизнеса.
На сайте есть бесплатный начальный уровень доступа, который позволит любому размещать видео для последующего использования на своем сайте или в блоге. Платные аккаунты позволяют создавать видеоплееры с индивидуальным оформлением, а также дают качественную аналитику для маркетологов и рекламодателей.
Сперва сделайте качественное видео
Загрузить свое видео в Интернет легко. И даже не так даже важно, какой видеохостинг будет для этого использоваться. Куда более сложной задачей является выбор правильного формата для вашего видео. Каким оно будет и о чем – стоит подумать об этом заранее. Раздумья о выборе онлайн-платформ для хранения видео могут привести в тупик. Но не забывайте, что сперва в любом случае надо научиться создавать качественный контент.
Читайте также:


