Как сделать кадр ключевым во flash
Ключевой кадр - кадр доступный для обработки. В анимации этот кадр будет отображаться так, как нарисует пользователь. На временной шкале ключевой кадр отображается чёрным кружочком, если в нём есть изображение, и белым, если нет никакого рисунка.
Обычный кадр - кадр, который будет отображаться в анимации, но пользователь непосредственного участия в прорисовке кадра не принимал. Он будет таким же, как ключевой кадр слева или, если была проведена раскадровка, то кадр автоматически сформированный программой.
Раскадровка - автоматический переход изображения из одного ключевого кадра в другой.
Кадр-фантом - пустая клетка на временной диаграмме, в которой может быть установлен либо ключевой кадр, либо обычный кадр.
По кадровое формирование изображения.
Самое простое формирование анимации - это по кадровое изменение рисунка, т.е. на каждом кадре изменяется положение объекта, его характеристики, или добавляются новые и удаляются старые объекты.
Упражнение.
Покадровое формирование рисунка: на каждом кадре происходит добавление частей к рисунку.
| Выберите на панели инструментов (Tools) инструмент line tool или нажмите на клавишу N. |
В левом нижнем углу, используя инструмент line tool, начертите произвольную линию.
Подведите указатель мыши непосредственно к линии, кликните правой кнопкой. В выпадающем меню выберите пункт Envelope. Или в главном меню выберите Modify => Transform => Envelope.
Теперь вы можете изгибать линию и получить любую форму этой фигуры.
Envelop - выводит на экран прямоугольную схему, которая позволяет изменять, заворачивать фигуру.
| Для преобразований линий, из которых состоит фигура, и свободных линий используйте инструмент Subselection (частичное выделение). Быстрая клавиша A. Необходимо один раз кликнуть по линии. Теперь, передвигая узелки и меняя угол наклона осевых линий, вы сможете как угодно исказить линию. |
После манипуляций с использованием инструментов Flash MX 2004 с линией у меня получилась вот такая фигура.
Первый кадр готов, для того, чтобы продолжить создание анимации нам необходимо добавить ещё кадры. Кликните по временной панели, следующий кадр станет синего цвета. Кликните по правой кнопке мыши и в выпадающем меню выберите Convert to Keyframes. После данных операций 2 кадр, также как и первый будет обозначаться чёрным кругом.
| Продолжим дорисовку картины. В результате получилась вот такая кривая. Добавлять кадр можно, используя команду Insert Keyframe. |
Некоторые обозначения манипуляций с кадрами во Flash MX 2004: Insert Frame (Вставить кадр), Remove Frames (Удалить кадры), Insert Keyframe (Вставить ключевой кадр), Insert Blank Keyframe (Вставить пустой ключевой кадр), Clear Keyframe (Очистить ключевой кадр), Convert to Keyframes (Преобразить в ключевые кадры), Convert to Blank Keyframes (Преобразовать в пустые ключевые кадры), Gut Frames (Вырезать кадры), Copi Frames (Копировать кадры), Paste Frames (Вставить кадры), Clear Frames (Очистить кадры) и Select All Frames (Выделить все кадры) - выполняют операции с кадрами, указанные в названиях команд.
После изготовления нескольких ключевых кадров мы должны получить вот такую картинку.
Во время преобразования прямой вам, возможно, потребуется не только изгибать прямую, но и изменять в размерах, то есть свободно трансформировать. Во Flash MX 2004 это можно сделать вот так.
Подведите указатель мыши непосредственно к линии, кликните правой кнопкой. В выпадающем меню выберите пункт Free Transform. Или в главном меню выберите Modify => Transform => Free Transform. Теперь вы можете изгибать линию и получить любую форму этой фигуры.
| Для изготовления тучки на небе, мы будем использовать инструмент Rectangle Tool. Flash MX 2004 предоставляет возможность рисования прямоугольника с закруглёнными краями, для этого нужно дважды кликнуть по прямоугольнику, на панели Tools. В диалоговом окне Rectangle Settings нужно указать радиус окружности, которая будет сглаживать края прямоугольника. |
| После выполнения всех действий, в правом углу холста начертите прямоугольник, прямоугольник получится залитым. Так как нам не нужна эта заливка, то нужно её удалить. |
| Для удаления цветной области нам необходимо выбрать инструмент Selection Tool и кликнуть по области заливки. Далее кликнуть правой кнопкой и в выпадающем меню выбрать Cut, либо после выделения щёлкнуть по клавише Delete. |
| Для преобразования прямоугольника в тучку нам необходимо каждую из 4 сторон прямоугольника исказить отдельно.Для этого используйте следующую инструкцию: |
| Подведите указатель мыши непосредственно к линии, кликните правой кнопкой. В выпадающем меню выберите пункт Envelope. Или в главном меню выберите Modify => Transform => Envelope. |
Солнышко и лучики сделать гораздо проще, поэтому для самопроверки я предлагаю вам сделать это самим.
Далее на каждом кадре добавляем по одному движению кисти, чтобы создать эффект постепенной прорисовки картинки.
| Несколько произвольных штрихов нанесём и на тучку, но чтобы закрасить всю поверхность данной фигуры неудобно использовать кисть. Для этого мы будем использовать заливку. Во Flash MX 2004 есть инструмент Paint Bucket tool на панели инструментов Tools. После выбора данного инструмента необходимо кликнуть по области заливки. |
Теперь нам необходимо сделать зелёным цветом крону дерева. Сделать заливку, как облако, у нас не получится, так как оно было сформировано из замкнутой фигуры. А крону дерева ограничивает несколько линий. Возможно закрасить кистью, но это будет не очень удобно.
Flash MX 2004 предоставляет возможность создания нескольких слоев. Поэтому на задний план добавим новый слой и закрасим его в области кроны дерева.
Создание нового слоя
Для создания нового слоя выполните следующие действия:
1. Выделите тот слой сцены документа, непосредственно перед которым должен находиться новый слой.
2. Если создаётся слой обычного типа, выполните одно из следующих действий:
- щёлкните на кнопке Insert Layer (Вставить слой), первой слева внизу диспетчера слоёв;
- выполните команду Insert =>Timeline => Layer (Вставить =>Временная диаграмма =>Слой) основного меню;
- выполните команду Insert Layer контекстного меню выделенного слоя.
Перетаскивание слоя мышью
Для перетаскивания слоя мышью выполните следующие действия:
1. Поместите указатель в свободное место строки перемещаемого слоя и нажмите кнопку мыши.
2. Перетащите указатель в то место диспетчера слоёв, где должен находиться данный слой (между другими слоями документа или в некоторую папку слоёв). Это место индицируется двойной разделительной линией, появляющейся между слоями, или затемнением значка папки в строке папки слоёв. Как только такая линия или затенение папки появится в нужном месте диспетчера, отпустите кнопку мыши. Если отображалась двойная линия, то выбранный слой будет вставлен в место её расположения, а если произошло затенение папки, то слой переместится в данную папку и разместится в самом её верху.
| После закрашивания кроны дерева нам потребуется немного уменьшить изображение для последующего наложения рамки. Для этого нам потребуется сделать несколько ключевых кадров в обоих слоях, и в последнем кадре каждого слоя уменьшить изображение на одинаковое количество процентов. Для этого необходимо левой клавишей мыши щёлкнуть по последнему ключевому кадру одного слоя, и удерживая клавишу Ctrl по второму кадру, оба слоя должны быть выделенными и могут свободно трансформироваться. Для удобства трансформирования можно заранее уменьшить процент видимой области холста. |
На каждом последующем пикселе свободно трансформируем рамку. В конце можно сделать медленное движение рамки. Для этого Flash MX 2004 и придумано - для облегчения создания анимации. Создаём ключевой кадр. Далее, нажав клавишу Alt, левой кнопкой мыши перетаскиваем ключевой кадр на 10 кадров и отпускаем. При переносе к значку курсора будет прибавлен небольшой знак +. Далее модифицируем перенесённый кадр.
| Для создания эффекта анимации, удерживая клавишу Ctrl, обводим область между двумя кадрами, где и будет происходить анимация, эти два кадра тоже обводятся. После обводки времени анимации, нажимаем на правую кнопку мыши и в выпадающем меню выбираем действие. Create Motion Tween. |
Теперь между двумя кадрами автоматически просчитаются промежуточные изменения картинки.
FLASH - анимация. Начальные сведения. На главную
Мир устроен динамично. Все в нем меняется. Вот проехала машина, вот пролетела птица, вот ветер закачал деревья. Как было бы здорово оживить неподвижную картинку. Заставить :
- сердце на поздравительной открытке для любимой биться,
- красивую бабочку порхать над цветами,
- автомобильчик ехать по дорожке подчиняясь нашему приказу.
Если вы досмотрите эту страничку до конца то у вас появится возможность все это сделать. Горизонты использования анимации очень широки. Имея базовые представления о ней вы сможете развить свои навыки создания анимаций до любого уровня.
Предлагаю для знакомства с основами FLASH-анимации 7 уроков.
Вы хотите создать анимацию - подвижное (изменяющееся) изображение ? Придется немного напрячь мозги и разобраться с некоторыми терминами, которые используются при ее создании.
Во первых: анимация или анимационный ролик - это фильм . А фильмы, как известно, состоят из кадров, хотя анимация во FLASH может состоять и из одного кадра.
Во вторых : действие фильма разворачивается на сцене.
В третьих : в фильме участвуют персонажи - объекты.
В четвертых : каждый объект-персонаж имеет свой характер; во FLASH это называется свойством.
В пятых : создать объект -персонаж анимации мы можем с помощью инструментов.
И, наконец, в шестых : объекты в анимации меняю т свое положение и форму , то есть для них создаются эффект ы анимации. А э то можно выполнить несколькими способами.
| - Менять изображение от кадра к кадру (Покадровая анимация). |
| - Менять форму объекта анимации (Анимация формы). |
| - Менять положение объекта на сцене (Анимация движения). |
Все эти эффекты можно создавать при помощи специальных инструментов FLASH или программно.
Создание профессиональной анимации не совсем простая задача. Но несложные анимированные открытки, рекламные плакатики и другие вылетающие, выбегающие, выползающие, прыгающие, мелькающие картинки для привлечения внимания нам изготовить вполне по силам.
Хотя в анимации растровая графика тоже используется, создавать эффектные и эффективные FLASH-фмльмы можно только применяя графику векторную. Векторное изображение состоит из графических примитивов: линий, дуг, опорных точек и характеристик их взаимного расположения.
Векторное изображение не описывает каждую точку прямоугольной картинки, поэтому размер векторных изображений обычно горазда меньше растровых. Достаточно представить, что растровое изображение это фотография, а векторное это чертеж.
Но довольно разглагольствовать, пора и к делу.
Посмотрим на главный экран Adobe FLASH CS3 (другие версии выглядят очень похоже).
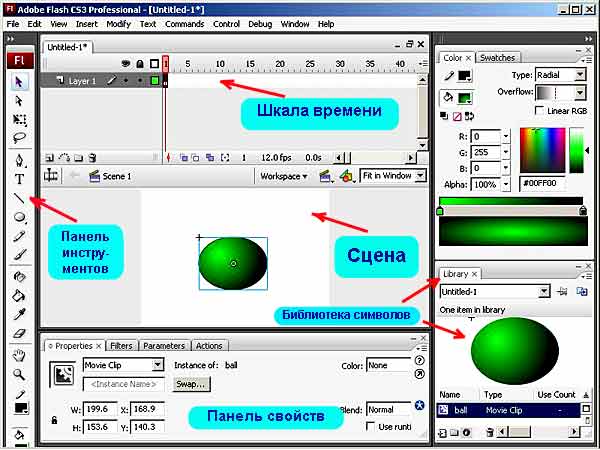 | Когда в следующих уроках, будут упоминаться какие либо элементы, то часть из них можно найти на этой картинке. |
Как я уже говорил: основа анимации - векторное изображение. А основной инструмент для рисования векторов - перо. Попробуем его применить нарисовав бабочку. Как вы знаете: все бабочки разные, поэтому у вас вряд ли получится повторить мою. А это и не нужно.
Выбрав перо на панели инструментов , указываем опорные точки крыла бабочки (просто щелкаем левой кнопкой).Н арисуем одно и затем скопируем его перевернув.
А где же анимация? Да вот - пожалуйста.
Что может быть красивее бьющегося сердца.
Тогда нажмите Ctrl-Enter, чтобы просмотреть полученный анимационный ролик.
Не забудьте сохранить ваше творение, выбрав пункт меню File-Save.
Еще одна приятная мелочь, можно выбрать пункт меню File-Export-Export Movie. Затем выбрать тип сохраняемой анимации Animated GIF . Теперь ваша анимация сохранится в простом GIF файле, который можно просмотреть на любом компьютере (без FLASH-проигрывателя). GIF можно вставить в открытку, послать по электронке, закачать в сотик и наслаждаться биением сердца на заставке.
Усложним нашу задачу и создадим анимацию полета бабочки.
- Бабочка нам может потребоваться для разных целей , например мы захотим иметь несколько бабочек. Значит мы должны сделать ее такой, чтобы можно было использовать ее и в дальнейшем именно, как бабочку. Во FLASH это называется создать символ. Символ может быть графическим изображением, управляющей кнопкой или анимированным клипом. Вот именно третий вариант нам и подойдет.
- У бабаочки будут два крылышка и тельце. Для имитации полета положение и начертание крылышек необходимо менять. Но, хотя они и выполняют похожие действия, они же разные: правое и левое. А тельце вообще не должно изменяться. Как же нам сделать эти элементы независимыми друг от друга? Выход из этой ситуации давно придуман: мы будем использовать слои. Что это такое?
Все очень просто. Любое изображение обычно состоит из фона и некоторого количества объектов , например портрет на природе, или автомобиль на дороге, или красивый цветок на лугу, или - ну хватит - понятно. Так вот, отдельные объекты, чтобы с ними было удобней работать помещают в отдельные слои. Например, зимний пейзаж за окном это фоновый слой , а дед Мороз на стекле это объект на дополнительном слое . Так как объектов может быть много, слоев тоже может потребоваться много. Для нашего случая - 3: два крыла и тельце.
- Реализовать реальные изменения формы крыла при полете очень сложно. Мы воспользуемся инструментом FLASH - анимация формы. Очень часто, когда анимация объекта (картинка, текст, геометрическая фигура) подчиняются определенным правилам, этот инструмент активно применяется.
Ну и самое главное - Ctrl+Enter для просмотра полученной анимации.
P.S. Не забудьте сохранить созданное произведение, оно нам еще потребуется.
Выпустим ее на волю и дадим ей возможность порхать над цветами. Здесь мы применим механизм создания анимации движения. Создадим путь по которому наша баабочка будет летать.
Как здорово было бы набор фотографий поместить в файл-альбом и подарить родственникам или знакомым. И чтобы альбом можно было полистать, просматривая фото.
Оказывается при помоши FLASH это совсем несложно сделать. Ну, что начнем?
Здесь мы рассмотрим создание кнопок, с помощью которых можно управлять показом анимации.
Все, нажимаем Ctrl+Enter и любуемся своим произведением.
Хотя анимации можно создавать с применением инструментов FLASH, неоспоримые преимущества дает их программная реализация.
Создадим подобие ирушки "РАЛЛИ".
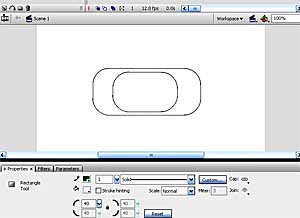 | - Начинаем с чистого листа. |
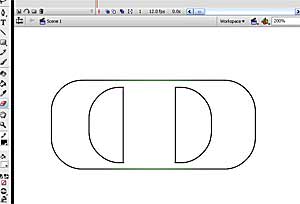 | - Нарисуем подобие легкового автомобиля, применяя инструменты: прямоугольник, перо, линия, заливка. |
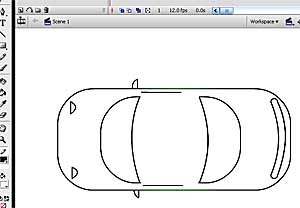 | Мои уроки предназначены для начинающих (как и все на моем сайте), поэтому некоторые вещи я объясняю очень подробно. |
 | Вот и сейчас, на ваших глазах создается картинка. Я не художник и все мои художества это демонстрация техники, а не искуство; у вас может получиться лучше - дерзайте. |
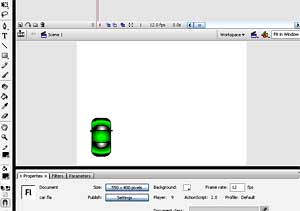 | - Выбрав наш атомобильчик, преобразуем его в Movie Clip, используя правую кнопку и пункт меню Convert to Symbol. Уменьшим размеры нашего авто инструментом Free Transform . Развернем, применив пункт меню Modify-Transform-Rotate . И переместим его в исходную позицию для старта. |
- Теперь нужно сделать так, чтобы авто подчинялось нашим командам и двигалось. И тут уж без программы никак не обойтись. Нажмем F9 или выберем показ окна Actions (Действия) и введем в окошке следующую программу. Это программа на языке Action Script 2. Чтобы самому создавать такие программы придется немного поднапрячь свои мозги. Но преград никаких нет, было бы желание. Пока же просто прочтите краткий комментарий.
function move ( d ) r = _rotation*Math.PI/180;
_x += d*Math.sin(r);
_y -= d*Math.cos(r);
>
L=5;
>
if (Key.isDown(Key.UP)) move(L);
else
if (Key.isDown(Key.DOWN)) move(-L);
if (Key.isDown(Key.LEFT)) _rotation -= 5;
else
if (Key.isDown(Key.RIGHT)) _rotation += 5;
Данный язык программирования использует событиную систему управления. То есть все, что будет делать программа это реакция на события нашего фильма . Вначале, когда наш клип загружается (load) мы создаем функцию для вычисления координат перемещения нашего авто. Затем, когда происходит событие вывод кадра (enterFrame), ( а наш кадр будет выводится с определенной частотой, это же фильм) будет выполняться контроль нажатия клаиш стрелок на клавиатуре. В случае обнаружения этих нажатий выполняться определенное действие. Так как наша анимация состоит из одного кадра то в фильме и будет крутиться этот кадр, а анимационные эффекты будет создавать кусочек программы.
- Для некоторого подобия нарисуем дорожку, используя кисть (Brush Tool) , и подобие кустиков, используя радиальную заливку (Paint Bucket Tool).
В примерчике ниже вы можете ездить только по дорожке и на время, но это уже другая история.

Технология Flash
Мультимедийная основа, была разработана компанией Macromedia . Но после ее поглощения ( слияния ) все права на технологию перешли новому владельцу — компании Adobe Systems .
Область современного применения Adobe Flash :
- Создание веб-приложений – достаточно новое направление. Подразумевает полное или частичное применение Flash для создания сайтов. При частичном применении с помощью данной технологии создаются отдельные элементы дизайна: различные интерактивные меню, анимированные кнопки и т.д.
По сравнению с обычными ресурсами на основе html флеш-сайты обладают некоторыми особенностями, ограничивающими их применение. Сюда можно отнести большую стоимость разработки, требовательность к серверным ресурсам, долгое время загрузки при медленном соединении с интернетом и некоторые другие аспекты:

- Реализация мультимедийных возможностей – для прослушивания аудио и воспроизведения видео на сайтах часто используют медиа плееры, созданные на основе Flash . Их разработка включает в себя использование одного из скриптовых языков ( чаще JavaScript ):

- В средствах интернет-рекламы – чаще всего технология используется для создания анимированных баннеров. Они подразумевают не только проигрывание мультимедийной рекламы, но и некое взаимодействие с пользователем на игровой основе.
Основы и инструментарий для разработки Flash
Для создания флеш анимации чаще всего используется традиционный инструментарий от Adobe :
- Adobe Flash Professional – программа для создания интерактивной анимации ( аниматор );
- Adobe Flash Builder – среда для создания интерфейса веб-приложений;
- Adobe Flash Player – интегрируемый в браузер плеер для воспроизведения Flash .
Кроме него воспроизводить мультимедийное содержимое такого типа может ряд сторонних приложений. Наиболее популярными из них являются Gnash , QuickTime и некоторые другие:

Данная технология позволяет отображать любой тип графики ( растровую, векторную, 3D ). А также поддерживает потоковую ретрансляцию аудио и видео данных. Специально для мобильных устройств была разработана облегченная версия Flash Lite .
Основным стандартом для флэш-файлов является расширение SWF . Аббревиатура расшифровывается как Small Web Format . Видео, записанное в Flash , имеет файловые расширения FLV , F4V .
В основе разработки интерактивной анимации на флэш лежит векторная графика. Именно благодаря этому удалось реализовать поддержку мультимедийной платформы и независимость качества анимации от разрешения экрана.
Размер файла флэш приложения одинаков для всех пользователей независимо от технических характеристик экрана ( разрешения ).
Интерактивная анимация на Flash основана на морфинге ( векторного типа ), при котором происходит медленное перетекание между ключевыми кадрами. Для воспроизведения данных используется флэш-плеер, работа которого во многом схожа с работой виртуальной машины JavaScript . Программная составляющая технологии реализована с помощью языка ActionScript .
К недостаткам технологии можно отнести следующие моменты:
- Сильная нагрузка на центральный процессор клиентской машины. Это связано с низкой эффективностью виртуальной машины флэш, встраиваемой вместе с проигрывателем в браузер пользователя;
- Высокая вероятность возникновения ошибок – проигрывание флэш анимации может происходить с высокой вероятностью возникновения ошибок. Причем сбои в проигрывании Flash негативно влияют на работу всего клиентского приложения ( браузера ). Это связано это с недостаточным контролем отказоустойчивости программного кода при создании флэш-приложений;
- Невозможность индексирования – весь текстовый контент, отображаемый в содержимом Flash , не участвует в процессе индексации. Данное ограничение особенно проблематично для тех ресурсов, которые созданы на основе этой технологии.
Обзор стороннего программного обеспечения для создания Flash
В качестве опытного образца приложения, на котором мы будем демонстрировать основы создания Flash , был взят Sothink SWF Quicker . По мнению многих профессионалов, программа является наиболее понятной и простой для изучения.

После инсталляции заходим в дружественный интерфейс программы. К сожалению, после блуждания по всем закоулкам переключателя языка интерфейса мы не нашли.
В следующем окне мастера из выпадающего списка нужно выбрать шаблон, по которому будет происходить создание анимации. Под ним находится небольшой фрейм, в котором проигрывается выбранный шаблон:

На следующих этапах нужно задать размеры баннера и ввести 5 фраз текста, которые будут проигрываться в анимации. Кроме того необходимо указать адрес ресурса, на который пользователя приведет клик по баннеру:
После компиляции проекта и закрытия окна мастера можно просмотреть получившийся ролик во встроенном проигрывателе. Для этого нужно нажать на зеленую стрелку вверху:

После закрытия проигрывателя давайте более подробно изучим интерфейс приложения. Обратите внимание, что он состоит из двух основных окон: верхнее предназначено для редактирования временного промежутка ролика, а нижнее представляет собой обычный графический редактор. Каждый из элементов расположен на отдельном слое, который доступен для изменения с помощью стандартных инструментов, расположенных на боковой панели:


Для ознакомления предоставляется бесплатная версия программы сроком на 30 дней. Полная стоимость Sothink SWF Quicker составляет 85$:

Ближайшие конкуренты приложения:
- SwishMAX ;
- Alligator Flash Designer .
Сертификат и скидка на обучение каждому участнику

Выберите документ из архива для просмотра:
шарик по столу.avi
Выбранный для просмотра документ План урока.doc
Цель: знакомство с программой Macromedia Flash , создание простейшего анимационного ролика; применение знаний полученных при работе с растровым графическим редактором в изучении векторного редактора.
Оборудование к уроку: конспект урока, компьютерный класс с установленной программой Macromedia Flash , практические задания.
Новый материал.
Новый материал.
Практическая работа.
Домашнее задание. Подведение итогов.
1. Новый материал
Из предыдущих уроков мы знаем, что компьютерная графика может быть представлена в виде растровой и векторной модели.
2. Повторение.
Как создается изображение в векторной графике?
Ответ: из объектов, называемых примитивами (точка, линия, окружность, прямоугольник и т.д.)
Как окрашивается объект в векторной графике?
Ответ: окрашивается вся фигура целиком
Как создается изображение в растровой графике?
Ответ: из точек (пикселей) различного цвета
Как окрашивается объект в растровой графике?
Ответ: Окрашивается каждый пиксель
Что можно делать в растровом графическом редакторе?
Ответ: Можно изменять цвет каждого пикселя; повышать яркость и контрастность; удалять мелкие дефекты; применять эффекты.
Что можно делать в векторном графическом редакторе?
Ответ: Можно изменять размеры, цвет, прозрачность графического примитива; перемещать его; накладывать один примитив на другой
Где применяется растровые графические редакторы?
Ответ: там, где необходимо высокое качество. Например: в цифровой фотографии, полиграфии.
Где применяется векторные графические редакторы?
Ответ: там, где необходимы четкие линии, чистые цвета. Например: в черчении, картографии.
Какие векторные редакторы вы знаете?
Какие растровые редакторы вы знаете?
Ответ: Gimp , Photoshop
3. Новый материал.
Анимация в Macromedia Flash - это последовательность изображений (кадров), при последовательном просмотре которых возникает иллюзия движения или изменения свойств объекта. Покадровая анимация – это одна из техник анимации, когда прорисовывается каждый кадр. Покадровая анимация во флеше полностью состоит из ключевых кадров, как на рисунке ниже.
При покадровой анимации каждый кадр рисуется заново, и если длительность анимации составляет 1000 кадров, то нужно отрисовать 1000 уникальных рисунков, последовательное проигрывание которых визуализирует движение. По сути, это та же рисованная анимация, когда каждый кадр рисуют на отдельном листе, а затем фотографируют. Значит нам надо создать все ключевые кадры. В этих кадрах будет что-то происходить. Что бы было более понятно рассмотрим Временную шкалу

Для того, чтобы добавить ключевой кадр, выделите на временной ленте кадр, который будет ключевым и кликнуть на нужном кадре правой клавишей мыши, и выбрать команду Создать ключевой кадр.
Алгоритм действий следующий
Создание покадровой анимации
Сделайте изображение в первом кадре.
Выберите кадр, с которого начнется анимация. Сделайте его ключевым с с помощью клика правой клавишей мыши Создать ключевой кадр.
Измените изображение в новом ключевом кадре.
Продолжайте добавлять новые ключевые кадры и изменять их содержимое до тех пор, пока анимация не будет готова.
Протестируйте Вашу покадровую анимацию, нажав Enter или выбрав в меню Управление/Воспроизвести.
4. Практическая работа.
Сценарий нашего фильма заключаться в том, что мы создадим анимационный ролик в котором будет показано, как шарик лежит на столе, затем катится по столу, падает и разбивается на полу, при этом оснастим ролик титрами в которых укажем название фильма, режиссера и киностудию, где создавался наш шедевр.
Учитель раздает практические задания каждому ученику и они самостоятельно выполняют задания ( Приложение 1, приложение 2 )
Домашнее задание.
Подведение итогов.
Выставление оценок за работу на уроке.
Угринович п. 7.2.3 стр 316,
записи сделанные на уроке.
Угринович Н.Д. Информатика и информационные технологии. Учебник для 10-11 классов. – М.:БИНОМ. Лаборатория знаний, 2003.
Л. Залогова Практикум по компьютерной графике . – М.:БИНОМ. Лаборатория базовых знаний, 2001.
Угринович Н.Д., Л. Босова, Н. Михайлов Практикум по информатике и информационным технологиям. Учебник для 10-11 классов. – М.:БИНОМ. Лаборатория знаний, 2004.
Читайте также:


