Как сделать изображение в зуме
Сервис Zoom позволяет одновременно собираться в конференцию десяткам пользователей. Не у всех есть возможность установить веб-камеру, которая бы позволила отличать одного пользователя от другого, и для таких участников конференции предусмотрен другой способ персонализации — установка фото в качестве аватара профиля. В нашей статье подробно о том, как поставить фото в Zoom для своего профиля.
Как поставить фото в Zoom на компьютере
Фотография устанавливается для конкретного аккаунта. Это значит, что если вы используете на различных устройствах Zoom с одним и тем же аккаунтом, единожды установив фото, оно будет отображаться везде.
Чтобы установить фото в Zoom с компьютера даже не требуется наличие приложения Zoom на устройстве, поскольку это делается через сайт. Однако, удобнее будет перейти в нужный раздел сайта именно через приложение. Запустите приложение Zoom, авторизуйтесь в нем под своим аккаунтом, нажмите на аватар в правом верхнем углу и вы выпадающем меню выберите пункт “Изменить мое изображение”.

Если у вас не установлено приложение Zoom, можно перейти по этой ссылке, чтобы попасть на нужную страницу браузера.
Далее авторизуйтесь под своим аккаунтом Zoom.

Вы окажетесь в настройках профиля своего аккаунта Zoom. Чтобы здесь поставить фото, необходимо нажать “Изменить” под аватаром.

Появится всплывающее окно. В нем необходимо нажать на кнопку “Выгрузить”, чтобы загрузить фотографию для установки ее в качестве аватара.

В качестве изображения для аватара профиля Zoom можно использовать изображения в формате jpg, jpeg и png, размер которых не превышает 2 Мб.
Выбрав в стандартном проводнике операционной системы необходимый файл, вы попадете в редактор аватара. Можно будет определить при помощи квадратной рамки, какой именно элемент изображения вы хотите использовать в качестве аватара Zoom. Установите нужные границы изображения и нажмите “Сохранить”.

После этого фото будет установлено.
Как поставить фото в Zoom с телефона
Теперь рассмотрим способ установки фотографии профиля в сервисе Zoom с мобильного устройства. Ниже будет приведен пример для официального приложения Zoom на iOS. Манипуляции для Android-устройств практически идентичны.
Чтобы поставить фото в Zoom со смартфона, запустите официальное приложение на устройстве и авторизуйтесь в нем. Далее в нижней части экрана перейдите в раздел “Настройки” и нажмите на свое имя.

Вы попадете настройки профиля. Здесь нужно выбрать пункт “Фотография профиля”.

Появится возможность выбрать фото из библиотеки мобильного устройства или переход в функцию камеры для получения снимка, чтобы его установить в качестве фотографии профиля. Выберите нужный вариант и задайте изображение.
Программа Zoom даёт возможность проводить совещания с несколькими людьми онлайн. Или работать сразу с группой детей преподавателям. Несложная настройка и выход в онлайн с разных устройств делает её одной из лучших. В этой статье рассмотрим все возможности программы, в частности, как создавать рисунки на экране вашего устройства во время конференции Zoom.
Как рисовать на компьютере в Zoom
Программа для конференц-связи Zoom даёт возможность сообщать нашим собеседникам информацию разными способами. При подключении к онлайн-конференции мы можем сказать в микрофон, и нас услышат все участники (или некоторые из них, в зависимости от настроек). Мы также можем продемонстрировать свой экран компьютера или мобильного устройства, чтобы показать особенность на примере использования какой-нибудь программы.
Если вы хотите нарисовать что-нибудь в конференции на ОС Windows:
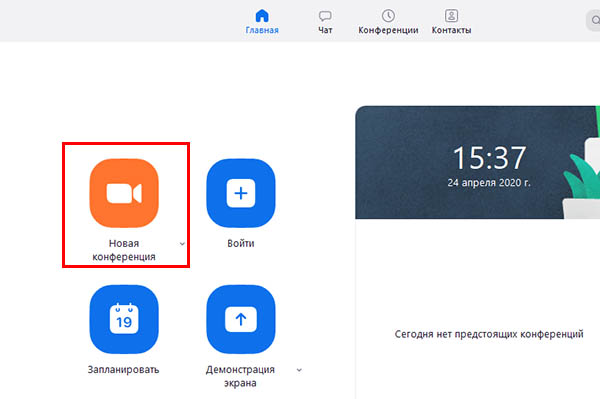
- Откройте программу Zoom;
- Создайте конференцию или подключитесь к существующей;
- Внизу на экране программы вы можете найти кнопки для управления. Необходимо создать демонстрацию экрана, нажмите на кнопку с таким названием;
Теперь проведите курсором по экрану в программе с зажатой левой кнопкой мыши. Всё, что попадёт в поле с программой будет демонстрироваться другим участникам.
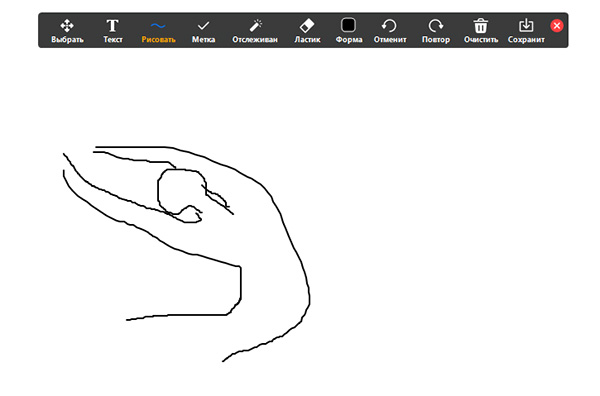
Каким образом сделать рисунок на экране телефона
Если вы используете свой телефон для выхода в конференцию, здесь также можно рисовать на экране в приложении Zoom. Не зависимо от платформы, интерфейс приложения одинаков.
Поэтому запустите приложение:
Теперь у нас также появляется набор кнопок, в которых нужно выбрать карандаш для рисования на экране приложения Zoom.
Что сделать, чтобы запретить рисовать на конференции в Zoom
Если вы являетесь преподавателем и вам необходимо по долгу службы заниматься с детьми онлайн, скорее всего вы выбрали платформу Zoom. Она максимально подходит для подобных целей — проведения онлайн уроков с группой учеников. Как и в реальном классе не обходится без оболтусов, которым не интересно учиться. Они всячески пытаются сорвать урок и быть в центре внимания сверстников.
Большинство учителей используют рисование в Zoom в качестве школьной доски, на которой решаются примеры.
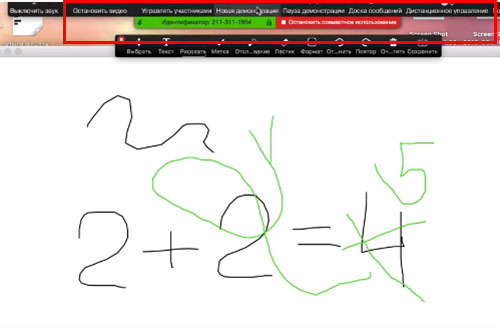
Но ученики, которые наблюдают за действиями учителей онлайн, также могут получить доступ к доске и нарисовать на ней что-нибудь. И, конечно же, в большинстве случаев так и происходит. Отличной новостью является то, что мы можем заблокировать их действие, чтобы продолжить урок без помех.
Что нужно сделать:
После нажатия этого пункта рисовать, писать и комментировать вашу презентацию сможете только вы.
Можно ли узнать, кто оставляет рисунки на экране
Если вы занимаетесь онлайн только с одним учеником, то вычислить, что именно он рисует на доске в Zoom не составит трудно. А что делать, если их 5, 10 или 20 — узнать кто из них рисует мы тоже можем.
Делается это следующим образом:
После активации этой функции, когда один из учеников участников конференции начнёт что-либо рисовать на доске, его имя появится на виртуальном курсоре участника. Оно отображается некоторое время, только в момент рисования. Но этого часто бывает достаточно, чтобы рассмотреть фамилию или никнейм того, кто это делает.
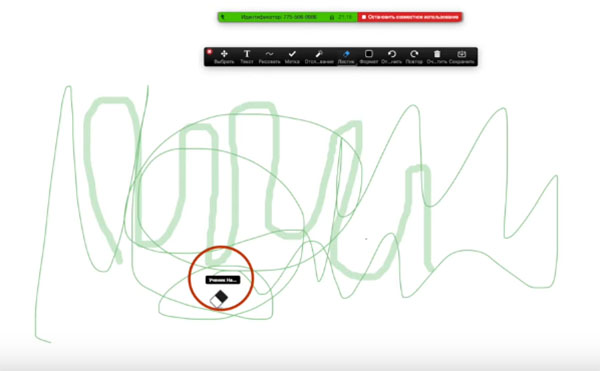
Вы можете исключить его из конференции, чтобы этот ученик не мешал вам проводить занятия для тех, кому они интересны и важны.
Видео-инструкция
В этом видео продемонстрирован наглядный пример того, каким образом вы можете рисовать на виртуальной доске через экран вашего устройства в программе Zoom.
Что бы организатору и другим участникам конференции было удобно идентифицировать вас – вы можете поставить аватарку в своем профиле Zoom. Сделать это можно в мобильной версии программы или с компьютера. Фотографию профиля так же полезно установить если у вас нет вебкамеры или камера не работает. Установить изображение можно тремя способами: в самой программе Зум на компьютере или телефоне, а так же через официальный сайт. Начнем с самого простого и быстрого варианта.
Устанавливаем фотографию профиля через ПК версию
Самый быстрый и удобный способ сменить изображение профиля – использовать компьютерную версию клиента. Для загрузки вашей фотографии запустите программу Zoom на вашем ПК или ноутбуке. Войдите в систему используя ваш логин и пароль, затем следуйте пошаговой схеме:

Заходим в настройки программы

Переходим в редактирование фотографии

Кадрируем снимок и сохраняем
Рекомендуем заранее подготовить фотографию с крупным лицом хорошего качества, для аватарки подойдут портретные снимки.
Как установить или сменить аватарку на телефоне
Если вы используете мобильную версию программы – действия похожие. Снимок можно подготовить заранее или сделать его используя фронтальную камеру смартфона.
- Запустите Зум и перейдите в настройки.
- В первой строке с профилем нажмите на стрелку (отмечено цифрой 2).


Нажмите на Фотография профиля

Сделайте снимок или загрузите из галереи
Устанавливаем фото через сайт



Выбираем и кадрируем изображение
Обратите внимание файл должен быть в формате jpg/jpeg, gif или png размером меньше 2 Мб для выгрузки и обрезки изображения, чтобы использовать его в качестве изображения профиля.
Для организаторов и участникв конференций ранее мы подготовили несколько материалов, ознакомиться с ними можно по ссылкам ниже:
Выводы
Как видим изменить фотографию в Зуме можно любым из трёх способов. Если вы занимаетесь удаленно проводите урок и или присутствуете – поставьте на аватарку свое лицо, что бы другие участники могли видеть с кем проводится занятие. Напишите в комментариях под этой страницей всё ли получилось. Так же задавайте любые вопросы по использованию программы. После ваших вопросов мы пишем материалы на интересные вам темы.
Фон в Zoom на компьютере
1. Откройте приложение. Нажмите на значок шестеренки вверху справа под аватаркой.







7. В появившемся окне с параметрами файла нажмите на бирюзовую кнопку скачивания. Если хотите, перед загрузкой измените расширение.


8. Подождите несколько секунд, пока сервис готовит картинку.





Задний виртуальный фон для Зум установлен. Начинайте конференцию и не стесняйтесь отклеившихся обоев в комнате.

Виртуальный фон для Zoom: как сделать видеоподложку
Как сделать динамический фон и поставить движущуюся подложку вместо надоевшего интерьера офиса? Выполните пять простых действий: процедура аналогична установке фоновой картинки.
1. Щелкните по шестеренке и перейдите к настройкам программы.

Подвижный фон для конференции установлен, начинайте удаленное собрание.

2. Выберите понравившийся видеофон.

3. Кликните по анимации, которая пришлась по вкусу.




Сохранение видеофона с ресурса Pexels
1. Перейдите по ссылке на сайт Pexels.

3. Наведите мышку на постер и просмотрите анимацию в окне предварительного просмотра.

4. Чтобы загрузить фон для Zoom, щелкните по направленной вниз стрелочке.


Виртуальный фон в Зум на телефоне
Пользователи смартфонов и планшетов с Android не имеют возможности поставить виртуальный фон. Приверженцам продукции Apple повезло больше. Обладатели iPhone 8, 8+, X, iPad Pro и iPad 9.7 устанавливают задний фон Zoom на телефоне и планшете во время конференции.

3. Выберите фоновую картинку или нажмите на плитку с плюсом и загрузите изображение из памяти iPhone.
Как быть, когда надо срочно связаться с коллегами по видеосвязи, а вокруг бегают дети или в кадр попадает неубранная комната? Есть простой выход – поменять фон в программе для видеоконференций. Как это сделать в популярном приложении Zoom, рассказываем в статье.


Из-за массового перехода на удаленку стали популярны всевозможные сервисы для видеоконференций. При этом большая часть людей работает не из личных кабинетов, а прямом смысле из дома — где вокруг компьютера крутятся дети, домашние животные и прочие обитатели обычной квартиры. Кто-то и вовсе начал делать ремонт до начала карантина и не успел его закончить по понятным причинам, а кто-то не любит лишний раз делать уборку. К счастью, все эти детали можно легко замаскировать и не делиться с коллегами подробностями своего быта в прямом эфире.
Видеоконференции с Zoom становятся все более актуальными, поскольку их легко использовать в домашнем офисе даже без регистрации. В Зум также легко изменить виртуальный фон во время видеочата.
Что такое виртуальный фон в Zoom
Обычно во время видеоконференции в качестве фона вам служит либо интерьер комнаты, либо унылая белая стена переговорки. С виртуальным фоном в Zoom вы можете изменить эту традицию и настроить вид фона индивидуально.
Читайте также:


