Как сделать изображение в формате а5
Для получения качественного напечатанного изображения (визитки, логотипа, открытки и т.д.) необходимо сделать корректный макет. Благодаря этому в процессе печати не произойдет нежелательных сжатий, сдвигов и искажений. Но из чего же состоит подготовка макета к печати? Об этом расскажем в данной статье.
Создайте свой логотип онлайн. Более 50 тысяч брендов по всему миру уже используют логотипы от Турболого.
Графические программы которые используют для макетирования
Изготовить макет изображения для печати можно с помощью различных программ. Самые распространенные из них — Adobe Photoshop, Adobe Illustrator и Corel Draw. Далее представлено подробное руководство, как подготовить макет к печати в каждой из этих графических программ.
Adobe Photoshop
Подготовка макета к печати в Фотошопе занимает немного времени и не требует особых знаний. Необходимо только выполнить последовательно следующие шаги:
- Сначала нужно проверить, подходит ли выбранный формат макета допечатным стандартам. При необходимости измените размер изображения. Для этого нажмите на кнопку Изображение в меню, а затем на Размер изображения. Например, визитка должна иметь размер 92х52 мм, а разрешение — 300 dpi.
- Далее следует проверить выбранный режим. Это можно сделать через функцию Режим в разделе Изображение. Проверьте, чтобы там были отмечены галочками CMYK и 8 бит.
- После этого потребуется осуществить объединение слоев изображения. Выберите Слой, а затем — Выполнить сведение.
- Сохраните файл в нужном формате. Желательно выбирать TIFF. При сохранении уберите галочку с пунктов Слои и ICC-профиль.
- Нажмите Сохранить (без сжатия изображения).
Adobe Illustrator
Оформление макета в Adobe Illustrator несколько схоже с процессом подготовки в Adobe Photoshop.
- Для начала нужно убедиться, что выбран верный формат изображения. Чтобы это проверить, нажмите на Файл и Настройки документа. После этого выберите Редактировать монтажные области. Дообрезной размер должен соответствовать параметрам 299х212 мм с разрешением 300 dpi.
- Далее следует определить цветовую модель. Делается это с помощью кнопок Файл и Цветовой режим документа. Отмеченным должно быть окно возле CMYK.
- После этого можно сохранять итоговый проект. Нажмите на Сохранить как… и выберите тип файла TIFF.
Corel Draw
Подготовка документа к печати в Corel Draw занимает всего пару минут. Для этого нужно выполнить следующие шаги:
- Для сохранения итогового продукта необходимо нажать на Файл, а затем на Экспорт.
- Выберите тип файла TIF;
- Проверьте, чтобы типа сжатия был выбран Без сжатия;
- Снова нажмите на Экспорт;
- В появившемся окне следует поставить галочку возле Встроить цветовой профиль, а после выбрать режим CMYK и сохранить файл.
Как подготовить макет к печати в Фотошопе
Самостоятельная подготовка макета для печати в Photoshop или Illustrator выполняется довольно просто. Изображение собирается из нескольких мелких элементов в общую картину. В большинстве случаев при разработке люди допускают одинаковые ошибки, которых можно избежать, если иметь необходимую базу знаний.
Форматирование страницы и запасы для обрезки
Создание собственного проекта выполняется с учетом последующей обрезки после печати, поэтому занимать полную страницу изначально невозможно. При верстке необходимо учесть всего 3 фактора:
- Требования предписывают оставлять отступы 3-5 мм;
- Клеевой переплет уменьшает площадь на 6+6 мм в среднем, но может варьироваться от толщины;
- Внутренняя часть обложки не пропечатывается на 8 мм от края для повышения адгезии клея.
Кроме того, технические рекомендации для открыток, конвертов, этикеток и другой нестандартной продукции подразумевают необходимость оставления разметки для нескольких задач:
- Красный — высечка;
- Зеленый — биговка;
- Желтый — перфорация.
Работа со шрифтами
Нередко специалисты изобретают собственные шрифты, используют нестандартные решения и пытаются разработать неповторимый дизайн. Типографии работают с различными программами и оборудованием, поэтому желательно использовать пакет PostScript, а также учитывать комплекс рекомендаций:
- Шрифты TypeTrue чаще всего неправильно воспроизводятся;
- Системные шрифты (Arial, Helvetica, TimesNewRoman) в разных ОС различаются, поэтому возникают проблемы с переносом слов;
- Не используйте курсивы и жирные шрифты, чтобы избежать нежелательных отклонений.
Формат файлов для передачи в типографию
Современные типографии цифровую и офсетную печать, различающуюся исключительно технически. В 99% случаев используются файлы PSD, EPS и AI.
В особых случаях допускается использование CDR (преимущественно касается старых рекламных агентств, где Corel Draw служит основным рабочим инструментом) и TIFF (часто выручает при возникновении конфликтных ситуаций).
Управление цветом в Photoshop
Применяется исключительно цветовое пространство CMYK в стандартном варианте. Если требуется дополнительное расширение используемой палитры, необходимо уточнить техническую возможность у менеджера типографии, и использовать PANTONE.
Растровая графика
Разработка визитки или других небольших проектов без особой детализации допускает использование растровых изображений. Также некоторые компании просят растр в полном формате, даже при условии размера отпечатываемого изображения в 2 метра шириной. По техническим данным:
- Формат TIFF, EPS;
- Разрешение 600-1200 dpi;
- Размер 1 к 1;
- Управление цветом выключено;
- ICC профайлы не устроены.
Векторная графика
Наиболее практичный вариант для широкоформатной полиграфии, потому что изображение можно растягивать и сжимать без ограничений. Но желательно учесть ряд нюансов:
- Линии тоньше 0,1 мм не всегда пропечатываются;
- Двухцветные текст делать от 6 pt;
- Размер текста указывается в определенных цифрах, hairline следует изменить на 0,1 мм;
- Прозрачные элементы обязательно растрируются;
- Шрифты при импорте в EPS переводятся в кривые.
Преимущества редактора Photoshop
Графический редактор Adobe Photoshop является пожалуй самой известной и используемой программой среди аналогов. Но какие же особенности Фотошопа делают его таким востребованным?
- Позволяет работать послойно со сложной графикой;
- Широкий функционал ретуши фотографий и редактуры изображений;
- Возможность создавать эскизы и чертежи высокого качества;
- Наличие набора инструментов для работы с текстовыми элементами (шрифтами, фильтрами, эффектами);
- Разработка графических изображений для полиграфии;
- Простая подготовка макетов к печати;
- Возможность добавления цветов в черно-белые рисунки и фото.
Самостоятельная проработка кажется сложной только при подготовке первого собственного проекта. Каждый следующий раз отнимает меньше времени и требует значительно меньшее количество усилий.
Продуктовый и графический дизайнер с опытом работы более 10 лет. Пишу о брендинге, дизайне логотипов и бизнесе.

Пытаясь добиться нужного реального размера картинки, пользователи спрашивают, сколько пикселей в одном сантиметре. Однако, ответ будет зависеть от того, в каком разрешении сохранён файл. Есть два простых способа подогнать и распечатать картинку с нужной длиной и шириной в сантиметрах.
Как распечатать картинку нужного размера в сантиметрах?
Метод 1: печать через Microsoft Word
Метод 2: печать через Paint
Текущий размер холста или обрезанной картинки в пикселях указан в самом низу экрана — рядом с координатами курсора. Нужно:
Теперь остаётся обрезать картинку, удалив белые поля вокруг, выделить её и — вручную сжать или растянуть мышкой до нужного размера. Последний всё так же будет указан под основным полем, только на сей раз уже в сантиметрах.
Как распечатать маленькие фото? Этот вопрос интересует многих людей, увлекающихся творчеством, например скрапбукингом. Для создания альбома порой нужны снимки формата 7х10 см. Также нестандартные снимки довольно часто требуются на различные документы.
Большинство фотосалонов печатают карточки строго заданных размеров (стандартных 9×13, 10×15 или A4) и могут отказать в необычной просьбе. Расскажем, как распечатать маленькое изображение.
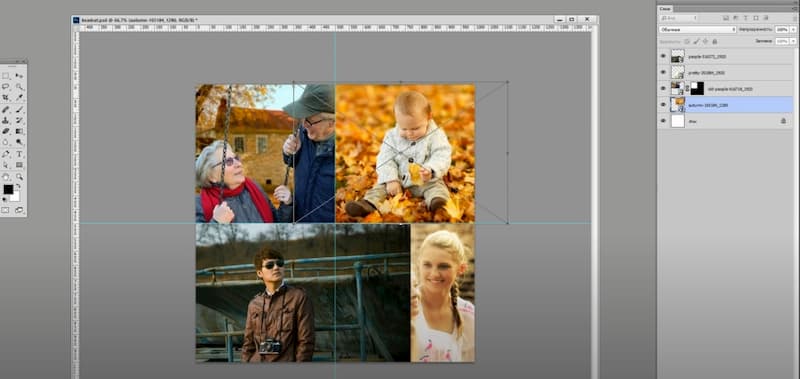
Подготовка фотографий в Photoshop
Если вам потребовалось распечатать фото маленького размера, для начала нужно подготовить снимки для печати в одном из редакторов. Рассмотрим, как это сделать на примере одной из самых популярных программ — Photoshop. Вот простой способ объединить на карточке 10×15 два кадра.
- Открываем Photoshop и два снимка, которые вы хотите совместить на одном фото.
- Первую фотографию выделяем (Ctrl+A) и копируем (Ctrl+C).
- Открываем вторую фотографию и инструментом Crop растягиваем поле в два раза. При помощи Ctrl+V вставляем второе фото.
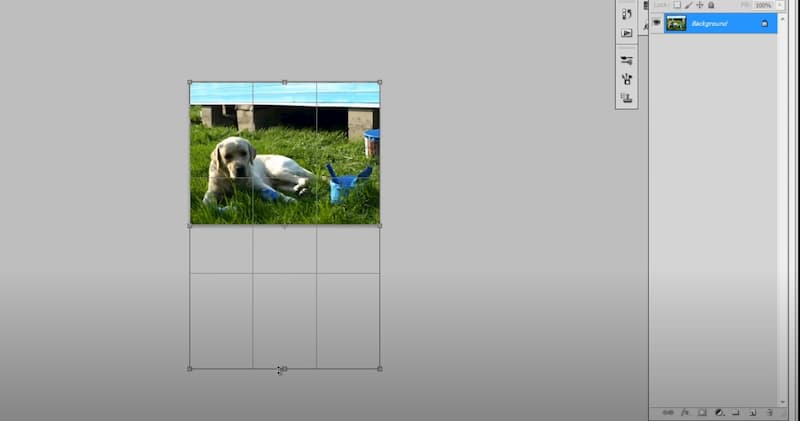
- Если фотографию нужно повернуть, выбираем рамку, нажимаем по фото правой кнопкой мыши, выбираем опцию Free Transform. Зажимаем Shift и поворачиваем фото на нужный угол. Опускаем фото вниз, жмем Enter и сохраняем коллаж из двух маленьких изображений как одну фотографию.
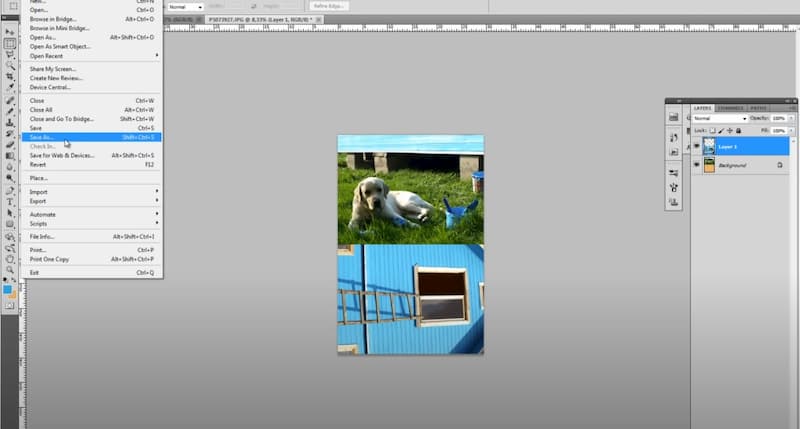
- Осталось обратиться в салон или распечатать фото самостоятельно. На стандартной карточке 10×15 поместятся 2 маленькие фотографии. После фото можно разрезать и использовать по назначению.
Как совместить в одном кадре 4 фото
В первом случае мы растягивали поле произвольно, но гораздо удобнее создать макет, которым потом будет можно пользоваться каждый раз, как только потребуется распечатать маленькие фотографии
- Скачиваем или находим онлайн программу Photoshop. Создаем новый файл – вкладка File – New.
- Задаем размеры макета в сантиметрах. Например, 10 см на 15 см. Ставим разрешение не меньше 300 пикс/дюйм. Попробуем разместить на нем 4 фото.
- Задаем направляющие с помощью вкладки View (Вид) — New Guide (Новая направляющая).
- В появившемся окошке указываем размер горизонтальной и вертикальной направляющих. В нашем случае это 7,5×5 см. Макет создается один раз, далее в него можно просто добавлять фотографии.
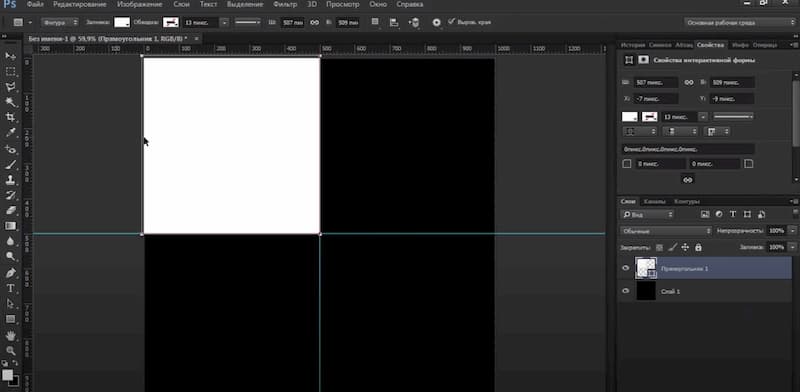
- Открыв папку с фото, выберем и, не отпуская левую кнопку мышки, перетащим фото на макет. Перед тем, как нажать Enter, зададим параметр 90 – угол поворота фото. Enter.
- Располагаем фото в левом верхнем углу, нажимаем Ctrl+T (свободное трансформирование), зажимаем Shift, тянем фото по диагонали, пока оно не разместится по горизонтальной и вертикальной составляющим макета. Повторяем то же самое со второй и последующими фотографиями. Не забывайте нажимать Enter.
- Получилось 4 фото форматом 7,5 на 5 см каждое в макете 10 на 15 см. Можно сразу создать вертикальный макет 15 на 10. Коллаж сохраняется (File — Save As) и отправляется на печать.
Как создать коллаж в приложении Mimigram
Возможно, самый простой способ распечатать маленькие фотографии — сделать это в приложении Mimigram. Здесь можно создать коллаж из миниатюрных снимков буквально за несколько минут. Для этого вам нужно:
Надеемся, наши рекомендации оказались полезными, и вам удалось креативно использовать распечатанные маленькие изображения.
Привет, друзья! Как ваши дела? Готовы узнавать новое и получать полезные навыки? Уверен, что да. Сегодня мы с вами продолжаем изучать Photoshop, его функции и возможности. Темой урока: как в фотошопе поменять формат.
Мы поподробнее разберем способы изменения размера фото и рабочей области, а также узнаем про форматы сохраняемых файлов и как их изменять. Поехали!
Изменяем размер
Умение изменять размер изображений может пригодиться в любой момент работы с программой, так что это очень важно. Будьте аккуратны с маленькими картинками, не забывайте, что при их увеличении качество будет ухудшаться.
Как избежать такой потери – мы разберем чуть ниже. Для начала откройте рисунок, который хотите увеличить или уменьшить. У нас вот такая замечательная пчелка.


По умолчанию единицы измерения – пиксели. Нажав на них, мы откроем выпадающий список со всеми единицами, можете выбрать такие, в которых вам удобнее работать. Мы остановимся на процентах. Их регулировать легче всего.

Красная стрелка указывает на значок сохранения пропорций. Сейчас он выделен, это означает, что, когда мы будем изменять ширину или высоту, второй размер автоматически подстроится под указанный.

Если мы отключим эту функцию, то сможем изменять пропорции независимо друг от друга. Давайте увеличим картинку на 20%. Окно просмотра слева сразу отобразит нам результат увеличения.
Другой вариант
Для редактирования размеров можно использовать еще один способ. Для этого нужно открепить слой, нажав на замочек справа.

Сразу после этого мы сможем регулировать размер, зажимая левой кнопкой мыши указанные точки.

Для сохранения пропорций нужно зажать кнопку Shift на клавиатуре. Уменьшаем или увеличиваем картинку до нужных нам параметров и нажимаем кнопку Enter.
Этот способ легкий и быстрый, однако при уменьшении картинки станет видна рабочая область. Как от нее избавиться мы разберем чуть ниже.


Как избежать сильной потери качества


Если нажать на окно просмотра и держать кнопку, то будет виден оригинал. Как только отпустите, будет показан рисунок с применением фильтра. Как видите, он стал четче. Но будьте аккуратны с использованием резкости, очень легко переусердствовать и исказить изображение.

Изменяем размеры рабочей области
В предыдущей части мы уменьшили картинку и увидели нашу рабочую область. Сейчас мы разберем, как изменять её размеры.




Активировав его, нам остается лишь потянуть за указанные места в нужном направлении. С его помощью можно быстро как уменьшать, так и увеличивать параметры холста.



Изменяем формат при сохранении
Форматы при работе с фотошопом очень важны. Давайте кратко пробежимся по основным трем.
- Формат Psd – это редактируемый файл фотошопа. То есть, открыв его, вам будут доступны все ранее созданные слои. В этом формате первым делом следует сохранять все свои работы.
![]()
- Jpeg/jpg – самый популярный формат для хранения растровых изображений. Он позволяет регулировать качество рисунка при сжатии. Соответственно, контролировать размер файла, ведь чем хуже качество – тем меньше он занимает места на диске.
![]()
- PNG – веб-формат. Он позволяет сжимать картинку без потери качества. Обычно его используют для хранения графики, логотипов, текстов и пр. Еще этот формат поддерживает прозрачность.
![]()



Заключение
На этом всё, друзья, наш очередной урок завершен. Сегодня мы с вами изучили очень много полезного о возможностях программы. Есть один замечательный курс , могу посоветовать. Правда он платный. Но очень хороший и подробный.
Теперь вы можете повторить всё сами, оттачивая свои навыки владения фотошопом. Как всегда, делитесь уроками с друзьями в социальных сетях и подписывайтесь на мои обновления.
Пишите в комментариях, если у вас есть какие-то вопросы или просто пожелания, буду рад! Ну и до новых встреч! Всем пока-пока, скоро увидимся!
Читайте также:


