Как сделать изображение под цвет фона
В этом уроке фотограф Tigz Rice покажет, поменять цвета на фотографии, имея в распоряжении исходник с простым белым фоном. Можете взять что-то из своих материалов или найти подходящее изображение на таких фотостоках, как iStock, Shutterstock или DepositPhotos. Также много полезного можно найти в этой статье . Лучше всего, когда одежда и аксессуары модели имеют простые цвета, как в нашем примере.
Tigz продемонстрирует процесс извлечения изображения, чтобы можно было поменять фон, расскажет, как выбрать правильный цвет, контрастирующий с нарядом модели, а также как поменять цвета отдельных элементов для гармоничной композиции.
Шаг 1
Откройте выбранную фотографию в Photoshop. Прежде всего нам нужно отделить модель, чтобы можно было сменить фон на что-то более контрастное. Выполните грубое выделение фона при помощи инструмента Быстрое выделение (Quick Selection tool).
Примечание: После создания выделения необходимо добавить маску слоя.
Для более простой коррекции маски инвертируйте выделение, чтобы вместо фона включить в него модель. Просто нажмите Ctrl + Shift + I.
В создании этой статьи участвовала наша опытная команда редакторов и исследователей, которые проверили ее на точность и полноту.
Команда контент-менеджеров wikiHow тщательно следит за работой редакторов, чтобы гарантировать соответствие каждой статьи нашим высоким стандартам качества.
Из данной статьи вы узнаете, как менять цвет фона новых и существующих файлов Adobe Photoshop.





- Прозрачный – фон без цвета.
- Белый – фон белого цвета.
- Фоновый цвет – фон одного из предустановленных цветов.















- Если новый слой еще не выделен, щелкните по нему.














Щелкните правой кнопкой мыши (в Windows) или зажмите Control и щелкните левой кнопкой мыши (в Mac OS X) по фону изображения. Откроется меню.









Дополнительные статьи














Об этой статье
В создании этой статьи участвовала наша опытная команда редакторов и исследователей, которые проверили ее на точность и полноту.
Если вам нужна фотография паспортного размера на белом фоне, что бы вы сделали? Изучите Photoshop прямо сейчас? Или использовать простой фоновый редактор? В любом случае вам следует научиться умело обращаться с инструментом. Однако официальные руководства могут быть трудными для понимания.
Итак, чтобы сэкономить ваше время, мы поделимся самыми интуитивно понятными методами, как онлайн, так и офлайн, чтобы помочь вам измените фон вашего фото на белый в следующих разделах. Вы также можете узнать, как легко получить белое фоновое изображение на свой телефон.
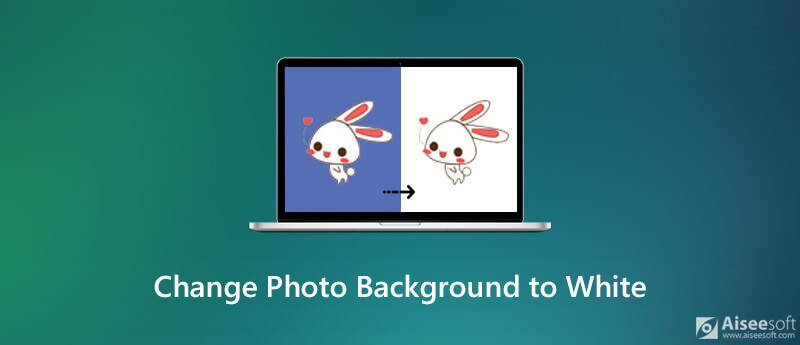
Часть 1. Измените цвет фона с помощью лучшего онлайн-редактора фотографий
Первый и самый простой редактор фона, который мы вам представим, - это Бесплатная программа для удаления фона Aiseesoft онлайн . Этот редактор, основанный на веб-технологиях, позволяет изменять цвет фона в режиме онлайн без установки каких-либо программ на Mac или ПК. И вы можете бесплатно редактировать фон без ограничений по размеру. Звучит потрясающе, правда?
На самом деле, Бесплатная программа для удаления фона Aiseesoft может сделать больше. Он может грамотно сканировать загруженную фотографию и завершить процесс удаления фона за секунды. Помимо изменения цвета фона изображения, он даже позволяет вам создавать красивые фотографии с фоном изображения.
Просто следуйте инструкциям ниже, чтобы изменить цвет фона фотографии на белый.
Нажмите Бесплатная программа для удаления фона Aiseesoft онлайн ссылку, чтобы начать редактирование. На главной странице вы можете выбрать Загрузить портрет or Загрузить фото в соответствии с вашими потребностями. В качестве примера мы возьмем первое. Затем выберите изображение, с которого вы хотите удалить фон.
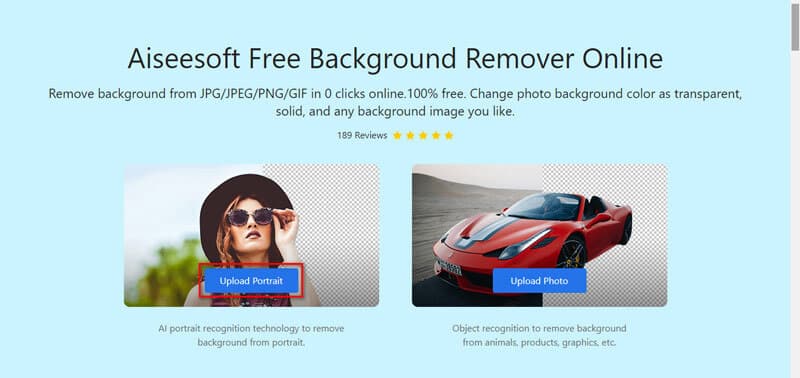
Благодаря технологии распознавания портрета AI фон загруженной фотографии будет удален автоматически. Вы также можете использовать кисть для корректировки результата удаления. Нажми на Зарезервированный кнопку и переместите указатель мыши на недостающую часть. Затем нажмите и перетащите кисть (желтый кружок), чтобы вручную уточнить край.
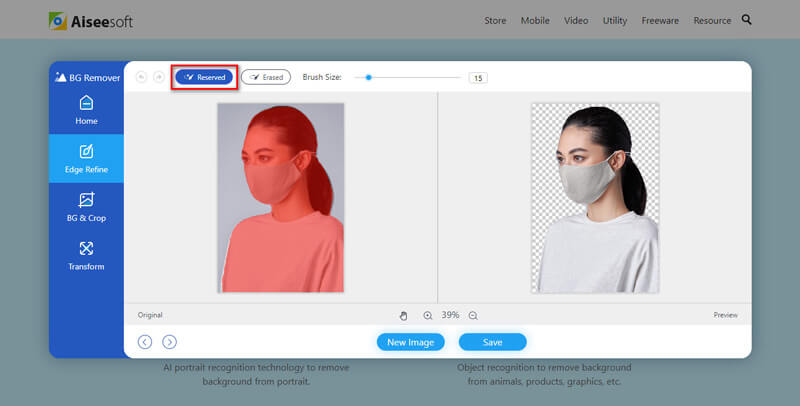
Сделав фон прозрачным, перейдите в BG & Refine таб. Вы можете выбрать белый или любой другой цвет на панели инструментов в качестве фона для вашей новой фотографии. Затем нажмите Сохраните чтобы загрузить картинку на свой компьютер.
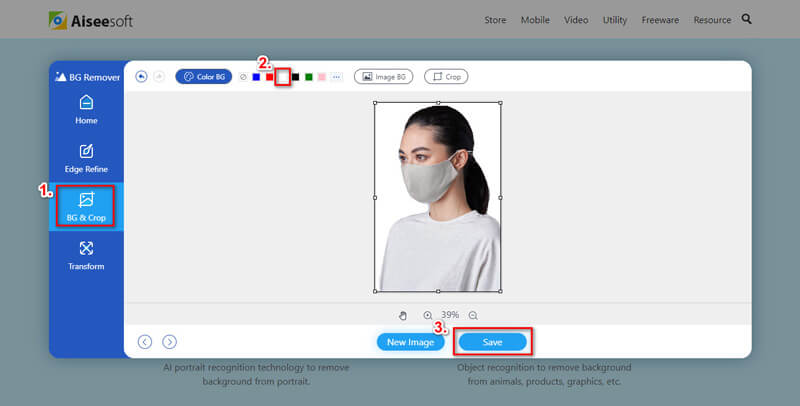
Часть 2. Сделайте фото фон белым с помощью настольных приложений
Если вы предпочитаете автономный продукт, мы рекомендуем вам использовать профессиональный редактор, такой как Photoshop, Paint 3D и т. Д.
Photoshop
Как универсальный фоторедактор, Adobe Photoshop также отличный выбор для изменения цвета фона. Это программное обеспечение может не только сделать фон изображения прозрачным или белый, но также помогает пользователям улучшать и сжимать фотографии. Возможно, вы думаете, что трудно научиться работать с Photoshop. Но на самом деле операция по созданию белого фона довольно проста.
Откройте изображение, которое хотите отредактировать в Photoshop. Выберите Инструмент быстрого выбора с левой панели инструментов.
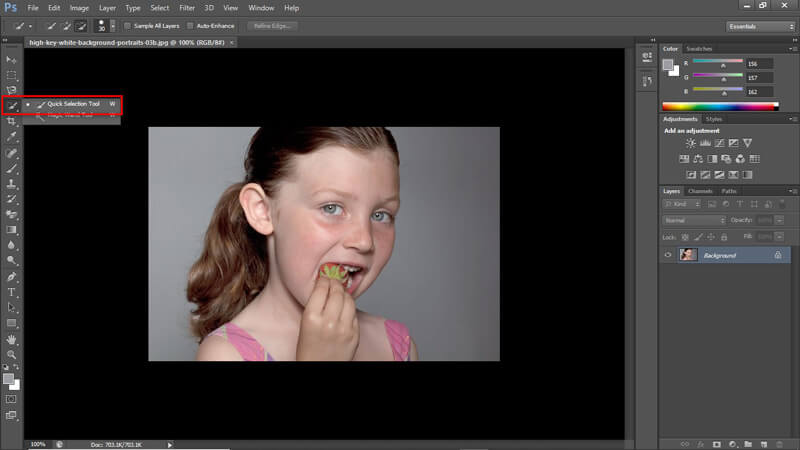
Затем нажмите и удерживайте левую кнопку мыши. Перетащите Добавить в выбор инструмент, чтобы выделить девушку на переднем плане.
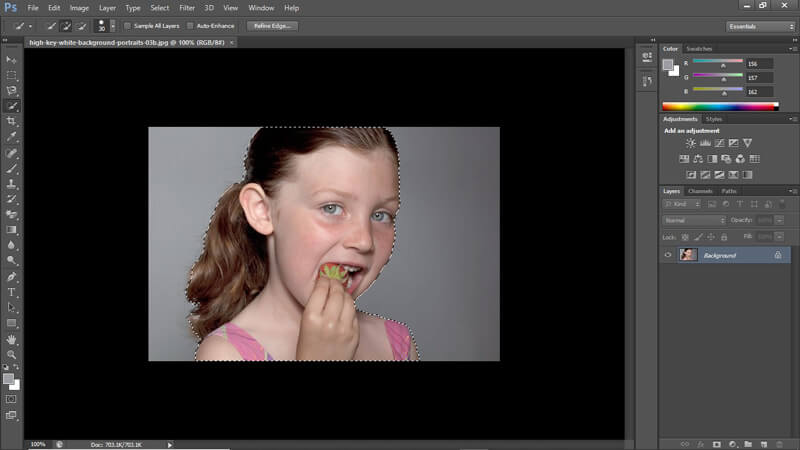
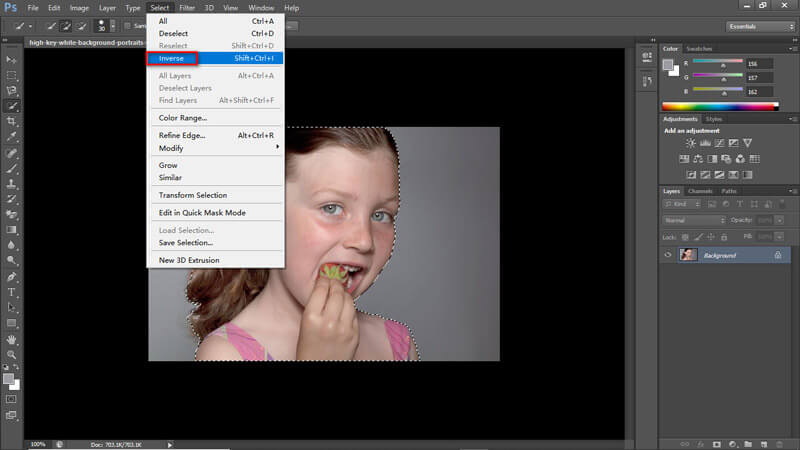
Найдите Палитра цветов (цвет фона) на левой панели инструментов и убедитесь, что Создать цвет чисто белый. Нажмите OK для подтверждения настройки.
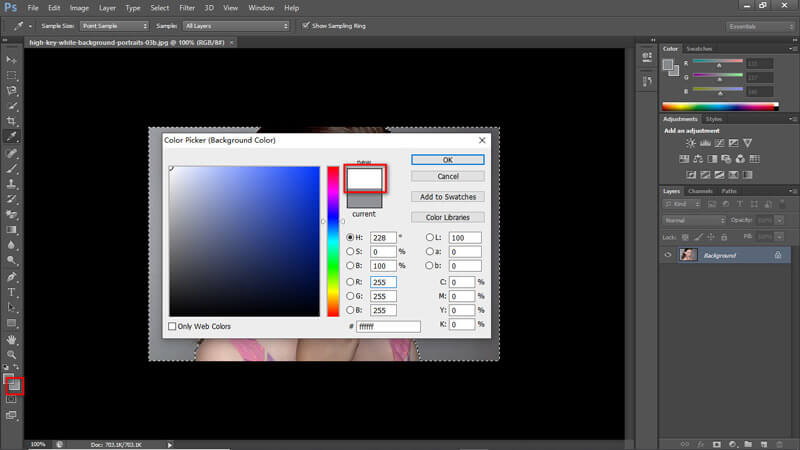
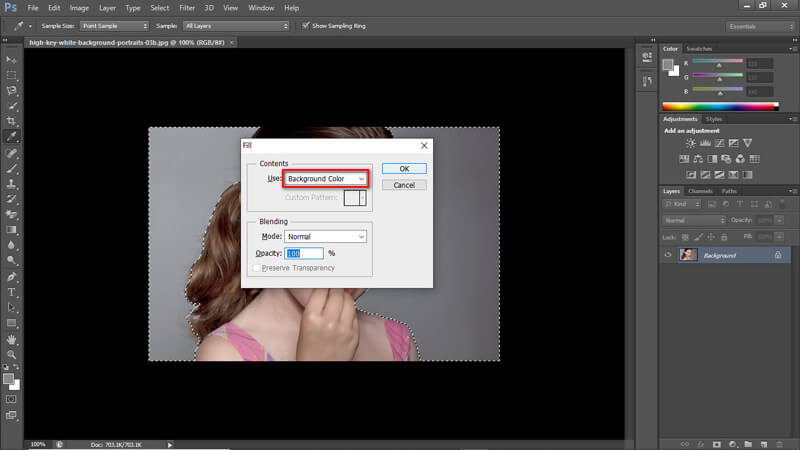
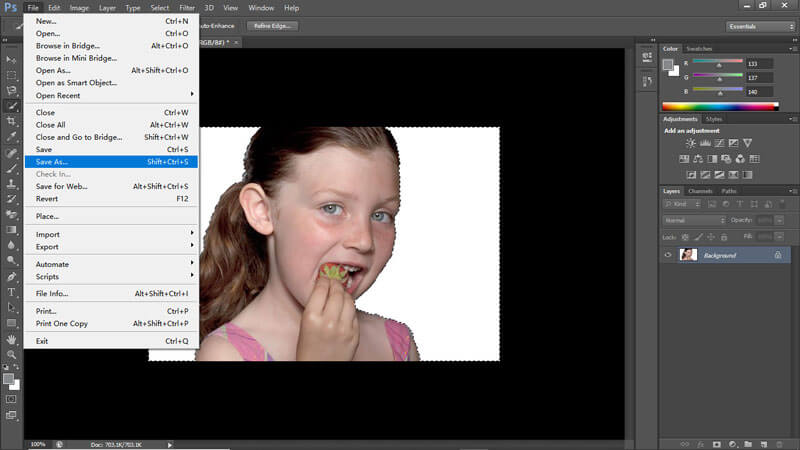
Краска 3D
Если вы являетесь пользователем Windows 10, вы можете попробовать предустановленный редактор рисования, Краска 3D вместо того, чтобы загружать тяжелую программу Photoshop на свой компьютер. Paint 3D больше похож на расширенную версию Microsoft Paint приложение для изменения фона фотографии на белый.
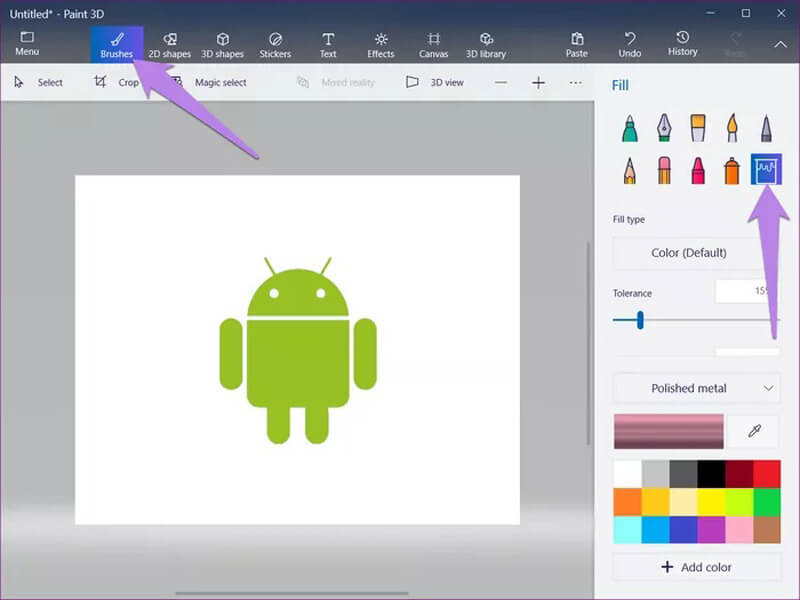
Вам просто нужно вырезать область ненужного фона и вставить объект переднего плана на белый холст.
Часть 3. Добавление белого фона к фотографиям на iPhone / Android
Когда фотография находится на вашем смартфоне, вы можете перенести картинку с телефона на компьютер и отредактируйте его там. Или вы можете использовать мобильное приложение, чтобы сделать фон белым. Есть много вариантов для пользователей iOS и Android. Средство для удаления Apowersoft BG является одним из них.
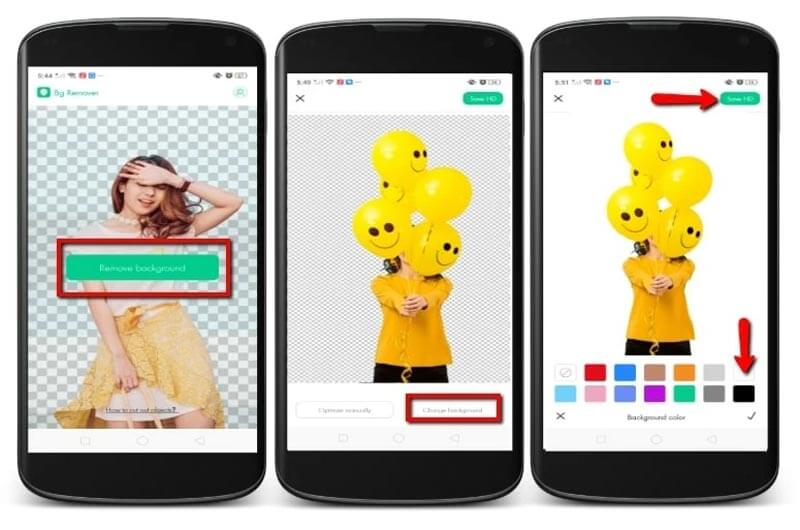
Когда средство для удаления завершит обработку, коснитесь Изменить фон И выберите цвет . Вы можете выбрать белый цвет.
Часть 4. Часто задаваемые вопросы об изменении фона фотографии на белый
1. Как убрать белый фон с фото?
Если вы хотите удалить белый фон с фотографии, откройте Бесплатная программа для удаления фона Aiseesoft онлайн и загрузите изображение. Это средство для удаления автоматически сотрет белый фон.
2. Безопасно ли использовать онлайн-редактор фона?
Большинство фоновых онлайн-редакторов безопасны в использовании. Например, Aiseesoft удалит все загруженные изображения в течение 24 часов. Ваши данные в полной безопасности.
3. Могу ли я изменить фон фотографии с синего на белый?
Безусловно. Независимо от того, имеет ли ваш фон сплошной цвет или изображение, вы можете использовать предложенные нами методы, чтобы он выглядел лучше.
Теперь вы знаете 4 способа добавить белый фон к изображению - Бесплатная онлайн-программа для удаления фона Aiseesoft, Photoshop, Paint 3D и Apowersoft BG Remover. Первые две программы могут работать как на Mac, так и на Windows. Paint 3D разработан для Windows 10. А последний ремувер можно использовать на мобильных устройствах. Вы можете решить, какой из них использовать в соответствии с вашими потребностями.
Сообщите нам, если у вас есть предложения. И не стесняйтесь оставлять комментарии, если вы найдете этот пост полезным.
Что вы думаете об этом посте.
Рейтинг: 4.7 / 5 (на основе голосов 119) Подпишитесь на нас в
Хотите удалить водяной знак с картинки / фото? Вы можете узнать, как удалить водяной знак онлайн и стереть водяной знак с лучшим средством для удаления водяных знаков в этом посте.
Если вам действительно нравится фотография, но есть небольшие недостатки, такие как черный край, что вы можете сделать, чтобы обрезать изображение? В этой статье вы можете найти ответ. Мы рекомендуем вам 6 эффективных способов обрезать изображение легко и быстро.
Логотип / изображение на белом фоне может закрывать важный контент, когда вы делаете презентацию или дизайн. В этом посте вы узнаете, как удалить белый фон с изображения.
Изменить фон изображения

Видео конвертер Ultimate
Video Converter Ultimate - превосходный видео конвертер, редактор и энхансер для преобразования, улучшения и редактирования видео, DVD и музыки в 1000 форматов и более.

С помощью Фотошопа можно перекрасить что угодно: хотите взглянуть, как бы вы выглядели с малиновыми волосами, увидеть ярко-рыжего Тома Круза или покрасить свою собаку в зеленый? Не проблема. Сегодня я расскажу вам, как можно без труда заменить цвет любого объекта на фотографии так, чтобы это выглядело максимально натурально. Если вы совсем новичок в этом деле, но желание добавить цвета сильнее страха перед Фотошопом – вы по адресу. Приготовьтесь к путешествию в мир ярких цветов!
Меняем цвет объекта в Фотошопе: 7 способов
Adobe Photoshop предлагает несколько способов изменения цвета и тонирования объекта. Каждый из них дает разный результат: все зависит от того, чего вы хотите добиться. Можно слегка поменять тон предмета или кардинально изменить цвет, перекрасить всю картинку или только ее часть. Давайте подробно разберем все инструменты и способы изменения цвета на фотографии.
Цветовой тон/Насыщенность

Смещая ползунки, вы можете менять цвет всего изображения.

С помощью ползунков вы можете изменять цвет объектов, находящихся в одном цветовом диапазоне. К примеру, чтобы поменять цвет листвы, нужно выбрать зеленый диапазон. Так как цвет листьев не чисто зеленый, а имеет желтые оттенки, нужно сдвинуть точки диапазона захвата цвета.



Здесь с помощью пипетки выберите цвет, который вы хотите поменять. У меня это желтые цветы, которые я хочу перекрасить в красный. Чтобы заменить цвет объектов, я провожу следующие манипуляции:


Думаю, шляпа теперь выглядит веселее :)

Изменение цвета выделенного объекта
Если аккуратно выделить объект, можно изменить его цвет несколькими способами. Давайте попробуем это сделать на примере фотографии с бананом.
В данном случае корректирующий слой с этими настройками накладывается поверх изображения: это значит, что пиксели исходной картинки не изменяются. Чтобы поменять цвет на другой, снова вызовите окно, дважды щелкнув по миниатюре слоя. Чтобы вернуться к исходному изображению, удалите корректирующий слой.

Щелкните пипеткой по изображению, чтобы выбрать цвет, который вы планируете поменять. Настройте разброс оттенков.

Двигайте параметры тона, насыщенности и яркости, чтобы получить желаемый оттенок.

Меняем цвет предмета кистью
Поменять цвет какого-либо объекта можно с помощью кисти. Для примера я возьму тот же банан. Выбираю кисточку, пусть это будет фиолетовый цвет.

Я создам новый слой, чтобы краска располагалась не прямо на фотографии, а поверх. Теперь нужно осторожно закрасить объект.


Использование масок
Изменение цвета с помощью кисти
Пожалуй, с помощью слоя-маски в Фотошопе можно добиться наилучшего результата. В начале этой статьи я что-то говорила о зеленых собаках. Давайте попробуем перекрасить одного хорошего мальчика в зеленый цвет, используя слой-маску.
Изменение цвета заливкой
Этот способ очень похож на предыдущий, только здесь мы не будем закрашивать объект кистью вручную, а воспользуемся автоматическим выделением. Для разнообразия возьму другую фотографию с собакой. Поехали!
Если какая-то часть изображения была выделена неаккуратно и не поменяла цвет, просто кликните по слою-маске, возьмите белую кисть и закрасьте ее. Чтобы убрать цветовую заливку с объекта, возьмите черную кисть и пройдитесь по этим областям.

Черной кистью я убрала зеленый цвет с некоторых деталей изображения: если все сплошь закрашено в зеленый, это не выглядит натурально. Я убрала зеленый тон с глаз, лап, носа и ошейника собаки.

Теперь фотография выглядит так, будто безумный хозяин действительно покрасил своего пса в зеленый.

Как изменить цвет волос в Фотошопе
Перекрасить волосы можно любым из представленных способов, все зависит от того, какой из них вам кажется наиболее удобным. Я думаю, что лучше всего изменить цвет волос можно с помощью слоя-маски. Способ замены цвета волос будет очень похож на тот, что мы использовали при перекрашивании ретривера. Я помню, что обещала показать рыжего Тома Круза, и именно на его примере мы будем тонировать волосы.
Вуаля! Кажется, фотография выглядит как настоящая.

Заключение
Надеюсь, что с помощью этой инструкции вы научились легко менять цвет предметов, а если что-то не получилось – напишите в комментариях, я обязательно помогу. Удачи!
Читайте также:


