Как сделать изображение для печати
Нужен ли дорогой фотоаппарат, чтобы печатать фото формата А3? Как сделать настенное фото из снимка цифромыльницей? Как подготовить файл для печати большого фото? Советы по улучшению качества отпечатков будут полезны не только тем, кто собрался печатать постеры.
В начавшуюся эпоху цифровых фотоаппаратов почему-то не стало особо модным делать фотоальбомы на CD. Правда, очень многие из нас хранят фотографии в электронном виде: на компьютере или на ноутбуке – так, кстати, и показывать достаточно удобно…
А вот печатаются фотографии нынче не так часто. Зато уж если печатаются – то, согласитесь, хочется их сделать максимально хорошими. А особенно велики данные требования к фотографиям большого размера. Ведь их-то мы печатаем для ежедневного обозрения – либо собственными очами, либо в подарок…
О нескольких инструментах допечатной подготовки мне и хотелось бы рассказать. Множество приёмов работы с Photoshop, множество секретов ретуши останутся в стороне – уж не обессудьте, о них поговорим в следующий раз. А сейчас – два основных момента, учёт которых жизненно важен для изготовления хорошего настенного (А4 и больше) фото.
Но для начала давайте зададимся простым вопросом: а какие камеры позволяют снимать кадры, которые потом не стыдно распечатать в большом размере? Сколько мегапикселей должен содержать файл-оригинал, чтобы из него можно было сделать постер?
Чем больше количество пикселей, тем лучше разрешение. Чем выше разрешение, тем выше качество снимков, которые можно сделать. Простейший подсчёт, какой отпечаток мы получим, если будем печатать с честным рекомендуемым разрешением 300 dpi, даёт несколько обескураживающие результаты:
| Мегапиксели | Размер кадра, п | Размер фотографии при печати 300 dpi, см |
| 1 | 1280х960 | 8x10,5 |
| 2 | 1600х1200 | 10х13 |
| 3 | 2048х1536 | 13х18 |
| 4 | 2272x1704 | 14х19 |
| 5 | 2592х1944 | 16х22 |
| 6 | 3072х2048 | 18х26 |
| 8 | 3264x2448 | 20х27 |
Что же это получается, обладателям младших моделей остаётся только пересылать свои фото по электронной почте, а хозяевам многочисленных 6-мегапиксельных цифрозеркалок – довольствоваться только форматом В5?
Конечно же, нет. Практика показывает, что при печати вполне хватает разрешения 150-200 dpi, это во-первых, а во-вторых, при разглядывании фотографии важную роль играет не линейный, а угловой размер объекта.
В самом деле, фото 10х15 вы рассматриваете с расстояния примерно 35 см, 15х20 – уже примерно с 45, фотографии 20х30 и 30х40, если держать их в руках, мы разглядываем примерно с 50-55см, а вот если они висят на стене – то с 70-80 и далее. Вот и получается, что для всех фотографий привычным является расстояние восприятия, равное полутора-двум диагоналям снимка и более.
Значит ли это, что мы можем напечатать плакат, используя даже 2-мегапиксельное изображение? И да, и нет.
Здесь вступают в игру факторы, которые, помимо разрешения, составляют качество снимка: цветовой и яркостной диапазоны, детализация, шумы матрицы.
На постер можно взглянуть и поближе – именно детальки посмотреть. И вот тут, если вместо деталек будут видны артефакты, впечатление от снимка будет испорчено.
Детализация у разных фотоаппаратов, несмотря на примерно равное количество пикселей, разумеется, будет разная. Но на эту тему написано немало статей, посвящённых выбору фотоаппарата. В общих чертах: чем больше физический размер матрицы, тем больше на неё падает света, соответственно, различимее детали и меньше шумов.
Достаточно вспомнить первые профессиональные одномегапиксельные цифрозеркалки. Снимки, сделанные ими, публиковались в разных, в том числе и больших, форматах.
Если говорить про бытовое фото, то формат А4 и А3 сейчас может быть напечатан практически с любого 3- и более мегапиксельного фотоаппарата. Но просто так увеличить фото мы не можем – нужны алгоритмы сглаживания, выделения деталей и сокрытия шумов.
Для фотошопа существует немало плагинов, в которых такие алгоритмы реализованы.
Здесь будет описана работа с Neat Image – программой для удаления шумов, и с плагином Genuine Fractals, который позволяет растянуть изображение до большого размера.

Как готовить графику на печать? Подготовить макет для профессиональной типографии пара пустяков если придерживаться нескольких несложных правил. Когда я начинал работать с печатью, инструктирующие меня люди сообщили в разы меньше сведений, чем я собираюсь рассказать вам. В целом мой инструктаж выглядел так: не размещай текст близко к линиям реза, выставляй 300 dpi, работай в CMYK и все будет хорошо. В те времена я уже имел некоторый опыт с подготовкой графики для веб, но никогда не работал с печатью. Тем не менее, этих пару предложений хватило чтобы уже на следующий день запустить в тираж готовые рабочие PDF файлы. В этой статье я постараюсь передать вам свой практический опыт избегая лишней теории. Частично я уже освещал этот вопрос в сериях статей Как сделать флаер [часть 1], но какого черта? Совершенно не важно что вы подготавливаете для печати, флаеры, обложки или журнал. Вам легко удастся обойти большинство проблем если вы будете следовать этим простым правилам.
Размеры в печати
Если вы готовите графику на печать, а не для веб, соблюдайте простое правило: работайте с реальными размерами. Например, если вы хотите распечатать флаер размером 10см х 20см, создавайте файл размером 10см х 20см. Если вы хотите создать стикеры радиусом 3см, создавайте файл размером 3см х 3см. Это действительно просто. Если вы хотите создать документ или графику, умещающуюся в формат А4, создавайте файл формата А4. Стандартный размер А4 составляет 210мм х 297мм. Создавая визитку, нужно создать файл с физическим размером визитки. Не на глаз, не примерно, не в пикселях, а ровно с такими размерами, какие визитка имеет в реальной жизни — 90мм х 50мм.
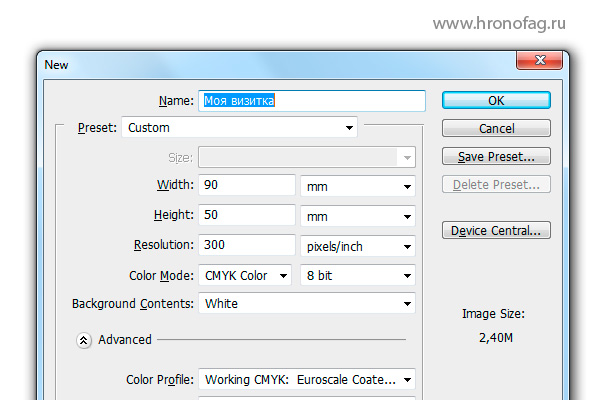
Запомните главное: в пикселях измеряется экран монитора. Готовая печатная продукция вроде флаера, визитки, наклейки или буклета измеряется в миллиметрах или других физических единицах измерения. Чтобы работать с реальными размерами при создании файла в Фотошопе или Иллюстраторе сразу переключитесь на физические единицы.
Разрешение для печати

Просто запомните магические цифры и все будет хорошо. Для высококачественной офсетной печати необходимо 300 dpi. То есть в одном дюйме изображения должно быть ровно 300 пикселей. Если бы мы печатали произвольный флаер величиной скажем 10 х 5 дюймов, то в пиксельном выражении такая картинка должна была бы быть 3000 х 1500 пикселей. Для печати фотографий на дигитальном принтере сгодится 150-250 dpi. Для печати уличных баннеров хватит 90-120 dpi, что логично, на такие баннеры смотря с расстояния не менее 10 метров. Баннерам не нужна детализация требуемая печати, на которую мы смотрим с расстояния вытянутой руки. Если вам интересна тема изменения разрешения читайте мою статью Разрешение в Фотошопе
Цветовой режим (CMYK или RGB)

Если вы печатаете на домашнем принтере или готовите изображение для дигитальной печати, оставляйте его в RGB. Дигитальная печать работает иначе. В основном дигитальные принтеры заточены под конвертацию из RGB налету. При этом дигитальные принтеры имеют специфический набор красок, похожий на расширенный CMYK. Но вам, как дизайнеру над этим голову ломать не нужно. Просто усвойте — дигитальная печать RGB, офсетная CMYK. И все будет хорошо.
Цветовой профиль ICC
Цветовой ICC профиль — это специальный файл, описывающий, как определенное устройство может работать с цветом. Очевидно, что способность различных мониторов показывать изображение различна. Мониторы с хорошими матрицами отображают цвет ярче и сочнее мониторов с недорогими матрицами. То же самое со способностью принтеров печатать цвета. У разных принтеров она существенно отличается. Если принтер не способен напечатать определенный цвет, он старается подобрать похожий. Для дизайнера печати важно чтобы распечатанный продукт выглядел так же как он выглядел на мониторе. В том же виде и с такими же цветами, в каком он был утвержден заказчиком.

Как этого добиться? Очевидно, что при создании дизайна нужно использовать тот же цветовой профиль, которым пользуется типография при распечатке. Для этого вам нужно связаться с конкретной типографией и попросить требования к предоставляемым макетам. Если у вас реально нет такой возможности, вы не знаете где заказчик будет печатать дизайн, если типография находится на другом конце земли — воспользуйтесь стандартными цветовыми заготовками. Если печать будет происходить на европейской части поставьте Europe Prepress. Если печатать дизайн будут в Америке воспользуйтесь U.S. Sheetfed Coated, если в Азии, воспользуйтесь Japan Color Coated и скорее всего все будет нормально. Но надежнее связаться с типографией. Возможно типография использует для печати свой собственный индивидуальный профиль. В этом случае они просто пришлют вам файл, а вы используете его для имитации цвета при работе.
Цветокоррекция
Наиболее важной частью подготовки к печати является правильная цветокоррекция. Важно помнить: чем больше каналов с краской на один цвет, тем темнее он получится. Наиболее чистые и яркие цвета состоят из одного или двух каналов. C0M100Y100K0 = максимально возможный в офсете красный. C100M0Y100K0 Для более темных оттенков красного стоит использовать синий канал. В идеале черный канал используется для контрастных областей фотографии, теней или контуров. Чем меньше смешанных каналов, тем ярче изображение. Это стоит учитывать при создании ярких красочных мультяжных реклам и иллюстраций. Это стоит учитывать при правильной цветокоррекции портретов и человеческой кожи.

В Фотошопе предусмотрена масса инструментов для работы с каналами. Это и известные всем кривые Curves, уровни Levels и Channel Balans. Важно понимать, то что видимо на мониторе, в распечатанном виде получится на 20% темнее. Это нужно учитывать при цветокоррекции. Решений тут несколько. Либо осветлять изображение с запасом, учитывая последующее затемнение, либо имитировать печатное затемнение. Сделать это можно например в Color Settings — Advanced Controls
Линии реза
Логично что после распечатки флаеров, визиток, календарей и других материалов их необходимо вырезать из бумаги. Речь ведь идет не о стандартной документации размером на A4, а о печати с произвольными размерами. Делается это обычным печатным ножом. Пачку бумаги с полиграфией кладут под лезвие и жах! В подобном деле погрешности недопустимы. Если отрезать неправильно, обложки для дисков не войдут в коробки, открытки не поместятся в буклеты и так далее. Необходимы точные метки, по которым печатник сможет порезать полиграфию. Эти метки и являются линиями реза. Как вы их проставите дело десятое. Для печати это не имеет никакого значения. Вручную или автоматически через сохранение PDF файла, или с помощью эффектов вроде Effect > Crop Marks в Иллюстраторе.
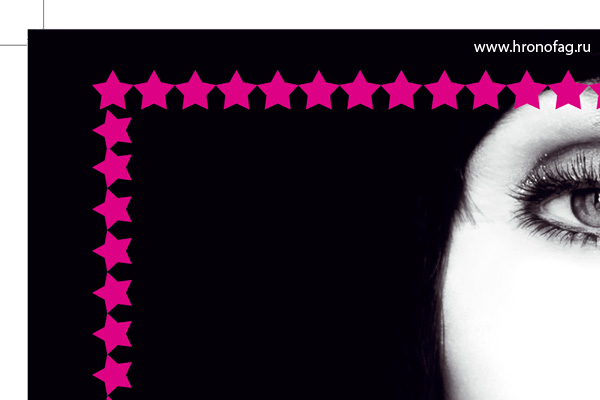
При резке бумаги, пачка полиграфии немного идет под скос. Имеет место естественная погрешность, а значит необходимы зазоры для её компенсации, иначе по краям печати образуются тонкие белые края чистой бумаги. При создании макета дизайна эту погрешность необходимо учитывать. Важные элементы графики нельзя размещать близко к краям. Они могут быть просто отрезаны. Исключены тоненькие рамки вокруг линий реза, они могут быть просто срезаны при резке. Недавно я рискнул и нарисовал себе визитки с достаточно толстой пунктирной рамкой по краям. Те визитки, которые при резке располагались сверху получились неплохо, нижняя часть визиток пошла под скос и рамка получилась чересчур неровной.
Любая типография с радостью предоставит там свои технические требования по величине зазоров, но если у вас нет возможности связаться с ней, оставляйте 4 мм зазора с каждой стороны. Например, если вы печатаете графику величиной 100мм х 100мм, создавайте файл 108мм х 108мм или проставляйте 4 мм в блидах Bleed файла при создании и сохраняйте PDF с линиями реза отталкиваясь от блидов. Конечно, размер вашей графики в любом случае должен превышать 100мм на 4мм с каждой стороны.
Оверпринт
Как вы уже поняли офсетная печать печатается 4мя красками. Пурпурной, желтой, синей и дополнительной черной. В печати нередки следующие ситуации. К примеру мы хотим создать розовый фон, а на нем черный текст. Как ведет себя в такой ситуации принтер? 4 цвета печатают на разных листах. Далее эти листы соединяют вместе. То есть на одном листе будет напечатан розовый фон пурпурной краской. На другом листе будет напечатан черный текст. При соединении разных каналов могут получиться погрешности. Черный текст неровно ляжет в пустые области между розовой краской и образуются белые зазоры. Наибольшее значение это имеет в случаях шрифтов малого размера. В этом случае на помощь приходит Overprint. Эта настройка не оставляет пустот, а печатает поверх всех каналов с краской. Фактически черный шрифт ляжет поверх розовой краски. С одной стороны, в результате наложения 2х красок друг на друга сам черный станет сочнее, а с другой стороны будут убиты зазоры и погрешности на краях шрифта.
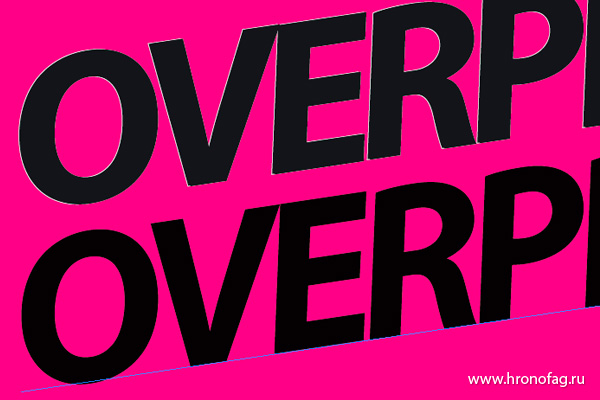
Overprint используют не только для черной краски, но и для получения интересных эффектов. Фактически тот же самый эффект имитирует режим наложения Multiply.
Треппинг
Треппинг это ещё одно решение проблемы состыковки цветов разных каналов. Вы вряд ли встретите треппинг в обычной полиграфии, но вплотную столкнетесь им при подготовки графики для футболок, баночек с прохладительными напитками и прочими нестандартными вариантами печати. Дело вот в чем. Треппинг — легкое наложение одной краски на другую. Возьмем к примеру туже проблему, розовый фон и черный текст. В этом случае вокруг букв текста делается легкая обводка, которая заступает за края розовой области. Таким образом вероятность зазора между двумя красками минимизируется.

И я полагаю это все что вам нужно знать, чтобы подготовить графику для печати. И ещё раз очень коротко:


Мечта мечтой, а реальность всегда отрезвляет.
Почитал всевозможные статьи на эту тему и понял, что этот вариант не для меня.
Дело в том, что я печатаю фотографии не очень часто и поэтому мне проще и быстрее напечатать снимки в фотолаборатории.
Возникает проблема с оригинальными картриджами красок, они очень дорогие.
Их замена на китайские - вариант, но падает качество.

Принтером надо пользоваться довольно часто, чтобы не испортить печатающую головку, в результате возрастает расход краски.
Поэтому я однозначно выбрал печать в фотолаборатории .

Осознав все вышеперечисленное, я нашел в городе фотоателье и пошел печатать фотографии.
Но, и здесь оказалось не все так просто, как мне представлялось. :-)
То фотографии получались темными, то размытыми, то почему-то часть снимка обрезалась, а на другом отпечатке вылезали белые поля, то цвета совсем другие, чем на мониторе…

Пришлось засесть за самообразование и шаг за шагом разобраться в этой проблеме.
Если Вы когда-то печатали снимки в фотолаборатории или планируете это сделать, то я думаю, что Вы сталкивались с подобными проблемами.
Поэтому решил дать несколько советов для качественной печати снимков.
Совет №1.

А Вы знаете, что этот формат не соответствует реальным размерам фотоотпечатка, который Вы получите!
Вот небольшой фрагмент большой таблицы форматов и реальных размеров.

К тому же техника, есть техника и ей присущи какие-то погрешности.
Как бы точно Вы не позиционировали Ваш снимок, он скорее всего будет смещен в ту или другую сторону.
Поэтому сюжетно важные области снимка ни в коем случае нельзя располагать на границах фотографии.
P.S. Пишите какие проблемы у Вас возникли в связи с печатью снимков, делитесь своими советами, всем будет интересно!
Комментарии
Насчет "Adobe Gamma": да, можно немного настроить монитор, но для качественной работы с цветом надо использовать другое оборудование, которое, к сожалению, платное и надо уметь им пользоваться, поэтому услугу настройки монитора обычно заказывают.
А с СНПЧ вообще бы не советовал связываться, если хотите получить хороший качественный результат. Так, напечатать быстренько и получить на выходе - что получится, конечно, можно.
Спасибо! Для печати использую программку PhotoScape и принтер Epson, в настройках печати приходится повышать гамму до 1,5 - 1,7, тогда получается по яркости с монитором, практически, одинаково. А вот после ремонта монитора, по замене подсветки на диоды, страшно сказать - яркость монитора не могу убрать, просто выкручено все в "0" и глаза режет. Печатать еще не пробовал, чтобы увидеть разницу.
Доброго времени суток! Не знаю в какой ОС вы работаете. Я по сей день работаю в доброй, устойчивой семёрке, и пока не собираюсь менять её на более новую ОС - слишком много софта переустанавливать. К чему я об этом? В семерке есть прекрасная утилита для калибровки монитора, которой, как я понял, пользуются далеко не все Называется она "Управление цветом". С помощью этой утилиты монитор калибруется программно, без использования его (монитора) штатных элементов управления. Благодаря этой утилите я получаю желаемый результат отпечатков, а печатаю я на заказ очень много. Советую воспользоваться. Успехов Вам.
А как же Вы работаете в Adobe Photoshop 2020, 2021, 2022, если эти версии по системным требованиям не работают в Windows 7?
Распечатать фото на принтере легко самостоятельно если есть нужные программ на ПК и минимальные знания, как это сделать правильно. Марка Вашего устройства, будь то Epson, Canon, HP или другой, принципиально не имеет значения. Но немаловажно также выбрать подходящий тип бумаги, подготовить фотографию к печати и соблюдать основные рекомендации (есть в конце статьи).
Какой тип печати выбрать
Для печати фотографий в домашних условиях можно использовать один из двух типов принтеров – струйный либо термосублимационный. Первая разновидность – самая распространенная. С помощью струйного принтера получают изображения разных форматов с высокой детализацией на бумаге всех доступных размеров. Опция, которую можно активировать – система непрерывной подачи чернил (СНПЧ). Она позволяет сэкономить на регулярной замене картриджей. Все, что нужно – периодически доливать чернило определенного цвета.
А вот лазерные принтеры для печати фото можно использовать только при отсутствии альтернативы. Качество и детализация существенно уступает снимкам, произведенным на струйных и термосублимационных приборах.
Подбираем бумагу: матовая или глянцевая, толщина
Качество полученного изображения напрямую зависит от типа используемой бумаги. Можно, конечно, применять обычную, но по-настоящему достойного качества с ней добиться нельзя. Для этого лучше приобрести специальную фотобумагу глянцевого или матового типа.
Преимущества и недочеты обоих видов приводим в таблице:
Толщина глянцевой больше, чем у матовой. А также фотобумага делится на фирменную – сделанную крупными компаниями (Epson, Canon и т.д.) специально под собственную оргтехнику – и универсальную под любую марку и тип принтера. Перед покупкой прочитайте на корпусе Вашего МФУ или на официальном сайте производителя информацию о подходящих типах бумаги.
Подготовка фотографии к печати: основные параметры
Предварительно подготовить картинку к передаче на принтер можно как с помощью специального софта от производителя аппарата, так и стандартными бесплатными программами редактирования изображений – XnView, Picasa и др. Сначала проводится корректировка самого изображения: изменение яркости, контраста, добавление эффектов. Второй этап – задать формат конечного варианта: высоту, ширину, размер и ориентацию бумаги, количество копий.
На нашем сайте есть отдельная инструкция по печати фото 3 на 4 и 10*15. А если Вы хотите сделать распечатку уже готового снимка, то предварительно нужно отсканировать фото на сканере и работать с ним, как с обычным изображением.
Как распечатать фото
Программой Windows “Печать изображений”
Пожалуй, самый простой и понятный способ:
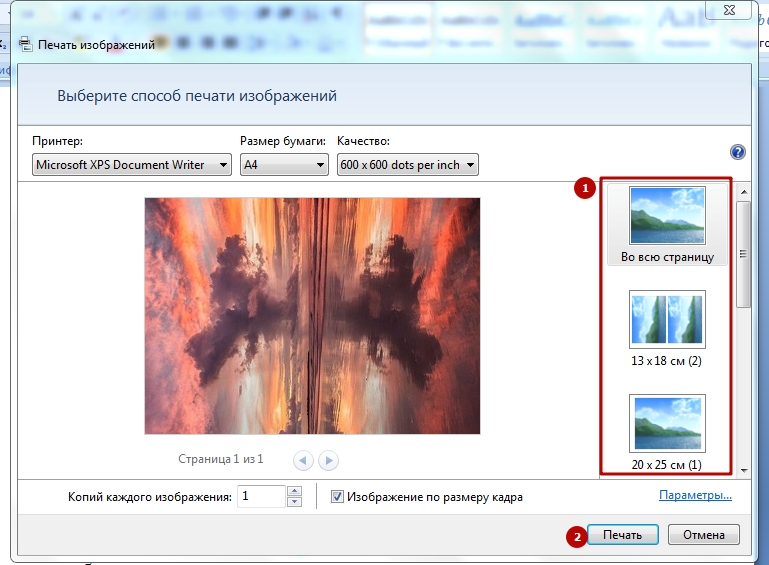
Paint
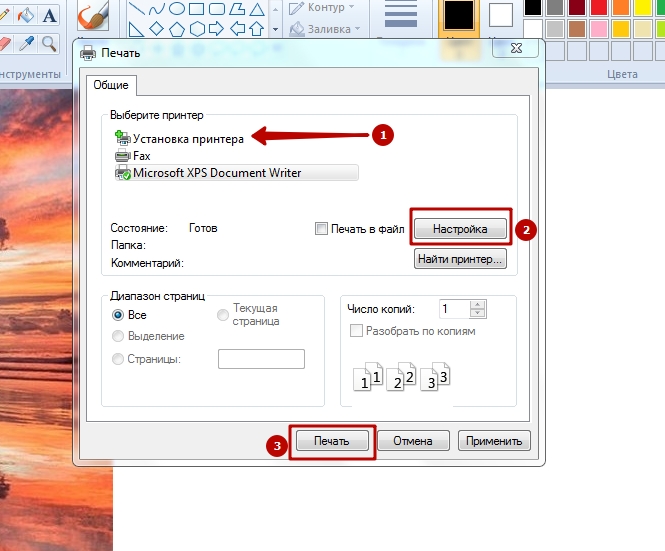
Фотошоп
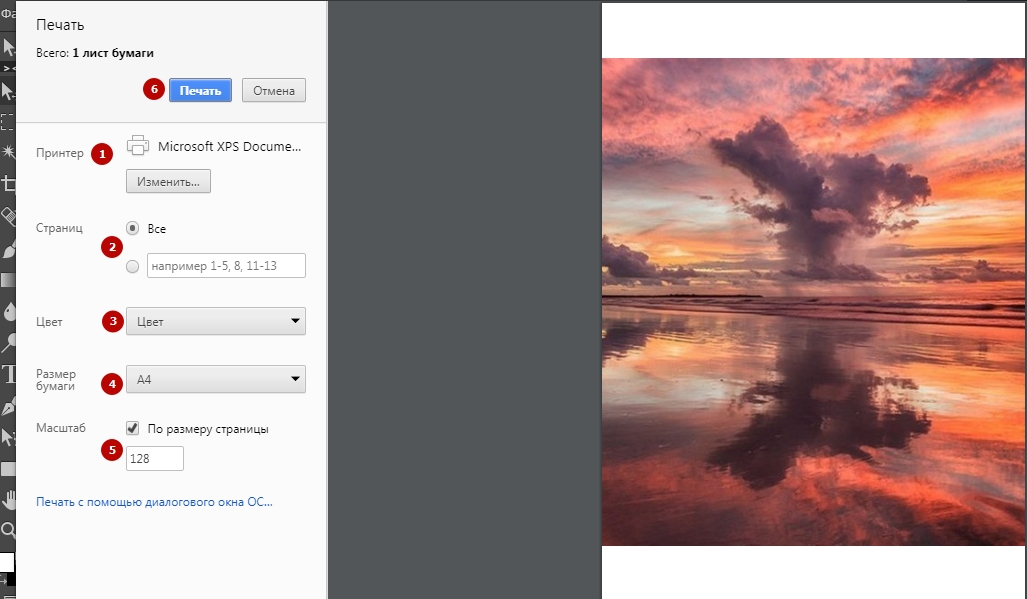
priPrinter

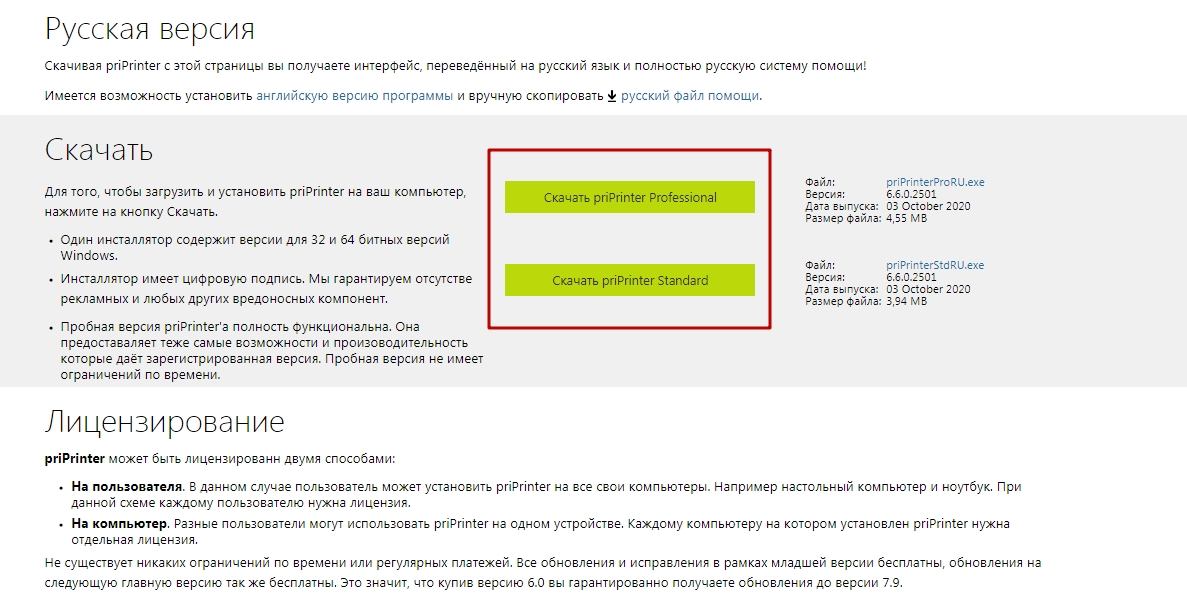
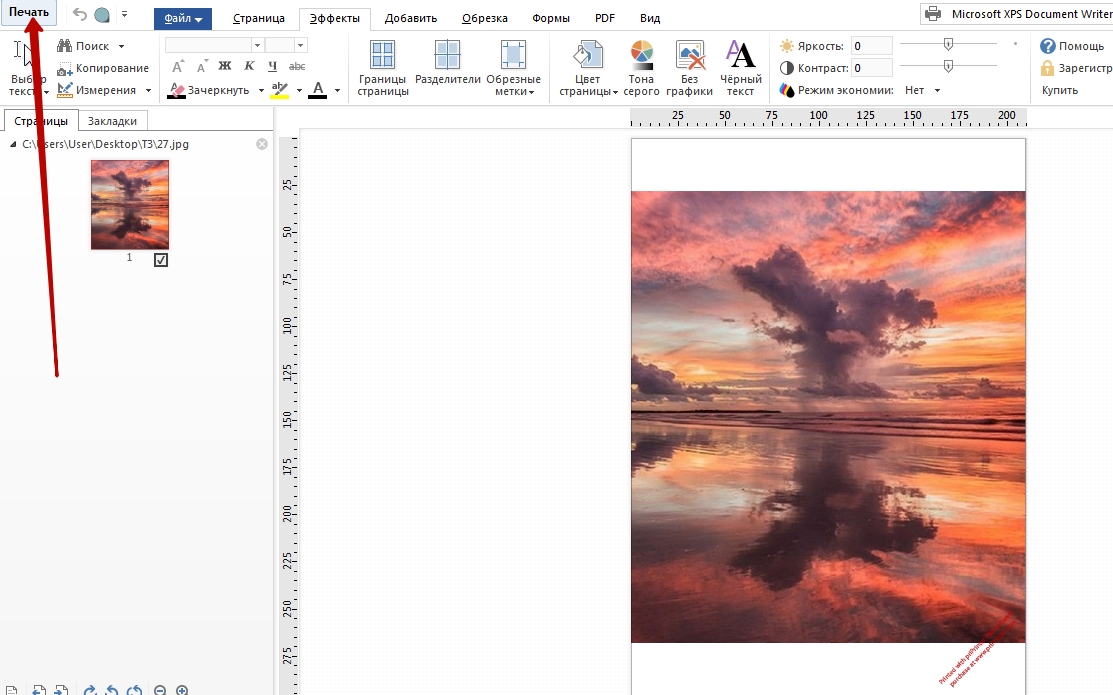
Adobe Lightroom
Эта программа предоставляет богатство вариантов редактирования фотографии перед отправкой на печать.
- Чтобы добавить картинку, нажмите Import.
- Укажите путь к файлу. После этого еще раз нажмите Import.
- Во вкладке Develop можете провести обработку и редактирование фото.
- Дальше переходите к разделу Print наверху. В верхнем блоке настроек двигайте ползунок Width: он определяет уровень черной границы.
- После этого указывается формат бумаги, ориентация, расположение фотографии на листе, количество копий.
- Нажатием на кнопку Printer Вы активируете меню дополнительных настроек МФУ.
- Когда все готово, кликните Print для начала процедуры.
Как распечатать плакат или постер на нескольких листах А4
Если размер фото существенно превышает стандартный А4, нужно применить хитрость и разделить его на несколько листов. Более детально об этом мы рассказывали в статье о печати больших рисунков.
Рекомендации
Для получения качественных снимков предлагаем усвоить несколько полезных рекомендаций:
Читайте также:


