Как сделать изменения в jpeg документе
Преобразовать отсканированные документы и изображения в редактируемые Word, PDF, Excel и TXT (текст) форматы вывода
Как распознать текст?
Загрузить файл
Выберите файл, который вы хотите конвертировать с вашего компьютера, Google Drive, Dropbox или перетащите его на страницу
Выберите язык и формат вывода
Выберите все языки, используемые в документе. Также выберите любой желаемый формат вывода, например .doc (поддерживается более 10 текстовых форматов)
Конвертировать и скачать файл
Оптическое распознавание символов или оптическое считывание символов (OCR) - это электронное или механическое преобразование изображений рукописного или печатного текста в машинный код, будь то отсканированный документ, фотография документа, фотография сцены (например, текст на знаках и рекламных щитах на альбомной фотографии) или из текста субтитров, наложенного на изображение (например, из телевизионной трансляции).
Широко используется как форма ввода данных из печатных бумажных данных, будь то паспортные документы, накладные, банковские выписки, компьютеризированные квитанции, визитные карточки, почта, распечатки статических данных или любая подходящая документация - это распространенный метод оцифровки печатных текстов, чтобы их можно было редактировать, искать, хранить в электронном виде более компактно, отображается в режиме онлайн и используется в машинных процессах, таких как когнитивные вычисления, машинный перевод, (извлеченный) преобразование текста в речь, ключевые данные и анализ текста. OCR - это область исследований в области распознавания образов, искусственного интеллекта и компьютерного зрения.
В ранних версиях нужно было тренироваться с изображениями каждого персонажа и работать с одним шрифтом за раз. В настоящее время распространены современные системы, способные обеспечить высокую степень распознавания для большинства шрифтов, с поддержкой различных входных форматов файлов цифровых изображений. Некоторые системы способны воспроизводить форматированный вывод, который близко соответствует исходной странице, включая изображения, столбцы и другие нетекстовые компоненты.
Иногда нам требуется изменить формат фото, например, если вы скачали медиафайл, который не распознает фоторедактор, или хотите сжать рисунок перед загрузкой в интернет. В этой статье рассмотрим способы смены расширений графики на компьютере или онлайн. Однако перед тем, как приступать к конвертированию, стоит определиться с подходящим вариантом.
Существует несколько популярных видов медиа, каждый подходит для определенного случая. JPEG – наиболее распространенный формат, отличающийся высокой степенью сжатия. PNG отличается большим размером, но лучшим качеством. TIFF и BMP – оптимальный вариант для печати, их используют в типографии. GIF применяется при создании анимации. Для загрузки на сайты подойдет WebP – он отличается наименьшим размером и наилучшим качеством.
Как изменить формат картинки без программ
Самый распространенный способ переформатирования графики – использование специальных конвертеров. Однако на всех компьютерах с ОС Windows можно быстро и без проблем перевести картинку в любой формат, используя встроенный фоторедактор Paint.
Недостатком Paint является то, что он убирает прозрачный фон из PNG, а также то, что в нем отсутствует пакетная обработка.
Как изменить формат фото в ФотоМАСТЕРЕ
Если требуется профессиональное решение, но нет времени или желания осваивать сложные приложения вроде Photoshop, вам подойдет ФотоМАСТЕР. Этот редактор включает в себя огромное количество готовых стилей, пресетов, эффектов и прочих продвинутых инструментов для редактирования, но при этом очень прост в управлении. Фоторедактор предлагает несколько способов смены формата.
Умный фоторедактор для новичков и профи

Для Windows 10, 7, 8, ХР
Чтобы переформатировать изображение в ФотоМАСТЕРЕ, сделайте следующее:
ФотоМАСТЕР также позволяет работать с несколькими медиафайлами сразу. Для этого:
Как видите, работать в ФотоМАСТЕРе предельно просто. Особенно он пригодится в том случае, если вы подготавливаете фотографию для отправки в интернет. Дополнительным плюсом стоит отметить то, что софт почти не нагружает процессор, позволяя быстро обрабатывать крупные медиафайлы на слабых ПК.
Как сконвертировать фото в Movavi Video Converter
Несмотря на то, что Movavi Video Converter – это профессиональный видеоредактор, в нем также можно поменять формат фото. Софт поддерживает JPG, PNG, BMP, TIFF и GIF и включает в себя настройки для отправки в Tumbrl и LiveJournal.
Movavi поддерживает пакетную конвертацию, позволяя преобразовать неограниченное количество фотоснимков. Недостатком этого способа является сильная нагрузка на процессор, особенно если вы работаете на ноутбуке.
Как переформатировать снимок в Photoshop
Photoshop считается стандартом для профессионального редактирования фотографий, потому новички предпочитают обходить его стороной. Однако помимо продвинутой обработки но в нем можно выполнять и такие простые задачи, как преобразование медиафайлов.
Недостатком Photoshop является сильное потребление системных ресурсов, что делает невозможным работу с ним на бюджетных ПК и ноутбуках. Также это один из самых дорогих фоторедакторов - один месяц подписки стоит 1 622,40 рублей.
Конвертирование в Irfan View
IrfanView – это бесплатный просмотрщик фотографий, однако софт включает в себя большое количество дополнительных функций, среди которых можно найти и конвертер фото.
- Запустите IrfanView и откройте File. Отыщите строчку Open и загрузите требуемую картинку.
- На панели инструментов щелкните по иконке в виде дискеты либо в меню File выберите Save as.
- В окне сохранения установите подходящее расширение. Сбоку отобразится окошко с настройками. Если вы экспортируете JPEG, можно отрегулировать степень пережатия. Для этого двигайте ползунок напротив надписи Save quality.
IrfanView предлагает большое количество способов сохранения, в том числе WebP и RAW, также в нем поддерживается пакетный режим. Минусом софта является лишь не очень интуитивное управление.
Преобразование изображений при помощи XnView
XnView по функционалу схож с предыдущей программой – он позволяет просматривать и редактировать фотографии. Помимо этого, софт предлагает такие полезные опции, как органайзер, наложение эффектов, изменение размера и конвертер.
Используем конвертер фото Online Convert
Этот сайт – отличный выход для тех, кто не хочет устанавливать на ПК дополнительные приложения или работает за чужим компьютером. Ресурс позволяет переделать расширение у различных видов документов, в том числе с его помощью можно обрабатывать графику.
Как переделать расширение в Convertio
Еще один подходящий способ для тех, кто не любит устанавливать на компьютер слишком много программ. Convertio работает практически со всеми документами, в том числе новыми и редкими медиафайлами.
Сервис поддерживает пакетную обработку, но на бесплатном аккаунте одновременно обрабатываются только 2 загрузки.
Как переформатировать снимок на сайте IMG Online
IMG Online помогает сохранить в другом формате фотокадры с практически любым расширением. Поддерживаются как популярные, так и менее распространенные виды медиа, в том числе RAW, созданные любыми моделями фотокамер. Также сервис позволяет преобразовывать в графику документы PDF.
Ресурс позволяет загружать и обрабатывать только одну фотографию за раз. Зато он полностью бесплатный и не накладывает ограничений на количество обработок в день.
Используем конвертер Online Converting
Бесплатный онлайн-конвертер позволяет отформатировать фото и сохранить как DDS, IWI, BMP, EPS, EXR, GIF, ICO, JPG, MNG, PCX, PNG, PSD, PDF, SVG, TGA, TIFF. Кроме этого, имеется специальный режим для векторной графики. Сайт полностью переведен на русский язык и отличается удобным дизайном, понятным с первого взгляда.
Вывод
В целом сменить расширение – достаточно простая задача, особенно если подобран правильный инструмент. Какое решение стоит выбрать? Если вам нужно просто быстро переформатировать кадр без дополнительного редактирования, подойдет любой из перечисленных способов. Однако стоит отказаться от Movavi и Photoshop, если вы работаете на бюджетном ноутбуке.
А для тех, кто хочет загрузить фотокадры на сайт или в социальные сети, подойдет ФотоМАСТЕР. Он не только предлагает специальный режим конвертации для любых целей, но также помогает улучшить созданные кадры. Создавайте графический дизайн, отретушируйте селфи, сделанные на телефон, подготавливайте контент для социальных сетей - все это с минимальными усилиями с вашей стороны.

5.0 Оценок: 3 (Ваша: )
Попробуйте программу №1 для редактирования фотографий

Для Windows 10, 7, 8, ХР
Есть много разных случаев, когда нам нужно изменить размер изображения JPEG. Если вы не знаете, как четко изменить размер JPEG, вы можете подумать, что это трудная задача, и имеете некоторое представление об этом. Поэтому многие люди ищут простые способы изменить размер JPEG. Вы знаете, как изменить размер изображения?

Изменить размер JPG
На самом деле, способ изменить размер JPEG не так сложен, как вы думаете. К счастью, в этой статье мы перечислим для вас четыре различных способа, включая подход к изменению размера JPEG без потери качества, а также некоторые онлайн, но профессиональные способы. Вы можете сделать выбор между ними в зависимости от ваших потребностей. Просто начните читать эту статью, и получите эти способы сейчас!
Часть 1. Как изменить размер JPEG без потери качества
Если вы хотите корректировать и редактировать изображения или фотографии, вы должны знать Adobe Photoshop, который является одним из самых профессиональных инструментов для редактирования. С помощью этого инструмента вы можете легко изменять изображение по своему усмотрению, а также изменять размер JPEG без потери качества. Более того, не беспокойтесь о том, что изменить размеры JPEG с помощью Photoshop слишком сложно. Честно говоря, вы можете закончить весь процесс изменения размера JPEG всего за несколько кликов.
Теперь вы можете выполнить следующие шаги, чтобы изменить размер изображения JPEG без потери качества с помощью Photoshop.
Примечание: Если вы выберете бесплатную пробную версию, вы сможете использовать это программное обеспечение для редактирования бесплатно в течение 7 дней.
Шаг 2 Открыть изображение с помощью Photoshop
Теперь вам нужно запустить установщик Photoshop на вашем компьютере. Просто следуйте инструкциям, чтобы завершить все шаги, и процесс загрузки начнется. Как только Photoshop завершит загрузку, вы можете открыть свой JPEG с помощью Photoshop.
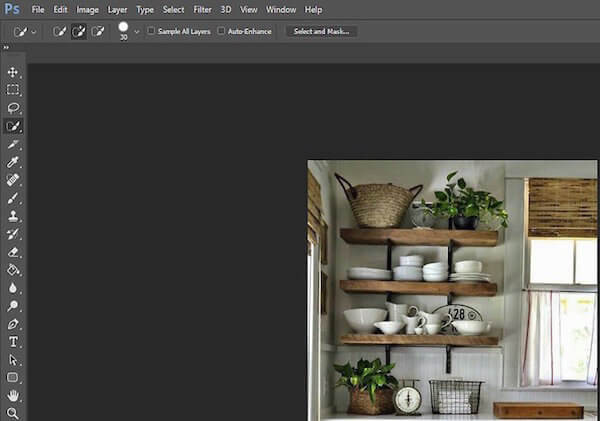
Шаг 3 Изменение размера JPEG с помощью Photoshop
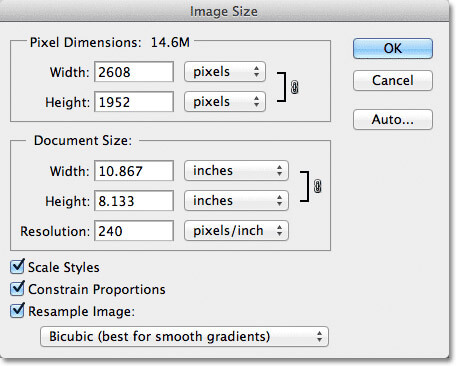
Шаг 4 Сохраните новый JPEG
После завершения всех шагов вы можете получить новый файл JPEG другого размера. Не забудьте сохранить свое изображение. Просто нажмите Файл> Сохранить, чтобы сохранить его.
Часть 2. Топ-3 онлайн-редукторов размера JPEG для изменения размера изображения JPEG
№ 1 - изменить размер вашего изображения
- Позволяет вам выбрать язык, как вы хотите.
- Помочь вам отредактировать изображение, увеличив или уменьшив его
- Позволяет вам установить ширину и высоту в зависимости от ваших потребностей.
- Поддерживает различные расширения, такие как JPEG, GIF, PNG, PDF и другие
Как использовать его для изменения размера JPEG:
Шаг 1 Посетите веб-сайт, нажав на URL-адрес, который мы перечислим для вас. Затем вы можете выбрать язык, как вы хотите.
Шаг 2 Загрузите изображение, которое хотите изменить, со своего компьютера или просто перетащите его на веб-сайт.
Шаг 3 На данный момент вы можете нажать на ширину или высоту, чтобы ввести новые данные. Или просто настройте его вручную.
Шаг 4 Теперь вы можете видеть ваше новое изображение, а также подробную информацию, такую как размер файла, ширина, высота, тип изображения и качество. Если вы удовлетворены этим, нажмите кнопку Сохранить. Если нет, вы можете нажать на левом списке, чтобы отредактировать его снова.
- Помогает вам обрезать, изменять размер, переворачивать или поворачивать изображение.
- Позволяет вам выбрать размер, качество и формат вывода, как вы хотите.
- Но в интерфейсе есть нежелательная реклама.
- Исправьте все виды системных ошибок iOS без проблем.
Как использовать его для изменения размера JPEG:
Шаг 1 Посетите этот сайт, нажав на ссылку, которую мы даем вам на вашем компьютере.
Шаг 3 Теперь вы можете настроить изображение, обрезая, переворачивая или поворачивая, как вы хотите. Этот шаг не является обязательным. Затем вам нужно изменить размер изображения и выбрать качество, а также формат, который вам нравится.
№ 3 - Уменьшить изображения
- Позволяет изменять размеры изображений JPEG, BMP, GIF и PNG онлайн.
- Вы можете выбрать размер нового изображения, формат вывода и качество.
- Работа 7 Plus / SE / 6S Plus, iPad Pro, iPad Air, iPad mini и многое другое.
- Позволяет получать более светлые изображения или изменять размер изображения JPEG без потери качества.
Как изменить размер JPEG:
Шаг 1 Откройте этот онлайн-редактор формата JPEG, щелкнув адрес веб-сайта, который мы перечислили выше, в своем браузере.
Шаг 2 Когда вам покажут этот онлайн-инструмент, перетащите ваше изображение в интерфейс. Или вы можете нажать кнопку Загрузить изображение, чтобы загрузить свой JPEG.
Шаг 3 Теперь вы можете увидеть исходные размеры. Здесь вы можете ввести новую ширину и высоту в поле. Более того, в этом интерфейсе вы также можете выбрать выходной формат и качество по своему усмотрению.
Шаг 4 Просто нажмите на Изменить размер, и этот инструмент поможет вам изменить размер изображения. Когда ваше изображение будет готово, вы можете нажать Загрузить изображение, чтобы загрузить JPEG.
Часть 3. Лучшие 2 пакетных приложения JPG Photo Resizer для изменения размера фотографий
№ 1 - PicResize Batch Resize
- Массовое и пакетное изменение размера нескольких изображений / фотографий в формате JPG / JPEG / PNG / GIF одновременно.
- Обрезать, вращать и переворачивать JPG / JPEG фотографии и картинки с легкостью.
- Базовое изменение размера и редактирование файлов изображений в форматах BMP, GIF, JPG / JPEG и PNG.
- Множество спецэффектов и инструментов, которые вы можете использовать для получения более качественных изображений.
Как изменить размер фотографий JPG:
Шаг 1 Посетите этот сайт, нажав на ссылку, чтобы открыть онлайн-сервис PicResize.
Шаг 4 Начните устанавливать параметры изменения размера в 25, 50 или 75 процентов или укажите нестандартный размер в процентах от исходного изображения или в пикселях. Также вы можете выбрать выходной формат изображения.
№ 2 - Movavi Photo Batch
Movavi Photo Batch - это одна из программ для редактирования фотографий на компьютере, которая позволяет вам масштабировать изображения в больших объемах. Хотите знать, как изменить размер изображения или даже целую его загрузку, не теряя при этом качества и не пользуясь сложными настройками? Вы можете скачать Movavi Photo Batch, чтобы уменьшить размер изображений JPG / JPEG в пакете.
- Изменение размера изображений в пакетном режиме.
- Массовое переименование фотографий и одновременное улучшение нескольких изображений JPG / JPEG.
- Конвертируйте и сжимайте большие изображения в формате JPG / JPEG.
Как сжать размер JPEG в партии:
Шаг 1 Загрузите и установите Movavi Photo Batch на компьютер.
Шаг 2 Перетащите файлы изображений JPG, которые вы хотите редактировать, в программу.
Заключение
Теперь вы можете узнать, как четко изменить размер JPEG. Здесь мы перечисляем четыре различных способа выбора. Вы можете изменить размер файла JPEG с помощью Photoshop, или просто использовать некоторые онлайн уменьшители размера JPEG. Если у вас все еще есть вопрос об изменении размера изображения JPEG, просто свяжитесь с нами. Надеюсь, что вы можете получить то, что вам нужно в этой статье.
Что вы думаете об этом посте.
Рейтинг: 4.8 / 5 (на основе голосов 247)
01 ноября 2018 г. 09:00 / Обновлено Эндрю Миллер в Фото
Не знаете, как просматривать файлы PSD без Photoshop? Вы можете конвертировать PSD в JPG, чтобы решить эту проблему. Просто следуйте этой статье, чтобы получить 4 полезных способа.
Когда вы получаете файл BMP, но у вас нет программного обеспечения для его открытия, рекомендуется преобразовать этот файл в другие форматы. В этой статье мы расскажем, как конвертировать BMP в JPG.
Вы ищете лучшие методы, которые помогут вам перенести изображение из формата TGA в формат PNG / JPG? Прочтите этот отрывок и узнайте, как достичь цели.
Тип файла JPEG (.jpg) был изначально создан и назван для Объединенной группы экспертов по фотографии. JPEG - это сжатые файлы, оптимизированные для использования в графике. Из-за сжатия файлы JPEG имеют меньшее качество по сравнению с файлами большего размера, такими как TIFF или RAW. Дата и другие свойства могут быть легко отредактированы в файлах JPEG с помощью нескольких простых шагов.

кредит: Jupiterimages / Pixland / Getty Images
Шаг 1
Шаг 2
Перейдите к файлу JPEG для редактирования.
Шаг 3
Щелкните правой кнопкой мыши файл JPG.
Шаг 4
Шаг 5
Шаг 6
Шаг 7
Шаг 8
Шаг 9
Как изменить дату создания в документе Word

Изменение даты создания файла в документе Word - сложный процесс, который на самом деле не происходит в системе Word. Вы должны изменить дату на самом файле внутри вас .
Как изменить дату последнего открытия файла на Mac
Все файлы Mac имеют связанные с ними даты, особенно последнюю дату, когда они были открыты или изменены. Дата будет отображаться рядом с вашими файлами, если вы отобразите их в виде списка .
Как изменить метаданные, хранящиеся в исполняемых файлах в Windows

Как изменить метаданные, информацию о файле и значки, включенные в исполняемый файл, с помощью бесплатного ResEdit Resource Editor.
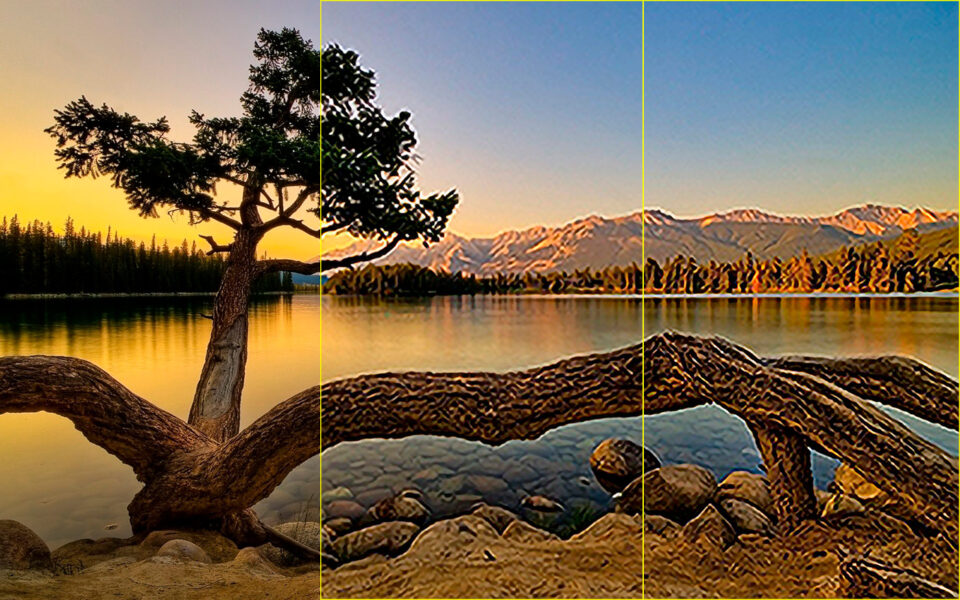
Работа с изображениями
Задаетесь вопросом, как уменьшить размер файла JPG? Для работы с данным форматом, существует огромное количество программ и онлайн-сервисов, самые популярные из них я рассмотрю в этом материале.
JPG или JPEG – один из самых популярных форматов, для хранения и передачи растровых изображений на компьютерах и в сети интернет. К основными преимуществами которого можно отнести возможность сильного сжатия и поддержка всеми операционными системами и браузерами. При этом стоит учитывать, что JPG — растровый формат, поэтому сжатие осуществляется с потерями в качестве. Степень которого возможно регулировать в зависимости от ваших задач.
Довольно часто можно встретить обещание различных сервисов и программ сжать JPG без потери качества, но это не более чем маркетинг! При выборе даже самого минимального уровня сжатия потери будут, но глазу они практически незаметны. За это пользователи и полюбили данный формат.
С помощью встроенных возможностей в Windows 7 8 и 10
Windows 7 / 8 и более ранние версии
Если у вас установлен Windows 7, то лучшим выбором для изменения размеров будет программа Paint. Встроенное приложение работает прекрасно даже на слабых системах. Функций в редакторе немного, но для изменения размера его достаточно.
Как уменьшить размер изображения в Windows 10
В обоих способах, не забудьте сохранить изображение после завершения редактирования.
Как уменьшить размер файла JPG на MacOS
В программе есть возможность одновременно изменить размер нескольких изображений. Для этого откройте все фотографии, размер которых хотите изменить и выполните действия, указанные с первого пункта.
Как изменить размер картинок при помощи Microsoft Office
Изменение фотографии, вставленной в документ Microsoft Office Word
В Microsoft Word возможно не только изменять размер, но и сжимать изображения.
Уменьшение размера изображений в Word
Для изменения размера в документе необходимо нажать не него левой кнопкой мышки. По углам появятся точки, которые можно перемещать, уменьшая и увеличивая размер картинки.




Сжатие изображений в Word


Как уменьшить размер файла JPG через расширение Picture Manager
Данный редактор изображений поставлялся в комплекте с Micrsoft Office 2007 – 2010 и Microsoft SharePoint Designer 2010. Если вы используете другую версию офиса или расширение не установлено, вы можете скачать и установить программу бесплатно с официального сайта Microsoft.




Как поменять разрешение фото помощи Adobe Photoshop
Изменение размера изображений в Adobe Photoshop


В открывшемся окне возможно настроить такие параметры изображения как:

Ресамплинг — производит изменение в объеме данных изображения при изменении разрешения или размеров в пикселях.
Сжатие изображений в Adobe Photoshop


От автора: когда передо мной встает вопрос как уменьшить размер jpg, как правило на помощь приходит Photoshop. Ведь он является одним из самых удобных, быстрых и универсальных редакторов изображений.
Как сжать JPG онлайн с помощью специальных сервисов
Преимущество онлайн сервисов заключается в легкости и простоте работы. Сжимать изображения возможно с помощью любого устройства и без установки дополнительных программ. В своей работе я довольно часто использую два проверенных онлайн сервиса.
Онлайн-сервис iloveimg



Плюсы и МИНУСЫ СПОСОБОВ ВЫВЕСТИ ЧЕРЕЗ ПЛАГИН!
Онлайн-сервис compressjpeg



Пакетное сжатие и изменение размера изображений с помощью программ
Все вышеописанные способы отлично работают с малым количеством файлов. Но что, если вам требуется сжать сразу 100 фотографий? В таком случае рекомендую использовать специализированный софт. Ниже опишу две бесплатные программы для Windows и MacOS, которыми пользуюсь сам.
Уменьшение и сжатие в Windows с помощью FastStone Image Viewer
Скачайте и установите FastStone Image Viewer. Любой софт рекомендую качать только с сайта владельца, поэтому оставляю ссылки на официальные сайты.
При первом запуске программа автоматически проведет анализ ваших файлов и отобразит их в рабочем окне.






Как уже писал выше, в FastStone Image Viewer имеется большое количество возможностей для работы с изображениями, что позволяет хорошенько сэкономить время.
Сжатие в MacOS с помощью ImageOptim
Если FastStone Image Viewer для Windows является комбайном для работы с изображениями, то ImageOptim в MacOS это машина для их сжатия. Она предназначена конкретно для уменьшения размера картинок трех популярных форматов, PNG, GIF и конечно JPG. С работой ImageOptim вы разберетесь легко и быстро, так как внутри программы намного меньше функций.
Преимущества ImageOptim
Преимуществом данной программы является простота и удобство работы. Вам необходимо лишь загрузить в неё файлы, причем как по отдельности, так и целыми папками и выставить требуемые параметры. Больше ничего делать не надо. С помощью данного приложения у вас получится быстро сжать большое количество фотографий и не потратить на этот процесс много времени.
Для начала, скачайте и запустите ImageOptim. Так как программа сжимает изображения сразу после их выбора, в первую очередь, необходимо произвести настройки. Для этого нажмите на шестерёнку в нижней части окна приложения.





Заключение
Сейчас есть большое количество программ, позволяющих уменьшать и сжимать размер изображений. Среди встроенных средств можно выделить:
Также можно воспользоваться возможностями Microsoft Office и Adobe Photoshop.
В определенных случаях будет удобно воспользоваться одним из следующих онлайн-сервисов:
Для тех, кто постоянно работает с большим количеством изображений есть:
- FastStone Image Viewer (для Windows);
- ImageOptim (для MacOs).
Как видите, софта для работы с изображениями достаточно много. Я постарался рассмотреть самые удобные из них, на мой взгляд. Но выбор всегда остается за вами! Буду признателен если в комментариях вы напишите какой из программ вы пользуетесь, думаю для многих эта информация будет полезной.
Читайте также:


