Как сделать изменение контента при выборе пункта в выпадающем списке
У меня есть выпадающий список, который имеет несколько вариантов создания отчетов. В зависимости от типа учетной записи пользователь имеет определенные параметры, которые должны быть видны, но не выбираются (в качестве стимула для их обновления).
Мне было интересно, знает ли кто-нибудь способ сделать это.
разрешения уже на месте, мне просто нужна помощь в том, чтобы сделать некоторые элементы неизбираемыми.
любая помощь была бы очень признательна.
Не уверен, если вы все еще ищете ответ на этот вопрос?
ответ Марка Редмана отлично, если вы можете определить список выбора на странице aspx, однако, если вы связываете выпадающий список динамически, очевидно, вы не можете.
У меня был успех, используя следующее Для достижения результата, который вам нужен (не уверен в полной поддержке браузера, но работает в более новых версиях IE)
Сегодня мы разберем, как создавать выпадающие (раскрывающиеся) списки, в том числе со множественным выбором, при помощи select и option, каким образом сконструировать текстовое поле посредством textarea, а также поговорим о возможности расширения функциональности форм путем применения тегов fieldset, label и legend.
Напомню, что любая форма, присутствующая на странице, создается при помощи основного тега form (который часто содержит элемент input) и предназначена для ввода какой-либо информации от пользователя и отправки ее на сервер (пример — форма обратной связи для сайта WP).
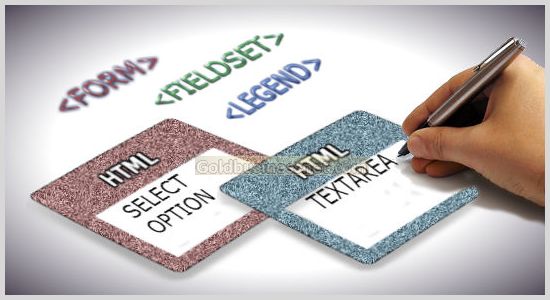
К сожалению, средства языка гипертекстовой разметки не позволяют напрямую обрабатывать эту информацию, поэтому с помощью HTML мы создаем лишь внешний вид формы, а необходимые данные отправляются для обработки. С этой целью на вебсервере целенаправленно создается специальный файл, написанный на одном из серверных языков (чаще всего, PHP). Скажем, для обратной связи можно сотворить файлик mail.php, который и будет являться обработчиком.
Вступление
При практическом использовании полученной в этой публикации информации не забудьте о том, как должна выглядеть структура любого HTML документа, где коды всех видимых элементов страницы, включая формы, всегда находятся в пределах тега body.
Эта информация крайне необходима, поскольку даже в случае использовании всех современных встроенных в популярные браузеры инструментов разработчиков (напомню, первой ласточкой в реализации этого функционала был плагин Firebug для Мазилы), вы должны четко представлять себе механизм использования основных тегов, тогда редактирование кода HTML, необходимость которого возникает время от времени, превратится в приятное занятие.
И еще. Поскольку HTML5 позволяет реализовывать многие современные задачи и, более того, в недалеком будущем будет приоритетным, в процессе повествования (не только в этой, но и в иных публикациях на данную тему) я обязательно буду акцентировать ваше внимание на те теги и атрибуты, которые появились именно в пятой модификации.
Выпадающие списки с помощью select, option и optgroup
Рассмотрим создание раскрывающихся списков как одного из вариантов веб-формы на сайте. Все его отдельные элементы формируются при помощи тегов option, которые вложены в контейнер, определяемый тэгом select. Для вариативности есть еще и optgroup, который дает возможность упорядочить список. Все эти варианты мы и разберем ниже.
В целях удобства для каждого набора тегов и атрибутов сформирована табличка, где слева дан HTML код, а справа — внешний вид конкретного варианта выпадающего списка, который будет отображаться на веб-странице сайта в браузере пользователя.
Атрибуты тега select
1. Name — в качестве значения (параметра) этого атрибута нужно добавить название списка (в приведенном примере это "list1") для его идентификации при обработке на сервере:
2. Multiple — этот атрибут, не имеющий параметров, дает возможность множественного выбора в отличие от выше приведенного примера, где можно выбрать только один элемент (строчку). Попробуйте выделить в данном списке мышкой сразу несколько строк (по одной в любых местах, удерживая клавишу Ctrl, либо посредством Shift следующих подряд одна за одной):
3. Size — устанавливает высоту выпадающего списка, то есть количество отображаемых строк. Если присутствует атрибут multiple, а значение size не указано (как в примере выше), то по умолчанию отображается четыре строки, а, например, при size="5" будут видны уже пять:
4. Required [HTML5] (параметров не имеет) — определяет, что обязательно нужно сделать выбор перед отправкой данных обработчику. Если элемент из списка не выбран, то данные формы отправлены не будут:
5. Autofocus [HTML5] (значений не имеет) — устанавливает фокус на список сразу после загрузки страницы. Кроме того, если пользователь привык основную часть действий производить клавишами, то как раз такое предварительно настроенное фокусирование поможет делать выбор из списка посредством стрелок на клавиатуре без всякого использования мышки:
6. Disabled (параметров нет) — блокирует доступ к списку (отключает его). На практике обычно используется вместе со скриптами в тех случаях, когда нужно включать раскрывающийся список только при выполнении определенных условий:
7. Form [HTML5] — осуществляет связь списка с одной или несколькими формами, к которым он принадлежит, но находится вне контейнера . При этом в роли значения атрибута form прописывается параметр глобального атрибута id, который добавлен к тегу form:
Не путайте атрибут тега select и основной тэг для создания формы. В примере выше к тегу form добавлен атрибут , а к select — form="data", что и позволило связать выпадающий список с конкретной формой.
Атрибуты тега option
1. Value — определяет то значение из выпадающего списка, которое будет отправлено на сервер (обработчику формы). Собственно, обработчику отправляется имя, которое задается атрибутом name тега select, и значение value (для данного примера — 1, 2, 3, 4, 5), соответствующее выбранной строке выпадающего списка:
2. Disabled — блокирует для выбора элемент выпадающего списка.
3. Label — отображает текстовое содержание (являющееся его значением) того или иного элемента списка. Если label присутствует, то выводится строчка, тождественная значению этого атрибута и игнорируется текстовое содержание, находящееся внутри тега option. То же самое происходит, ежели содержимое между вовсе отсутствует.
4. Selected — выделяет текущий пункт выпадающего списка:
Если присутствует атрибут multiple, то есть возможность выделения более одного элемента:
Атрибуты тега optgroup
Если выпадающий список необходимо как-то упорядочить, например, разделить по группам, то для каждой из этих групп используют контейнер, состоящий из открывающего и закрывающего тегов optgroup, внутри которого содержится часть пунктов выпадающего списка. При этом существуют два атрибута для настройки подобного раскрывающегося списка.
1. Label — устанавливает название каждой группы в качестве параметра:
То же самое, но с multiple и size="7" тега select:
2. Disabled (нет значений) — блокирует выбор элементов той группы, по отношению к которой он установлен, причем, неактивные пункты обычно выделены серым цветом:
Небольшой видеоролик будет здесь как нельзя кстати:
Текстовое поле в форме посредством textarea
Еще один элемент формы для сайта, который мы рассмотрим — поле с возможностью ввода в него многострочного текста. Его можно создать с помощью тега textarea. Без атрибутов по умолчанию применение этого тега даст такой результат:
Введите текст:
В поле можно осуществлять переносы строк, при этом текст будет передаваться обработчику на сервер с учетом сделанных переносов. Поле можно растягивать по ширине и длине, захватив мышкой нижний правый угол, который отмечен двумя диагональными полосками.
Попробуем теперь добавить к первоначальному коду несколько атрибутов с параметрами:
1. Name — определяет имя текстовой области в качестве значения для ее идентификации после отправки данных формы при их обработке на сервере.
2. Cols — ширина поля, которая в роли параметра задается числом стоящих рядом одинаковых символов, размещенных по горизонтали. Значение по умолчанию — 20.
3. Rows — высота текстового поля, определяемое количеством строк. Если число строк текста, вводимого пользователем, окажется больше значения, заданного этим атрибутом, то справа появится вертикальная полоса прокрутки.
4. Maxlength [HTML5] — указывает максимальное количество знаков, которые можно поместить в текстовое поле. При превышении лимита дальнейший ввод будет невозможен.
Ниже представлен пример со всеми выше перечисленными атрибутами, действие каждого из которых вы можете проверить самолично, просто поместив в область текста нужное количество букв и строк (можете просто ввести один и тот же символ несколько раз):
Введите текст:
6. Placeholder [HTML5] — с помощью этого атрибута можно поместить текст в поле, являющийся параметром данного атрибута, который исчезнет, когда пользователь начнет вводить символы:
7. Readonly (без параметров) — ежели к textarea прикрутить данный атрибут, то текстовое поле окажется недоступным для изменения пользователями и будет предназначено только для чтения. Но на него можно навести фокус (подведите курсор к полю и щелкните левой кнопкой мышки), а также выделить и скопировать (частично или полностью) текст:
Еще несколько атрибутов, реализующих дополнительный функционал при заполнении полей:
8. Autoсomplete [HTML5] — указывает, должен ли браузер выдавать подсказки при заполнении формы пользователем на основании ранее вводимых данных и дает возможность автоматически вставлять подходящий текст.
Имеет всего два параметра: on (включен) и off (выключен). Вот пример кода:
9. Wrap [HTML5] — устанавливает для браузера правила переноса строк в текстовой области с помощью трех значений:
Введите текст:
Hard — переносы производятся автоматически, если текст не влезает в поле по ширине, причем, при отправке обработчику места таких переносов будут сохранены. Этот параметр используется только в связке с атрибутом cols:
Введите текст:
Введите текст:
Далее вкратце упомяну еще несколько атрибутов, их действия абсолютно тождественны воздействию одноименных аналогов для других тегов, которые мы уже разбирали в этой статье.
10. Autofocus [HTML5] (не имеет параметров) — инициирует фокусирование на текстовое поле при загрузке страницы с формой.
11. Disabled — в отличие от атрибута readonly (который также запрещает редактировать содержимое поля, но дает возможность навести на него фокус), полностью блокирует доступ к текстовой области, которая окрашивается обычно в серый цвет:
12. Form [HTML5] — связывает текстовое поле с формой в тех случаях, когда по тем или иным причинам оно расположено вне . Как и в случае с тегом select, связь осуществляется посредством глобального атрибута id для form. При этом параметры id и атрибута form тождественны:
Введите текст:
Еще один видеоролик по созданию текстового поля:
Особенности тега label
По умолчанию элемент формы при щелчке по его текстовой составляющей не активируется. Возьмем сначала в качестве примера список (реализуемый с помощью атрибута type="checkbox" тега input), нужные строки которого пользователь должен отметить, заполнив соответствующие чекбокс(-ы) галочками. Чтобы поставить галочку, необходимо щелкнуть по флажку мышкой, но клик по расположенному рядом тексту будет безрезультатным. Можете попробовать ниже:
Именно тег label позволяет реализовать активацию какого-либо элемента при клике по его названию. Есть 2 способа, с помощью которых можно связать элемент формы HTML и текст.
1 способ. Необходимо применить идентификатор id внутри элемента формы и указать его имя в качестве значения атрибута for тега label:
2 способ. Элемент формы поместить внутрь контейнера, созданного тегом label:
Итак, с помощью тега label можно успешно реализовать связывание элементов форм и текста.
Fieldset и legend — группировка элементов формы
Наверное, вы заметили, что на многих веб-сайтах HTML формы бывают разделены на группы. Это можно реализовать посредством fieldset, который является контейнером, где расположены все элементы данной части формы. При этом очень часто в состав содержимого этого тега входит один или несколько тэгов legend, с помощью которых прописываются названия групп.
Давайте в качестве начального примера сформируем одну подгруппу с привлечением атрибута type тега input для создания чекбоксов и в пределах впишем ее название. Ниже в таблице слева находится HTML код для этой формы, а справа — результат его работы:
Обратите внимание, что при использовании fieldset все пространство области его действия по умолчанию для наглядности выделяется специальной рамкой. Выглядит неплохо. Естественно, за счет CSS свойств вид этой рамки можно изменить, а то и вовсе ее убрать. Для тега fieldset существуют три атрибута, влияние которых мы сейчас незамедлительно и разберем:
1. Name [HTML5] — служит для наименования совокупности элементов, объединенных в контейнере . Название (как параметр этого атрибута) применяется в дальнейшем с целью идентификации конкретной группы при обработке формы, в том числе в скриптах, включая JavaScript.
2. Disabled [HTML5] — (нет значений) подобно одноименным атрибутам для уже рассмотренных тэгов деактивирует группу элементов (вас ждет неудача при попытке заполнить чекбоксы ниже):
3. Form [HTML5] — связывает вебформу, расположенную отдельно, с конкретной группой. Идентификация реализуется путем установки одинаковых значений form и универсального атрибута id (в нашем примере это и form="data"):
Ну а дальше приведу пример кода многообразной формы, куда включены чекбоксы, текстовое поле и радиокнопки:
В веб-браузере такая веб-форма будет выглядеть следующим образом:
Какую CMS вы используете?
Владельцем какого ресурса вы являетесь?
Таким образом, мы рассмотрели те возможности, которые предоставляет использование наиболее распространенных тегов для форм, позволяющих также расширить их функциональность.
Надеюсь, содержание статьи окажется для вас полезным. Публикации на эту тему продолжатся, а потому оформляйте подписку незамедлительно для получения свежих материалов, которые дадут вам необходимые знания, позволяющие быстро и четко редактировать страницы ресурса. В заключение посмотрите еще одно видео по теме:
Переключайте контекстные наложения для отображения списков ссылок и многого другого с помощью плагина выпадающего списка Bootstrap.
Обзор
Выпадающие списки - это переключаемые контекстные наложения для отображения списков ссылок и многого другого. Они сделаны интерактивными с помощью включенного плагина JavaScript для выпадающего меню Bootstrap. Они переключаются щелчком, а не при наведении курсора; это намеренное дизайнерское решение.
Выпадающие списки созданы на основе сторонней библиотеки, Popper, которая обеспечивает динамическое позиционирование и обнаружение области просмотра. Не забудьте включить popper.min.js перед загрузочным JavaScript или используйте bootstrap.bundle.min.js / bootstrap.bundle.js , который содержит Popper.js. Popper.js не используется для размещения выпадающих списков на панели навигации, хотя динамическое позиционирование не требуется.
Доступность
The WAI ARIA стандарт определяет фактический виджет role="menu" widget, но это характерно для меню, похожего на приложение, которое запускает действия или функции. Меню ARIA могут содержать только пункты меню, пункты меню флажков, пункты меню радиокнопок, группы радиокнопок и подменю.
С другой стороны, выпадающие списки Bootstrap разработаны как общие и применимы к различным ситуациям и структурам разметки. Например, можно создавать выпадающие списки, содержащие дополнительные входные данные и элементы управления формой, такие как поля поиска или формы входа. По этой причине Bootstrap не ожидает (и не добавляет автоматически) какие-либо атрибуты role и aria- , необходимые для истинных меню ARIA . Авторы должны сами включить эти более конкретные атрибуты.
Однако Bootstrap добавляет встроенную поддержку для большинства стандартных взаимодействий с меню клавиатуры, таких как возможность перемещаться по отдельным элементам .dropdown-item с помощью клавиш курсора и закрывать меню с помощью клавиши ESC .
Примеры
-
там, где это необходимо, но поддерживается настраиваемая разметка.
Отдельная кнопка
Любой отдельный .btn можно превратить в выпадающий список с некоторыми изменениями разметки. Вот как Вы можете заставить их работать с любым элементом :
Самое приятное то, что Вы можете сделать это и с любым вариантом кнопки:
Отдельная кнопка
Точно так же создайте выпадающие списки с разделенными кнопками с практически такой же разметкой, что и выпадающие списки с одной кнопкой, но с добавлением .dropdown-toggle-split для правильного интервала вокруг курсора выпадающего списка.
Мы используем этот дополнительный класс, чтобы уменьшить горизонтальный padding по обе стороны от каретки на 25% и удалить margin-left , который добавляется для обычных выпадающих списков кнопок. Эти дополнительные изменения удерживают курсор в центре разделенной кнопки и обеспечивают область нажатия более подходящего размера рядом с основной кнопкой.
Размеры
Выпадающие списки кнопок работают с кнопками любого размера, включая кнопку по умолчанию и разделенную кнопку выпадающего списка.
Темные выпадающие списки
Включите более темные выпадающие списки, чтобы они соответствовали темной панели навигации или индивидуальному стилю, добавив .dropdown-menu-dark к существующему .dropdown-menu . Никаких изменений в выпадающих элементах не требуется.
И использовать его в навигационной панели:
Направления
При использовании Bootstrap в RTL направления отражаются, то есть .dropstart будет отображаться с правой стороны.
Вверх
Вызвать выпадающее меню над элементами, добавив к родительскому элементу .dropup .
Вправо
Вызовите раскрывающееся меню справа от элементов, добавив .dropend к родительскому элементу.
Влево
Активируйте раскрывающиеся меню слева от элементов, добавив .dropstart к родительскому элементу.
Элементы меню
- Действие
- Другое действие
- Что-то еще здесь
Вы также можете создавать неинтерактивные выпадающие элементы с помощью .dropdown-item-text . Не стесняйтесь изменять стиль с помощью пользовательских CSS или текстовых утилит.
Активный
Добавьте .active к элементам в выпадающем списке, чтобы сделать их активными. Чтобы передать активное состояние вспомогательным технологиям, используйте атрибут aria-current , используя значение page для текущей страницы или true для текущего элемента в наборе.
Отключенный
Добавьте .disabled к элементам в выпадающем списке, чтобы сделать их отключенными.
Выравнивание меню
По умолчанию раскрывающееся меню автоматически располагается на 100% сверху и слева от своего родителя. Вы можете изменить это с помощью направленных классов .drop* , но Вы также можете управлять ими с помощью дополнительных классов-модификаторов.
Добавьте .dropdown-menu-end в .dropdown-menu , чтобы выровнять раскрывающееся меню по правому краю. При использовании Bootstrap в RTL направления отражаются, то есть .dropdown-menu-end появится слева.
Внимание! Выпадающие списки позиционируются благодаря Popper, за исключением случаев, когда они содержатся в навигационной панели.
- Действие
- Другое действие
- Что-то еще здесь
Отзывчивое выравнивание
Если Вы хотите использовать адаптивное выравнивание, отключите динамическое позиционирование, добавив атрибут data-bs-display="static" и используйте гибкие классы вариантов.
Чтобы выровнять справа раскрывающееся меню с заданной контрольной точкой или больше, добавьте .dropdown-menu -end .
- Действие
- Другое действие
- Что-то еще здесь
Чтобы выровнять слева раскрывающееся меню с заданной контрольной точкой или больше, добавьте .dropdown-menu-end и .dropdown-menu<-sm|-md|-lg|-xl|-xxl>-start .
- Действие
- Другое действие
- Что-то еще здесь
Обратите внимание, что Вам не нужно добавлять атрибут data-bs-display="static" к кнопке выпадающего списка в навигационных панелях, поскольку Popper не используется в навигационных панелях.
Варианты выравнивания
Воспользовавшись большинством вариантов, показанных выше, вот небольшая демонстрация кухонной мойки с различными вариантами выравнивания раскрывающегося списка в одном месте.
Содержание меню
Заголовки
Добавьте заголовок для обозначения разделов действий в любом выпадающем меню.
Заголовок выпадающего списка
Разделители
Разделите группы связанных пунктов меню разделителем.
Текст
Поместите произвольный текст в выпадающее меню с текстом и используйте утилиты отступов. Обратите внимание, что Вам, вероятно, потребуются дополнительные стили размеров, чтобы ограничить ширину меню.
Пример текста, который свободно перемещается в выпадающем меню.
И это еще один пример текста.
Формы
Поместите форму в выпадающее меню или превратите ее в выпадающее меню и используйте утилиты полей или отступов, чтобы дать ей необходимое отрицательное пространство.
Параметры выпадающего списка
Используйте data-bs-offset или data-bs-reference , чтобы изменить расположение выпадающего списка.
Поведение автоматического закрытия
По умолчанию раскрывающееся меню закрывается при нажатии внутри или вне раскрывающегося меню. Вы можете использовать опцию autoClose , чтобы изменить поведение раскрывающегося списка.
Переменные
Переменные для всех выпадающих списков:
Переменные для курсоров на основе CSS, которые указывают на интерактивность раскрывающегося списка:
Миксины
Миксины используются для генерации курсоров на основе CSS и могут быть найдены в scss/mixins/_caret.scss .
Использование
С помощью атрибутов данных или JavaScript плагин раскрывающегося списка переключает скрытый контент (раскрывающиеся меню), переключая класс .show в родительском элементе списка .dropdown-menu . Атрибут data-bs-toggle="dropdown" используется для закрытия выпадающих меню на уровне приложения, поэтому рекомендуется всегда использовать его.
На устройствах с сенсорным экраном открытие выпадающего списка добавляет пустые обработчики mouseover к непосредственным потомкам элемента . Этот, по общему признанию, уродливый хак необходим, чтобы обойти причуду в делегировании событий iOS, которая в противном случае предотвратила бы нажатие где-нибудь за пределами выпадающего списка от запуска кода, закрывающего выпадающий список. После закрытия выпадающего списка эти дополнительные пустые обработчики mouseover удаляются.
Через атрибуты данных
Добавьте data-bs-toggle="dropdown" к ссылке или кнопке, чтобы переключить выпадающий список.
Через JavaScript
Вызов выпадающих списков через JavaScript:
data-bs-toggle="dropdown" по-прежнему требуется
Независимо от того, вызываете ли вы выпадающий список через JavaScript или вместо этого используете data-api, в элементе триггера выпадающего списка всегда должен присутствовать data-bs-toggle="dropdown" .
Параметры
Параметры можно передавать через атрибуты данных или JavaScript. Для атрибутов данных добавьте имя параметра к data-bs- , как в data-bs-offset="" . Обязательно измените тип case имени параметра с camelCase на kebab-case при передаче параметров через атрибуты данных. Например, вместо использования data-bs-autoClose="false" используйте data-bs-auto-close="false" .
Смещение раскрывающегося списка относительно его цели. Вы можете передать строку в атрибутах данных со значениями, разделенными запятыми, например: data-bs-offset="10,20"
Когда функция используется для определения смещения, она вызывается с объектом, содержащим размещение popper, ссылку и popper rects в качестве первого аргумента. Узел DOM запускающего элемента передается в качестве второго аргумента. Функция должна возвращать массив с двумя числами: [skidding, distance] .
Дополнительную информацию смотрите в offset документации Popper.
Смещение раскрывающегося списка относительно его цели. Вы можете передать строку в атрибутах данных со значениями, разделенными запятыми, например: data-bs-offset="10,20"
Когда функция используется для определения смещения, она вызывается с объектом, содержащим размещение popper, ссылку и popper rects в качестве первого аргумента. Узел DOM запускающего элемента передается в качестве второго аргумента. Функция должна возвращать массив с двумя числами: [skidding, distance] .
Дополнительную информацию смотрите в offset документации Popper.
Настройте поведение автоматического закрытия раскрывающегося списка:
- true - раскрывающийся список будет закрыт, щелкнув за пределами или внутри раскрывающегося меню.
- false - раскрывающийся список будет закрыт, если щелкнуть переключатель и вручную вызвать метод hide или toggle . (Также не закроется при нажатии клавиши esc )
- 'inside' - раскрывающийся список будет закрыт (только) щелчком внутри раскрывающегося меню.
- 'outside' - раскрывающийся список будет закрыт (только) при щелчке за пределами раскрывающегося меню.
Настройте поведение автоматического закрытия раскрывающегося списка:
- true - раскрывающееся меню будет закрыто щелчком за пределами или внутри раскрывающегося меню.
- false - раскрывающийся список будет закрыт, если щелкнуть переключатель и вручную вызвать метод hide или toggle . (Также не будет закрыто нажатием клавиши esc )
- 'inside' - раскрывающееся меню будет закрыто (только) при нажатии внутри раскрывающегося меню.
- 'outside' - раскрывающееся меню будет закрыто (только) при щелчке вне раскрывающегося меню.
Чтобы изменить конфигурацию Popper по умолчанию для Bootstrap, смотрите конфигурацию Popper.
Когда функция используется для создания конфигурации Popper, она вызывается с объектом, который содержит конфигурацию Popper по умолчанию для Bootstrap. Это поможет Вам использовать и объединить настройки по умолчанию с Вашей собственной конфигурацией. Функция должна возвращать объект конфигурации для Popper.
Читайте также:


