Как сделать из заметок файл
На iPhone или iPad мы часто храним много важной информации, ведь это почти мини-компьютер в нашем кармане. У пользователей мобильных устройств часто возникает необходимость синхронизировать данные между iPhone/iPad и компьютером, чтобы иметь возможность использовать нужные файлы в более комфортном формате на ПК. Чаще всего владельцы телефонов/планшетов не знают, как синхронизировать заметки с iPhone на компьютер быстро и всего за несколько кликов. Мы расскажем сразу несколько способов – с использованием iCloud или GMail, а также самый удобный способ – это программа Tenorshare iCareFone.
3 способа перенести перенести заметки с iPhone на компьютер
Способ 1: Как синхронизировать заметки между iPhone и компьютером с помощью iCloud
В заметках мы часто пишем много дельных и ценных пометок, какие-то мысли в течение дня и т.д. Чтобы не переписывать вручную свои записи на компьютер, можно просто синхронизировать заметки между iPhone и компьютером через iCloud.
1. Откройте на вашем iPhone приложение Настройки – iCloud (на iOS 11 Настройки – Учетные записи и пароли – iCloud). Поставьте ползунок напротив пункта Заметки в активное состояние.
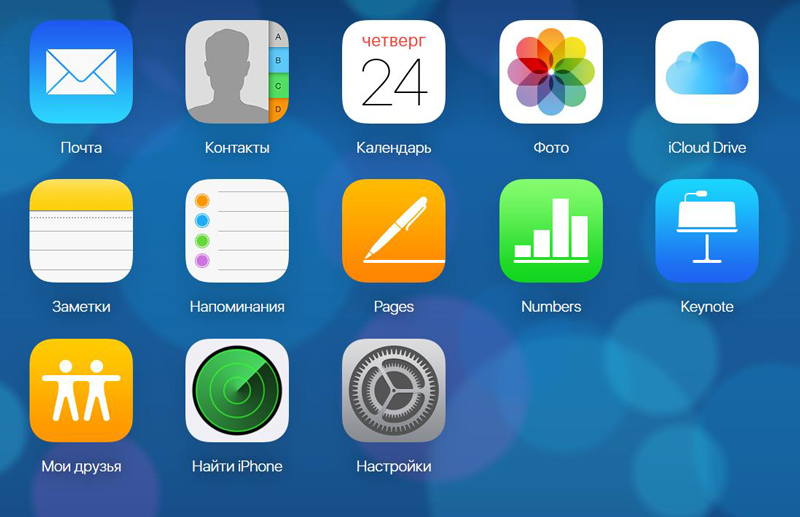
3.Далее заходим в Заметки. Вы увидите все заметки, сохраненные в вашем телефоне в папке iCloud. Вы можете легко просматривать, изменять, добавлять новые записи прямо на компьютере. Все изменения будут автоматически применены на iPhone.
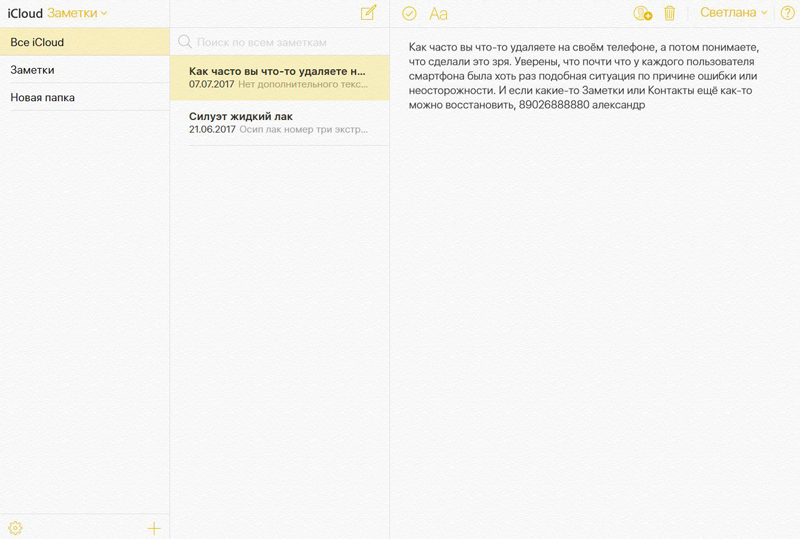
Способ 2: Как синхронизировать заметки с айфона на компьютер через Gmail
Кроме iCloud можно использовать любое облачное хранилище для синхронизации заметок. Например, также просто перенести заметки с iPhone на компьютер через Gmail.
1. Откройте на iPhone приложение Настройки – Учетные записи и пароли. Выберите Gmail.
2. Также активируйте переключатель напротив пункта заметки, чтобы запустить синхронизацию.
3. После этого с вашего компьютера вы можете зайти в свой аккаунт Gmail и в разделе заметок найти свои записи, сделанные на iPhone.
Способ 3: Как перенести заметки с iPhone на компьютер с помощью Tenorshare iCareFone
Самым простым инструментом является программа Tenorshare iCareFone. Посмотрите, как это работает.
1. Скачайте с официального сайта Tenorshare iCareFone. Установите ее на свой компьютер и запустите.
2. Далее подключите ваш iPhone или iPad к компьютеру с помощью USB кабеля. Программа должна автоматически распознать ваше устройство и вывести детальную информацию о нем в главном окне.

3. Выберите пункт "Бэкап и Восстановление". Затем в открывшемся окне выберите раздело Заметки и нажмите кнопку "Резервное копирование".

4. Время резервного копирования зависит от размера данных вашего устройства, а также от скорости вашего сетевого подключения.

Чтобы синхронизировать заметки между iPhone/iPad и компьютером, выделите нужные галочкой, затем нажмите кнопку «Эспорт на компьютер». Вам будет предложено выбрать формат, в котором вы желаете сохранить заметки с iPhone/iPad на компьютер и указать директорию. После этого нажмите «Ок» - ваши заметки теперь сохранены на компьютере.
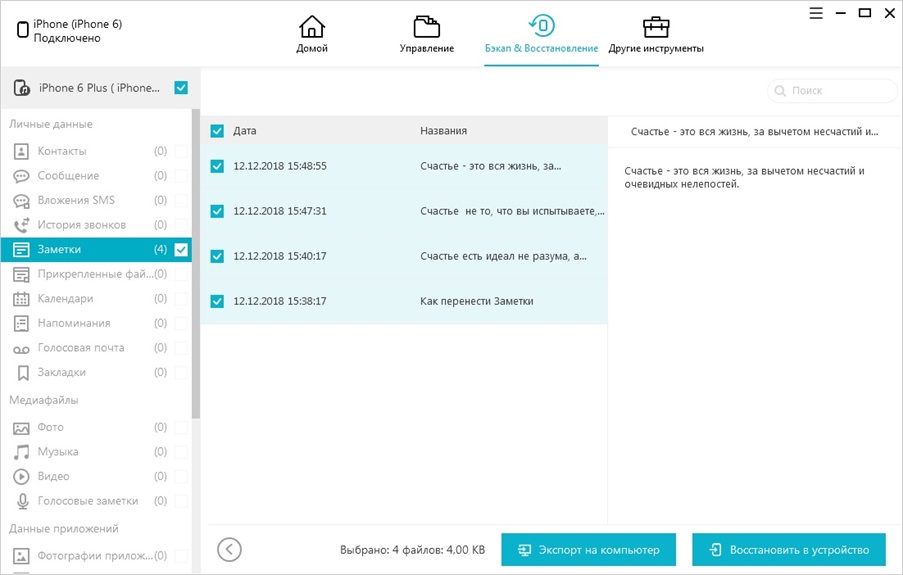
5. С помощью кнопки «Восстановить в устройство» можно наоборот выбрать файлы заметок на компьютере и перенести их на iPhone/iPad. Также вы можете использовать кнопку «Добавить», чтобы создать заметку прямо в программе Tenorshare iCareFone –автоматически она появится на вашем мобильном устройстве.
Как видите, в процессе синхронизации заметок с iPhone на компьютер нет ничего сложного – вам потребуется сделать всего несколько кликов и пару минут вашего времени.
Заключение : Хотите узнать, как переносить заметки с iPhone на компьютер? В этом посте вы найдете 4 простых способа переноса заметок с iPhone на ПК / Mac с помощью iTunes, iCloud, Email или iOS Transfer.
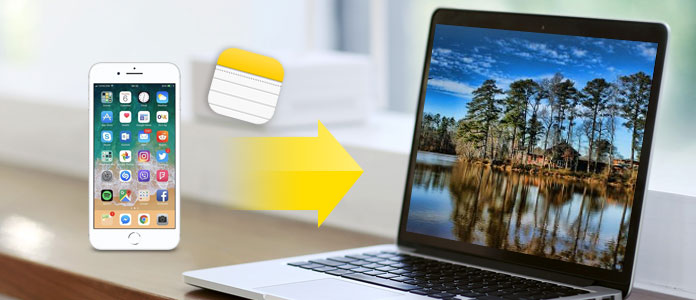
Как перенести заметки с iPhone на компьютер
Приложение для заметок это отличная и популярная вещь среди пользователей iPhone. Нет необходимости в ручке или бумаге, теперь вы можете легко открывать заметки на своем iPhone, чтобы устанавливать напоминания для списка покупок, бизнес-плана или быстро записывать заметки о том, что просто приходит вам в голову. Это очень удобно для вас.
Тем не менее, в то же время, есть некоторые риски, когда вы храните важные заметки на вашем iPhone, так как вы можете потерять их из-за многих неожиданных причин, таких как кража или потеря iPhone, или поломка во время обновления iOS и т. Д. чтобы лучше защитить свои записи, мы настоятельно рекомендуем вам переносить заметки с iPhone на компьютер для резервного копирования. Как ты можешь это сделать? Прочтите этот пост, и вы узнаете 4 простых и быстрых метода переноса заметок с iPhone на компьютер.
Способ 1. Как перенести заметки с iPhone на компьютер с помощью iOS Transfer Tool
Когда дело доходит до переноса заметок с iPhone на ПК или Mac, лучше всего подойдет инструмент iOS Transfer. Здесь вы можете использовать FoneLab, идеально управление iPhone ассистент. Как профессиональная программа для передачи iPhone, FoneLab помогает легко переносить заметки с iPhone на компьютер в качестве резервной копии. Это также идет с большим количеством функций следующим образом:
2. Предварительный просмотр и выберите несколько или все заметки для передачи.
3. Восстановите удаленные заметки на вашем iPhone.
4. Совместимо со всеми устройствами iOS, включая iPhone X / 8/7 (Plus) / 6s (Plus) / 6 (Plus) / 5s / 5c / 5/4, работающий под управлением iOS 11/10/9/8/7.
Простые шаги для переноса всех / выбранных заметок с iPhone на компьютер
Теперь бесплатно загрузите программу на свой ПК или Mac и следуйте инструкциям ниже, чтобы перенести заметки iPhone на компьютер.
Шаг 1 Откройте этот инструмент переноса iOS на вашем компьютере. Выберите функцию «Восстановление данных iPhone» в главном интерфейсе, затем выберите режим «Восстановление с устройства iOS» на левой панели.

Как перенести заметки с iPhone на компьютер - Шаг 1
Шаг 2 Подключите ваш iPhone к компьютеру с помощью USB-кабеля. Подождите, пока ваш iPhone не будет обнаружен автоматически.

Как синхронизировать заметки с iPhone на компьютер - Шаг 2

Как перенести заметки с iPhone на компьютер - Шаг 3
Шаг 4 Нажмите на Заметки и все заметки на iPhone отобразятся в окне предварительного просмотра вместе с подробной информацией, такой как заголовок, местоположение, папка, данные, заметки и т. д. Выберите нужные заметки и нажмите кнопку «Восстановить», чтобы экспортировать заметки с iPhone на компьютер. ,

Как перенести заметки с iPhone X / 8/7/6/5 на компьютер - Шаг 4
Теперь ваши заметки были успешно сохранены на вашем компьютере. Даже если ваши заметки на iPhone потерялись, вы можете быстро восстановить заметки с компьютера на iPhone.
Способ 2. Как перенести заметки с iPhone на компьютер с помощью iCloud
Кроме того, iCloud предоставляет вам быстрый способ переноса заметок с iPhone X / 8/7 / 6s / 6 / 5s / 5c / 5 на компьютер. Вы можете выполнить шаг ниже.
Шаг 1 Войдите в Параметры на вашем iPhone. Войдите в iCloud, используя свой Apple ID, а затем включите Заметки, Ваши заметки будут загружены на сервер iCloud автоматически.

Как перенести заметки с iPhone на компьютер с помощью iCloud - Шаг 1
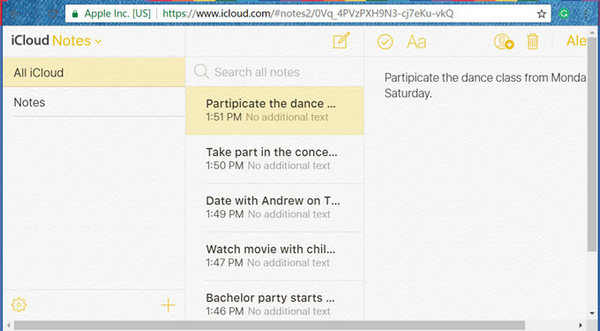
Как перенести заметки с iPhone на компьютер с помощью iCloud - Шаг 2
Шаг 3 Если у вас много заметок, вы также можете попробовать установить iCloud на свой компьютер и подписать его с помощью Apple ID, тогда вы сможете просматривать все свои заметки на своем компьютере.
Способ 3. Как перенести заметки с iPhone на компьютер по электронной почте
Если у вас есть только некоторые важные заметки на iPhone, которые нужно перенести на компьютер, электронная почта будет хорошим выбором. Весь процесс очень прост, и вам не нужны никакие дополнительные программы.
Шаг 3 Получите доступ к этому письму на своем компьютере и загрузите заметки.
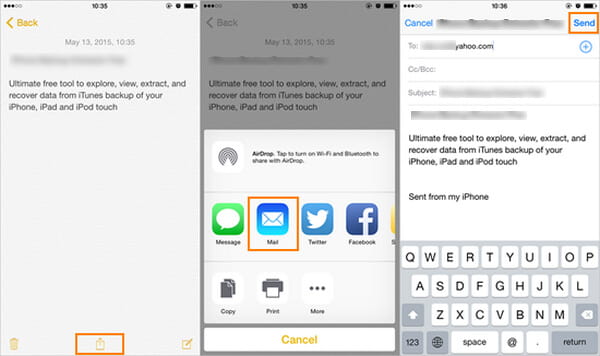
Как перенести заметки с iPhone на компьютер по электронной почте
Способ 4. Используйте iTunes для синхронизации заметок iPhone с Outlook на компьютере
Большинство людей предпочитают способ переноса заметок с iPhone на компьютер без iTunes, но на самом деле использование iTunes может быть весьма эффективным, особенно если вы пользователь Outlook. Вот как перенести заметки с iPhone в Outlook на компьютере.
Шаг 1 Откройте последнюю версию iTunes на своем компьютере, подключите iPhone к компьютеру с помощью USB-кабеля, подождите, пока ваш iPhone не будет автоматически распознан в iTunes.
Шаг 2 Выберите «Информация» на панели «Сводка», затем проверьте Синхронизировать заметки с и выберите Outlook в раскрывающемся меню.
Шаг 3 Нажмите на Синхронизация начать передачу заметок iPhone на компьютер. Когда вы закончите, заметки будут сохранены в папке «Напоминания» в вашей учетной записи Outlook.
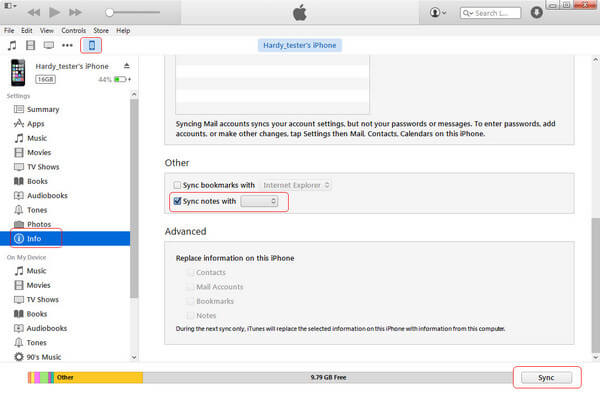
Как синхронизировать заметки с iPhone в Outlook с помощью iTunes
В этой статье мы в основном дали 4 простых и эффективных метода как перенести заметки с iPhone на компьютер, Еще есть вопросы? Не стесняйтесь оставлять свои комментарии внизу.
Что вы думаете об этом посте.
Рейтинг: 4.8 / 5 (на основе рейтингов 66)
В этой статье показано, как восстановить контакты iPhone из iCloud или восстановить контакты Android из Gmail или Google.
Как перенести фотографии с iPhone на ПК с Windows? В этой статье вы узнаете, как легко с iPhone X / 8/7/6/5 на ПК (включая Windows 10/8/7).

Способ передачи между устройства зависит от используемого приложения, куда пользователь сохраняет личные данные. Ниже собраны все варианты, как перенести заметки с Андроида на Андроид или на ПК.
Как происходит перенос
Основные методы, как на компьютер перенести заметки с Андроида :
- слияние мобильной версии ПО с его ПК или веб-версией;
- сохранение записей в отдельные файлы с его дальнейшим перемещением на другое устройство.
В приложениях для переноса данных со старого на новый девайс или компьютер, в доступных типах файлов заметки не значатся.
Синхронизация
Подразумевает перенос записей в облачное хранилище, откуда они будут доступны для просмотра с любого устройства. Рассмотрим этот способ на примере Google Keep :
- При первом запуске приложения, оно автоматически привязывается к аккаунту, к которому подключен смартфон. Это подтверждает аватар профиля в правом верхнем углу. Чтобы его поменять, тапните по фотографии/изображению и выберите другую учетную запись или добавьте новую.







Сохранить всю информацию непосредственно на компьютере не получится, зато пользователь получит полный доступ ко всем ранее созданным записям.
Передача в виде файла
Юзерам, которые пользовались встроенными в систему блокнотами, придется переносить по 1 записи. Причина в том, что разработчики подобных приложений :
- не предусматривают синхронизацию или импорт заметок;
- шифруют введенный в приложении текст, чтобы его было невозможно скопировать или считать из системной папки.
Учитывая вышеизложенные факторы, единственный способ как на компьютере сохранить заметки с Android — переносить их по одной :


Проделать это сразу для нескольких записей не получится, поэтому придется повторять процесс раз за разом.
Как работать с файлами, прикрепленными к заметке :
-
Запустите «Проводник» и зайдите в «Локальные файлы».






В некоторых приложениях, только таким образом удается “вытянуть” аудиофайлы.
Перенести заметки с Андроид на другое устройство проблематично, поскольку в большинстве блокнотов нет функции синхронизации или импорта. В наихудшем сценарии, пересылать придется по одной записи.

Множество приложений для создания заметок поддерживают возможность прямой синхронизации по интернету. Использование этой опции покажем на примере программы Google Keep.
-
Первым делом убедитесь, что возможность синхронизации доступна и активна. Для этого откройте «Настройки» и выберите в них пункт «Аккаунты», затем тапните по вашей учётной записи Google.





Работа с подобными сервисами и приложениями (вроде Microsoft OneNote) подобна Google Keep.
Способ 2: Экспорт данных
Часть программ для ведения записей поддерживают функцию экспорта заметок в форматы, которые может понять и компьютер – например, файлы PDF и TXT. Одним из таких решений является FairNote, им и воспользуемся.
-
Запустите приложение – в главном окне отображается список всех ваших записей. Тапните по нужной.



Этот способ – один из самых удобных и универсальных. Кроме того, ФейрНоут можно использовать как посредника, если ваше основное приложение для заметок не поддерживает опции экспорта.

Отблагодарите автора, поделитесь статьей в социальных сетях.

Читайте также:


