Как сделать из заметок документ
Как из заметок сделать PDF айфон?
Использовать его довольно просто: откройте запись, нажмите значок “+“ и в меню выберите пункт “Отсканировать документы“. Наведите видоискатель камеры на документ – готово! После сканирования на документ можно наложить один из встроенных фильтров, затем сохранить результат или экспортировать в формате PDF.
Как экспортировать заметку?
- Нажмите на заметку или зажмите клавишу Ctrl и нажмите, чтобы выбрать несколько заметок.
- Щелкните правой кнопкой мыши по выбранным заметкам и выберите Экспорт.
- Переименуйте экспортированный файл, если нужно.
- Нажмите Сохранить.
Как из заметок сделать документ Ворд?
Как из заметки сделать файл на айфоне?
Как редактировать файл PDF в айфоне?
- Откройте приложение PDFelement и ваш PDF-файл Вам нужно будет загрузить приложение PDFelement из App Store, если вы еще этого не сделали, а затем зарегистрировать свою учетную запись, следуя простым инструкциям на экране. .
- Выберите опцию редактирования текста .
- Сохраните ваши изменения
Как в заметках на айфоне сделать фон?
- Нажмите на одну заметку и удерживайте ее выберите другие заметки.
- Коснитесь значка "Изменить цвет" .
- Выберите цвет.
Куда сохраняются файлы PDF на iPhone?
Как синхронизировать заметки на iPhone и Windows?
Как поделится заметкой айфон?
Как синхронизировать заметки с гугл аккаунтом?
- Откройте настройки на устройстве Android.
- Нажмите Аккаунты Google .
- Выберите аккаунт, у которого есть доступ к заметке.
- На экране "Синхронизация" установите переключатель Keep в нужное положение.
Как достать заметки из iCloud?
Как сохранить запись в OneNote?
Как прочитать свои заметки в Айклауд?
Метод 1: через браузер Google Chrome
Затем нажмите на свое имя пользователя вверху и перейдите в раздел iCloud. Включите переключатель рядом с Notes. Все ваши заметки будут синхронизированы с облаками. Теперь перейдите на свое устройство Android и запустите браузер Chrome.
Что вы делаете, когда вас посещает отличная идея, которую вы не можете позволить себе забыть? Большинство из нас тянется к ближайшему устройству — смартфону, находящемуся в кармане, или планшету, лежащему на журнальном столике. Но с приложением для заметок, которое есть на каждом из этих устройств, можно сделать гораздо больше, чем просто быстро набрать небольшой текст.
И для iPhone, и для iPad сегодня есть отличные приложения для создания заметок, которые изменят привычный вам способ записи ваших мыслей, планирования ваших дней и организации вашей жизни. Многие из этих приложений предназначены исключительно для пользователей айфонов, в то время как с другими удобнее работать на большом экране планшета.
Мы рассмотрели буквально под микроскопом множество приложений для создания заметок, разработанных для iPad и iPhone, чтобы из них выбрать самые лучшие. Представляем их вам.
Apple Notes
Apple Notes удалось завоевать популярность у многих пользователей просто благодаря тому, что он предустановлен на каждом iPhone и iPad. И это справедливо. Если вы ищете простое в использовании приложение для создания заметок, то Apple Notes — неплохой вариант.

Цена: Бесплатно.
Simplenote
Какова основная характеристика приложения Simplenote, — несложно догадаться из его названия. Эта максимально простая программа для создания заметок доступна для всех основных платформ. Приложение позволяет создавать текстовые заметки, которые занимают очень мало места на вашем устройстве.

Вы не сможете вставлять в заметку изображения или аудиофайлы, добавлять PDF-файлы или включать контрольные списки. Поскольку всё хранится в виде обычного текста, отображение содержимого заметки происходит быстро.
Здесь нет записных книжек или папок, организацию можно осуществить только с помощью тегов. Просто разверните собственную систему тегов, затем эти теги будут размещаться на боковой панели слева от экрана, и вы при желании сможете просматривать их одним касанием.
Simplenote бесплатен, и вы получаете доступ ко всем его функциям. Среди доступных функций: код доступа или биометрическая защита; темы для ночного режима; и синхронизация с другими устройствами, на которых установлен Simplenote. Всё, что вам нужно для использования и синхронизации Simplenote, — это бесплатная учётная запись WordPress.
Цена: Бесплатно.
Google Keep
Google Keep — это кроссплатформенное приложение для создания заметок. Доступны версии для Android и браузера Chrome. На момент написания этой статьи версий Keep для настольных компьютеров не было, что обидно, потому что пользоваться iOS-приложением довольно приятно. Google Keep уделяет большое внимание визуальному аспекту. Все ваши заметки отображаются в виде прокручивающегося списка на главном экране — в конечном итоге это выглядит как альбом для вырезок.

Есть и другие способы не забыть о содержимом заметки. Коснитесь значка колокольчика в верхней части экрана, чтобы превратить вашу заметку в напоминание на конкретную дату, время или место. Вы также можете закрепить заметку в верхней части главного экрана, используя значок с изображением канцелярской кнопки.
Синхронизация осуществляется бесплатно через собственные сервера Google. Каждый, у кого есть аккаунт Google, получает 15 ГБ бесплатного хранилища для пользования Google Keep и другими продуктами Google, такими как Google Drive, Gmail и Google Photos.
Цена: Бесплатно.
Drafts 5

Система организации заметок в основном включает теги, хотя также их можно помечать и архивировать. Помеченные и заархивированные заметки отображаются в отдельных разделах. Вы можете искать свои заметки, как и в любом другом приложении, или использовать систему фильтров Drafts для применения нескольких тегов к поисковому запросу.
Поднимите Drafts на новый уровень с помощью подписки Pro, которая позволит вам создавать и редактировать свои собственные действия, использовать пользовательские значки, темы и дополнительные виджеты, а также обмениваться расширениями и многое другое.
Цена: Бесплатно / 19,99 $ в год или 1,99 $ в месяц за Pro-подписку.
Zoho Notebook
Zoho Notebook — ещё одна бесплатная платформа для создания заметок, обеспечивающая отличный баланс между простотой использования и функциональностью. Это идеальная альтернатива Apple Notes для пользователей, которые не ограничивают себя исключительно общением с Apple. Есть приложения Zoho Notebook для платформ Android, Mac и Windows, и все они бесплатны для использования.

Zoho использует карточный подход к созданию заметок. Каждая заметка, которую вы делаете, является карточкой, разные карточки используются для разных типов контента. Есть карточки для расширенных текстовых заметок, контрольных списков, аудиозаписей, фотографий и изображений, эскизов и таких файлов, как PDF. Вы также можете смешать любое количество этих разных элементов в одной карточке.
Используйте функцию камеры, чтобы непосредственно в заметках делать фотографии или сканировать документы и визитные карточки для безопасного их хранения. Вы также можете использовать свои пальцы или стилус для рисования или создания рукописных заметок, но, к сожалению, поисковая система не будет предпринимать попыток разбираться в вашем почерке.
Синхронизация происходит быстро и незаметно. Вам понадобится учётная запись Zoho для того, чтобы использовать данное приложение, так как ноутбук выполняет синхронизацию с другими экземплярами приложения. Вы можете экспортировать свои заметки в Znote-формат, подобный PDF.
Приложение бесплатно, без ограничений по количеству устройств, которые вы можете синхронизировать, и без квот на загрузку.
Цена: Бесплатно.
Notability
Notability — это полноценное приложение для создания заметок с поддержкой как ввода заметок с клавиатуры, так и написания их от руки. Приложение, вероятно, лучше всего подходит для пользователей iPad Pro с Карандашом. Впрочем, по-прежнему легко делать рукописные заметки на iPhone или обычном iPad с помощью стилуса или даже пальца.

Приложение поддерживает простой ввод текста с маркерами для создания списков или задач. Нажмите на значок метода ввода в верхней части заметки, чтобы выбрать рукописный ввод, выделение, ластик или лассо. Вы также можете нажать на значок камеры, чтобы добавить изображения с камеры или из библиотеки фотографий.
На iPad Pro вы можете использовать Apple Pencil, чтобы рисовать и писать прямо на странице. На iPhone, расположенный в правом нижнем углу экрана помощник позволит вводить рукописный текст пальцем. Помощник будет прокручивать страницу за вас, позволяя писать мелко и аккуратно. На самом деле, это медленный процесс, поэтому рукописный ввод в Notability больше подходит для пользователей iPad со стилусом.
Синхронизация с другими вашими устройствами, на которых установлен Notability (включая отдельно продаваемое приложение Mac), выполняется через iCloud.
Notability — мощный инструмент мира заметок, с отличным преобразованием рукописного текста и функциями разметки.
Цена: 9,99 $.
Paper
Paper от Dropbox — не самое многофункциональное приложение для создания заметок. Оно позволяет вводить текст, форматировать его и устанавливать обычные маркеры, чего, собственно говоря, достаточно для создания быстрых заметок, задач и списков. Вы можете вставлять изображения непосредственно из камеры или из приложения для фотографий, но не можете записывать аудио или создавать рукописные заметки. Что делает Dropbox Paper особенным, так это его функции совместной работы.

Есть несколько других приятных функций, которые делают Dropbox Paper приложением, идеальным для использования в команде. Укажите кого-нибудь по имени @username, чтобы привлечь их внимание к текущей заметке. Используйте шаблоны, чтобы быстро делать объявления о собраниях, планировать проект или проводить мозговой штурм.
Несмотря на то что Dropbox Paper предназначен в первую очередь для совместной работы, он также хорош в автономном режиме. Все ваши документы при работе в автономном режиме будут сохраняться локально, а на сервер изменения будут переданы, когда вы снова подключитесь к интернету.
Dropbox Paper — бесплатное приложение, но для его использования вам понадобится учётная запись Dropbox. Каждый, кто подписывается на бесплатный базовый план Dropbox Basic, безвозмездно получает 2 ГБ хранилища.
Цена:Бесплатно.
Evernote
Evernote — это настоящий титан мира заметок. Фактически это больше, чем просто приложение для создания заметок, — это целая система приложений и интеграций, которая была создана с тех пор, как Evernote дебютировал в 2008 году. Некоторых пользователей этот многофункциональный подход привёл к получению желанного приложения для создания заметок. Для других тяжеловесный характер Evernote стал явно излишним.

Приложение iOS также включает в себя удобный сканер документов, который может интеллектуально определять края документа. Evernote работает с Siri, что означает, что вы можете создавать звуковые команды для Siri, чтобы добавлять элементы к определённой заметке.
Цена:Бесплатно (с ограничениями) / Premium-версия — от 9,99 $ в месяц.
Bear — популярное приложение для работы с заметками с поддержкой Markdown и шифрования. Здесь можно легко организовать информацию. Мощные инструменты редактирования помогут записать всё именно так, как вам нужно.

Каждую заметку можно зашифровать и закрыть к ней доступ с помощью Face/Touch ID. Изменить форматирование текста можно через контекстное меню одним нажатием.
Создавать заметки можно с помощью Siri, ярлыков или сочетаний клавиш iOS. Внешний вид заметок можно изменять благодаря большому набору встроенных тем.
При создании заметок можно использовать теги в любой части текста. Также можно добавлять задачи. Заметки можно линковать друг с другом. А старые заметки можно отправлять в архив.
Для поиска информации используются стандартные возможности Spotlight. Доступен экспорт в HTML, PDF, DOCX, MD, JPG, EPUB и TextBundle.
Цена: Бесплатно (с ограничениями) / Premium-версия — от 99 ₽ в месяц.
Microsoft OneNote

Популярное заметочное приложение от Microsoft. В нём можно легко записывать любые мысли, идеи и информацию в целом. Можно составлять список дел или планировать целые мероприятия.
Вся информация синхронизируется между устройствами. Есть возможность совместной работы. Создания заметок от руки с помощью стилуса или пальца.
Заключение : Хотите узнать, как переносить заметки с iPhone на компьютер? В этом посте вы найдете 4 простых способа переноса заметок с iPhone на ПК / Mac с помощью iTunes, iCloud, Email или iOS Transfer.
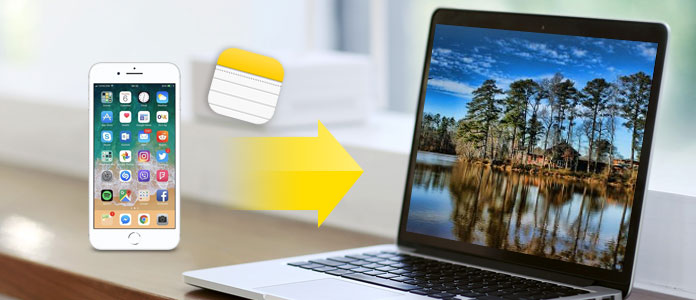
Как перенести заметки с iPhone на компьютер
Приложение для заметок это отличная и популярная вещь среди пользователей iPhone. Нет необходимости в ручке или бумаге, теперь вы можете легко открывать заметки на своем iPhone, чтобы устанавливать напоминания для списка покупок, бизнес-плана или быстро записывать заметки о том, что просто приходит вам в голову. Это очень удобно для вас.
Тем не менее, в то же время, есть некоторые риски, когда вы храните важные заметки на вашем iPhone, так как вы можете потерять их из-за многих неожиданных причин, таких как кража или потеря iPhone, или поломка во время обновления iOS и т. Д. чтобы лучше защитить свои записи, мы настоятельно рекомендуем вам переносить заметки с iPhone на компьютер для резервного копирования. Как ты можешь это сделать? Прочтите этот пост, и вы узнаете 4 простых и быстрых метода переноса заметок с iPhone на компьютер.
Способ 1. Как перенести заметки с iPhone на компьютер с помощью iOS Transfer Tool
Когда дело доходит до переноса заметок с iPhone на ПК или Mac, лучше всего подойдет инструмент iOS Transfer. Здесь вы можете использовать FoneLab, идеально управление iPhone ассистент. Как профессиональная программа для передачи iPhone, FoneLab помогает легко переносить заметки с iPhone на компьютер в качестве резервной копии. Это также идет с большим количеством функций следующим образом:
2. Предварительный просмотр и выберите несколько или все заметки для передачи.
3. Восстановите удаленные заметки на вашем iPhone.
4. Совместимо со всеми устройствами iOS, включая iPhone X / 8/7 (Plus) / 6s (Plus) / 6 (Plus) / 5s / 5c / 5/4, работающий под управлением iOS 11/10/9/8/7.
Простые шаги для переноса всех / выбранных заметок с iPhone на компьютер
Теперь бесплатно загрузите программу на свой ПК или Mac и следуйте инструкциям ниже, чтобы перенести заметки iPhone на компьютер.

Как перенести заметки с iPhone на компьютер - Шаг 1
Шаг 2 Подключите ваш iPhone к компьютеру с помощью USB-кабеля. Подождите, пока ваш iPhone не будет обнаружен автоматически.

Как синхронизировать заметки с iPhone на компьютер - Шаг 2

Как перенести заметки с iPhone на компьютер - Шаг 3

Как перенести заметки с iPhone X / 8/7/6/5 на компьютер - Шаг 4
Теперь ваши заметки были успешно сохранены на вашем компьютере. Даже если ваши заметки на iPhone потерялись, вы можете быстро восстановить заметки с компьютера на iPhone.
Способ 2. Как перенести заметки с iPhone на компьютер с помощью iCloud
Кроме того, iCloud предоставляет вам быстрый способ переноса заметок с iPhone X / 8/7 / 6s / 6 / 5s / 5c / 5 на компьютер. Вы можете выполнить шаг ниже.
Шаг 1 Войдите в Настройки на вашем iPhone. Войдите в iCloud, используя свой Apple ID, а затем включите Заметки, Ваши заметки будут загружены на сервер iCloud автоматически.

Как перенести заметки с iPhone на компьютер с помощью iCloud - Шаг 1
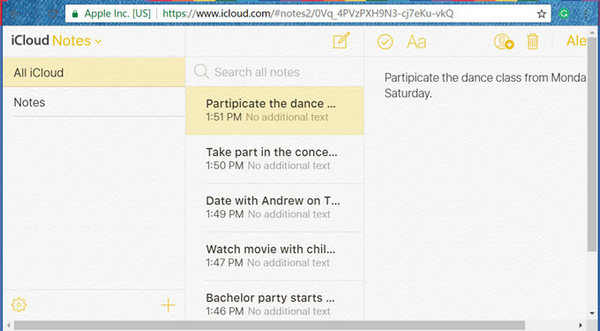
Как перенести заметки с iPhone на компьютер с помощью iCloud - Шаг 2
Шаг 3 Если у вас много заметок, вы также можете попробовать установить iCloud на свой компьютер и подписать его с помощью Apple ID, тогда вы сможете просматривать все свои заметки на своем компьютере.
Способ 3. Как перенести заметки с iPhone на компьютер по электронной почте
Если у вас есть только некоторые важные заметки на iPhone, которые нужно перенести на компьютер, электронная почта будет хорошим выбором. Весь процесс очень прост, и вам не нужны никакие дополнительные программы.
Шаг 3 Получите доступ к этому письму на своем компьютере и загрузите заметки.
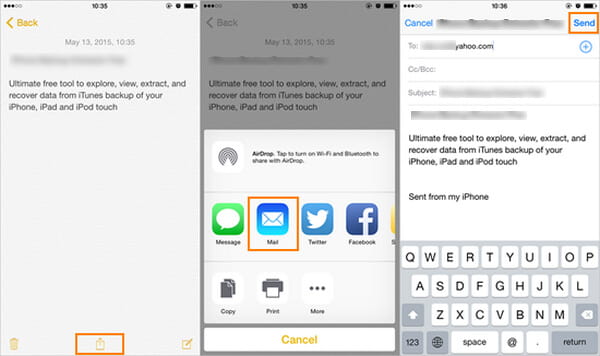
Как перенести заметки с iPhone на компьютер по электронной почте
Способ 4. Используйте iTunes для синхронизации заметок iPhone с Outlook на компьютере
Большинство людей предпочитают способ переноса заметок с iPhone на компьютер без iTunes, но на самом деле использование iTunes может быть весьма эффективным, особенно если вы пользователь Outlook. Вот как перенести заметки с iPhone в Outlook на компьютере.
Шаг 1 Откройте последнюю версию iTunes на своем компьютере, подключите iPhone к компьютеру с помощью USB-кабеля, подождите, пока ваш iPhone не будет автоматически распознан в iTunes.
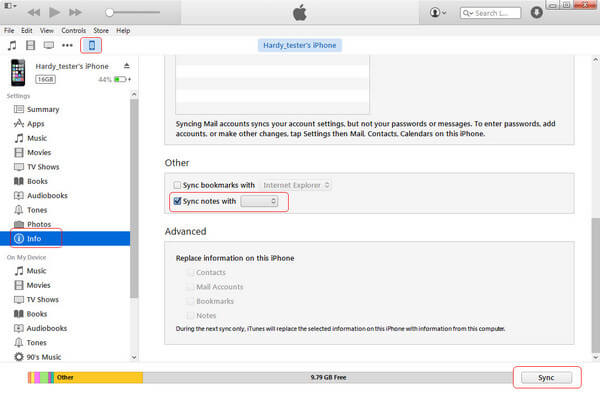
Как синхронизировать заметки с iPhone в Outlook с помощью iTunes
В этой статье мы в основном дали 4 простых и эффективных метода как перенести заметки с iPhone на компьютер, Еще есть вопросы? Не стесняйтесь оставлять свои комментарии внизу.
Что вы думаете об этом посте.
Рейтинг: 4.8 / 5 (на основе рейтингов 66)
В этой статье показано, как восстановить контакты iPhone из iCloud или восстановить контакты Android из Gmail или Google.
Как перенести фотографии с iPhone на ПК с Windows? В этой статье вы узнаете, как легко с iPhone X / 8/7/6/5 на ПК (включая Windows 10/8/7).
По старинке пользуетесь бумажным блокнотом? Вчерашний день! Ведь современные цифровые записные книжки позволяют не только оперативно и просто сохранять важные сведения, но и синхронизировать их между любыми устройствами, а также делиться информацией с другими людьми
У электронных блокнотов действительно не счесть преимуществ по сравнению с традиционными бумажными. Они доступны на любых устройствах — от мобильных гаджетов до персональных компьютеров, всегда под рукой и одинаково хорошо подходят как для текстовых записей, так и для хранения голосовых заметок, фотографий и видео, составления списков дел, записи сиюминутных мыслей и свежих идей. С их помощью можно удобно упорядочивать и структурировать информацию, быстро находить нужные заметки, планировать задачи, создавать напоминания и объединять все записи в одном приложении, определиться с выбором которого поможет наша подборка таких программных решений.

Перед тем как перейти непосредственно к знакомству с героями материала, позволим себе сделать небольшое лирическое отступление и вкратце рассказать о критериях оценки программ для ведения заметок, которыми мы руководствовались в процессе подготовки обзора. Прежде всего, во главу угла ставилась поддержка облачных технологий: согласитесь, глупо держать в памяти гаджета или ПК софт, который не умеет синхронизировать данные в рамках одной учётной записи между несколькими устройствами. Второй важный момент, на который мы обращали внимание, — функциональность. Продукт должен в полной степени обеспечивать потребности рядовых пользователей и при этом не отвлекать бессмысленными опциями. Ещё один плюс в копилку того или иного решения мы начисляли за стабильность работы и удобство интерфейса в сочетании с грамотным расположением элементов управления программой. Также акцент делался на количестве поддерживаемых платформ и, наконец, на разумном соотношении цены и качества продукта. Итого — пять ключевых критериев, позволивших нам для оценки приложений использовать привычную со школьной скамьи пятибалльную систему.
Почётное право открыть наш обзор выпало Microsoft OneNote, доступному как в составе пакета офисных приложений Microsoft 365, так и в качестве отдельного продукта.
OneNote позволяет создавать неограниченное количество записных книжек, которые, в свою очередь, можно разбивать на страницы и разделы — всё это помогает выстраивать многоуровневую структуру данных и грамотно организовывать информацию. Поддерживаются функции рукописного ввода и рисования, можно вставлять видео из Интернета и снимки экрана, записывать звуковые заметки, а также добавлять документы Word, таблицы Excel и презентации PowerPoint как в виде вложенных файлов, так и в формате виртуальных распечаток (изображений). Важные и актуальные записи можно помечать тегами для последующего быстрого доступа к ним, а для записных книжек с конфиденциальной информацией предусмотрена защита паролем. Также OneNote имеет развитые средства поиска и позволяет делиться заметками с сотрудниками, друзьями и близкими.

Из отличительных особенностей OneNote стоит выделить удобное ленточное меню, возможность писать в произвольном месте на листе и умение комбинировать рукописные фрагменты с печатными. Отдельного упоминания заслуживают встроенный OCR-движок, позволяющий извлекать тексты из изображений, и интеграция с сервисом перевода Microsoft Translator. Ну и наконец, интересная фишка программы — возможность решения математических уравнений (в том числе написанных от руки) с пошаговым объяснением вслух всех этапов решения задачи. Такая функция может послужить хорошим подспорьем для школьников старших классов и студентов. Не случайно Microsoft активно продвигает OneNote в образовательной среде и предлагает бесплатные лицензии для школ и вузов.

Набор доступных функций OneNote зависит от платформы
Кстати, о лицензиях. Без оформления подписки на Microsoft 365 пользователю предлагается лишь базовый набор функций OneNote и 5 Гбайт облачного пространства для хранения данных. В бесплатном варианте не будет поддержки локальных записных книжек и распознавания рукописного ввода, а возможности решения математических уравнений будут сведены к минимуму. Впрочем, даже в такой конфигурации OneNote является отличным вариантом для ведения заметок и организации личной информации.
Один из первопроходцев рынка ПО для ведения заметок и упорядочивания информации. За годы своего развития Evernote возмужал, оброс множеством функций и теперь больше ориентирован на корпоративный сектор.
По части предлагаемых возможностей Evernote ничуть не уступает рассмотренному выше OneNote, но немного проигрывает ему в плане организации пользовательского интерфейса, к классическому исполнению которого приходится привыкать. Evernote тоже поддерживает работу с заметками разного типа (текстовые, рисунки, фотографии, аудиофайлы, видео, PDF, копии веб-страниц, скриншоты и многое другое), позволяет прикреплять к записям документы Microsoft Office, PDF и прочие файлы, умеет распознавать печатные документы, рисунки и рукописный текст. Заметки можно упорядочивать любым удобным способом, добавлять к ним метки (теги) и делиться записями с другими людьми.

Сильными сторонами Evernote являются возможности поиска текста в PDF и документах Office, сканирования и извлечения данных из визитных карточек, интеграция с Google Drive, Outlook, Slack, Microsoft Teams и другими сервисами, настройки разного уровня разрешений на доступ к содержимому и совместного редактирования заметок в режиме реального времени. Специально для корпоративных пользователей в программе предусмотрен набор шаблонов для быстрого создания записей подходящего формата и оформления.

Увы, сильный крен разработчиков Evernote в сторону бизнес-сегмента существенно отразился на возможностях бесплатной версии продукта, которая с кучей ограничений годится разве что для ознакомления с программой. Лимит в скромные 60 Мбайт на объём ежемесячно размещаемых заметок, поддержка только двух синхронизируемых устройств и отсутствие многих востребованных функций в бесплатной версии — всё это послужило поводом для снижения рейтинговой оценки продукта. Если сравнивать с многочисленными конкурентами, то напрашивается вывод, что компании Evernote Corporation стоит быть ближе к обычной пользовательской аудитории.
Органайзер заметок, основные преимущества которого — высокая скорость работы, оптимальная функциональность и выверенный минимализм интерфейса без ненужных излишеств. Возможно, искушённым платным софтом пользователям разработка Google покажется слишком простой и несерьёзной, но для скромных нужд среднестатистического пользователя (хранение текстов, аудиозаписей, фотографий, рисунков, списков задач, ссылок) возможностей Keep хватает с головой. Информация в программе записывается на отдельных заметках-стикерах, которые для упрощения поиска можно окрашивать в различные цвета и помечать тегами.

Keep поддерживает голосовой ввод текстовых данных, позволяет создавать напоминания, делиться информацией с другими пользователями, распознавать текст с фотографий печатных документов. Для удобства работы заметки можно сортировать по цвету, содержанию или наличию совместного доступа. Все функции реализованы максимально интуитивно и просто — в духе программных решений Google. Из замеченных особенностей Keep отметим существование в сервисе ограничения в 20 тысяч знаков (с пробелами) на размер заметок. Об этом моменте следует помнить, если вы собираетесь оперировать большими объёмами данных или, например, писать при помощи Keep книгу.
При внешней простоте Simplenote достаточно функционален. Приложение умеет синхронизировать книжки между устройствами, поддерживает взаимодействие с тегами и полнотекстовый поиск по базе данных, позволяет оперировать облегчённым языком разметки Markdown, допускает совместную работу над заметками и публикацию отдельных записей в Интернете для всеобщего обозрения. Помимо этого, Simplenote автоматически фиксирует все вносимые в заметки изменения и благодаря истории правок позволяет в любой момент откатывать их до одной из предыдущих версий.


Продукт, который изначально развивался как облачный сервис для хранения веб-страниц в закладках, впоследствии перерос в более функциональное решение. На текущем этапе своего развития Diigo позволяет хранить не только URL и кешированные копии веб-страниц, но и текстовые заметки, изображения и PDF-файлы. В составе программы представлен простенький графический редактор для нанесения заметок на скриншоты и такой же незамысловатый редактор PDF-документов для выделения цветом важной информации и добавления примечаний. Предусмотрена возможность коллективной работы с хранимыми в Diigo данными и поддержка социальных групп (сообществ) для обмена закладками, заметками и изображениями. На фоне рассмотренных в обзоре решений Diigo выглядит абсолютно безликим продуктом, оформлять подписку на который определённо не стоит.

В плане подхода к отображению заметок Zoho Notebook похож на Google Keep, только более совершенный в функциональном плане. Zoho Notebook несёт на борту полноценный текстовый редактор с модулем проверки орфографии, позволяет рисовать и делать заметки от руки, добавлять аудиозаписи, просматривать содержимое файлов Microsoft Office и PDF, создавать цветовые пометки и блокировать доступ к записным книжкам паролем. Доступна каталогизация заметок по блокнотам, в каждом из которых можно создавать страницы с вложенными документами различных форматов. Самые важные заметки можно помечать тегами и заносить в список избранного для быстрого доступа к ним. Теперь к минусам. Возможности делиться записями с другими пользователями в Zoho Notebook не предусмотрено — это во-первых. А во-вторых, в Google Play очень много жалоб пользователей программы на внезапное исчезновение заметок при их синхронизации с другими устройствами. Такое поведение подрывает доверие к неплохому в общем-то продукту.

Китайский представитель семейства блокнотных, реализующий те же идеи, что заложены в Evernote. Сходство нельзя назвать стопроцентным, но пересечений и очевидных заимствований очень много: тот же трёхколоночный пользовательский интерфейс с почти идентичным расположением некоторых элементов управления, тот же набор ключевых функциональных возможностей, ориентированных на корпоративный сектор. Разница кроется в деталях и, конечно же, в финансовой стороне вопроса. Даже в бесплатном варианте WizNote предлагает то, о чем пользователям Evernote приходиться только мечтать: безлимитное хранилище в облаке, поддержку неограниченного количества синхронизируемых устройств и внушительный список доступных функций, который можно расширить всего за 9 долларов США в год. Но торопиться расставаться с деньгами всё же не стоит: во-первых, качество программной продукции из Поднебесной нередко оставляет желать лучшего, и вряд ли WizNote является исключением из правил; а во-вторых, приложение очень сильно притормаживает при обмене данными с китайскими серверами. В настройках программы можно активировать интеграцию с российскими серверными площадками, но существенной роли такое вмешательство в конфигурацию WizNote, увы, не играет.

Аналог рассмотренного выше Simplenote, который позволяет структурировать информацию с использованием списков любой вложенности и исключительно текстовых данных. Вряд ли у WorkFlowy есть шансы приглянуться широкой аудитории, а вот тем, кто привык мыслить логически и упорядочивать взаимосвязанные данные, реализованная в программе древовидная система записей придётся по душе. Агитировать в пользу WorkFlowy и рассказывать обо всех его возможностях бессмысленно, потому как этот продукт из числа тех, оригинальность которых можно оценить только на практике. Попробуйте! Кто знает, возможно, положенная в основу приложения концепция иерархического представления данных в виде многоуровневых списков вам понравится до такой степени, что захочется приобрести полную версию программы.

И наконец, ещё один наступающий на пятки Evernote программный комплекс. По возможностям Nimbus Note ничуть не уступает конкуренту, при этом стоит в два раза меньше и, по субъективным ощущениям, работает намного шустрее. Nimbus Note поддерживает запись аудио и видео, благодаря встроенному OCR-движку умеет извлекать текстовые данные из отсканированных документов, позволяет создавать вложенные записные книжки и напоминания, а также просматривать содержимое файлов Microsoft Office и PDF. Вдобавок к этому можно задавать цветные метки для заметок, защищать конфиденциальные записи паролем, делиться записными книжками с другими пользователями и решать прочие задачи. Несмотря на американские корни, интерфейс Nimbus Note полностью русифицирован. Причём на русский язык переведены не только элементы управления программой, но и прилагаемая к продукту документация. А это уже серьёзная заявка на успех в своём сегменте на российском рынке ПО.

Так какую же программу для создания быстрых заметок и организации личной информации в итоге предпочесть? Ответ на этот вопрос зависит от сценариев использования подобного рода продуктов. Универсального рецепта нет: какие-то задачи лучше решает одно приложение, какие-то — другое. Почитателям проверенных временем и надёжных разработок однозначно рекомендуем Microsoft OneNote. Любителям решений попроще советуем присмотреться к Google Keep или минималистичному Simplenote. Не стоит списывать со счетов также старый добрый Evernote и его молодого, но очень перспективного последователя Nimbus Note.
Читайте также:


