Как сделать из wav pkg
Представляем вашему вниманию статью с подробным разбором заголовка WAV-файла и его структуры.
Теория
Итак, рассмотрим самый обычный WAV файл (Windows PCM). Он представляет собой две, четко делящиеся, области. Одна из них — заголовок файла, другая — область данных. В заголовке файла хранится информация о:
- Размере файла.
- Количестве каналов.
- Частоте дискретизации.
- Количестве бит в сэмпле (эту величину ещё называют глубиной звучания).
Но для большего понимания смысла величин в заголовке следует ещё рассказать об области данных и оцифровке звука. Звук состоит из колебаний, которые при оцифровке приобретают ступенчатый вид. Этот вид обусловлен тем, что компьютер может воспроизводить в любой короткий промежуток времени звук определенной амплитуды (громкости) и этот короткий момент далеко не бесконечно короткий. Продолжительность этого промежутка и определяет частота дискретизации. Например, у нас файл с частотой дискретизации 44.1 kHz, это значит, что тот короткий промежуток времени равен 1/44100 секунды (следует из размерности величины Гц = 1/с). Современные звуковые карты поддерживают частоту дискретизации до 192 kHz. Так, со временем разобрались.
Амплитуда и сэмплы
Теперь, что касается амплитуды (громкости звука в коротком промежутке времени). Амплитуда выражается числом, которое занимает в файле 8, 16, 24, 32 бита (теоретически можно и больше). От точности амплитуды, я бы сказал, зависит точность звука. Как известно, 8 бит = 1 байту, следовательно, одно значение амплитуды в какой-то короткий промежуток времени в файле занимает 1, 2, 3, 4 байта соответственно. Таким образом, чем больше число занимает места в файле, тем шире возможный диапазон значений для этого числа, а значит и больше точность амплитуды.
Для PCM-файлов точность (или разрядность) может быть следующей:
- 1 байт / 8 бит — -128…127
- 2 байта / 16 бит — -32 760…32 760
- 3 байта / 24 бита — -1…1 (с плавающей точкой)
- 4 байта / 32 бита — -1…1 (с плавающей точкой)
Но список возможных разрядностей на самом деле весьма шире, здесь представлены лишь наиболее популярные.
Совокупность амплитуды и короткого промежутка времени носит название сэмпл.
Заголовок
Итак, давайте рассмотрим первую часть WAV-файла подробнее. Следующая таблица наглядно показывает структуру заголовка:
Вот и весь заголовок, длина которого составляет 44 байта.
Подводные камни
Выше мы рассмотрели простейший случай заголовка с одной подцепочкой перед областью данных. Но на практике встречаются и более сложные или даже непредвиденные сценарии, с которыми можно увязнуть надолго.
В chunkSize лежит заведомо слишком большое значение. Такое происходит, когда вы пытаетесь читать данные в режиме стриминга. Например, декодер LAME при выводе результата декодирования в STDOUT в этом поле возвращает значение 0x7FFFFFFF + 44 - 8 , а в subchunk2Size — 0x7FFFFFFF (что равно максимальному значению 32-разрядного знакового целочисленного значения). Это объясняется тем, что декодер в таком режиме выдаёт результат не целиком, а небольшими наборами данных и не может заранее определить итоговый размер данных.
Подцепочек может быть больше, чем две, например, при попытке декодировать аудио универсальным декодером ffmpeg 4.1.3 ffmpeg -i example.mp3 -f wav example.wav в декодированном файле помимо рассмотренных подцепочек fmt и data будет содержаться ещё одна LIST перед областью данных. Таким образом, когда вам понадобится добраться до данных, вам потребуется пропустить ненужные подцепочки, пока не встретится data . Это будет сделать не слишком сложно, так как можно читать ID подцепочки и её размер, и если она не data , то пропускать данные, основываясь на её размере.
Блок данных
В моно варианте значения амплитуды расположены последовательно. В стерео же, например, сначала идет значение амплитуды для левого канала, затем для правого, затем снова для левого и так далее.
Заметка о типах данных

Обновлено Лиза Оу / 25 янв, 2021 16:30
Как воспроизводить аудиофайлы WAV на вашем iPhone или других устройствах? Если у вас есть некоторые аудиофайлы из операционной системы Windows в формате WAV, вам необходимо вместо этого конвертировать WAV в MP3. Каким должен быть лучший способ конвертировать WAV в MP3 с исходным качеством? Просто узнайте больше о формате файла WAV, а также о пяти простых методах из статьи.
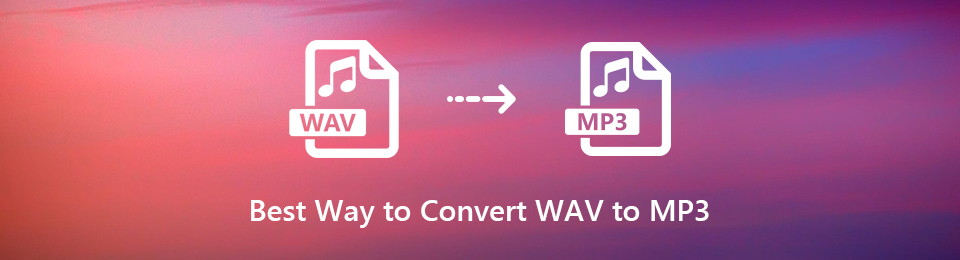
1. Что такое WAV файл
Аудио файл с расширением WAV - это формат аудио файла Waveform. Он содержит аудиоданные, номера треков, частоту дискретизации и битрейт. Более того, WAV - это несжатый аудиоформат без потерь, который занимает гораздо больше места, чем формат MP3.
Формат файла обмена ресурсами (RIFF) в формате файла WAV в основном используется только для Windows. Обычно несжатые аудиофайлы больше, чем MP3 или другие сжатые аудиофайлы. Вот причины, по которым вам нужно конвертировать WAV в MP3.

Video Converter Ultimate - лучшее программное обеспечение для конвертации видео и аудио, которое может конвертировать MPG / MPEG в MP4 с высокой скоростью и высоким качеством изображения / звука.
- Конвертируйте любые видео / аудио, такие как MPG, MP4, MOV, AVI, FLV, MP3 и т. Д.
- Поддержка 1080p / 720p HD и 4K UHD конвертирования видео.
- Мощные функции редактирования, такие как Обрезка, Обрезка, Поворот, Эффекты, Улучшение, 3D и многое другое.
2. Как конвертировать WAV в MP3 с помощью iTunes на Mac
iTunes - лучший способ конвертировать WAV в MP3 по умолчанию, если вы не хотите устанавливать дополнительное программное обеспечение на Mac. Просто обновите iTunes до последней версии и следуйте инструкциям по преобразованию аудиофайлов WAV.
Шаг 1 Запустите медиатеку iTunes и импортируйте аудиофайл WAV в программу.
Шаг 2 Щелкните правой кнопкой мыши файл WAV и прокрутите список вниз, чтобы выбрать Создать новую версию опцию.
Шаг 3 Выберите Создать MP3 версия возможность конвертировать аудиоформат WAV в MP3 в iTunes на Mac.
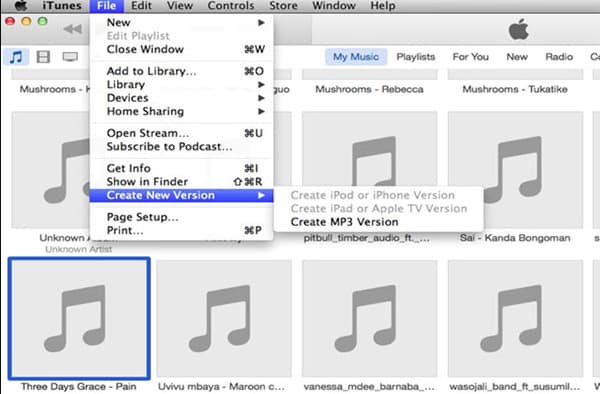
Затем конвертировать MP3 в WAV бесплатно.
Video Converter Ultimate - лучшее программное обеспечение для конвертации видео и аудио, которое может конвертировать MPG / MPEG в MP4 с высокой скоростью и высоким качеством изображения / звука.
- Конвертируйте любые видео / аудио, такие как MPG, MP4, MOV, AVI, FLV, MP3 и т. Д.
- Поддержка 1080p / 720p HD и 4K UHD конвертирования видео.
- Мощные функции редактирования, такие как Обрезка, Обрезка, Поворот, Эффекты, Улучшение, 3D и многое другое.
3. Как конвертировать WAV в MP3 на Mac с помощью видео конвертера
Если вам нужно преобразовать WAV в MP3 с исходным качеством звука или даже настроить различные параметры для выходного формата, Конвертер видео для Mac FoneLab Ultimate является универсальным аудио конвертер перекодировать аудио в желаемый формат, улучшить мультимедийные файлыдобавлять фильтры и эффекты, или даже редактировать файлы за клики.
-
, FLAC, M4A и другие аудио и видео форматы.
- Настройте аудио кодек, битрейт, частоту дискретизации и другие параметры.
- Повысьте качество звука и видео с помощью 4 различных методов.
- Далее редактируйте файлы MP3, такие как обрезка, обрезка, объединение и даже применение эффектов.
Шаг 1 После того, как вы установили конвертер WAV в MP3, вы можете запустить программу и щелкнуть Добавить файл меню для загрузки файлов WAV с вашего Mac в видео конвертер.
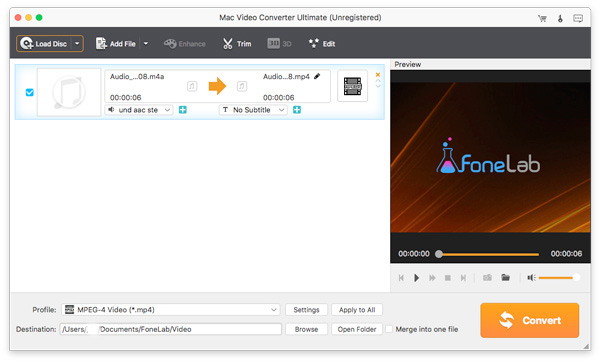
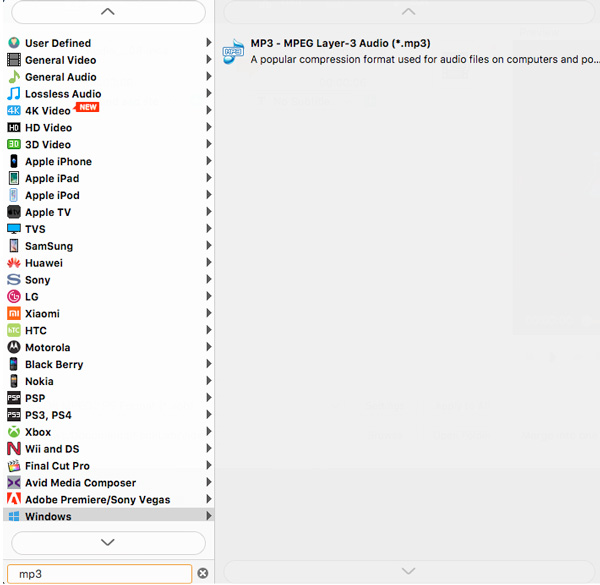
Шаг 3 Вы также можете обрезать, объединять и регулировать громкость перед преобразованием WAV в MP3 на Mac. Нажмите на Конвертировать кнопку, чтобы получить нужный аудиофайл MP3 на MacBook.
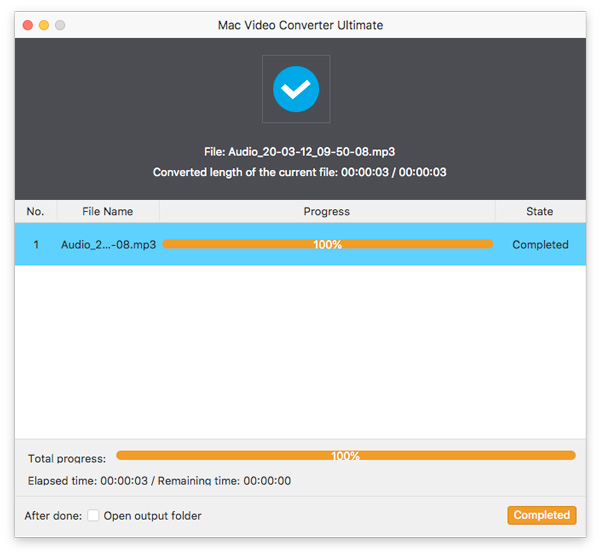
4. Как конвертировать WAV в MP3 в Windows с помощью Video Converter
Конечно, Конвертер видео FoneLab Ultimate доступен для Windows с теми же функциями. Он позволяет конвертировать WAV в MP3 с помощью пакетной обработки и объединять их в один аудиофайл. Просто узнайте больше о процессе, как показано ниже.
Шаг 1 Просто запустите программу после установки. Вы можете нажать на Добавить файл кнопка для загрузки нескольких аудио файлов WAV в видео конвертер Ultimate для пакетного преобразования.

Шаг 2 Нажмите Профиль вариант и выберите MP3 в качестве выходного формата. Вы также можете изменить кодировщик, частоту дискретизации и другие параметры для желаемого формата вывода.
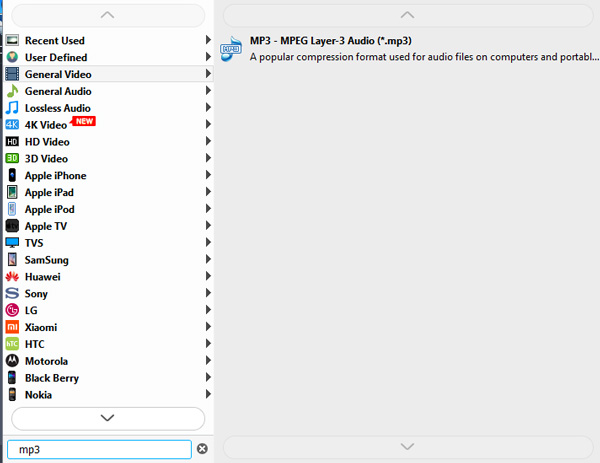
Шаг 3 Для того, чтобы обрезать файлы MP3, вы можете нажать Отделка Возможность разбить аудио файлы на разные части. Конечно, вы можете проверить Объединить в один файл в объединить файлы WAV в MP3.
5. Как конвертировать WAV в MP3 с помощью Windows Media Player
Как насчет преобразования WAV в MP3 в Windows? Windows Media Player - один из лучших способов бесплатно конвертировать WAV в MP3 в Windows 10/8/7. Вот подробный процесс преобразования WAV файл в MP3, о котором вы должны знать.
Шаг 1 Откройте Windows Media Player на вашем ПК и загрузите аудиофайл WAV в программу.
Шаг 2 Выберите организовать меню в левом верхнем углу программы и нажмите кнопку Доступные опции кнопку.
Шаг 3 Найдите Rip Settings на панели инструментов и выберите выходной формат как MP3 из Формат опцию.
Шаг 4 После этого вы можете нажать кнопку Применить и выбрать кнопку ОК, чтобы преобразовать WAV в формат MP3.
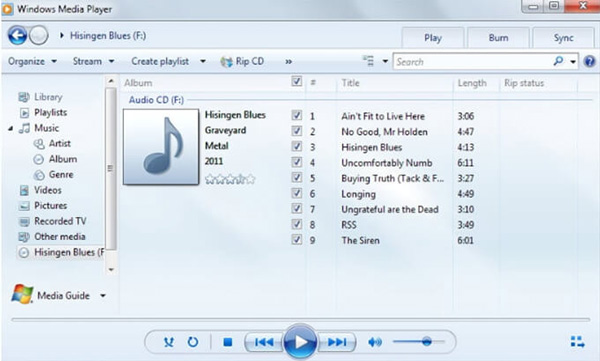
6. Как конвертировать WAV в MP3 онлайн
Если вы хотите перекодировать файлы WAV с Google Диска, Dropbox или других облачных сервисов, Audio Converter - один из лучших способов конвертировать WAV в MP3 онлайн по желанию.
Шаг 1 Когда вы получаете доступ к конвертеру WAV в MP3 онлайн, вы можете нажать на синий Открытые файлы или выберите WAV на Google Диске или других.
Шаг 2 Выберите mp3 кнопку и отрегулируйте желаемое качество звука. Вы также можете нажать Расширенные настройки возможность выбрать желаемый битрейт, частоту дискретизации и т. д.
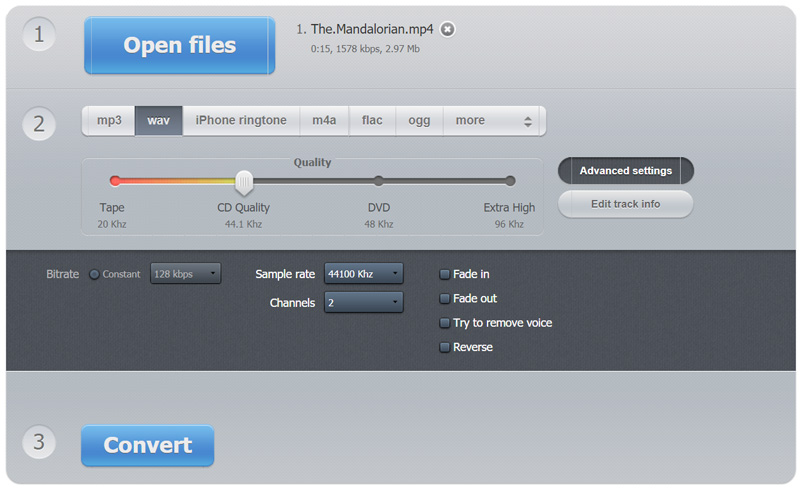
Заключение
Если вы хотите преобразовать WAV в нужные аудиоформаты, в статье рассказывается о 6 лучших способах с легкостью перекодировать WAV в MP3. Чтобы извлечь аудиофайлы с исходным качеством, Конвертер видео FoneLab Ultimate должен быть лучшим выбором, который вы можете принять во внимание.
Video Converter Ultimate - лучшее программное обеспечение для конвертации видео и аудио, которое может конвертировать MPG / MPEG в MP4 с высокой скоростью и высоким качеством изображения / звука.

Созданный Microsoft файл A Wave представляет собой полезный аудиоформат, аналогичный MP3, который в настоящее время стал стандартным аудиоформатом ПК для почти системного и игрового звука. Волновой файл имеет расширение имени файла WAV (.wav). Широко и преимущественно используемый в ПК, формат WAV также был доступен в качестве жизнеспособного средства обмена для других компьютерных платформ, таких как Macintosh и т. Д.
Конвертировать видео в WAV
Хотите конвертировать видео в WAV, чтобы конвертировать видео в WAV?
Конвертировать WAV в MP3 / WMA
WAV в MP3 / M4A с iTunes
Преобразование WAV с использованием программного обеспечения
Для удобного и эффективного преобразования WAV вы можете дополнительно использовать стороннее программное обеспечение. Каким должен быть отличный конвертер WAV? Бесплатный видео конвертер может помочь вам, когда вы конвертируете WAV или конвертируете аудио / видео в WAV. С помощью этой программы вы можете легко конвертировать WAV в MP3, И т.д.
Конвертировать WAV с онлайн-конвертером
В случае, если многие люди не хотят использовать какое-либо программное обеспечение для преобразования WAV. Они хотели бы выбрать онлайн конвертер WAV. Есть много бесплатных онлайн аудио конвертеров, доступных в Интернете, вы можете выбрать один из них для конвертации WAV или конвертировать MP3 в WAV.
Конвертировать видео в WAV
Если у вас есть ссылки на видео, как вы можете конвертировать URL этих видео в WAV? Помимо URL, у вас также могут быть другие, которые вы хотите конвертировать в WAV. Вы можете конвертировать FLV в WAVили конвертировать WMV в WAV.
- Загружайте и конвертируйте видео в MP4, MOV, AVI, MKV, MP3, FLAC и другие видео / аудио форматы.
- Поддержка 1080p HD / 4K UHD видео загрузки и конвертации.
- Мощные функции редактирования. Поворачивайте / обрезайте / объединяйте / обрезайте видео, настраивайте выходные видеоэффекты и добавляйте персональное изображение или текстовый водяной знак.
- Улучшите качество видео и добавьте больше видео / аудио эффектов, включая 3D.
- Добавьте новые субтитры / звуковую дорожку и удалите оригинальную звуковую дорожку.
- Поддержка добавления изображений, водяных знаков и текста в видеоклипы и изменение цвета, шрифта и размера текста.
WAV-плеер и Edito
WAV Player для лучшего воспроизведения WAV
Что является лучшим WAV-плеер для вас, чтобы играть в WAV на компьютере с Windows? Некоторые факторы, которые вы должны учитывать, такие как вместимость игрока, многофункциональность, обстоятельства и так далее. Фактически, Бесплатный медиаплеер это лучший выбор. С помощью программы вы можете воспроизводить WAV или любой другой видео / аудио файл в зависимости от ваших потребностей.
Лучший WAV-редактор для редактирования WAV-файла
Хотите редактировать .wav файл? Хотите разрезать WAV-файл на сегменты или объединить фрагменты в другой аудиофайл? Если вы хотите сделать это, вам нужен аудио редактор, который поможет вам отредактировать WAV файл. И здесь вы можете попробовать Видео конвертер Ultimate, всеобъемлющий видео / аудио инструмент для вас, чтобы редактировать / конвертировать / загружать видео и аудио файлы, как вы хотите.
Что вы думаете об этом посте.
Рейтинг: 4.7 / 5 (на основе рейтингов 25)
03 июля 2018 г. 11:00 / Обновлено Дженни Райан в Аудио, Музыка
Какая лучшая программа для конвертации FLAC в WAV? Это руководство предоставляет вам простой способ конвертировать FLAC в WAV без потери качества.
В этой статье показано несколько бесплатных способов конвертировать WAV в MP3.
Хотите бесплатно конвертировать M4A в WAV? Вы можете узнать, как легко конвертировать M4A / M4P в WAV для Windows Media Player бесплатно.
Пошаговое руководство как Конвертировать WV+CUE в WAV:
Скачайте бесплатно WV to WAV Converter, установите и запустите, чтобы в три шага конвертировать WV в WAV:
1. Выбор WV файлов которые вы хотите конвертировать в формат WAV.
На первом шаге, выберите WV файлы которые вы собираетесь перевести в WAV. Запустите WV в WAV Конвертер и используйте встроенный в программу проводник для того чтобы просмотреть содержимое папки из которой вы собираетесь выбрать файлы которые вы собираетесь конвертировать в WAV. Затем, выберите файл в списке файлов, и перетащите его на окно с надписью "Drag audio files and folders here" и отпустите над ним левую кнопку мышки. Опционально, WV в WAV Конвертер позволяет редактировать аудио теги любого выбранного файла в окне Drop Zone.

Как только вы выбрали файлы, следующий шаг - выбрать в окне WV2WAV Конвертера параметры вывода.
2. Настройка параметров вывода.
Второй шаг заключается в выборе параматров вывода. Сперва, укажите папку в которую будут сохраняться сконвертированные МП3 файлы, и выберите вариант действия которое нужно выполнить если файл уже существует - создать новый файл, перезаписать или пропустить существующий файл.
Кроме того, укажите удалять ли WV в WAV Конвертеру исходный файл после преобразования и сохранять ли оригинальную структуру папок, во время пакетного конвертирования.
И, наконец, выберите формат в который нужно преобразовать исходный файл (WV в WAV) и его параметры.
После того параметры вывода указаны, можно перейти к финальному шагу - непосредственно конвертированию wv в wav.
3. Конвертирование .wv файлов в wav.
Чтобы начать конвертировать wv в wav, нажмите кнопку Конвертировать . Появится окно отображающее прогресс процесса конвертирования wv в wav.

В процессе конвертирования wv в wav, вы можете изменить приоритет процесса, или указать действие котоое будет автоматически выполнено после окончания конвертирования WV в WAV. После окончания процесса конвертирования WV в WAV, вы сможете найти сконвертированные wav файлы, в указанной вами ранее папке для результатов конвертирования.
Кроме того, вы можете использовать WV to WAV Converter как:
- WV to AC3 Конвертер
- WV в ALAC Конвертер
- WV в M4R Конвертер
- WV в FLAC Конвертер
- WV в APE Конвертер
- WV в M4A Конвертер
- WV в MP3 Конвертер
- WV в AIFF Конвертер
- WV в M4B Конвертер
- WV в MP4 Конвертер
- WV в MPC Конвертер
- WV в OGG Конвертер
- WV в MP2 Конвертер
- WV в SPX Конвертер
- WV в WMA Конвертер
- WV в AAC Конвертер
Системные требования WV to WAV Converter :
- Минимальные системные требования
- Microsoft Windows XP/Windows Vista/Windows 7/Windows 8/8.1(32-bit и 64-bit)
- 1.0 GHz или более производительный
- 512 MB ОЗУ
- 10 MB на жестком диске
- Microsoft Windows XP/Windows Vista/Windows 7/Windows 8/8.1 (32-bit и 64-bit)
- Pentium 4 или более производительный
- 1 GB ОЗУ
- 10 MB на жестком диске
Ключевые особенности программы:
- легкость и удобство в использовании;
- приятный и интуитивно-понятный интерфейс;
- конвертирование Free Lossless Audio Codec, ALAC, AIFF и других LossLess форматов;
- выполнение преобразования на высокой скорости;
- сохраняет структуру папок;
- интегрированный CD риппер поддерживает CDDB/FreeDB онлайн базы данных CD. Информация о треке обрабатывается автоматически;
- поддерживает пакетную обработку файлов;
- полная поддержка Unicode для тегов и имён файлов;
- оптимизирована производительность для работы на компьютерах с многоядерным процессором;
- многоязычный пользовательский интерфейс на 16 языках, в том числе на русском;
- поддерживает функцию извлечения аудио из CD диска - CD ripping;
- разнообразные установки кодировщика позволяют настроить скорость и качество кодирования, выбрать объем файла;
- применение пресетов - предустановок, что позволяет начинающему пользователю легко определиться с выбором правильных настроек при работе с программой;
- используются оптимизированные алгоритмы перекодирования и компрессии аудио;
- простая и легкая установка характеристик выходных файлов;
- в программе прудсмотрен встроенный плеер, с помощью которого можно прослушать треки, до конвертирования, что поможет заметить не совсем удачный выбор настроек;
- поддержка 16/24/32-битных аудиофайлов.
Что такое WV и WAV?
Формат WAV : формат файла-контейнера для хранения записи оцифрованного аудиопотока, подвид RIFF. Этот контейнер, как правило, используется для хранения несжатого звука в импульсно-кодовой модуляции. Однако контейнер не налагает каких-либо ограничений на используемый алгоритм кодирования.
![чем открыть pkg]()
Расширение PKG может принадлежать разным типам файлов, отчего у пользователей часто возникает вопрос – как и чем их открывать? В статье ниже мы постараемся дать на него ответ.Варианты открытия PKG
Строго говоря, большинство PKG-файлов представляют собой архивы с очень разными типами данных внутри. Этим рассматриваемый формат подобен PAK, способы открытия которого мы уже рассматривали.
Способ 1: WinRAR
Популярный архиватор от Евгения Рошала поддерживает множество форматов сжатых данных, в числе которых есть и PKG.
-
Откройте программу и воспользуйтесь встроенным файловым менеджером, чтобы добраться к целевому документу. Проделав это, дважды кликните ЛКМ по PKG, который хотите открыть.
![Папка хранения PKG, открытая в WinRAR]()
![Содержимое файла PKG, открытое в WinRAR]()
Некоторые специфичные варианты PKG-файлов ВинРАР открыть неспособен, поэтому если возникли затруднения, переходите к следующему способу.
Способ 2: 7-Zip
Свободная утилита для работы с архивами 7-Зип может открывать практически любые архивные форматы, в том числе и неподдерживаемые другими архиваторами, потому хорошо подходит для нашей сегодняшней задачи.
- После запуска архиватора используйте окно просмотра файлов для перехода к местоположению PKG-файла и откройте его, дважды щёлкнув по нему мышкой.
![Местоположение PKG, открытое через 7-Zip]()
![Содержимое открытого PKG в 7-Zip]()
Конкретных недостатков в использовании 7-Zip для открытия PKG-файлов найти не удалось, потому данную программу мы и рекомендуем использовать для решения поставленной задачи.
Заключение
В качестве итогов хотим отметить, что большинство PKG-файлов, с которыми может столкнуться пользователь Windows, представляют собой либо установочные пакеты macOS X, либо зашифрованные архивы PlayStation Store, причём последние открыть на компьютере невозможно.
![Закрыть]()
Мы рады, что смогли помочь Вам в решении проблемы.
Отблагодарите автора, поделитесь статьей в социальных сетях.
![Закрыть]()
Опишите, что у вас не получилось. Наши специалисты постараются ответить максимально быстро.
Читайте также:








