Как сделать из убунту мак ос
Хотите сделать внешний вид Ubuntu похожим на Mac OS X? Если да, ниже вашему вниманию предлагается пошаговое руководство.
Для того, чтобы внешний вид вашей системы был похож на Mac, необходимо использовать самую подходящую графическую оболочку, и это GNOME Shell.
Если у вас GNOME Shell не установлен, необходимо его инсталлировать. Для этого вы можете просто кликнуть ссылку ниже, и следовать инструкциям (когда вас спросят, выберите ‘lightdm’ в качестве менеджера сессий).
Одна вещь, которую GNOME Shell не может предложить вам - это глобальное меню. Я не считаю это недостатком, поскольку все больше и больше приложений предпочитают использовать Client Side Decorations, что делает глобальное меню избыточным.
Но если вы считаете наличие всеобщего меню приложений неотъемлемой частью Mac, вам необходимо придерживаться Unity.
Наша рекомендация - тема GNOME OS X II GTK . Это не попиксельный клон операционной системы от Apple, но зато это одна из наиболее грамотно спроектированных тем Mac GTK (у нее также есть соответствующая тема GNOME Shell).
К сожалению, тема GNOME OS X II требует версии GNOME 3.20 или более позднюю, поэтому ее можно установить только на Ubuntu версии не менее 16.10.
Если у вас Ubuntu 16.04 LTS, то вы можете скачать тему macOS Sierra, которая является клоном GNOME OS X II.
После скачивания выбранной вами темы необходимо ее установить. Для этого сначала извлеките содержимое скачанного архива в папку ~/.themes в вашей домашней директории.
Если вы ее не видите, нажмите Ctrl + H для просмотра скрытых папок. Далее, найдите папку .themes, или создайте ее. Переместите распакованную директорию в эту папку.
И наконец, откройте GNOME Tweak Tool > Appearance и выберите свою тему ( и тему GNOME Shell, если вы ее также скачивали).
Далее давайте найдем какой-нибудь набор иконок Mac для Linux. Поиск в Google выдаст нам целую кучу результатов. К сожалению, большинство из них неполные, поэтому вам понадобится также тема для недостающих иконок.
Чтобы избежать этого, рекомендуем использовать набор иконок " La Capitaine ". Это полный набор иконок Linux с множеством кастомных иконок macOS, а не порт нативных иконок mac на Linux.
После скачивания темы иконок необходимо установить ее. Для этого распакуйте содержимое скачанного архива, затем скопируйте полученную папку в ~/.icons.
В Mac OS X / macOS в качестве системного шрифта служит Lucida Grande, хотя в последних релизах macOS используется шрифт под названием "San Franciso".
Поиск в Google выдаст вам большое количество информации и ссылок на скачивание каждого из этих шрифтов, однако вы должны помнить, что данные шрифты не лицензированы для распространения, поэтому мы не можем давать ссылки на них.
К счастью, есть открытая альтернатива Lucida Grande - это шрифт под названием "Garuda". Он предустановлен в Ubuntu, поэтому вам не нужно искать его.
Перейдите в GNOME Tweak Tool > Fonts и задайте шрифт Garuda Regular для интерфейса и обрамления окон.
Спросите любого человека, как выглядит рабочий стол Mac, и он скорее всего вспомнит красивый док. Он объединяет функции запуска приложений и переключения между окнами.
Если вы выбрали GNOME Shell, установите прекрасное расширение Dash to Dock , которое можно скачать с сайта расширений для GNOME. Этот док можно настроить, чтобы он выглядел в точности, как его собрат из macOS
По умолчанию Dash to Dock не похож на док из mac, поэтому вам необходимо забраться в GNOME Tweak Tool > Extensions > Dash to Dock > Appearance, сменить цвет на белый и уменьшить прозрачность.
Если вы остаетесь с рабочим столом Unity, вы можете скрыть Unity Launcher (System Settings > Desktop > Behaviour) и установить док Plank:
Для Plank имеется множество тем, поэтому его без труда можно сделать клоном дока из Mac OS X. Отличная тема для этого - Gnosemite.
Коллекция материалов по работе с системой Linux С наступающим Новым годом!
вторник, 29 июля 2014 г.
MacBuntu 14.04: как сделать Ubuntu похожим на Mac
Для Ubuntu 14.04 Trusty Tahr доступен пакет трансформации в Mac OS X. Следуя инструкциям, вы можете полностью изменить внешний вид Ubuntu 14.04 LTS так, что она станет выглядеть, как Mac. В этом пакете использованы следующие элементы: четыре GTK-темы, три темы иконок, экран загрузки, курсоры и webkit-тема LightDM(от wattos). Mac-темы для Linux практически заброшены, но они всё ещё поддерживаются некоторыми разработчиками для трансформации Ubuntu в Mac. Многие люди ищут готовый инструмент для преображения Ubuntu в Mac, но лучше будет провести все преобразования самостоятельно, потому что, если вы захотите вернуться к прошлым настройкам, вы сможете легко сделать это.
Для вас доступны четыре темы в стиле Mac на GTK, три темы иконок в стиле Mac, загрузочный экран Mac и тема для LightDM в стиле Mac.
- Быстрые, отшлифованные, красивые темы
- Автонастройка загрузочного экрана
- Автонастройка Mac-темы для LightDM
- Четыре GTK-темы
- Три набора иконок
1: Фоновые рисунки Mac
2: Docky
Для начала установите docky с помощью следующих команд в терминале, а затем установите Mac-тему для него:
Совет: чтобы прикрепить приложение к доку, просто откройте его, кликните по его иконке в доке правой кнопкой мышки и выберите соответствующий пункт меню.
3: Тема, иконки и курсоры Mac OS X Lion
Этот пакет предлагает четыре темы и три набора иконок. Введите следующие команды в терминале, чтобы установить их:
4: Экран загрузки MBuntu
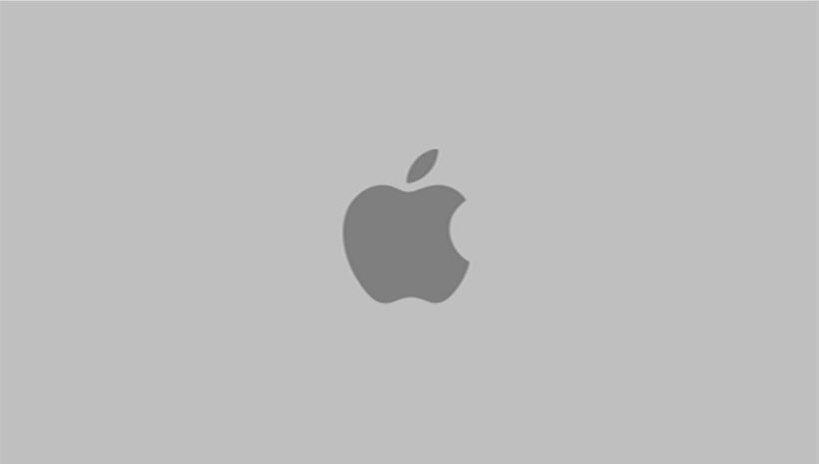
Если вам не нравится MBuntu Splash, вы можете вернуть экран загрузки Ubuntu обратно: выполните следующую команду в терминале, чтобы сделать это:
5: Устанавливаем тему MacBuntu для LightDM
Если вы хотите вернуть стандартный внешний вид LightDM, то вы можете легко это сделать, выполнив следующую команду в терминале для удаления LightDM-темы:
6: Indicator Synapse (альтернатива Spotlight)
Данный программный пакет Mac OS X (MacBuntu) предназначен для Ubuntu 16.04 Xenial Xerus. Примечание: с помощью этого пакета трансформации можно несколько рабочих сред преобразовать в Macbuntu. Программный пакет MacBuntu совместим с Unity, Gnome Shell, Cinnamon, Mate и Xfce.
В этом пакете содержатся темы для GTK, которые поддерживает: Unity, Gnome, Cinnamon, Mate и Xfce, Gnome Shell.

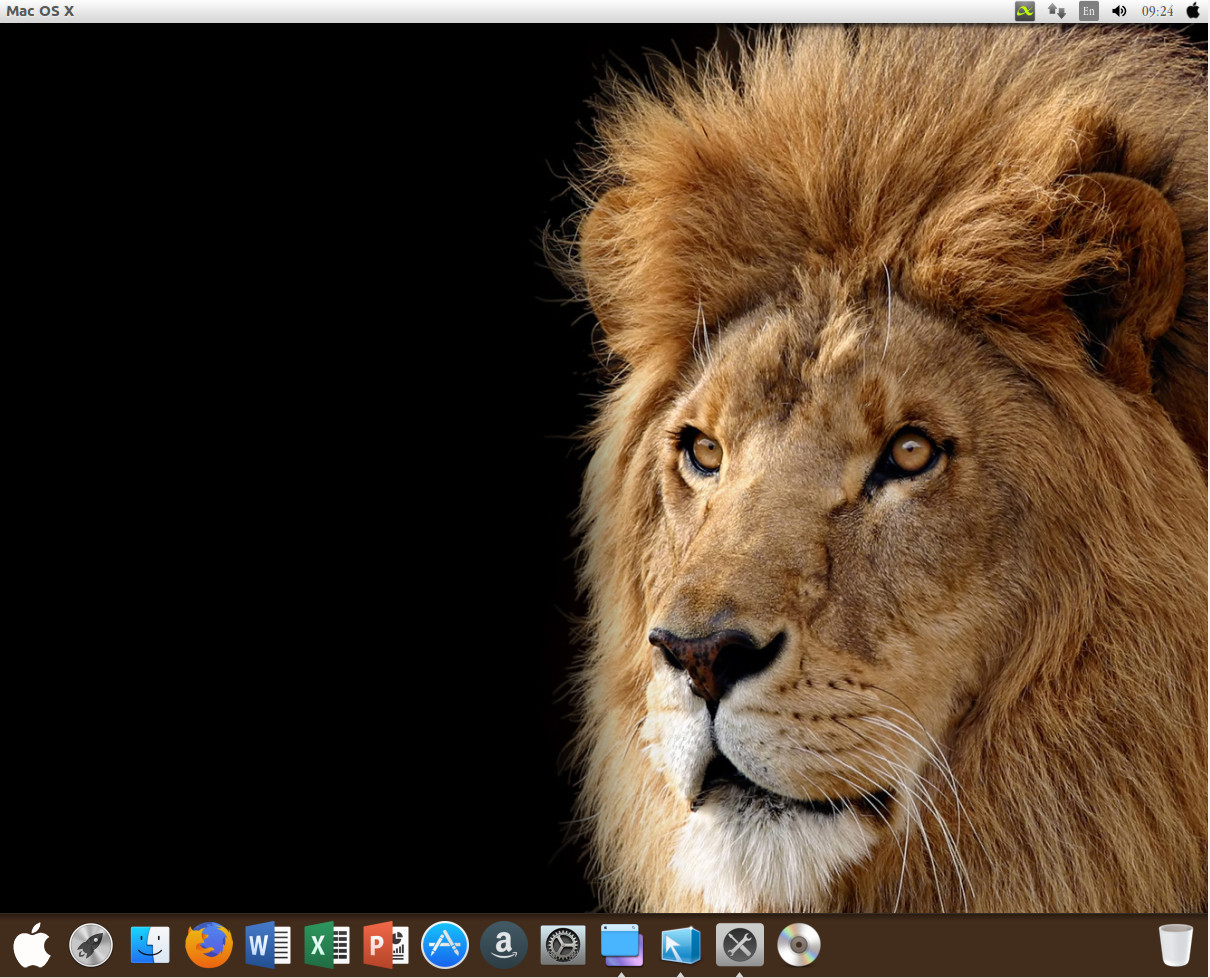
Данный PPA обновлён. Изменения в Macbuntu следующие:
- Улучшены темы, красивые, гладкие, быстрые
- Unity, Mate, Gnome, Xfce, Cinnamon поддерживают темы GTK
- Тема Mac для автоматической конфигурации LightDM-webkit (протестирована и работает, но возможны проблемы)
- Содержит две темные версии темы и светлая версия Gnome Shell и две для Cinnamon
- Набор значков совместим с 16.04
- Для док-станции Plank добавлены четыре темы
Приступим к трансформации Ubuntu в Mac os:
1: Установка обоев для рабочего стола MacBuntu
Загрузите обои MacBuntu OS и разархивируйте их в каталог с картинками.
Сразу же можно изменить фон рабочего стола Ubuntu на вновь скаченные MacBuntu через правую кнопку мышки по рабочему столу.
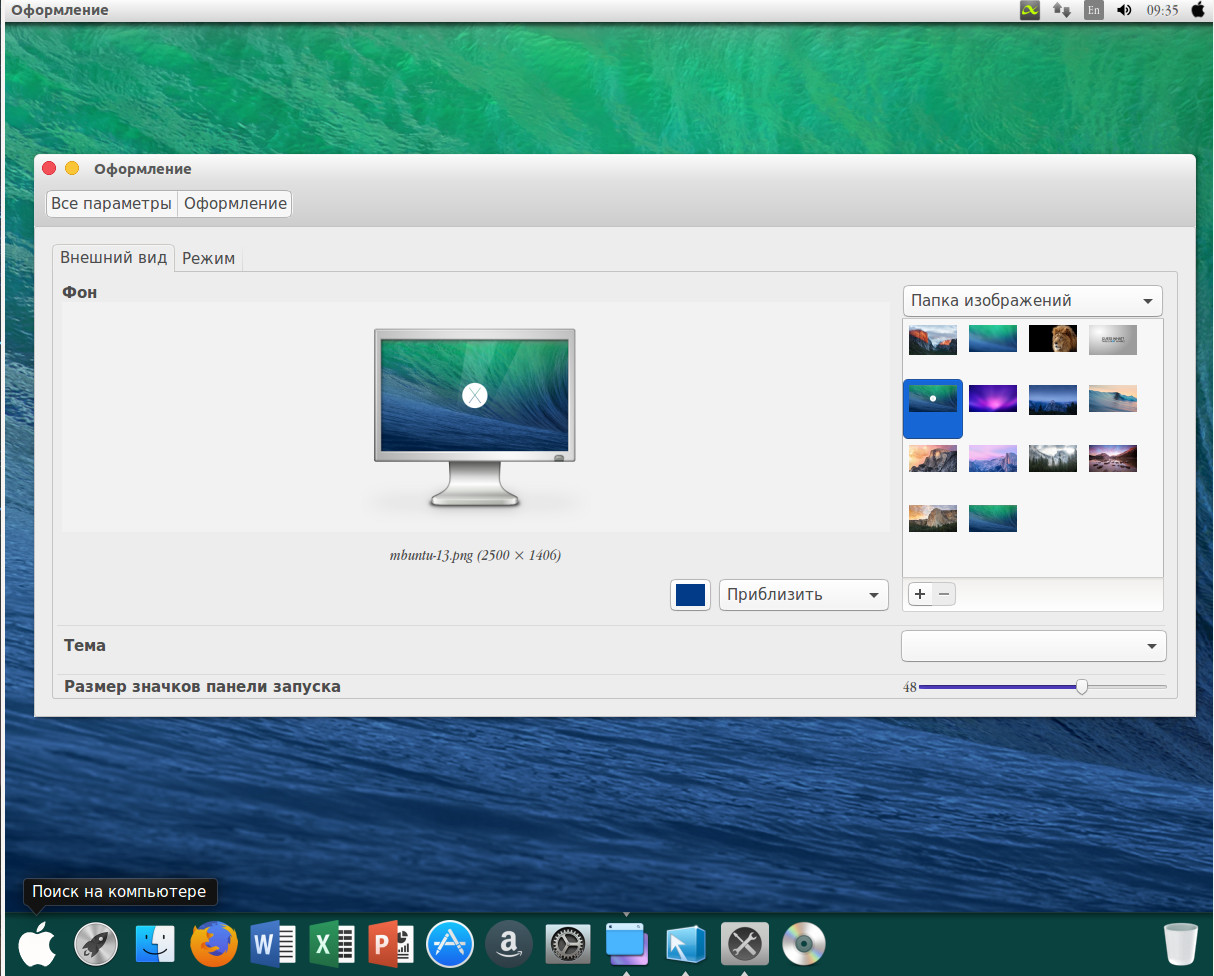
2: Тема MacBuntu OS Y, значки и курсоры:
Введите эти команды в терминале, чтобы установить эту тему, значки и курсоры:
Вы можете использовать популярные инструменты для изменения тем и значков в Ubuntu. Также вы можете изменить другие настройки из этих инструментов настройки.
Введите следующую команду для установки инструментов tweak.
После установки выберите тему mac, иконки Macbunutu и курсор, с помощью инструмента unity tweak tool в разделе оформление.
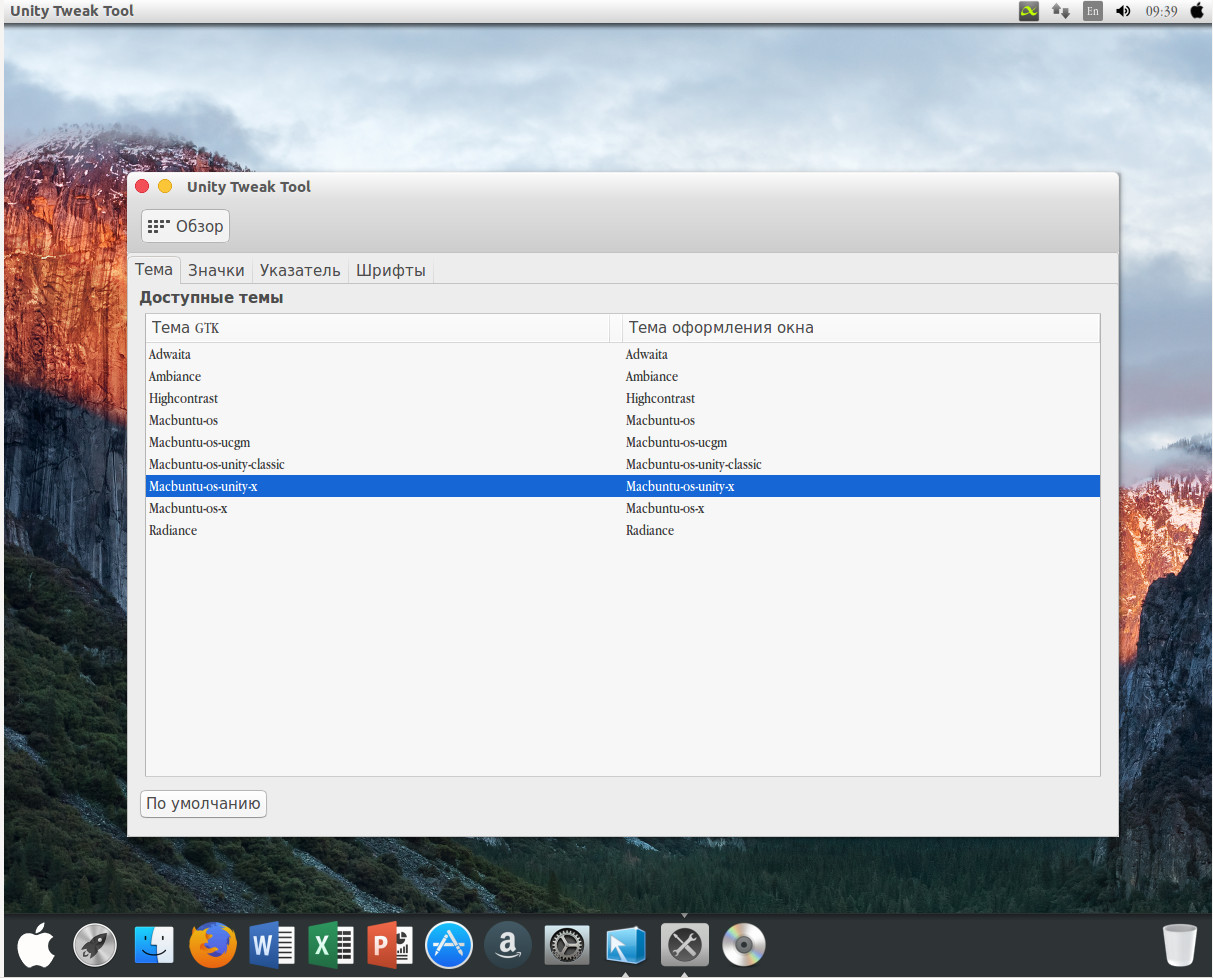
Если Вам необходимо удалить установленные темы, значки и курсоры вы можете это сделать с помощью таких команд:
3: Slingscold (альтернатива Launchpad)

Чтобы установить Slingscold Launcher в Ubuntu / Linux Mint, откройте терминал (нажмите Ctrl + Alt + T) и скомандуйте:
4: Albert Spotlight (Альтернатива Mac Spotlight)
Альтернатива Albert для OS-X spotlight, созданная Manuel, предлагает почти такие же функции, как Spotlight, а возможно и лучше, чем. Albert — это поисковая система рабочего стола, которая создает индекс всех элементов и файлов в системе. Она разработана, чтобы позволить пользователю быстро находить на компьютере самые различные элементы, включая документы, изображения, музыку, приложения и системные настройки. Вы можете настраить горячие клавиши и изменить критерии поиска для albert.
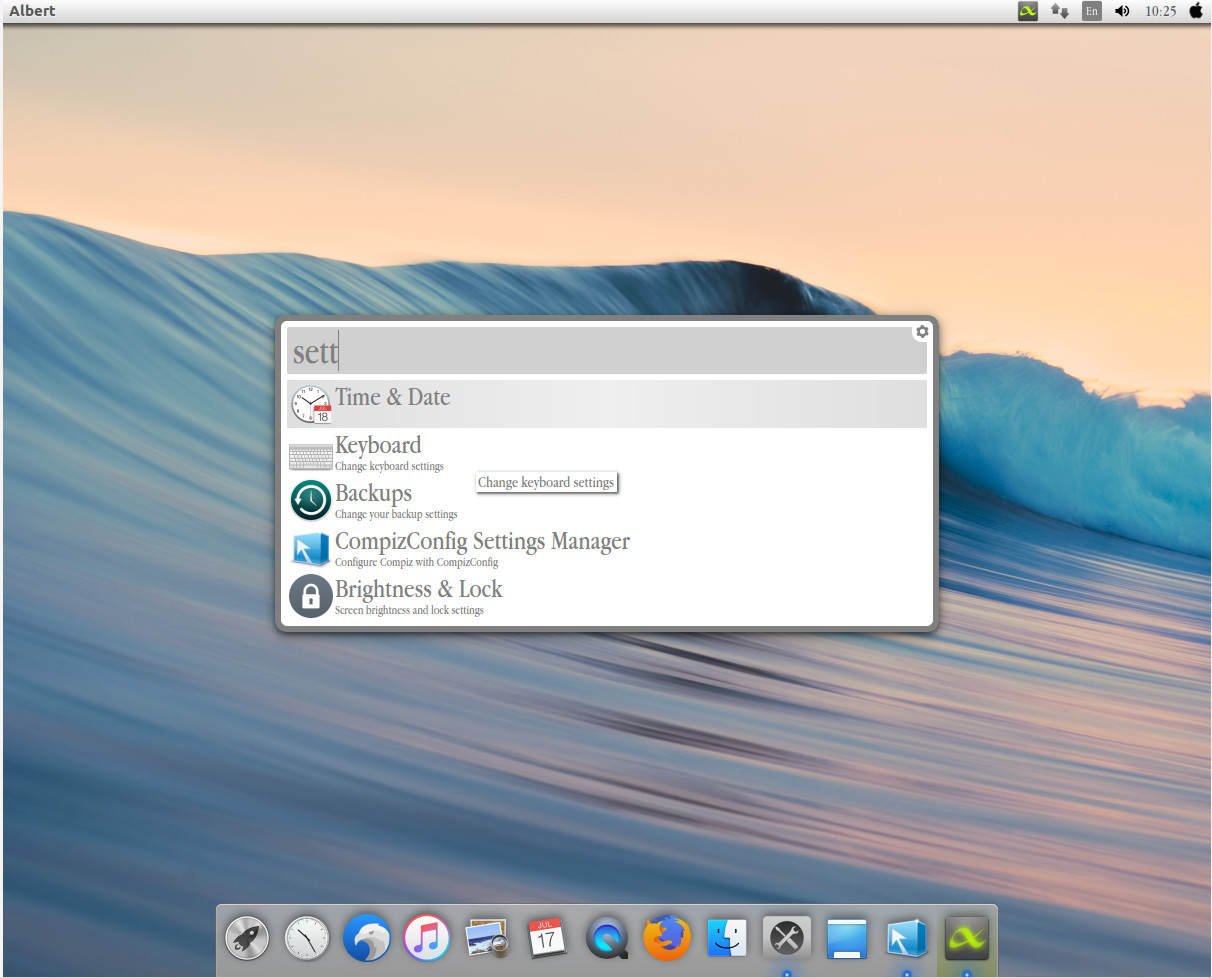
5: Панель док-станции Plank
Можно установить панель Plank. На самом деле панелей не мало. По мнению команды noobslab Plank — это лучший выбор, потому-что он не имеет никаких проблем, он лёгкий, и для него предоставляют темы.
Прежде всего установите док-станцию Plank следующей командой:
Установите темы для док-станции Plank, введите в терминал следующие команды:

Если вам понадобится удалить эту док панель, используйте следующие команды:
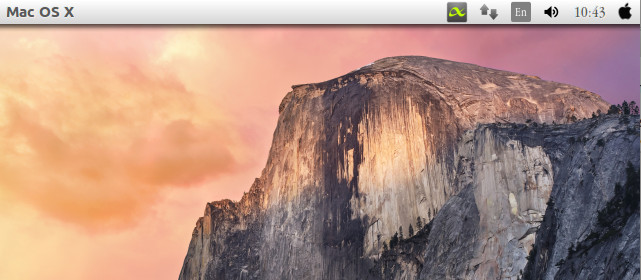
7: Логотип Apple в Launcher
Для установки логотипа Apple введите следующие команды:
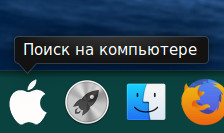
Если вы хотите вернуть логотип Ubuntu, введите следующие команды в терминале:
Вот теперь нужно определится, какой панелью запуска вы будете пользоваться. Либо стандартной панелью Unity, либо установленной док-станцией Plank или сразу двумя.
Если сразу двумя панелями пользоваться, то оставляем всё как есть, добавив док-станцию Plank в запускаемые приложения (команда plank).
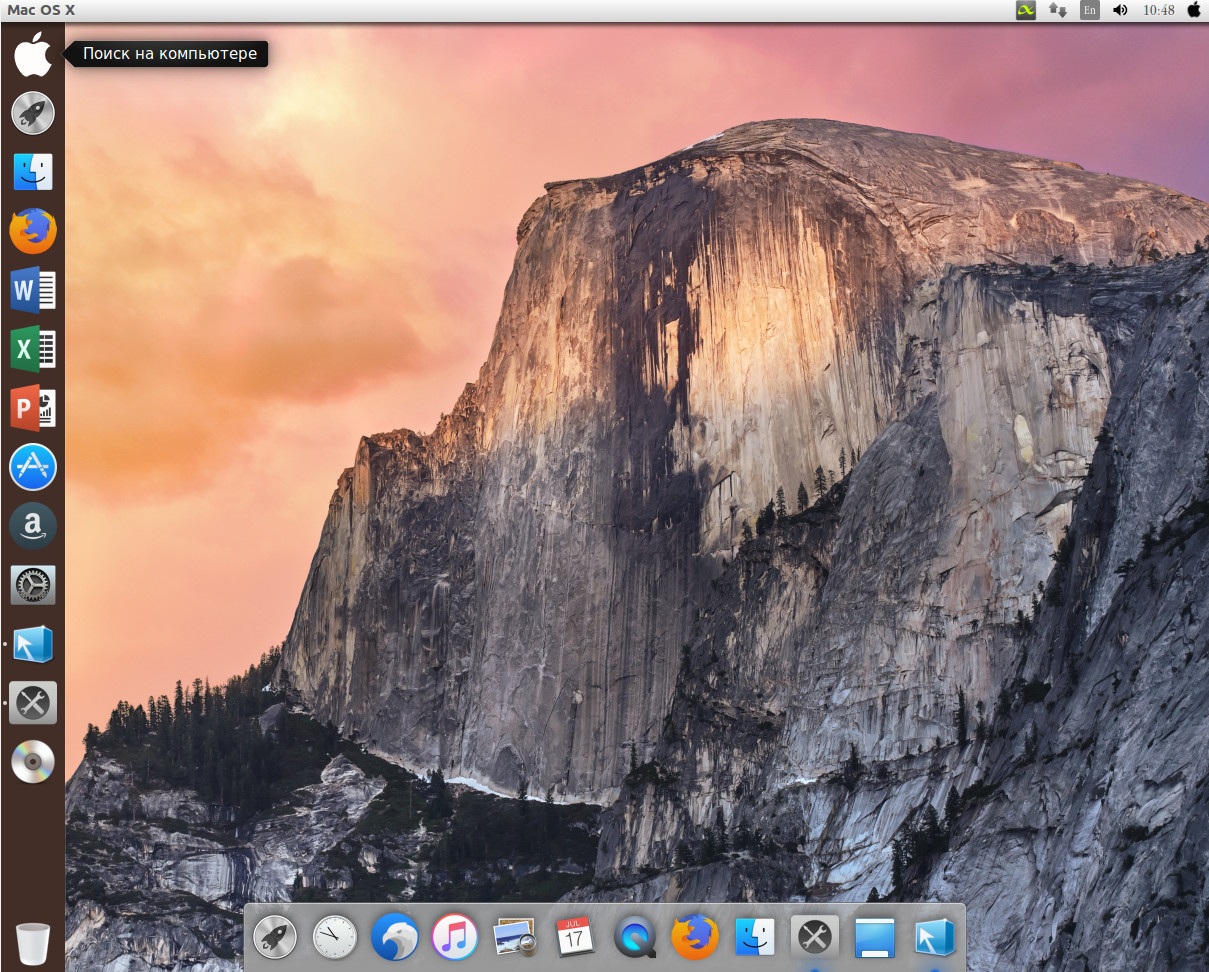
Если оставляете стандартную панель Unity, не будете использовать док-станцию Plank, то лучше панель Unity перенести в нижнюю часть экрана. Данная настройка производится из Unity-Tweak-Tool в разделе Панель->Оформление->Position, активируем Button.

Если будете использовать только док-станцию Plank, то панель Unity нужно отключить. При этом не забываем добавить док-станцию Plank в запускаемые приложения при старте системы. Отключаем панель Unity. Запускаем CompizConfigSetting Manager в разделе Ubuntu Unity Plugin на вкладке Launcher выбираем autohide.
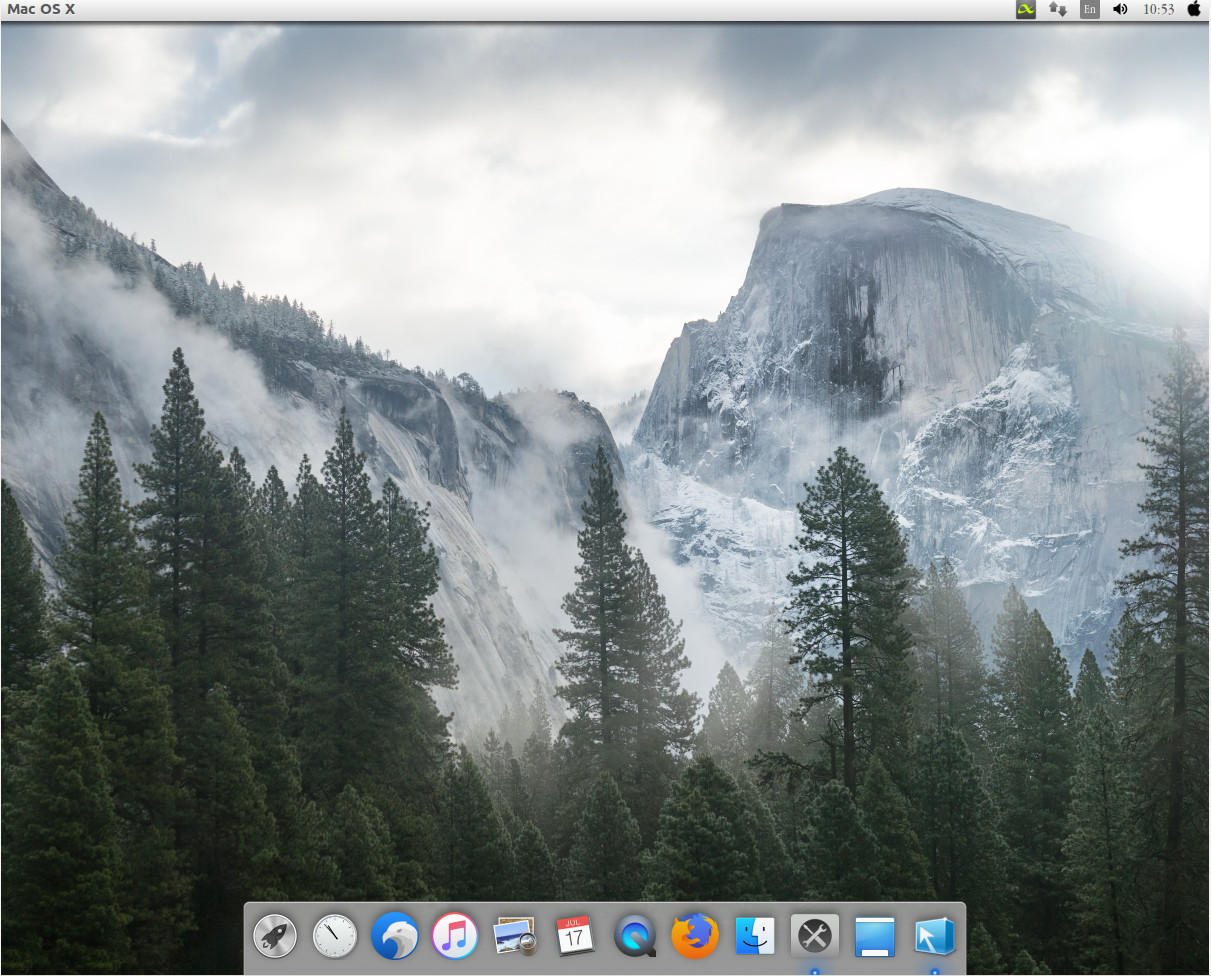
8: Установите значки Monochrome для Libreoffice:
Иконки в LibreOffice по умолчанию выглядят странно при установки и настройке данного пакета трансформации Ubuntu в Mac. Чтобы сделать LibreOffice более элегантным к данным значкам, следуйте таким инструкциям.
Введите следующие команды для установки монохромных значков для libreoffice.
9: (Необязательно) Mac-шрифты:
А как быть с шрифтами. Вот и шрифты для вас.
Вы можете изменить шрифты из Unity-Tweak-Tool, Gnome-Tweak-Tool или Ubuntu Tweak
Следующие изменения не рекомендуются установливать, потому-что многие пользователи жаловались на возникшие проблемы. Дальнейшие действия на свой страх и риск ваша операционная система может испортилась. ВЫ ПРЕДУПРЕЖДЕНЫ!
10: Изменить загрузочный экран на MacBuntu:
Чтобы установить загрузочный экран, введите следующие команды:

Если вам не нравится загрузочный экран MBuntu, вы можете восстановить загрузочный экран Ubuntu:
Для удаления загрузочного экрана введите следующую команду:
11: (Дополнительно) Можно установите тему MacBuntu для LightDM Webkit Greeter:
Примечание. Установливать эту тему можно только в Ubuntu Unity с помощью Lightdm и Ubuntu Gnome с предустановленной gdm. Не устанавливайте его в другие разновидности Ubuntu.
Предупреждение: это может сделать вашу систему не рабочей. Используйте эту функцию на свой страх и риск, много пользователей жаловались на то что система застревала на пустом экране. Но иногда она работала нормально, но в большинстве случаев это не так. Значит нет гарантии, что она будет работать нормально. Вы были предупреждены.
Для установки темы Mac LightDM-webkit введите следующие команды:
После установки перезагрузите ПК.
Если вы хотите вернуться назад, установить стандартный LightDM:
Введите следующую команду, чтобы удалить тему macbuntuLightDM:
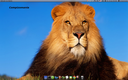
Вот так, примерно, будет выглядеть рабочий стол и приложения после изменений интерфейса:
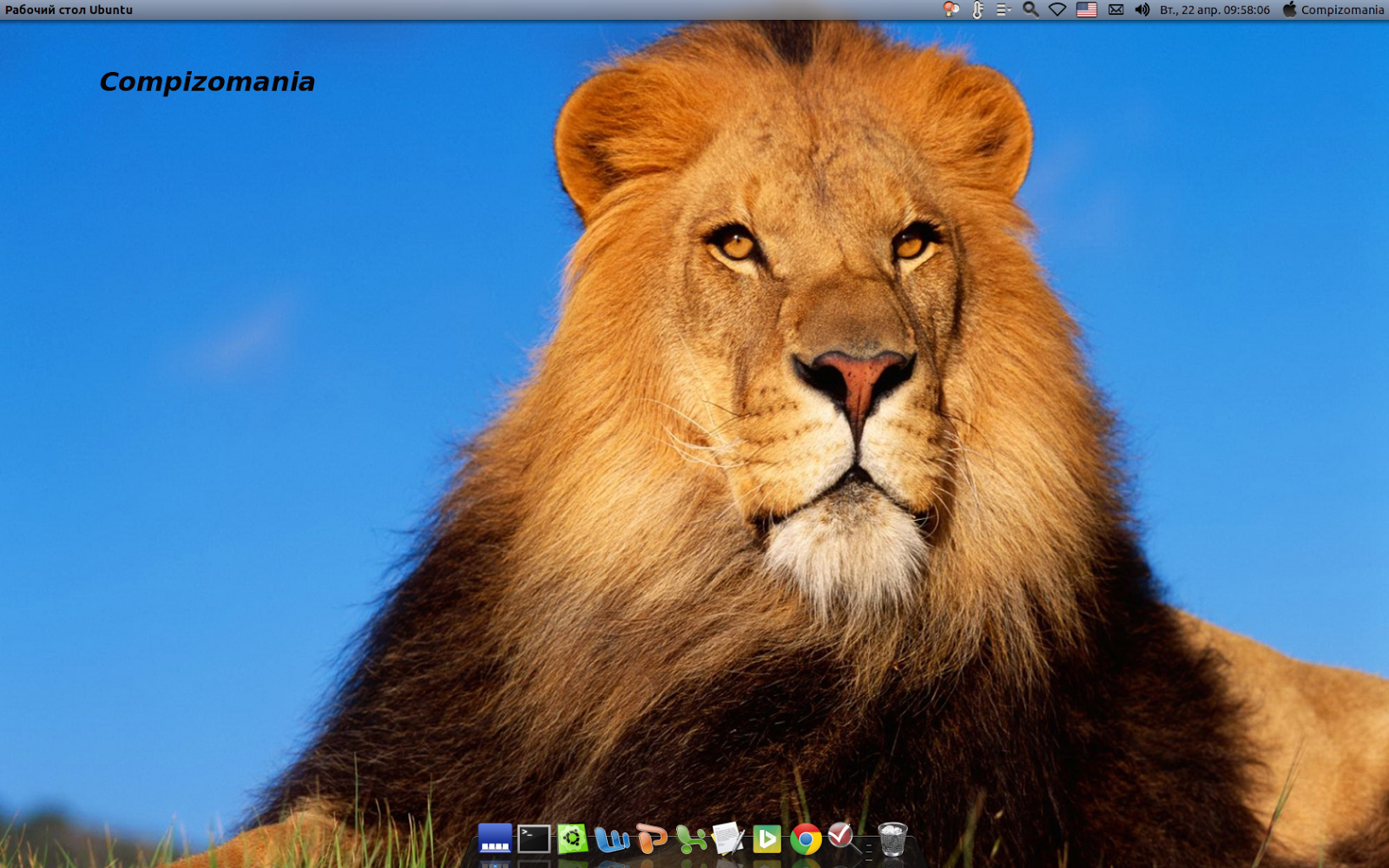
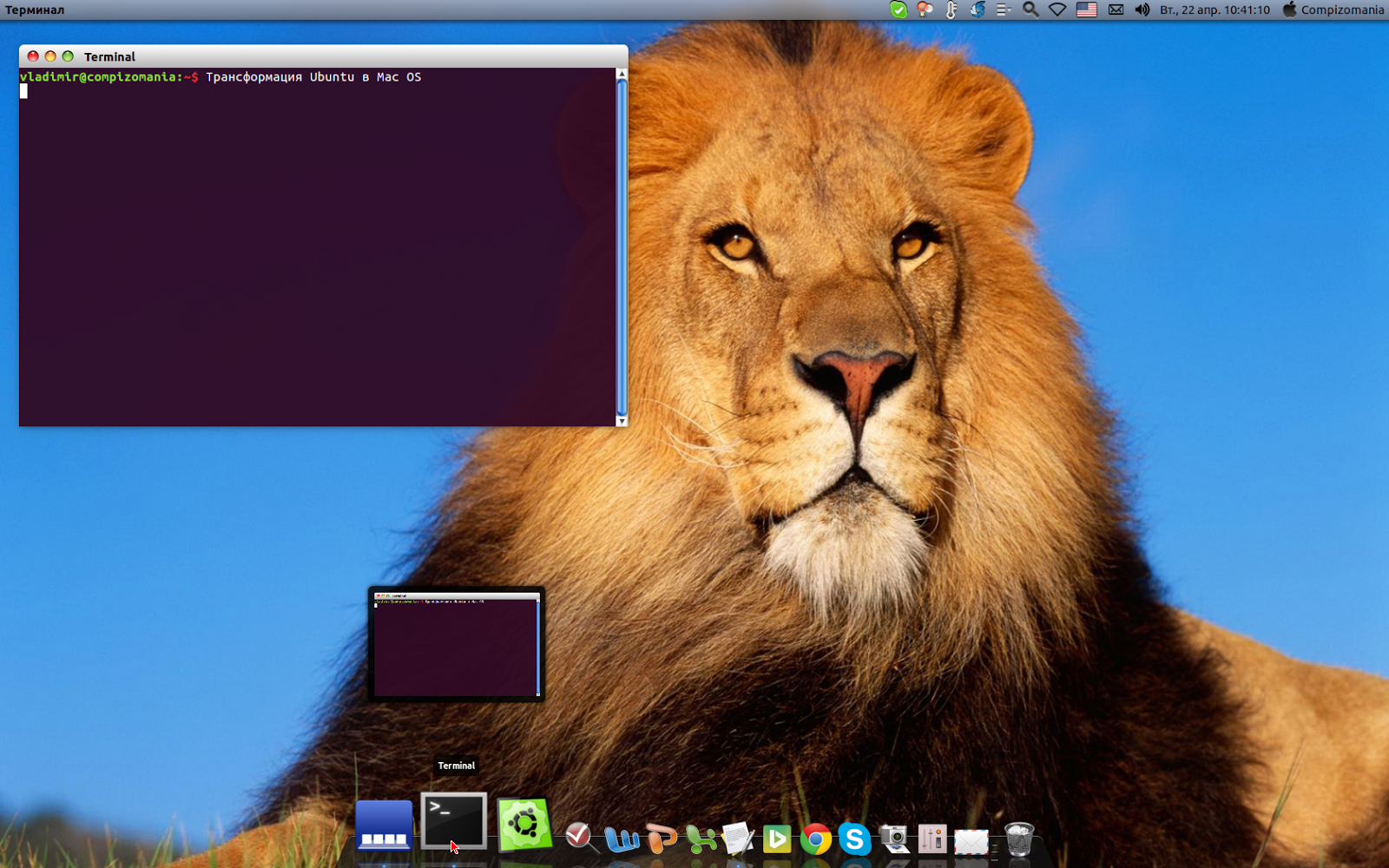
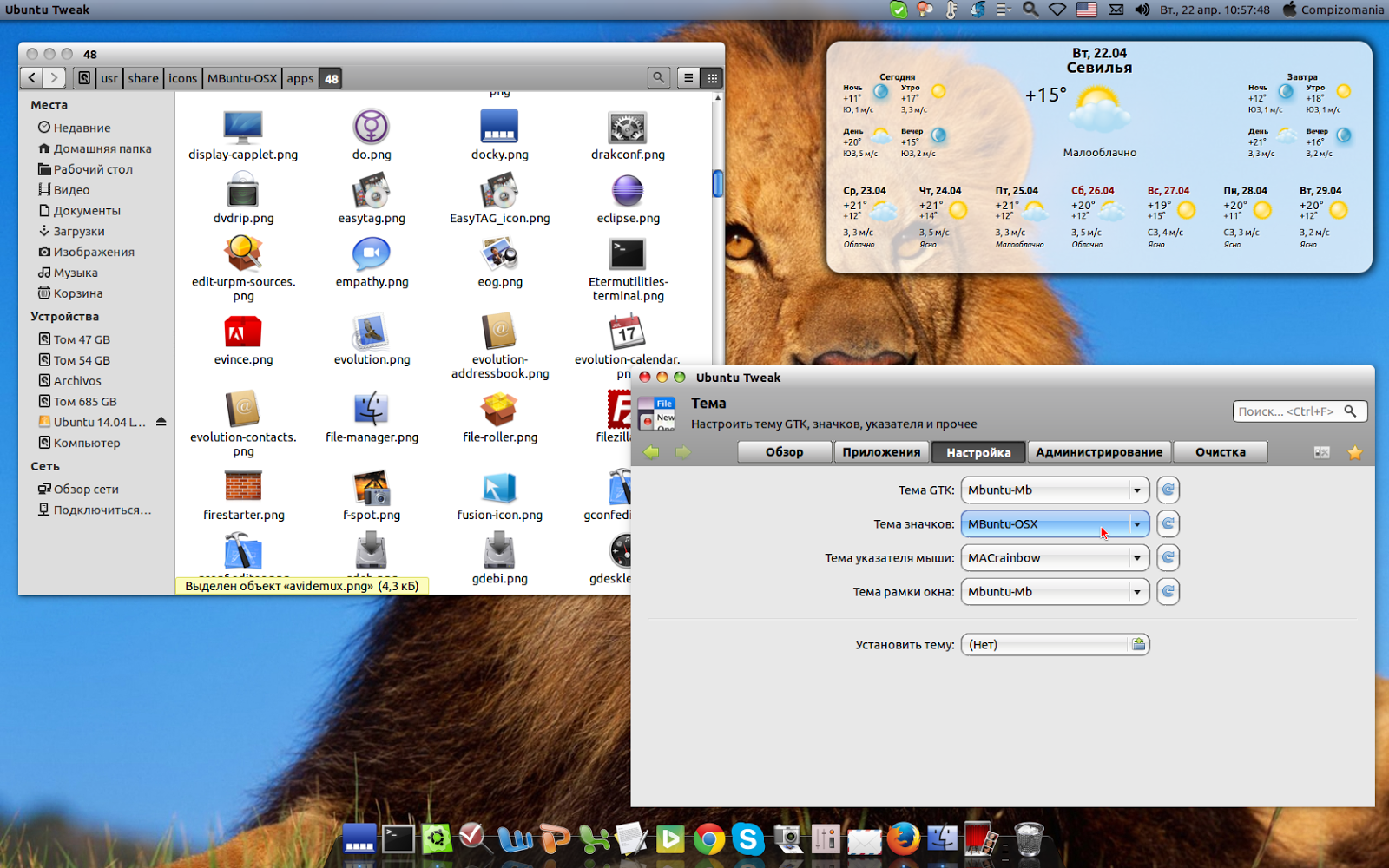
Ниже предлагается для установки: четыре темы Mac GTK, три темы значков Mac, тема курсора Mac, экран загрузки Mac, панель быстрого запуска приложений Docky и тема Mac LightDM (окна входа в систему).
1. Mac обои
Распакуйте zip-файл с обоями в папку Изображения, чтобы выбрать и активировать: Параметры системы - Оформление - Внешний вид - Папка изображений:

2. Панель Docky
Примечание. Панель Docky, более лёгкая панель, в отличии от Cairo Dock и работает без сбоев.

Установка Docky:
Откройте терминал (Ctrl+Alt+T), скопируйте и выполните следующие команды:
sudo add-apt-repository ppa:docky-core/ppa
sudo apt-get update
sudo apt-get install docky
Улаление Docky:
sudo add-apt-repository -r ppa:docky-core/ppa
sudo apt-get update
sudo apt-get remove docky
Настройки панели Docky находятся в первом значке слева (ПКМ - правый клик мышки) или просто клик:

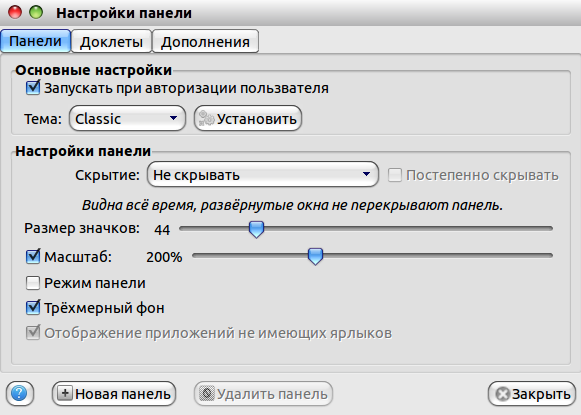
3. Темы Mac OS X Lion, значки и курсор:
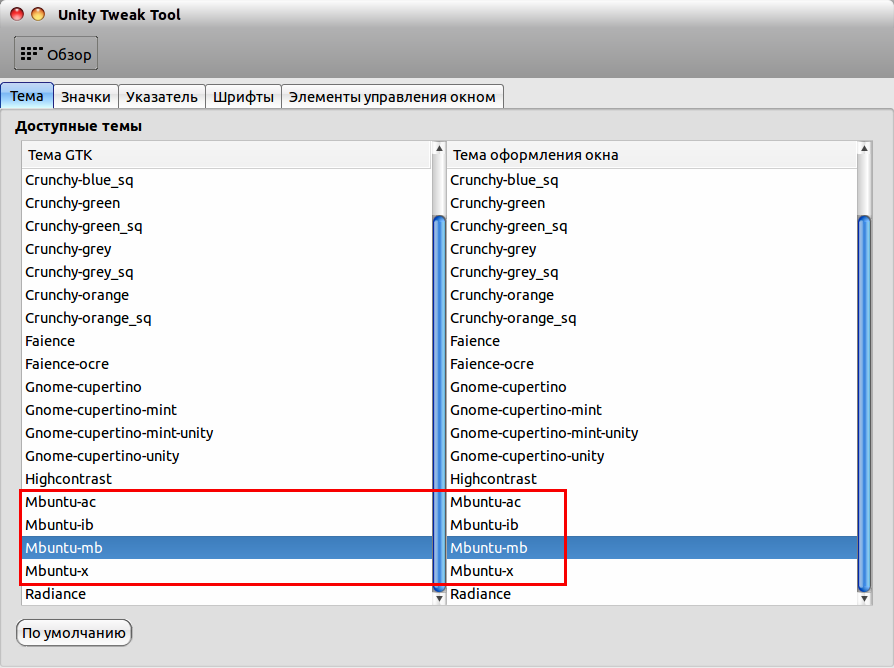

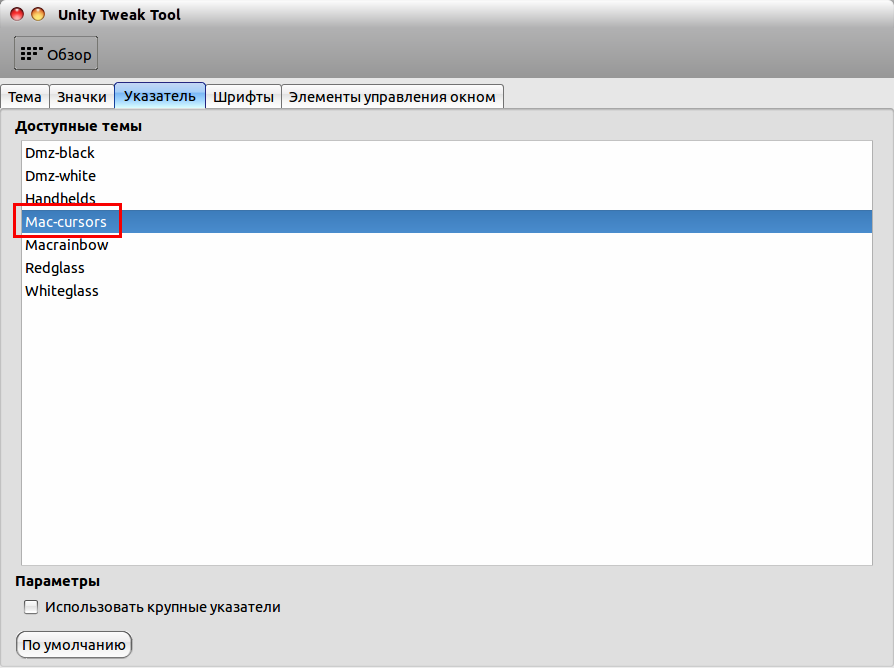
Установка тем, значков и курсора:
sudo add-apt-repository ppa:noobslab/themes
sudo apt-get update
sudo apt-get install mac-ithemes-v3
sudo apt-get install mac-icons-v3
Удаление тем, значков и курсора:
cd /usr/share/icons/mac-cursors && sudo ./uninstall-mac-cursors.sh
sudo apt-get remove mac-ithemes-v3 mac-icons-v3
4. Установка MBuntu Splash
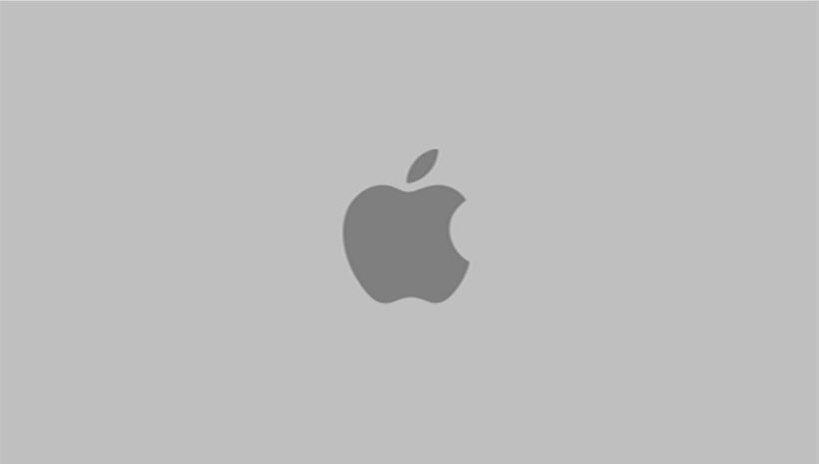
Установка MBuntu Splash
sudo add-apt-repository ppa:noobslab/themes
sudo apt-get update
sudo apt-get install mbuntu-bscreen-v3
Удаление MBuntu Splash
sudo apt-get remove mbuntu-bscreen-v3
5. Установка темы MBuntu для окна входа в систему LightDM
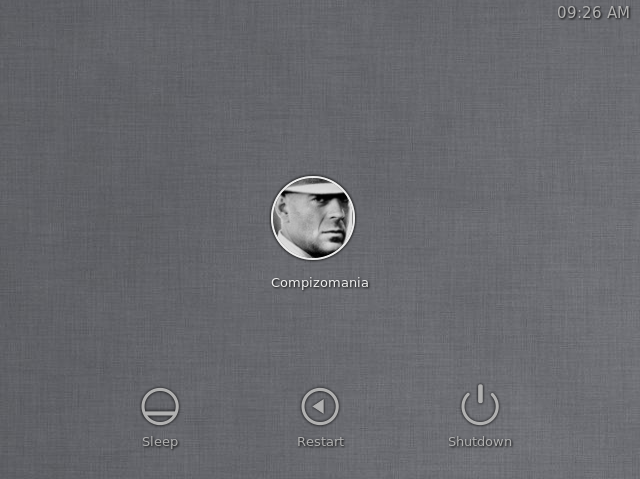
Установка темы MBuntu для LightDM:
sudo add-apt-repository ppa:noobslab/themes
sudo apt-get update
sudo apt-get install mbuntu-lightdm-v3
Удаление в LightDM темы MBuntu:
sudo apt-get remove mbuntu-lightdm-v3
6. Индикатор Synapse (альтернатива Spotlight в Mac OS X)
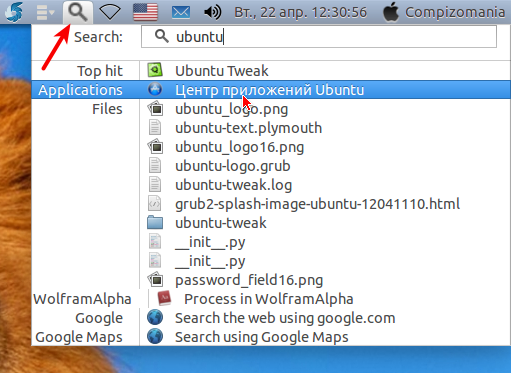
Установка Synapse:
sudo add-apt-repository ppa:noobslab/apps
sudo apt-get update
sudo apt-get install indicator-synapse
Удаление Synapse:
sudo add-apt-repository -r ppa:noobslab/apps
sudo apt-get update
sudo apt-get remove indicator-synapse
7. Изменение полосы прокрутки
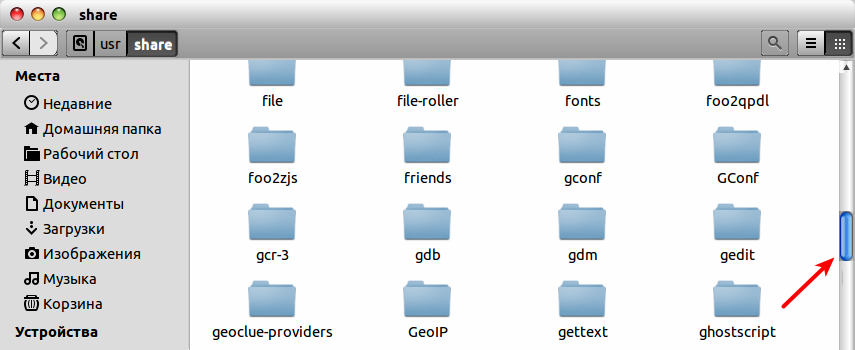
Выполните следующую команду в терминале, чтобы отключить наложение прокрутки по умолчанию:
gsettings set com.canonical.desktop.interface scrollbar-mode normal
Возврат к прокрутке по умолчанию:
gsettings reset com.canonical.desktop.interface scrollbar-mode
8. Изменение логотипа Ubuntu на Apple
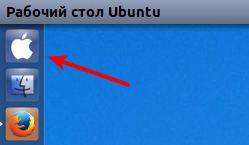
9. Автоматически скрывать панель Unity
Откройте Параметры системы - Оформление - Режим и активируйте параметр Автоматически скрывать панель запуска:
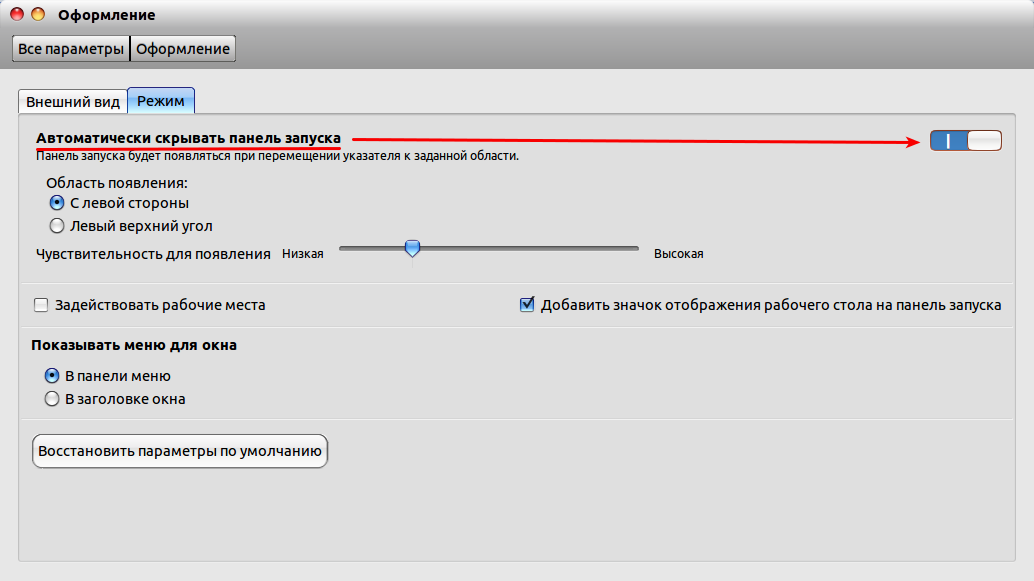
10. Шрифты Apple (необязательно)

По окончании установки перезагрузите компьютер, чтобы убедиться в изменениях, начиная с заставки Plymouth.
Читайте также:


