Как сделать из txt epub
Те, кто любит читать электронные книги или же ищет что бы такого интересного почитать на IPad, знают не понаслышке важность конвертера EPUB в PDF и как этот конвертер облегчает процесс конвертирования книг для чтения книг на портативных устройствах. EPUB, также известный как формат электронной публикации, широко используемый формат. Многие электронные книги преобразованы в этот формат для удобного просмотра и чтения, однако, когда необходимо распечатать EPUB формат, то пользователи сталкиваются с определёнными трудностями. Самым лучшим решением в этом случае является конвертирование документа из формата EPUB в формат PDF, в котором в итоге будет сохранено расположение элементов и основные шрифты текста.
С помощью нашего сервиса вы можете преобразовать любой документ формата Microsoft Word в формат PDF. Для обратного конвертирования из PDF в Word, воспользуетесь этой ссылкой PDF в Word. Чтобы преобразовать книгу в формате DJVU в PDF, воспользуйтесь ссылкой Djvu в PDF. Изображения также можно cконвертировать в PDF по этой ссылке Jpeg в PDF.

Вы можете задаться вопросом, почему вы не можете просматривать определенные электронные книги на своих устройствах; это может быть связано с тем, что формат электронной книги несовместим с устройством, которое вы используете.
Существует несколько форматов электронных книг, таких как PDF, PDB, RTF, HTML, MOBI, FB2, EPUB, TXT, обычный текст, Doc, Plucker, LIT и многие другие форматы электронных книг. Эти форматы определяют, какие устройства вы можете использовать для открытия вашей электронной книги и презентации электронной книги.
Вы можете конвертировать свои электронные книги в другие форматы, совместимые с целевыми устройствами для чтения электронных книг, например, с Windows PC. В этом посте мы собираемся перечислить
- 5 конвертеров электронных книг для ПК с Windows
- 5 электронных конвертеров онлайн
Вот лучшие конвертеры электронных книг для ПК с Windows
Epubor Ultimate
Epubor Ultimate — одно из лучших программ для конвертации электронных книг для ПК с Windows. Эта программа позволяет вам читать электронные книги где угодно, конвертировать электронные книги в ваш предпочтительный формат и выполнять функции удаления электронных книг DRM. Тем не менее, Epubor Ultimate является премиальным программным приложением, доступным по премиальной цене $ 24,99.
Еще одна интересная особенность Epubor Ultimate — это форматы ввода, которые включают EPUB, PDF, AZW, AZW1, AZW3, AZW4, Mobi, PRC, TPZ, Topaz, TXT и HTML. Кроме того, вы можете генерировать выходные форматы EPUB, Mobi и PDF после преобразования. Это программное обеспечение совместимо с версиями Windows XP , Vista, 7, 8 и 10. Вы можете скачать пробную версию здесь .
Auto Kindle eBook Converter

Auto Kindle eBook Converter идеально подходит для создания файлов .mobi eBook после преобразования. Программа совместима с Windows PC, особенно с более низкими версиями 32-битных Windows NT, 2000 и XP. Вы можете скачать здесь .
Конвертер электронных книг Hamster

Hamster eBook Converter — бесплатная программа с дружественным интерфейсом, которая позволяет вам конвертировать файлы электронных книг в проприетарные форматы. Одна из ключевых особенностей Hamster eBook Converter заключается в том, что он может конвертировать много файлов электронных книг в пакетном режиме.
С помощью этой программы можно легко конвертировать электронные книги в TXT, Adobe PDF, FB2, LIT, HTMLZ, PDB, LRF, PUB. Эта программа совместима с Windows 2000, XP, Vista, 7, 8 ПК. Вы можете скачать программу здесь .
Epubsoft EBook Converter

Эта программа является одним из немногих лучших конвертеров электронных книг для ПК с Windows. Вы можете легко конвертировать электронные книги EPUB, PDF, AZW, MOBI в другие форматы. Кроме того, вы также можете синхронизировать преобразованные электронные книги с другими программами для чтения электронных книг, чтобы просматривать свои электронные книги на другом устройстве. Epubsoft EBook Converter также имеет функцию предварительного просмотра обложки электронной книги; эта функция позволяет увидеть обложку книги после нажатия на книгу.
Согласно официальному веб-сайту Epubsoft EBook Converter , вы можете легко конвертировать более 50 электронных книг одновременно. Также это программное обеспечение совместимо с Windows XP, Vista, 7, 8, 10 и более поздними версиями. При наличии всех этих функций вам может быть интересно, является ли Epubsoft EBook Converter бесплатным: это программное обеспечение доступно по цене $ 39,99, но вы можете скачать бесплатную пробную версию здесь .
Любой Конвертер EBook Бесплатно

Любая программа EBook Converter Free является определением лучшего программного обеспечения для конвертации электронных книг. Эта программа представляет собой многопоточный конвертер, который может конвертировать до 16 электронных книг одновременно. Эта программа имеет огромный список поддерживаемых форматов ввода и вывода электронных книг: FB2, CBZ, CHM, LIT, ODT, EPUB, MOBI, DOCX, SNB, AZW3 PDF, TXT, HTML, PML, RTF и другие форматы электронных книг. Вы можете свободно конвертировать между каждым из них.
Кроме того, Any EBook Converter Free может просматривать и создавать новые электронные книги. EBook Converter Free — бесплатный, безопасный и совместимый с ПК с Windows; Вы можете скачать программу здесь .
Если вы не издатель и не верстальщик, не знаете, что такое XHTML и CSS и не умеете пользоваться InDesign, то это нисколько не помешает вам относительно быстро конвертировать в EPUB вашу рукопись из обычного файла в формате DOC, DOCX, RTF или PAGES, созданного в Word или Pages. При удачном стечении обстоятельств файл EPUB, который в результате у вас получится, будет вполне корректно отображаться в большинстве программ для чтения электронных книг.
Самый простой (но и наименее надежный) способ генерации EPUB — воспользоваться каким-нибудь онлайновым сервисом, например, 2epub или Online ePub converter. Вы просто загружаете файл в форматах DOC, ODT, RTF или TXT, указываете в качестве результата формат EPUB и скачиваете файл к себе в компьютер. На выходе получится EPUB, который смогут отобразить те программы для чтения электронных книг, которые поддерживают кириллицу без внедрения шрифтов.
Значительно более качественный результат вы можете получить, воспользовавшись сервисом Ridero. Сервис поддерживает импорт из текстовых форматов DOC, DOCX, TXT, RTF и ODF, а также позволяет залить текст книги путём копирования. Импорт поддерживает сноски и иллюстраций. Если вы импортируете книги из DOC, DOCX или ODF, то постарайтесь предварительно разметить текст стилями — тогда у вас уйдёт меньше времени на разметку в Ridero. После того, как книга загружена, кликнете на ее название в личном кабинете, и вы перейдете в режим подготовки макета (окно Текст), на котором вы можете отредактировать книгу, разметить ее стилями (панель панели Стили для текста), поменять оформление текста, вставить сноску, типографские символы и иллюстрации. Обратите внимание на панель Оглавление книги: каждый раз, когда вы применяете стили раздела или главы, они появляются в списке глав. Кроме того, вы можете онлайн подготовить обложку в закладке Обложка или использовать вашу собственную иллюстрацию для обложки. На этом подготовка EPUB будет закончена — смело жмите Публикация. В этой закладке вы сможете ввести всю необходимую информацию о книге и скачать файл.
Без подключения к сети вы можете воспользоваться простой бесплатной утилитой epubgen.

Окно программы epubgen
Еще одна программа для конвертации — Calibre (есть версии для Windows, Mac OS X и Linux). Наверное, это самая универсальная из всех бесплатных программ такого рода. С помощью Calibre пользователь может вести библиотеку электронных книг, читать книги, конвертировать их файлы из одного формата в другой, настраивать параметры конвертации, автоматически загружать книги на подключенное к компьютеру устройство для чтения, генерировать файлы для букридеров из новостных лент по расписанию и т. д. При установке программы вы можете выбрать язык интерфейса — среди вариантов есть и русский.

Главное окно программы calibre
Программа отличается некоторой громоздкостью: пока программа конвертирует книгу с картинками, вы успеете выпить чашку кофе. Качество конвертации в EPUB при выбранных по умолчанию настройках не более, чем удовлетворительное. Но если разобраться в настройках конвертации, что вполне по силам квалифицированному пользователю, то можно добиться вполне приемлемых результатов. Кроме того, в программе есть встроенный редактор, который позволит навести лоск на EPUB, сделанный в конвертере.
Наилучшего качества электронной книги автор, не обремененный познаниями в высоких технологиях, может добиться с помощью продвинутых текстовых процессоров Pages для Mac OS X или Scrivener для Mac OS X.
Чтобы подготовить книгу для конвертации в Pages, достаточно разметить заголовки стилями, отметить те стили, которые должны войти в оглавление, поставить на первую страницу книги симпатичную картинку и заголовок (программа сама превратит первую страницу в обложку). Завершив всю эту процедуру, подробно описанную (причем на русском языке) на сайте Apple, можно смело выбирать File → Export To → ePub. Оформление EPUB получится не слишком замысловатым, но выглядеть в iBooks она будет неплохо.

Окно экспорта программы Pages
Scrivener — одна из самых мощных программ для написания книг на Mac — позволяет значительно детальнее настроить параметры экспорта вашей книги в EPUB по команде File → Compile… → Compile For ePub eBook (.epub): выбрать только необходимые главы, настроить разбиение книги, вставить файл обложки, задать масштабирование иллюстраций, генерацию оглавления и сносок, ввести метаданные и т. д. Если разобраться во всех настройках конвертации, то получающийся в результате EPUB будет выглядеть вполне профессионально.

Окно настроек экспорта программы Scrivener
Вероятно многие из активных читателей электронных книг, предпочитающих формат EPUB, довольно часто встречались с ситуацией, когда нужную книг с этим расширением найти довольно сложно или даже невозможно.
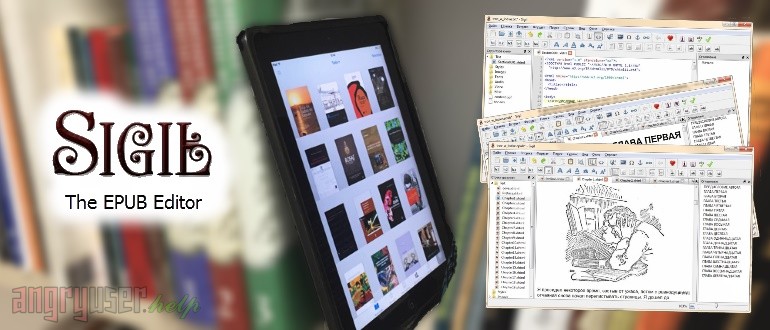
Вот и я недавно столкнулся с такой ситуацией. Единственное что мне попало в рук — DJVU с текстовым (OCR) слоем. Недолго думая, я решил самостоятельно сделать EPUB-вариант книги. А заодно и инструкцию об этом написать. Чтобы ничего не забыть, когда в следующий раз такое делать буду :). А может кому-то еще понадобится…
Для своего замысла я решил использовать программу Sigil. Это фактически единственная программа для создания EPUB. Она обладает всеми необходимыми для этой работы инструментами, поддерживает стандарты формата и проста в использовании.
В моей инструкции, я упомяну только основные шаги создания EPUB. Для более тесного знакомства с функционалом Sigil вы можете почитать полную инструкцию и уроки на английском языке. Там можно узнать о других инструменты этой программы, которые могут значительно облегчить создание более объемных и сложных книг.
Инструкция
В Notepad++ я пересмотрел весь текст книги, исправил ошибки, возникшие в процессе оптического распознавания символов, убрал нумерацию страниц и выделил абзацы… Это заняло довольно много времени — где-то 90% всего времени, ушедшего на создание книги. Не забудьте сохранить файл в кодировке UTF8.
После установки, для того чтобы Sigil мог проверять правописание на русском языке (в программе сначала установлено только немецкий, английский, испанский и французский словари) загрузите отсюда русский словарь и распакуйте его в папку C:\Program Files\Sigil\hunspell_dictionaries.
После этого, откройте настройки Sigil (Edit → Preferences…) и во вкладке Spellcheck Dictionaries выберите русский словарь:
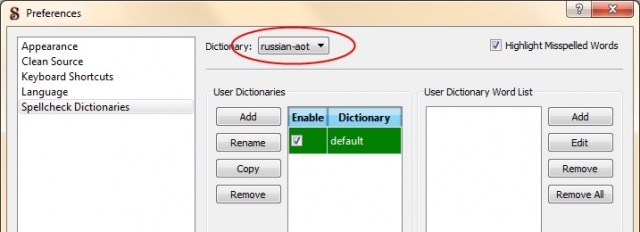
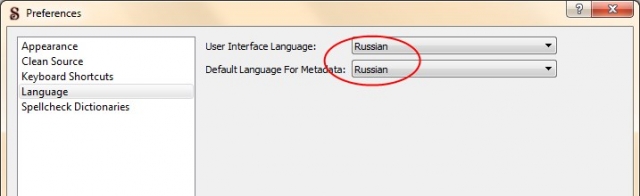
3. Запустите Sigil. Воспользовавшись меню Файл → Открыть… (здесь и далее я буду писать команды меню, но для многих пунктов есть соответствующие иконки на панелях инструментов) откройте подготовленный файл:
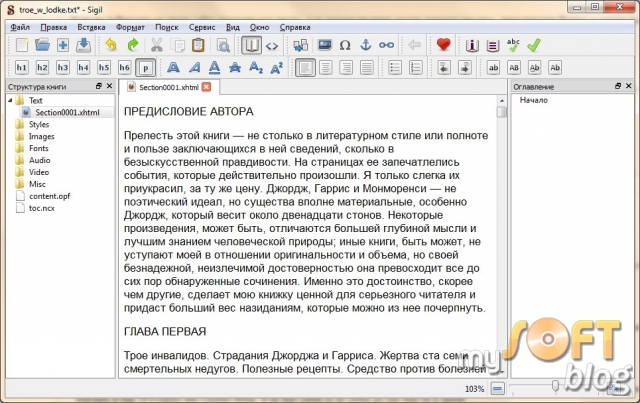
Вы можете убедиться в том, что текст подготовлен правильно, если между абзацами имеются промежутки, отсутствуют ненужные переносы строк и другое ненадлежащее форматирование. Двойной клик по заглавию вкладки поможет вам просмотреть код документа:
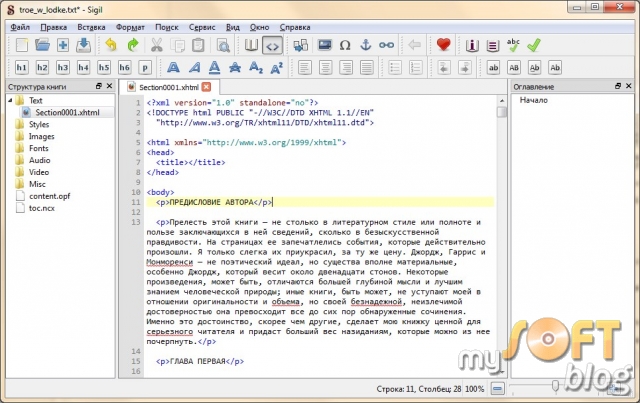
В идеале между тегами в начале работы у вас должны быть только текст и теги
Если все выглядит правильно, можете сохранить файл в формате EPUB. В дальнейшем все работы с книгой будем проводить только с этим файлом.
Для сохранения файла воспользуйтесь меню Файл → Сохранить. При первом сохранении вам нужно будет выбрать имя файла.
Фактически, полученную книгу уже можно читать на устройствах и в программах поддерживающих формат EPUB. Но не торопитесь — ведь книга эта довольно сырая. Форматирование ее не соответствует форматированию оригинальной книги, в ней не заполнены метаданные, у нее нет обложки и т. д.
4. На этом этапе мы пропишем метаданные книги — данные об авторе и название. Воспользовавшись командой Сервис → Редактор метаданных откроем окно редактирования:
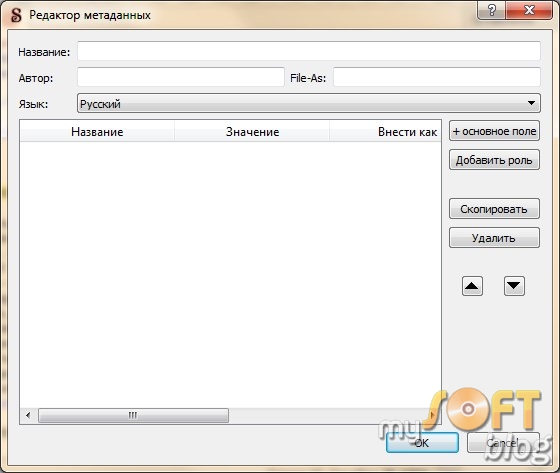
Заполните поля. В поле Название внесите название книги, в поле Автор — автора книги, в выпадающем списке Язык выберите язык книги. Поле File-As не обязательно для заполнения, но вы можете внести сюда данные, которые помогут в сортировке этой книги (введите фамилию и имя автора через запятую):
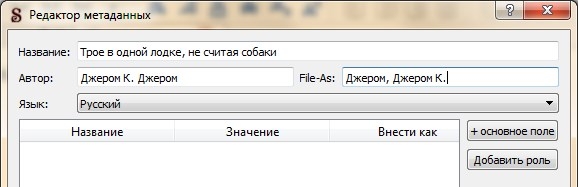

Для добавления обложки воспользуйтесь меню Сервис → Add Cover:
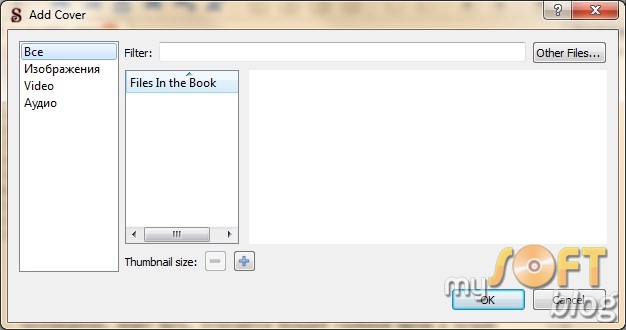
В этом окне показаны все изображения, используемые в книге. Поскольку ни одного изображения здесь еще нет, воспользуемся кнопки Other Files… и выберем нашу обложку в файловой системе компьютера.Sigil добавит указанное изображение в файл EPUB и обозначит его как обложку.6. Поскольку для создания книги мы использовали файл в формате TXT, то весь текст книги у нас представляет собой один файл. Однако, в EPUB лучше разбить разделы книги на отдельные файлы. Это поможет быстрее ориентироваться в структуре книги при редактировании и быстрее загружать ее текст при чтении.Самый простой способ разбиения книги на отдельные файлы — использование команды Правка → Разделить по курсору (или соответствующей иконки на панели инструментов). Поставьте курсор перед названием раздела и нажмите эту иконку.
Вы заметите, что теперь во вкладках (и в левой колонке Sigil) появилось две секции с текстом. Первый файл — это то, что стояло до курсора, а второй — остальной текст.
Разделите весь текст книги на сколько разделов, сколько имеет книга. У меня получилось 20 секций — предисловие и 19 разделов:
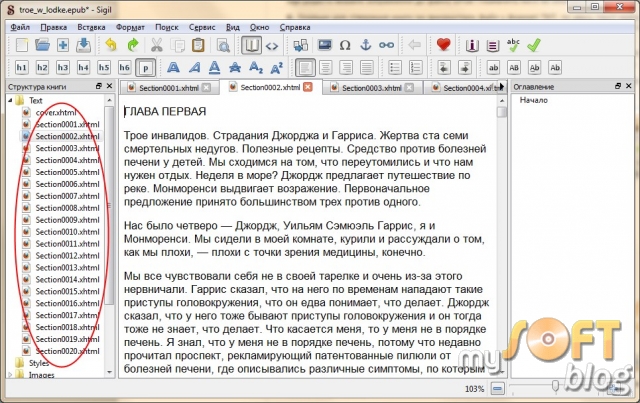
Вы можете закрывать отдельные секции и вызывать их снова с левой колонки. При желании вы также можете переименовать каждую секцию текста.
Для переименования каждого отдельного фрагмента книги используйте контекстное меню этого фрагмента в левой колонке программы (кликните на его названию правой кнопкой мыши и выберите пункт Переименовать…). Я например переименовал фрагменты в соответствии с их настоящим содержанием:
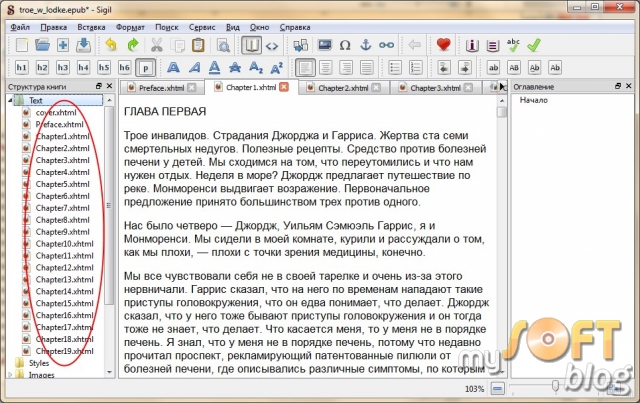
7. Теперь создадим оглавление книги. Это позволит лучше находить нужное содержимое ее читателю.
Sigil умеет создавать содержание текста автоматически — мы должны только обозначить его заголовки. Для этого нужно поставить на нужный текст курсор и нажать иконку h1, или воспользоваться пунктом меню Формат → Заголовок → Заголовок 1. Так нужно обозначить все главные разделы книги. Для обозначения вложенных разделов, можно использовать иконки заголовков от второго до шестого уровней:

После того, как все названия разделов будут выделены, можно сформировать оглавление. Для этого воспользуйтесь меню Сервис → Оглавление → Создать оглавление…. После выполнения этой команды откроется окно создания оглавления:
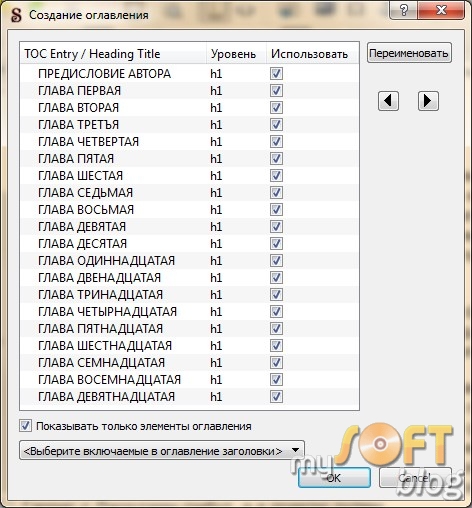

Вы можете пользоваться этим оглавлением для навигации по тексту книги.8. Далее можете произвести форматирование текста. Отступ, курсив, подчеркивание, выравнивание… — все это желательно сделать так как в оригинале книги. Инструментов для этого в Sigil в большинстве случаев предостаточно.Выделите нужный фрагмент текста и используя специальные иконки или пункты меню Формат задайте ему нужный вид:

Это должно (в зависимости от количества текста и различных видов форматирования в нем) занять некоторое время. В моем случае на это ушло около получаса.
9. Наша книга почти готова. Осталось сделать некоторые необязательные вещи — например, добавить изображения. Как я уже отмечал выше, в моем варианте книги я использовал некоторые иллюстрации из английского издания более чем стодвадцатилетней давности.
Чтобы вставить изображение в текст книги поставьте курсор на то место где это нужно сделать и примените команду Вставка → File. Откроется знакомое нам окно, которое мы уже использовали для вставки обложки. Так же, как и тогда, нажмите кнопку Other Files и выберите нужное изображение на компьютере. Изображение сразу же станет на место где был курсор:

По желанию, вы можете выровнять его по центру, или оставить как есть — прислоненным к левому краю страницы.
Повторите эту операцию для всех изображений, которые вы хотите добавить к книге.
Вот, в общих чертах, и все. Такую книгу уже не стыдно будет кому-то и показать. Хотя, возможно, ее еще можно улучшить. Но об этом позже, потому что эта инструкция уже и так получилась слишком большой…
В рунете очень популярен формат книг FB2. Но многие устройства, включая iPhone и iPad, не читают его из коробки. Для них больше подходит EPUB. Если вы столкнулись с проблемой совместимости форматов, любой из этих сайтов поможет её решить.
1. fb2epub
2. To ePUB
To EPUB — более продвинутый сервис, который конвертирует FB2, PDF, DOC, TXT, MOBI и ещё множество форматов в EPUB и другие типы документов. Загружать в To EPUB входные файлы следует через компьютер. Вы можете добавить сразу несколько книг — сервис будет обрабатывать их в порядке очереди.
3. Convertio
Ещё один всеядный конвертер. Сервис принимает FB2, MOBI, TCR, AZW3, SNB, PDB, RB, LRF и превращает их в EPUB и прочие форматы. Загружать файлы в Convertio можно через компьютер, диски Dropbox и Google Drive, а также с других сайтов по прямой ссылке. Convertio поддерживает групповое добавление и конвертацию книг. Готовые файлы можно скачивать на компьютер или экспортировать в облачные хранилища.
Читайте также:


