Как сделать из роутера репитер xiaomi
Если вы получаете Интернет не с Ethernet
в скриптах укажите свой интерфейс. Ну
и пароль конечно поставьте посложнее чем 12345678. Да не забудьте, что
минимальная длина пароля для WPA2 равна 8 символов.
Что делать, если не работает Mi Wi-Fi Repeater 2
При возникновении подобной проблемы в первую очередь рекомендуется сделать несколько проверок. Например, подключить репитер к другому ПК и проверить его работоспособность. Возможно, в операционной системе компьютера есть какие-то неполадки или вирусы, которые препятствуют работе устройства. Различают также другие типы ошибок, связанных с работой Mi Wi-Fi Repeater 2. О них пойдёт речь далее.
Не улучшает сигнал
Такая неполадка свидетельствует о неправильной настройке роутера. Скорее всего, в параметрах маршрутизатора выставлено определённое ограничение на скорость сети и качество сигнала. Поэтому в первую очередь необходимо проверить настройки роутера.
Важно! Чтобы выйти в меню параметров маршрутизатора, в поисковой строке любого браузера нужно будет ввести адрес, который указан на обратной стороне устройства
Не раздает Wi-Fi
Иногда ретранслятор обеспечивает интернетом только то устройство, к которому он подключен. В данной ситуации надо будет изменить настройки аппарата через программу Mi Home, сняв соответствующее ограничение. Также может потребоваться прошивка аппарата.
Мерцает оранжевым LED индикатор
Скорее всего, это заводской брак. В сложившейся ситуации прибор нужно будет сдать по гарантии в магазин.

Мерцание индикатора на Mi Wi-Fi Repeater
Таким образом, Mi Wi-Fi Repeater улучшает уровень сигнала, исходящий от вай-фай маршрутизатора. Такое устройство будет полезно для многих людей, у которых дома толстые стены. Информация, представленная выше, позволяет понять, Mi Wi-Fi repeater 2 как настроить.
Максимально возможные скорости интернета через кабель
Если говорить о стандарте IEEE, максимальной скоростью является 1000 Мб за секунду. При использовании модуляции TurboQAM показатель возрастает до 4000 Мб за секунду. Для повышения параметра необходим переход на другой стандарт.
Когда Mi Repeater 2 постоянно мигает оранжевым
Бывают и такие ситуации, когда гаджет не работает, а светодиод пульсирует оранжевым цветом. Попробуйте следующее:
перезагрузите репитер, зажав специальной иголкой, идущей в комплекте, внутреннюю кнопку Reset – эта опция сбросит все настройки;
Выставите “WPA2-PSK” на роутере. Заходим в параметры вашего маршрутизатора (в зависимости от фирмы и версии наименования могут отличаться). Нужно открыть браузер, в строке поиска написать 192.168.0.1, далее пишем в поле “Никнейм” – admin и в поле “Пароль” тоже admin (все данные указаны на коробке). Открылось окно настройки, слева выбираем пункт “Беспроводной режим” – “Защита беспроводного режима”. Ищем наименование WPA/WPA2 Personal и выставляем WPA2-PSK с шифрованием AES и вашим паролем.
Как стать абонентом компании Megafon?
Стать клиентом компании легко:
- Необходимо открыть карту на официальном сайте оператора, найти подходящий офис для посещения.
- Уточните время работы и придите лично в салон.
- Выберете план тарификации с сотрудником.
- Предоставьте паспорт, заключите договор, уплатите фиксированную стоимость СИМки.
- Активируйте полученную SIM-карту.
- Сразу можно написать заявление на перенос номера. Стоимость данной услуги составляет 100 р.
Нужно подписать договор, передать фиксированный взнос при подключении. Эти средства зачисляются на привязанный счет при активации SIM-карты. Наличие доставки в вашем городе можно уточнить на портале фирмы, сразу заполнив форму.
Как выбрать место для установки?
По общему правилу нужно определить, в какой из комнат наиболее слабый сигнал или куда WiFi не добивает. Такая ситуация имеет место в двух случаях:
- Главный роутер установлен ошибочно. К примеру, пользователь разместил маршрутизатор у себя в комнате рядом с ПК, чтобы подключить его по проводу или не тянуть сеть через всю квартиру. При желании зайти в WiFi с ноутбука в другой части квартиры могут возникнуть трудности.
- Сеть WiFi нужно организовать в большом доме. В таком случае угадать правильное расположение роутера трудно. Причинами плохого сигнала могут быть толстые стены, посторонние помехи и т. д. В таком случае придется подключить Wi Fi repeater и правильно его настроить.
Чтобы покрыть роутером максимальную площадь, следуйте таким советам:
- не ставьте маршрутизатор возле электроприборов, которые могут создавать помехи;
- помните, что радиоволны плохо проходят через металлические преграды и отражаются от зеркала или стекла;
- старайтесь разместить маршрутизатор как можно ближе к центральной части помещения, чтобы равномерно покрыть всю область;
- если вы планируете пользоваться роутером только в одной комнате, тогда поставьте его именно там;
- по возможности установите маршрутизатор повыше, а антенны сложите.
Обратите внимание, что репитер можно сделать из роутера. То есть Вам не обязательно покупать отдельный гаджет, можно использовать тот, что есть уже
Программное обеспечение
Управлять домашним беспроводным интернетом можно через специальное приложение MiWiFi. Оно облегчит первое подключение и позволит настроить роутер в соответствии с потребностями. Кроме этого, программа позволяет дистанционно управлять устройством, контролировать состояние локальной сети и количество подключенных пользователей.
Внимание! К роутеру можно подключить внешний жесткий диск и с помощью приложения скачать на него любой контент, например, фильм или музыку. При этом просмотр возможен с устройства, подключенного к маршрутизатору – смартфона, планшета, ноутбука, компьютера, телевизора. Mi 3 AC1200 обладает высокой степенью защиты от посторонних подключений, хакерских атак, вредоносного ПО
В приложении предусмотрены вкладки для настройки или изменения параметров безопасности. Среди прочих устройств к роутеру можно подсоединить домашнюю веб-камеру
Mi 3 AC1200 обладает высокой степенью защиты от посторонних подключений, хакерских атак, вредоносного ПО. В приложении предусмотрены вкладки для настройки или изменения параметров безопасности. Среди прочих устройств к роутеру можно подсоединить домашнюю веб-камеру.
Как правильно настроить Mi WiFi Repeater 2
Настраивать репитер необходимо через приложение MiHome (скачать можно на Play Market, AppStore и тд). Если используется специальный, фирменный маршрутизатор от Xiaomi, устанавливать будет еще легче. Вам нужно всего лишь подсоединить репитер к роутеру и дождать, пока цвет на нем сменится с оранжевого на синий.
Настройка для других роутеров:
- Подключаете устройство к USB.
- Подсоединяемся через WiFi на компьютере, смартфоне или другом девайсе к сети Xiaomi-Repeater.
- Открываем программу, нажимаем на плюсик, сканируем и добавляем устройство (светодиод горит оранжевым).
- Находим свой WiFi-адрес и подключаемся.
- Гаджет соединится с сетью и начнется процесс настройки.
- После завершения всего, будет создан Wi-Fi с дополнительной приставкой к вашему имени “_plus”.
Советуем выбрать страну “Континентальный Китай”, чтобы избежать всяческих проблем (выбирается при установке).
Приложение Mi Home для работы репитера
Плагины (Plug-ins)
Последний раздел — PlugIns, в котором как раз находится самое интересное.
Проверка скорости (Check Speed)
Первой здесь идет функция проверки текущей скорости интернета. По результатам проверки отображается скорость загрузки и выгрузки, а также время отклика.
Чуть ниже результатов проверки — ссылка на глубокую проверку (Deep Speed Test). Тут будет также протестирована скорость между самим смартфоном и роутера, то есть внутри локальной сети
Оптимизация сети (WiFi Optimization)
Следующий раздел — оптимизация соединения. Программа определит качество беспроводного сигнала
И после проверки предложит оптимизировать тот компонент, который не соответствует представлениям разработчиком о качественном вай-фае.
Файрвол (Firewall)
В этой рубрике сосредоточены настройки защиты локальной сети.
- Security — предустановленные конфигурации по обеспечению безопасности.
- High — блокировка всех подозрительных устройств, гаджетов из черного списка и предупреждение о новых девайсах
- Normal — запрет на подключение из черного списка, предупреждение о подозрительных устрйоствах
- Low — только черный список
и выбираем устройство, которому необходимо запретить доступ в интернет
Гостевая сеть (Guest WiFi)
Функция гостевой сети тесно завязана с приложением WeChat. Это аналог китайского Вконтакте и Вотсапа вместе взятых — мессенджер и социальная сеть в одном флаконе с одним отличием от наших аналогов. Заключается оно в том, что регистрация в нем производится по паспортным данным и по сути является электронным идентификатором человека. Через эту программу они даже оплату покупок с помощью смартфона производят.
Соответственно и гостевой доступ можно открыть с авторизацией через данное приложение. Так же, как у нас при подключении к общественной сети в обязательном порядке запрашивают телефон. Для тех же, у кого WeChat не установлен, предусмотрена альтернативная возможность верификации по паролю.
Обновление (Updates)
Стандартное обновление прошивки по воздуху. Особенность в том, что здесь проверяется не только наличие нового релиза программного обеспечения роутера, но и свежей версии самого приложения Mi Wifi.
Другие функции (More Tools)
Еще несколько полезных настроек роутера Xiaomi Mi Router 4.
-
Photo BackUp — резервное копирование фотографий с телефона на роутер
Выбор изображений производится вручную из галереи смартфона
И выбираем дни и часы работы
Настройки (Settings)
Последний оставшийся крупный раздел. Здесь кое-что повторяется, поэтому озвучу только те настройки, которые еще не попадались.
- Network Settings — конфигурация подключения к интернет-провайдеру.
- VPN Settings — оздание и настройка VPN сервера
- Hardware&System — системные параметры.
- LED — отключение световой индикации роутера
- Reset Password — сброс пароля
- Timezone Settings — установка часового пояса
- Factory Data Reset — сброс к заводским настройкам
Сделать это можно либо выбрав друга из списка контактов, либо по ID учетной записи Mi
Notifications — настройка отображения уведомлений приложения Mi WiFi. Доступны для активации следующие варианты:
- Показывать уведомления
- Включить режим бесшумных уведомлений
- Часы работы тихого режима
Обривается интернет через Wi-Fi: прошивка роутера, и другие советы
Практически всегда, такие неполадки в работе беспроводной сети возникают из-за роутера. Не редко, это связано с прошивкой. Поэтому, настоятельно рекомендую обновить прошивку вашего роутера. У нас на сайте есть инструкции для всех популярных производителей. Вот для примера, инструкция для Tp-Link.
Так же не исключено, что беспроводная сеть может работать нестабильно из-за каких-то технических проблем с роутером. Что-то с самой платой, или адаптером питания. Кстати, именно адаптеры питания очень часто являются причиной таких проблем. Роутер просто не получает нужного питания и появляются обрывы соединения и т. п. Ну и сильные перепады в электросети могут влиять на работу роутера. Если интернет обрывается после того, как вы создаете какую-то нагрузку на роутер (онлайн видео, игры, торренты, подключение новых устройств и т. д.), то этот быват как правило из-за недорогого (не мощного) роутера.
Нужно исключить проблемы на стороне интернет-провайдера. Вполне может быть, что это на его тороне происходит обрыв соединения, и роутер здесь не при чем. Проверить очень просто, достаточно подключить интернет напрямую к компьютеру и проверить его работу.
У многих соединение обрывается в тех комнатах, где очень плохой сигнал Wi-Fi сети. Когда на устройстве остается например только одно деление сигнала сети.
В такой ситуации, нужно увеличить радиус действия вашей Wi-Fi сети. По этой теме у нас есть статья: Как усилить сигнал Wi-Fi сети? Увеличиваем дальность Wi-Fi. Или, установить репитер. После этого, проблемы с обрывом интернета должны исчезнуть.
А если у вас дома устройства находят очень много доступных сетей, которые работают на частоте 2.4 GHz (как скорее всего и ваша сеть), и смена канал, и даже смена роутера не дает результата, и Wi-Fi сеть работает очень нестабильно, то решить эту проблему можно покупкой роутера, который поддерживает работу на частоте 5 GHz. Эта частота практически свободна. Я просто знаю случай, когда в доме было много беспроводных сетей, и Wi-Fi просто невозможно было пользоваться, пока не перешли на частоту 5 GHz.
Если интернет пропадает только на одном ноутбуке
Ну и конечно же не редкость, когда все устройства подключаются и работают с беспроводной сетью без каких-либо проблем и обрывов соединения, а одно устройство все время отключается, теряет соединение и т. д. Не сложно догадаться, что чаще всего это устройство называется ноутбук и работает на Windows.
В таких случаях, обязательно нужно обновлять драйвер беспроводного адаптера. Как это сделать, я писал здесь. Не исключено, что проблема может быть в железе. И появляется она очень часто после разборки ноутбука (чистки от пыли). Почему так? При сборке не редко страдает антенна, которая встроена в ноутбуке. Вот и проблемы в работе с Wi-Fi сетями. Очень часто, после этого интернет работает только возле самого роутера.
Обновление: изменяем свойства Wi-Fi сети
Решение проблем и ошибок
Опыт использования
Пользователи жалуются на неустойчивое подключение. Эта проблема устраняется установкой в тех местах, где уровень сигнала Wi-Fi 2-3 деления. Причина в принципе работы устройства. Репитер повторяет сигнал, полученный от маршрутизатора, но не усиливает его.
Улучшить приём сигнала ретранслятором, а следовательно увеличить расстояние до роутера можно с помощью самодельной внешней антенны.
Для неё потребуются:
- канцелярские ножницы;
- алюминиевая банка из под Кока-Колы, пива или другого напитка.
- Отрезать у банки верхнюю часть (1-2 см от края).
- Сделать прямоугольную прорезь 30×9 мм в дне.
- Сделать 5-6 надрезов на равном расстоянии в верхней части банки.
- Отогнуть полученные промежутки наружу.
- Надеть полученную антенну на репитер.
Настройка сети на роутере
Необходимо проверить предварительные установки на сетевом устройстве, подключенного к домашнему компьютеру. Зайти на первичный через браузер, используя адрес, указанный на оборотной стороне. Как правило, это: 192.168.0.1 либо 192.168.1.1. Логин для входа – admin, пароль по умолчанию – admin. Откроется главная страница, где будет указана основная информация о сетевом устройстве. Запомнить пункт, где указано текущее значение канала — Channel:
В данном примере это цифра 7. Далее перейти в настройки DHCP-сервера:
Настройка сети на компьютере, если не удалось зайти в настройки с роутера
После этого закрыть все рабочие окна кнопкой Ok, попытаться подключиться к сетевому устройству еще раз.
Настройка роутера в режим репитера
Для того чтобы использовать второй wi-fi роутер в качестве повторителя, необходимо получить к нему доступ. Выставить значения IP-адреса и DNS-сервера вручную. Это необходимо, поскольку DHCP-сервер будет выключен, пока из второго роутера не сделают репитер. В данном случае настройки выставляются так:
Теперь необходимо перевести второй роутер в специальный режим репитера. Первым шагом подключить его к компьютеру физически, как было указано выше, зайти через любой браузер в меню администрирования. Отключить режим на вкладке WPS:
Далее перейти в конфигурирование адреса роутера для использования в режиме репитера, запомнить либо записать его.
Пройдет процесс сканирования близлежащего пространства, отобразится список устройств, доступных для подключения:
Внимательно посмотреть на полученный перечень, выбрать необходимое, щелкнув на ссылку Connect рядом с устройством. Откроется дополнительное окно, где нужно провести следующие настройки.
Стоит обратить внимание на такой факт. Тип шифрования и пароль к сети wi-fi должен полностью совпадать с настройками в основном маршрутизаторе, а SSID будут отличаться
Таким образом, получаются две отличительные друг от друга wi-fi локальные сети с разными идентификаторами, но находящиеся в одной местной подсети. Сохранить внесенные изменения кнопкой Save. Рекомендуется выполнить перезагрузку после всех операций.
Сброс настроек роутера
Сброс конфигураций репитера нужно производить в том случае, если устройство работает некорректно, или система поражена вредоносными файлами/злоумышленники полностью или частично завладели трафиком. Алгоритм действий следующий:
Важно! При сбросе конфигураций маршрутизатора важно наличие бесперебойной электроэнергии, доставать блок питания устройства из розетки нельзя
Выводы о работе wifi репитера
Подведем итог. Как видим, наличие еще одного звена внутри локальной сети между двумя компьютерами в видео wifi репитера все-таки понижает общую скорость, что не было для нас сюрпризом, так как наличие любого дополнительного устройства, будь то повторитель, powerline или какой-нибудь еще адаптер, будет на нее влиять. Интереснее всего было посмотреть, в каком именно режиме эти потери будут наименьшими.
Второе место по скорости получила схема №2, при которой один из компьютеров был связан с маршрутизатором с помощью патчкорда, а наш репитер раздавал сигнал на ноутбук. Хотя, как мы выяснили, здесь плохую службу нам сыграл роутер, но на общую картину это никак не влияет, так как после этого мы попробовали задействовать TP-LINK качестве адаптера (№3), принимая беспроводной сигнал и расшаривая его на ПК — с этим он справился хуже всего.
Роутер Xiaomi как репитер. Настройка режима ретранслятора Wi-Fi сети
В этой статье я покажу вам, как сменить режим работы роутера Xiaomi и настроить его на усиление сигнала уже существующей Wi-Fi сети. Проще говоря, мы настроим наш маршрутизатор в режиме репитера, усилителя, или ретранслятора (это все одно и то же) . Так же в данном режиме наш роутер сможет раздавать интернет по кабелю. То есть, работать еще и как адаптер. С его помощью к беспроводной сети можно подключить устройства без Wi-Fi модуля. Например: ПК, телевизор, Smart TV приставку и т. д.
Я уже все проверил на своем роутере Xiaomi mini WiFi, и должен скачать, что все работает очень стабильно и классно. Роутер без проблем подключается к Wi-Fi сети и усиливает ее дальше. И даже процесс настройки не очень сложный. Несмотря на то, что в моем случае панель управления на китайском языке.
Так как web-интерфейс на всех маршрутизатора от Xiaomi практически одинаковый, то по этой инструкции вы сможете сделать усилитель Wi-Fi сигнала из любого роутера этого производителя. Выше я уже писал, что настраивал и проверял все на примере Xiaomi mini WiFi. Если у вас Xiaomi WiFi MiRouter 3, Xiaomi Mi WiFi Router 3G, Xiaomi Mi WiFi Router HD (или Pro R3P), Mi WiFi 3c – то инструкция вам так же пригодится.
Для каких задач? Если вы не знаете что такое репитер, как он работает и зачем нужен, то рекомендую ознакомится с этой статьей. Есть отдельные устройства, задача которых усиливать сигнал Wi-Fi сети, а есть маршрутизаторы, которые могут работать в этом режиме.
![Роутер Xiaomi в режиме репитера]()
Несколько моментов и ответы на популярные вопросы:
- В зависимости от модели, или установленной прошивки, язык панели управления может быть либо на китайском, либо на английском языке. В моем случае настройки на китайском языке. И соответственно скриншоты в статье так же будут на китайском. Но если у вас английская прошивка, то вам будет еще проще. Сориентируетесь по пунктам меню. А я постараюсь писать названия на английском.
- По этой инструкции вы сможете настроить роутер Xiaomi в режиме репитера только на оригинальной прошивке. Если вы уже прошили роутер прошивкой от Padavan, или OpenWRT, то эта статья не для вас.
- Если у вас главная сеть работает только в диапазоне 2.4 ГГц, то роутер подключится к ней, но в режиме усилителя будет раздавать уже две сети. Еще в диапазоне 5 ГГц. При необходимости, ее потом можно отключить.
- После настройки, отключения роутера Xiaomi и повторного включения, он будет автоматически подключатся к Wi-Fi сети (с которой был настроен) и усиливать ее.
- Можно сделать так, чтобы роутер просто усиливать Wi-Fi (сеть в итоге будет одна и устройства будут автоматически переключатся между роутером и усилителем) , или в процессе настройки задать другое имя сети и пароль. Тогда роутер будет раздавать еще одну сеть.
- Чтобы отключить режим ретранслятора и вернуть роутер Xiaomi в нормальный режим работы, можно просто сделать сброс настроек к заводским (подробнее ниже) , или сменить режим работы в панели управления.
Как настроить? Есть два варианта:
- Сделать сброс параметров к заводским и в процессе первой настройки выбрать и настроить режим работы "Ретранслятор". Я советую использовать именно этот вариант.
- Сменить режим работы в web-интерфейсе маршрутизатора Xiaomi и настроить его на усиление определенной Wi-Fi сети. Этот способ можно использовать в том случае, когда роутер у вас уже настроен.
Я продемонстрирую оба варианта.
Режим Wi-Fi ретранслятора на роутере Xiaomi (при первом включении)
Если ваш роутер уже был настроен, или вы его пытались настроить, то первым делом необходимо сделать сброс настроек. Для этого, необходимо нажать кнопку Reset и подержать где-то около 10 секунд.
![Reset на роутре Xiaomi]()
Может появится страница с предложением установить приложение на мобильное устройство. Пропускаем это.
Откроется страница с настройками. Просто нажимаем на кнопку (показана на скриншоте ниже) и продолжаем.
В следующем окне выбираем режим работы "Ретранслятор". Нажав на кнопку возле соответствующей схемы.
Из списка выбираем нашу Wi-Fi сеть, которую нужно усилить. И в нижнем поле указываем пароль от этой Wi-Fi сети. Чтобы наш Xiaomi смог к ней подключится. Продолжаем настройку.
Дальше, в зависимости от прошивки, может быть два варианта. Либо появится окно (как на скриншоте ниже) , где нужно просто нажать на кнопку.
Либо появится окно, где нужно задать имя для Wi-Fi сети в двух диапазонах 2.4 GHz и 5 GHz. Так же указать один пароль для этих двух сетей. Укажите такое же имя, как у главной Wi-Fi сети. Если у вас главный роутер раздает сеть только в диапазоне 2.4 GHz, то в настройка репитера Xiaomi для этой сети можете задать любое имя сети. Пароль так же указываем такой, как у главной сети.
Вы можете задать любое имя сети. Но если оно будет отличатся от главной, то у вас получится две Wi-Fi сети.
В последнем окне нужно настроить пароль, который нужно будет вводить при входе в настройки роутера (когда он будет в режиме репитера) . В первом меню ничего не меняем. Просто задаем пароль (какой хотите, только не забудьте его) и нажимаем на кнопку.
Нажимаем на кнопку, на которую я указал (не уверен, что это нужно делать) .
Немного ждем, и маршрутизатор начнет усиливать нашу Wi-Fi сеть. Если в процессе настройки вы задали такое же имя как у главной Wi-Fi сети, то сеть будет одна. Но усиленная. Думаю, вы это заметите. Индикатор на моем Xiaomi mini WiFi горит синим.
Меняем режим работы роутера Xiaomi в панели управления (второй вариант)
Можно обойтись без сброса настроек и повторной настройки маршрутизатора с выбором нового режима работы. Достаточно просто открыть web-интерфейс по адресу miwifi.com (192.168.31.1) и в разделе "Common settings" (буду указывать названия на английском) – "Internet settings" в самом низу нажать на кнопку в разделе "Work mode switch". Выбрать режим работы "Wireless relay working mode (extend the existing wireless network)" (Ретранслятор).
Дальше все стандартно. Нужно выбрать беспроводную сеть, сигнал которой нужно усилить. И указать пароль для подключения к этой сети.
Появится окно, где будет указано имя Wi-Fi сети которую будет транслировать роутер и IP-адрес, по которому можно зайти в настройки роутера (в режиме повторителя) .
В том случае, если вам нужна одна Wi-Fi сеть, необходимо в настройках Xiaomi задать такое же имя и пароль Wi-Fi сети как на главном маршрутизаторе.
Зайдите в настройки по адресу, который указан в окне на последнем скриншоте (в моем случае 192.168.1.160) . Возможно, понадобится указать пароль для авторизации (который вы установили при первой настройке маршрутизатора) .
И в настройках задайте такое же имя и пароль как у вашей главной Wi-Fi сети. В том числе для диапазона 5 ГГц. Только для него имя лучше задать другое.
После этого, в списке доступных Wi-Fi сетей на ваших устройствах должна быть одна сеть. Но с заметно увеличенным покрытием.
Думаю, у вас все получилось. Если возникли какие-то вопросы – пишите в комментариях. Там же можете оставлять свои советы. Может у вас другой роутер (не Xiaomi mini WiFi как в моем случае) , и там этот процесс настройки немного отличается. Буду благодарен за любую полезную информацию по теме статьи.
Как настроить Xiaomi Wifi Repeater 2
В больших домах, квартирах возникают проблемы с подключением к Интернету через Wi-Fi из-за ослабленного бетонными стенами сигнала роутера. Эту проблему полноценно решает репитер (повторитель). Эта статья расскажет о подобном устройстве от Xiaomi – Mi Wi-Fi Amplifier 2 и о том, как настроить и улучшить приём сигнала.
![Xiaomi Wifi Repeater 2]()
Внешний вид
Корпус сделан из матового ABS пластика. Цвет – белый, других нет. На передней панели расположены светодиодный индикатор состояния устройства, кнопка Reset и логотип Сяоми. На оборотную сторону нанесена надпись Wi-Fi +.
К источнику питания репитер подключается через USB 2.0 Type A коннектор. Последний соединен с корпусом через шарнирное соединение.
Характеристики
Параметр Значение Стандарты Wi-Fi 802.11 b, g, n Максимальная скорость 300 Мбит/сек Частота 2,4 ГГц Антенны 2 Питание 5В, 0.15А Подвижность поворот на 180º в одной плоскости Размеры (Д/Ш/В) 12/3/0,9 см Масса 45 г Цена на Яндекс.Маркет начинается с 430 рублей.
![Размер]()
Настройка
Для настройки ретранслятора потребуется установить пропатченую русскими разработчиками АНКверсию приложения MiHomeОР .
Чтобы настроить репитер Wi-Fi от Xiaomi для работы с роутерами от сторонних производителей нужно:
![Коснуться Добавить устройство]()
Тестирование скорости
- использование в помещении: репитер лежит в зоне с уровнем сигнала 2 деления;
- использование на улице: репитер лежит на застекленном балконе. Расстояние до смартфона 30 метров.
- Использование на улице: репитер лежит в комнате, на подоконнике балкона. Расстояние до смартфона 30-35 метров.
![Тестирование скорости]()
Результаты тестов приведены в таблице.
Опыт использования
![Сменит цвет с желтого на синий]()
Пользователи жалуются на неустойчивое подключение. Эта проблема устраняется установкой в тех местах, где уровень сигнала Wi-Fi 2-3 деления. Причина в принципе работы устройства. Репитер повторяет сигнал, полученный от маршрутизатора, но не усиливает его.
Для неё потребуются:
- канцелярские ножницы;
- алюминиевая банка из под Кока-Колы, пива или другого напитка.
- Отрезать у банки верхнюю часть (1-2 см от края).
- Сделать прямоугольную прорезь 30х9 мм в дне.
- Сделать 5-6 надрезов на равном расстоянии в верхней части банки.
- Отогнуть полученные промежутки наружу.
- Надеть полученную антенну на репитер.
Преимущества и недостатки
![Повторитель XIAOMI Mi WiFi]()
Пользователи Xiaomi Mi Wi-Fi Amplifier 2 выделяют следующие достоинства:
- Низкая цена
- Небольшой размер.
- Простая настройка.
- Красивый дизайн.
К недостаткам пользователи относят:
- Без изучения инструкций настроить репитер Wi-Fi от Xiaomi сложно.
- Приложение MiHome некорректно работает на смартфонах с объемом ОЗУ 1 ГБ и меньше.
Xiaomi Mi Wi-Fi Amplifier v2 – устройство, существенно улучшающее использование вайфай подключения к Интернету в больших помещениях за скромную цену.
Подключение и настройка усилителя сигнала Wi-Fi от Xiaomi
![Подключение и настройка усилителя сигнала Wi-Fi от Xiaomi]()
Подключение и настройка усилителя Wi-Fi
![Внешний вид репитера Xiaomi Mi Wi-Fi Amplifier]()
Для работы устройства необходимо его подключить к своей сети Wi-Fi и настроить работу. Разберемся, как это сделать:
![Подключение усилителя Wi-Fi Xiaomi в разъем USB]()
![Mi Home в Google Play]()
![Mi Home в меню смартфона Xiaomi]()
![Добавление устройства в Mi Home]()
![Усилитель сигнала Wi-Fi в меню приложения Mi Home]()
![Подключение к активной Wi-Fi сети]()
![Подключение устройства к сети]()
![Название новой усиленной сети Wi-Fi]()
При необходимости в настройках новой сети можно изменить ее название и пароль.
![Изменение имени и пароля в усиленной сети Wi-Fi]()
Данная инструкция подходит как для роутеров от Xiaomi, так и для маршрутизаторов других фирм. Если же оба девайса от Xiaomi, то настроить усилитель можно автоматически. Достаточно просто подключить его к USB-порту и дождаться, пока светодиод загорится синим цветом.
Причины, по которым устройство не подключается
Есть несколько основных причин, из-за которых усилитель может либо не подключаться, либо работать с ошибками:
- Несовпадение регионов.
- Порт USB 3.0.
- Сеть в диапазоне 5 ГГц (зависит от модели усилителя).
- Старая версия прошивки.
- Автоматическая геолокация.
Разберем каждую из причин подробнее.
![Сброс настроек на усилители сигнала Wi-Fi Xiaomi]()
Таким образом, подключить усилитель сети Wi-Fi от Xiaomi очень легко, а если ваш роутер от этой же фирмы, то настройка произойдет автоматически. Ошибки в работе случаются очень редко и большую часть из них можно решить, воспользовавшись советами выше.
В этой статье я покажу вам, как сменить режим работы роутера Xiaomi и настроить его на усиление сигнала уже существующей Wi-Fi сети. Проще говоря, мы настроим наш маршрутизатор в режиме репитера, усилителя, или ретранслятора (это все одно и то же). Так же в данном режиме наш роутер сможет раздавать интернет по кабелю. То есть, работать еще и как адаптер. С его помощью к беспроводной сети можно подключить устройства без Wi-Fi модуля. Например: ПК, телевизор, Smart TV приставку и т. д.
Я уже все проверил на своем роутере Xiaomi mini WiFi, и должен скачать, что все работает очень стабильно и классно. Роутер без проблем подключается к Wi-Fi сети и усиливает ее дальше. И даже процесс настройки не очень сложный. Несмотря на то, что в моем случае панель управления на китайском языке.
Так как web-интерфейс на всех маршрутизатора от Xiaomi практически одинаковый, то по этой инструкции вы сможете сделать усилитель Wi-Fi сигнала из любого роутера этого производителя. Выше я уже писал, что настраивал и проверял все на примере Xiaomi mini WiFi. Если у вас Xiaomi WiFi MiRouter 3, Xiaomi Mi WiFi Router 3G, Xiaomi Mi WiFi Router HD (или Pro R3P), Mi WiFi 3c – то инструкция вам так же пригодится.
Для каких задач? Если вы не знаете что такое репитер, как он работает и зачем нужен, то рекомендую ознакомится с этой статьей. Есть отдельные устройства, задача которых усиливать сигнал Wi-Fi сети, а есть маршрутизаторы, которые могут работать в этом режиме.
![Роутер Xiaomi в режиме репитера]()
Несколько моментов и ответы на популярные вопросы:
- В зависимости от модели, или установленной прошивки, язык панели управления может быть либо на китайском, либо на английском языке. В моем случае настройки на китайском языке. И соответственно скриншоты в статье так же будут на китайском. Но если у вас английская прошивка, то вам будет еще проще. Сориентируетесь по пунктам меню. А я постараюсь писать названия на английском.
- По этой инструкции вы сможете настроить роутер Xiaomi в режиме репитера только на оригинальной прошивке. Если вы уже прошили роутер прошивкой от Padavan, или OpenWRT, то эта статья не для вас.
- Если у вас главная сеть работает только в диапазоне 2.4 ГГц, то роутер подключится к ней, но в режиме усилителя будет раздавать уже две сети. Еще в диапазоне 5 ГГц. При необходимости, ее потом можно отключить.
- После настройки, отключения роутера Xiaomi и повторного включения, он будет автоматически подключатся к Wi-Fi сети (с которой был настроен) и усиливать ее.
- Можно сделать так, чтобы роутер просто усиливать Wi-Fi (сеть в итоге будет одна и устройства будут автоматически переключатся между роутером и усилителем), или в процессе настройки задать другое имя сети и пароль. Тогда роутер будет раздавать еще одну сеть.
- Чтобы отключить режим ретранслятора и вернуть роутер Xiaomi в нормальный режим работы, можно просто сделать сброс настроек к заводским (подробнее ниже), или сменить режим работы в панели управления.
Как настроить? Есть два варианта:
- Сделать сброс параметров к заводским и в процессе первой настройки выбрать и настроить режим работы ‘Ретранслятор’. Я советую использовать именно этот вариант.
- Сменить режим работы в web-интерфейсе маршрутизатора Xiaomi и настроить его на усиление определенной Wi-Fi сети. Этот способ можно использовать в том случае, когда роутер у вас уже настроен.
Я продемонстрирую оба варианта.
Режим Wi-Fi ретранслятора на роутере Xiaomi (при первом включении)
Если ваш роутер уже был настроен, или вы его пытались настроить, то первым делом необходимо сделать сброс настроек. Для этого, необходимо нажать кнопку Reset и подержать где-то около 10 секунд.
![Reset на роутре Xiaomi]()
Более подробно в этой статье: сброс настроек роутера Xiaomi Mi WiFi.
Важно! Перед настройкой отключите кабель из WAN-порта. К порту ‘Internet’ (он синий) ничего не должно быть подключено.
Может появится страница с предложением установить приложение на мобильное устройство. Пропускаем это.
![Предложение установить программу Mi WiFi]()
Откроется страница с настройками. Просто нажимаем на кнопку (показана на скриншоте ниже) и продолжаем.
![Начало настройки Xiaomi i WiFi]()
В следующем окне выбираем режим работы ‘Ретранслятор’. Нажав на кнопку возле соответствующей схемы.
![Режим ретранслятора на Xiaomi mini WiFi]()
Из списка выбираем нашу Wi-Fi сеть, которую нужно усилить. И в нижнем поле указываем пароль от этой Wi-Fi сети. Чтобы наш Xiaomi смог к ней подключится. Продолжаем настройку.
![Выбор Wi-Fi сети для усиления сигнала роутером Xiaomi]()
Дальше, в зависимости от прошивки, может быть два варианта. Либо появится окно (как на скриншоте ниже), где нужно просто нажать на кнопку.
![Усиление Wi-Fi сети с помощью Xiaomi WiFi router]()
Либо появится окно, где нужно задать имя для Wi-Fi сети в двух диапазонах 2.4 GHz и 5 GHz. Так же указать один пароль для этих двух сетей. Укажите такое же имя, как у главной Wi-Fi сети. Если у вас главный роутер раздает сеть только в диапазоне 2.4 GHz, то в настройка репитера Xiaomi для этой сети можете задать любое имя сети. Пароль так же указываем такой, как у главной сети.
Вы можете задать любое имя сети. Но если оно будет отличатся от главной, то у вас получится две Wi-Fi сети.
![Xiaomi Mi WiFi как репитер Wi-Fi на частоте 2.4 GHz и 5 GHz]()
В последнем окне нужно настроить пароль, который нужно будет вводить при входе в настройки роутера (когда он будет в режиме репитера). В первом меню ничего не меняем. Просто задаем пароль (какой хотите, только не забудьте его) и нажимаем на кнопку.
![Настройка пароля для защиты усилителя Xiaomi mini WiFi]()
Нажимаем на кнопку, на которую я указал (не уверен, что это нужно делать).
![Завершение настройки ретранслятора]()
Немного ждем, и маршрутизатор начнет усиливать нашу Wi-Fi сеть. Если в процессе настройки вы задали такое же имя как у главной Wi-Fi сети, то сеть будет одна. Но усиленная. Думаю, вы это заметите. Индикатор на моем Xiaomi mini WiFi горит синим.
Меняем режим работы роутера Xiaomi в панели управления (второй вариант)
![Смена режима работы роутера Xiaomi WiFi MiRouter 3]()
Дальше все стандартно. Нужно выбрать беспроводную сеть, сигнал которой нужно усилить. И указать пароль для подключения к этой сети.
![Xiaomi: Wireless relay working mode (extend the existing wireless network)]()
Появится окно, где будет указано имя Wi-Fi сети которую будет транслировать роутер и IP-адрес, по которому можно зайти в настройки роутера (в режиме повторителя).
![IP-адрес ретранслятора: 192.168.1.160]()
В том случае, если вам нужна одна Wi-Fi сеть, необходимо в настройках Xiaomi задать такое же имя и пароль Wi-Fi сети как на главном маршрутизаторе.
Зайдите в настройки по адресу, который указан в окне на последнем скриншоте (в моем случае 192.168.1.160). Возможно, понадобится указать пароль для авторизации (который вы установили при первой настройке маршрутизатора).
И в настройках задайте такое же имя и пароль как у вашей главной Wi-Fi сети. В том числе для диапазона 5 ГГц. Только для него имя лучше задать другое.
![Смена имени Wi-Fi и пароля на роутере Xiaomi]()
После этого, в списке доступных Wi-Fi сетей на ваших устройствах должна быть одна сеть. Но с заметно увеличенным покрытием.
Думаю, у вас все получилось. Если возникли какие-то вопросы – пишите в комментариях. Там же можете оставлять свои советы. Может у вас другой роутер (не Xiaomi mini WiFi как в моем случае), и там этот процесс настройки немного отличается. Буду благодарен за любую полезную информацию по теме статьи.
![Zivert - CRY | Премьера клипа]()
04:24
![LOBODA - Americano (Премьера сингла, 2021)]()
03:31
![Баста – Любовь и страх (feat. Дворецкая)]()
05:41
![Ozoda - Esla Meni (Offıcıal Clıp 2021)]()
05:02
![Султан Лагучев - Cкучает осень (премьера 2021)]()
02:29
![Oliver Tree & Little Big - The Internet [Music Video]]()
03:36
![Coldplay X BTS - My Universe (Official Video)]()
04:43
Читайте также:

























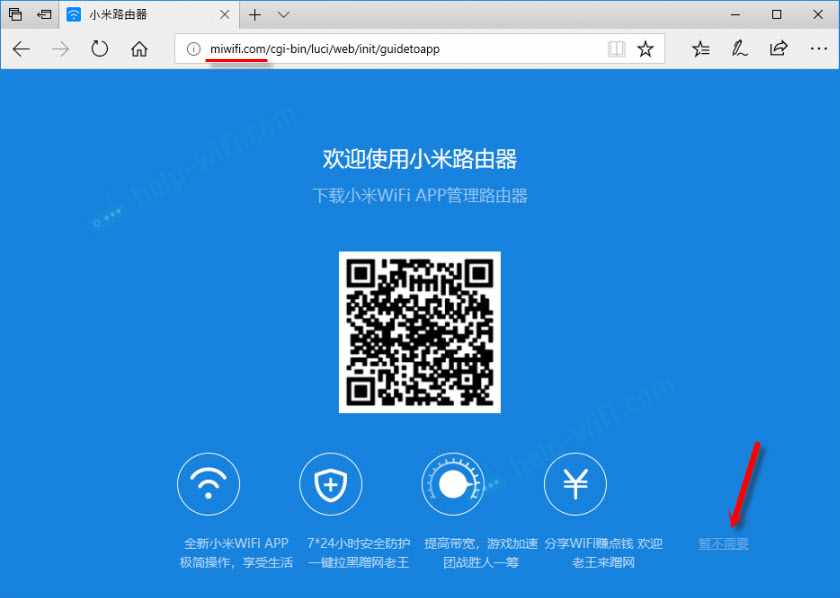
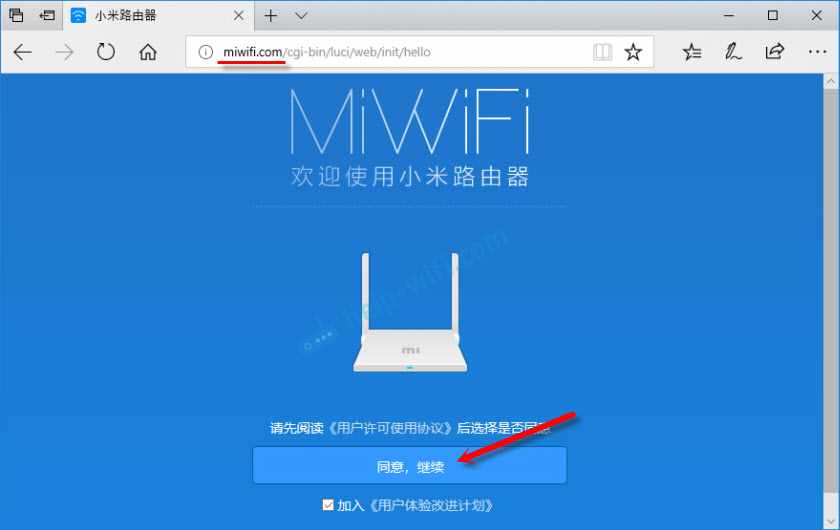
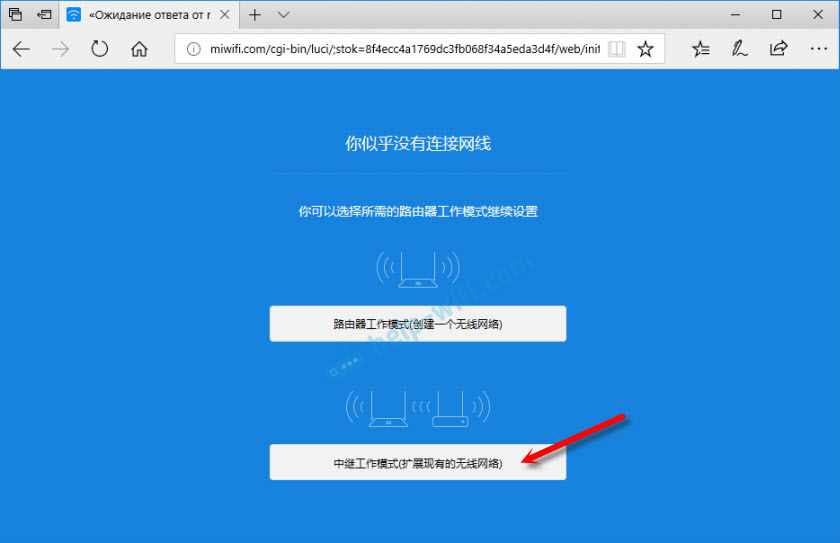
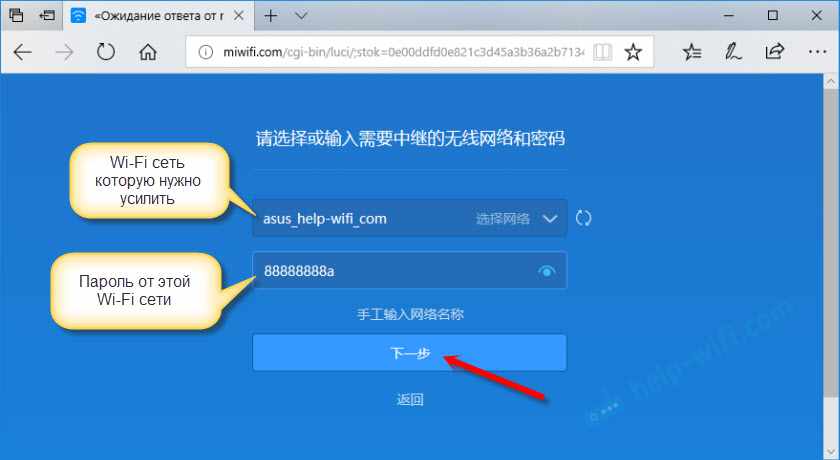
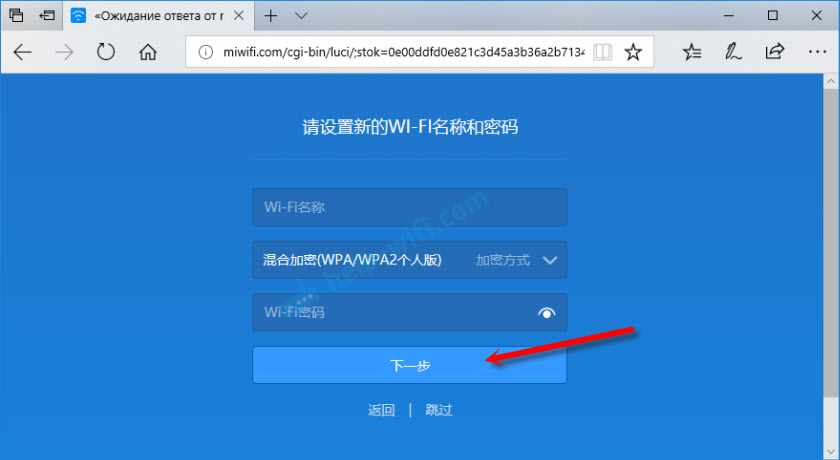
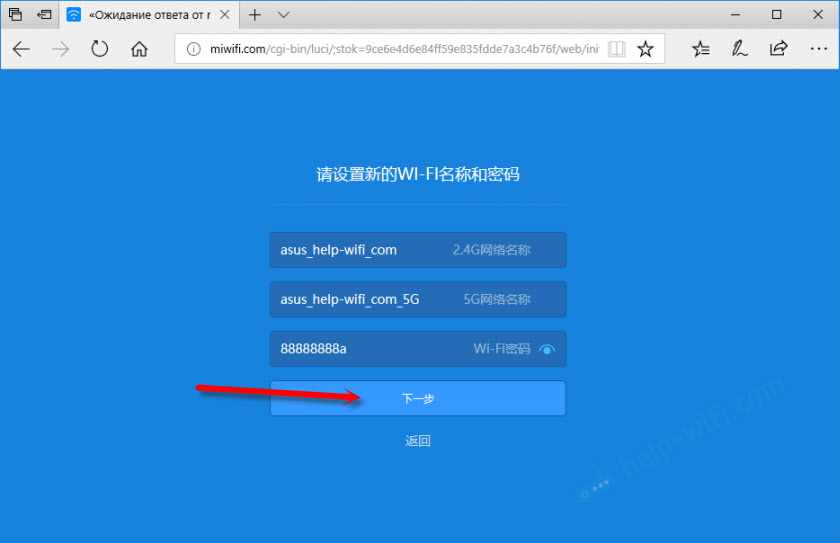
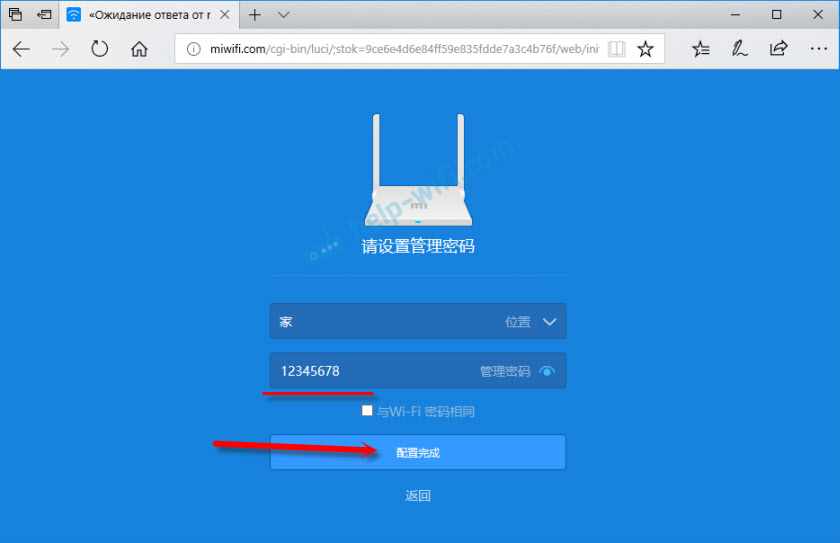

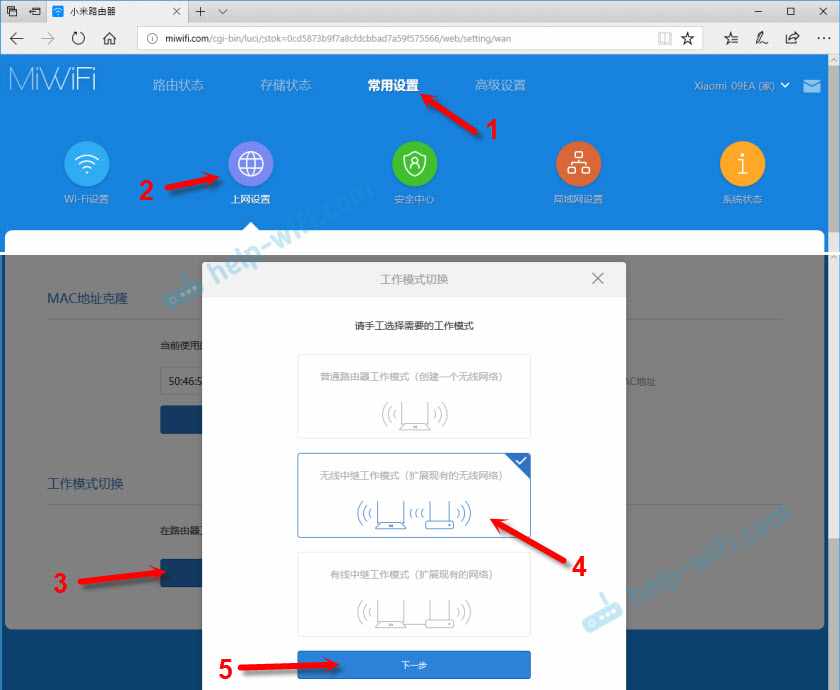
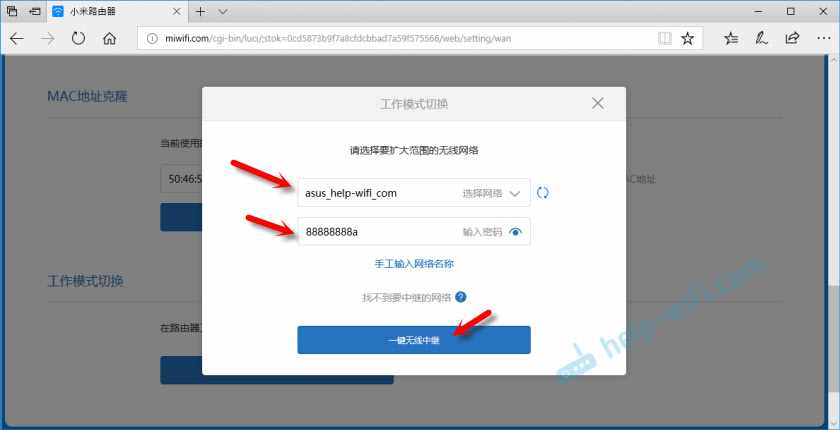

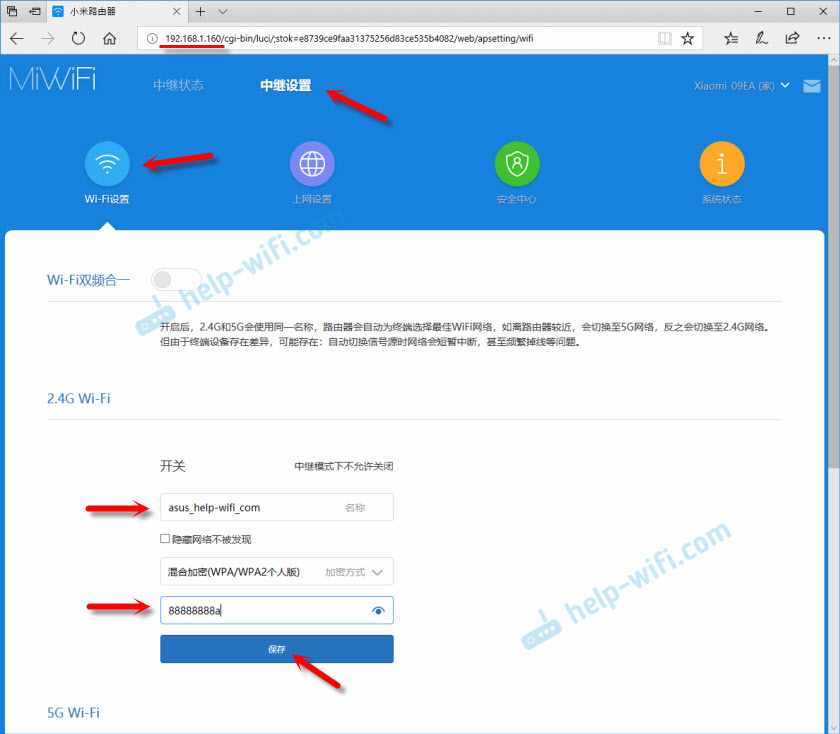





![Oliver Tree & Little Big - The Internet [Music Video]](https://i.ytimg.com/vi/5Og1N-BVSwg/0.jpg)
