Как сделать из роутера клиента
Топик является предысторией к посту о настройке сетевого клиента на DOS-станке. Я расскажу о том, как беспроводные каналы типа мост могут сильно упростить построение КСПД в производственных помещениях. Истории из опыта работы на одном предприятии. В топике не будет секретов сложной настройки – наоборот – ценность примеров в том, что такую конфигурацию можно повторить легко и недорого.
Отношение к WIFI (а именно об этой технологии речь) у меня противоречивое. С одной стороны, передача данных без проводов позволяет строить красивые сети без монтажных работ по правильному размещению кабеля. Многие устройства – ноутбуки, планшеты, телефоны — удобны именно при отсутствии проводов. Проводные сети нельзя так быстро масштабировать: например, подключить пару десятков новых устройств в сеть за минуту.
С другой стороны, использование WIFI накладывает ограничения, которые присутствуют и в проводных сетях: для эффективного использования оборудования необходимо выбирать верное расположение, при этом рассчитывать мощность передатчиков с учетом препятствий и расстояний до приемника. Ключевое отличие здесь – меньшее расстояние до приемника, где качество связи сравнимо с проводным соединением (десятки и сотни Мбит/с). При выборе среды передачи данных необходимо находить компромиссы, исходя из целей. Жертвуем ценой, скоростью или мобильностью.
О первом сегменте сети
Условия

Отдельно стоящий цех подключен к локальной сети через радиоканал: маршрутизатор ASUS лежит на окне главного здания, а точка доступа TP-LINK лежит на окне подключенного помещения. В этом небольшом здании всего четыре компьютера, быстрый доступ к сети не требуется, работы за компьютерами не много. Расстояние между окнами 120 м.
Домашний роутер имеет две всенаправленные антенны и обеспечивает мощность сигнала, достаточную для подключения в здании напротив. Неэффективное использование оборудования приводит к большим потерям пакетов, особенно в туман.
Решение

Довольно смешно слышать, что качество связи в локальной сети предприятия зависит от погоды, но это так. Нужно отметить, что в таком режиме цех работал около года, потом сетью стал заниматься я. Улучшение здесь не было приоритетной задачей, поэтому я заказал дешевую однонаправленную антенну TP-LINK TL-ANT2414A, которую достаточно вкрутить вместо стандартной антенны маршрутизатора, и на этом работу приостановил.
Задача переместилась из списка важных в срочные, когда в одно прекрасное утро маршрутизатор вышел из строя. Пришлось заменять тем, что было в запасе из маршрутизаторов со съемными антеннами. Нашелся D-LINK DI-824VUP — отличный маршрутизатор с брутальным внешним видом. Настраивается достаточно просто, имеет кучу функций, включая VPN и port forwarding, но в это тема другой статьи.
Из главного меню слева перехожу по кнопке DHCP и первым делом отключаю раздачу адресов, т.к. в нашей сети уже есть DHCP.
Затем перехожу в настройки сети и указываю новый адрес маршрутизатора.
Перейдя по кнопке Wireless, указываем настройки беспроводной сети, а именно название, шифрование и ключ.
После настройки, я прикрутил антенну к маршрутизатору и закрепил ее в направлении окна цеха. Остается только настроить точку доступа TP-LINK TL-WA701ND в качестве WIFI-клиента.
Из главного меню AP перехожу в настройки сети по кнопке Network, расположенной на левой панели. Здесь указываю ip-адрес, маску, шлюз по умолчанию.
В меню Wireless Setings выбираю режим работы Client, указываю нужную сеть.
Здесь настраивается безопасность беспроводного подключения. необходимо указать тип шифрования и ключ сети.
Важно не забыть отключить DHCP-сервер точки доступа, т.к. в сети он уже есть.
Результат

По моим пингам после модификации сети потерь пакетов стало на 70% меньше. Скорость подключения на компьютерах в небольшом здании позволяет скачивать файлы из интернета и заводской сети, а также работать в 1с. В случае, если потребуется увеличить количество компьютеров в подключаемом помещении, или потребуется большая скорость, стоит прокладывать ВОЛС.
О втором сегменте сети
Условия

Локальная сеть цеха представляет собой сервер производства (Windows server 2003 — DNS, DHCP, VPN, сервис), WIFI-router Mikrotik RB2011UAS-2HnD-IN и дюжину WIFI-клиентов (потребители сервиса).
Также присутствуют 2 станка, которые находятся дальше остальных от WIFI-маршрутизатора. Сигнал в той части цеха на высоте станка намного хуже, т.к. обзор ограничен, зато хороший ближе к потолку. А еще один из станков использует ОС MS DOS. Расположение станков такое, что прокладка кабеля затруднена — требуется прокладывать кабель вкруг, что больше, чем расстояние до маршрутизатора напрямую (около ста метров). Также нужно организовать кабель-канал. Расстояние напрямую от маршрутизатора до столба, который находится рядом со станком 63 м, если верить лазерной линейке.
Требуется обеспечить стабильное подключение 2 станков, которые находятся в дальней части цеха. Высокая скорость подключения не требуется, т.к. сеть нужна для получения файлов, размером меньше 1 МБ.
Решение

Прокладывать кабель через весь цех — неблагодарное занятие. Тем более, что длинна могла превысить 100 м, что не очень хорошо для Fast Ethernet. В наличии имелась точка доступа D-LINK DAP-1150/RU и маршрутизатор D-LINK DIR-620 rev A1. В целях экономии денег и сил, было решено подключить одно из этих устройств к цеховому маршрутизатору, а до станка опустить патч-корд. Это позволит сэкономить на кабеле, коробах и монтажных работах. И в случае неудачи, можно вернуться к идее с кабелем, не потеряв средств на покупку оборудования.
Настройка имеющегося оборудования
Так выглядит веб-интерфейс точки доступа. Нажимаю среднюю кнопку для настройки вручную.
Перехожу в раздел Сеть, чтобы установить нужный IP-адрес и запретить точке доступа раздавать адреса (т.к. в сети уже есть DHCP-сервер).
Затем перехожу в раздел WIFI — вкладку Клиент, где необходимо найти нужную сеть, указать шифрование при подключении и ключ сети.
Если сделать все правильно, не забыть сохранить конфигурацию, то точка доступа подключается к существующей WIFI-сети, как клиент. Компьютер, подключенный в LAN, получает IP с DHCP-сервера и имеет доступ к сети цеха.
Подбор оборудования
Когда пришло время подключать к сети второй станок, D-LINK DIR-620 A1 был уже использован в другом сегменте сети (см. ниже). Так встал вопрос о выборе беспроводного клиента.
Рассматривал маршрутизаторы и точки доступа. Критерием отбора была возможность настройки в качестве клиента в стандартной прошивке. Купил TL-WR743ND — недорогая точка доступа TP-LINK, которая поддерживает несколько вариантов подключения к беспроводной сети в стандартной прошивке.
Установка купленного оборудования
Точка доступа оказалась проста в установке. Особенно порадовал тот факт, что работа устройства по факту совпадает с тем, что заявлено производителем (чего не скажешь о домашних маршрутизаторах D-LINK). Путем несложной настройки точки доступа, которая описана в интернете много раз (в том числе в инструкциях на сайте TP-LINK), подключаем станок к сети цеха. Точку доступа закрепляем повыше, чтобы она находилась в прямой видимости от маршрутизатора, к которому подключается.
Результат
В итоге имеем пару станков, подключенных к общей сети с минимальными затратами денег и времени монтажных работ. Скорость передачи по радиоканалу измерил с помощью утилиты маршрутизатора Mikrotik RB2011UAS-2HnD-IN, к которому подключаются все WIFI-клиенты в цехе. Ее достаточно, чтобы несколько раз в час скачивать небольшие файлы на станок.

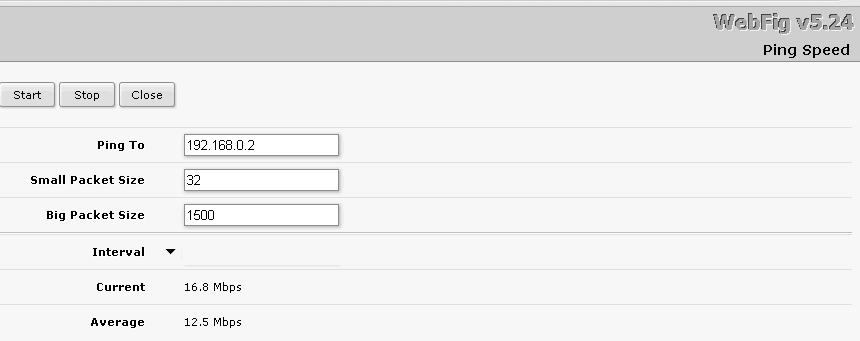
О третьем сегменте сети
Условия
Здание, о котором пойдет речь, разделено на помещение под производство и административно-бытовой комплекс. К остальной корпоративной сети передачи данных АБК подключена с помощью ВОЛС.
Между цехами сеть проведена кабелем витой пары, предназначенной для внутренней прокладки, четыре пары которого заняты на две телефонные линии, а оставшиеся четыре — uplink для небольшой локальной сети производственного помещения. Кабель закреплен узлами, завязанными им к опорам. Кабель по моим расчетам уже должен был порваться, т.е. порвется он вот-вот, т.к. нельзя использовать кабель для внутренней прокладки для соединения зданий.

Необходимо соединить небольшую локальную сеть цеха с сетью АБК, это проще, чем сделать еще одно качественное соединение между зданиями. Кроме того, необходимо подключить к КСПД станок с MS DOS, на который необходимо сбрасывать задания. Сейчас на станок задания носят на дискетах.
Решение
Расположение средств производства в цехе таково, что прокладка кабеля из АБК к станку и из АБК к одному из коммутаторов цеха потребует намного больше кабеля, чем расстояние прямой видимости при организации беспроводного моста (около 120 м. и 190 м. соответственно). Если использовать витую пару, то необходимо устанавливать коммутатор, репитер или другое устройство канального уровня (дополнительную точку отказа) где-то в цехе, чтобы выдержать стандарт на максимальную длину сегмента.

Чтобы сократить монтажные работы до минимума, выбираю вариант с организацией WIFI-bridge, по примеру другого цеха. Основным WIFI-маршрутизатором будет Mikrotik RB2011UAS-2HnD-IN, а клиентами D-LINK DIR-620 A1 с прошивкой ZyXEL Keenetic и TP-LINK TL-WR743ND.
Настройка и установка маршрутизатора в качестве базовой станции
Отдельно нужно сказать, что кабель порвался на пару дней раньше, чем я планировал установку. Пришлось с утра по-быстрому настраивать роутеры, устанавливать их в цехе. На все ушло около двух часов. Конечно, если бы я не подготовил маршрутизаторы, то на монтаж кабеля потратил бы намного больше.
Сначала настраиваю Router OS главного маршрутизатора. В данном примере, я не использую множество функций, которые можно настроить на маршрутизаторе Mikrotik. Возможно, его использование кто-то сочтет избыточным, но мне была важна его устойчивость. За 4 тысячи рублей я не нашел ни точек доступа, ни маршрутизаторов, которые могли бы показать необходимую надежность. Хотя за эти деньги можно купить неплохие домашние интернет-центры ZyXEL, Asus.
Итак, из главного меню перехожу в раздел IP-Adresses. Исправляю настройки установки по умолчанию. Здесь можно создать несколько адресов для маршрутизатора. Для каждого порта, например.
Сохраняю настройки и вижу такой результат.
Затем, перехожу в раздел DHCP Server, где удаляю запись, т.к. в нашей сети второй такой сервер не требуется.
Для настройки WIFI переходим в раздел WIreless, где производим настройки интерфейса.
Вводим значения SSID нашей сети, выбираем параметры канала и частоты.
Затем переключаемся во вкладку Security Profiles, где указываем ключ сети и настройки шифрования.
После настройки закрепляем маршрутизатор на стене балкона – там, где будет обеспечена прямая видимость до нужных нам объектов. Для этого потребуется сетевой кабель, проброшенный от ближайшего коммутатора и электричество. В помещении темно, поэтому индикация роутера отчетливо видна. Это пригодилось для диагностики через полгода после установки, когда на этаже пропало питание. Отсутствие индикации было видно издалека.


Настройка маршрутизатора в качестве клиента
А вот ссылка на файл. Прошить удалось просто и успешно, спасибо deadc0de. Keenetic намного удобнее D-link'a в настройке, как мне кажется.
Чтобы настроить маршрутизатор в качестве клиента, из главного меню необходимо перейти в раздел Система – Режим работы. Здесь я выбрал режим беспроводной мост WIFI.
Затем перехожу в раздел Домашняя сеть – Организация сети, где указываю ip-адрес и отключаю DHCP-сервер.
Приступаю к настройке WIFI. В разделе Клиент WIFI — Обзор сетей можно посмотреть мощность сигнала ближайших беспроводных сетей, выбираю нужную.
В открывшемся окне можно настроить параметры соединения.
В разделе Безопасность указываю ключ сети и шифрование. После этого WIFI-клиент готов. Остается только закрепить его повыше в зоне видимости базовой станции.
Настройка точки доступа в качестве клиента
Для подключения DOS-станка к сети использовал точку доступа TP-LINK TL-WR743ND, как и в первом цехе. Настройка WIFI-клиента в этом случае была особенно простой, потому как я настраивал эту AP второй раз за неделю.

Результат
Оба беспроводных моста оказались достаточно стабильны, направленные антенны не потребовались. Замеры скорости проводил с помощью встроенной утилиты маршрутизатора Mikrotik.
Может ли роутер принимать и раздавать Wi-Fi одновременно
Многих интересует вопрос: может ли вай-фай роутер принимать Wi-Fi сигналы. Ответ утешающий: может. Современные маршрутизаторы спокойно работают в качестве репитеров, то есть приемщиков сигнала. Вообще репитер — это самостоятельный аппарат, созданный специально для того, чтобы расширить зону покрытия беспроводной сети Wi-Fi. Он принимает, повторяет и усиливает сигналы сотовой связи и беспроводного интернет-соединения. Предназначен чаще всего для локального использования и расширения.
Не все роутеры способны работать в этом режиме, для некоторых их них потребуется настройка параметров сети и работа с мостами объединения точек Wi-Fi в одну сеть.

Как из роутера сделать Wi-Fi адаптер и настроить его в режиме адаптера
Суть настройки заключается в том, что маршрутизатор превращается в некоторое подобие беспроводного адаптера. Он перестает раздавать беспроводную связь, которую получает по кабелю интернета, а, наоборот, — принимает ее и передает на другие устройства по типу персональных компьютеров или ноутбуков, Smart TV при помощи сетевого кабеля.
При настройке основной точки доступа можно не трогать ни одного параметра, кроме определенного Wi-Fi канала, который поможет избежать предстоящих трудностей при организации сети, связанных со сканированием рабочих частот в автоматическом режиме.
После этого берется роутер, выступающий в роли клиента, и настраивается на основное устройство, которое раздает беспроводной интернет по дому или квартире. Далее он подключается к нему кабелем и организовывается беспроводной интернет, несмотря на то, что в начале у роутера есть только порт локальной сети LAN для соединения по кабелю.

Приемник Wi-Fi из роутера ZyXEL
Начать ознакомление рекомендуется именно с устройств от компании ZyXEL, так как они поддерживают большое количество режимов работы с разными тонкими настройками. Среди этих режимов есть и режим репитера. Особенно легко это сделать в новой прошивке NDMS V2, которая имеет веб-интерфейс в синих тонах.
Некоторые модели Keenetiс, такие как Lite III, элементарно переключаются между режимами с помощью аналоговых кнопок на самих девайсах. Если же роутер это не поддерживает, то нужно зайти в настройки. Делается это следующим образом:
После этого можно подключить репитер и главное раздающее устройство. Для этого на обоих приборах следует одновременно нажать кнопку WPS.
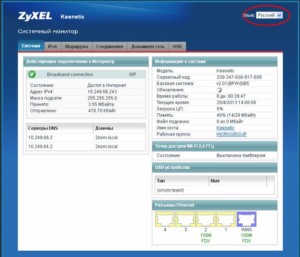
Режим адаптера беспроводной сети на роутерах ASUS
Если же целью стоит использовать приборы от ASUS, то нужно понимать, что они могут работать в режиме репитера. Это не совсем то, что нужно, но в этом режиме маршрутизаторы этой компании могут раздавать сеть через кабель, а это означает, что они без проблем могут стать адаптерами.
Отладка ASUS-устройств выполняется согласно пошаговой инструкции:
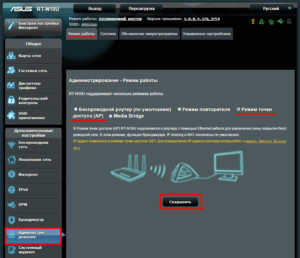
Приемник Wi-Fi из маршрутизатора TP-LINK
Перед самим процессом необходимо изменить канал связи на основном устройстве. Делается это индивидуально для каждого девайса, но суть одна: установить свободный статический канал для беспроводной связи.
После этого можно перейти к мосту. Для этого:

Маршрутизатор D-Link в качестве приемника
Для использования моделей D-link в качестве адаптеров нужно произвести их настройку на работу в качестве беспроводного клиента. Для этого следует:

Режим адаптера (клиента) на роутерах Netis
Модели от Netis также работают в режиме клиента. Для их настройки требуется:
Таким образом, заставить маршрутизатор в режиме ресивера-усилителя или адаптера для ПК и пользоваться вай-фай в режиме моста WDS достаточно просто. Главное — следовать всем инструкциям по настройке роутеров разных моделей от различных производителей.

Подгорнов Илья Владимирович Всё статьи нашего сайта проходят аудит технического консультанта. Если у Вас остались вопросы, Вы всегда их можете задать на его странице.
Репитер-D Link можно настроить даже обычному пользователю. Юзеры отдают предпочтение этому устройству за надежность и простоту в работе.
Содержание
Репитер-D Link можно настроить даже обычному пользователю. Юзеры отдают предпочтение этому устройству за надежность и простоту в работе. Рассматриваемая модель является роутером. Но DIR 300 способен работать в режиме репитера. На форумах в интернете часто задают вопрос, как настраивать DIR 300 как репитер. Как в частном доме подключить интернет?Ничего сложного в таких настройках нет. Прибор обладает неплохим функционалом. Поэтому его может настроить самостоятельно даже новичок. Далее приведем подробную схему, как DIR 300 сделать репитером. Также рассмотрим основные функциональные возможности роутера. Материал будет интересен не только новичкам, но и продвинутым юзерам.
Немного о маршрутизаторе
Линейка устройств D-Link популярна среди пользователей. Под этим брендом производитель выпускает сетевое оборудование высшего качества. Приборы представлены во всех ценовых диапазонах. Можно подобрать бюджетную модель. Или отдать предпочтение ультрасовременному прибору за высокую цену. Все роутеры производства Д-Линк надежны. Модель DIR-300 остается популярной уже несколько лет. Несмотря на выход новых модифицированных устройств, этот прибор продолжает лидировать на рынке сетевого оборудования.
Самый первый девайс DIR-300 выпускался как аналог AirLink 330. Радиомодуль первой модели функционировал на максимальной скорости 54 мегабит в секунду. Частота работы процессора не превышала 180 МГц. Оперативной памяти было только шестнадцать Мб. Для современных пользователей такие характеристики покажутся мизерными. Но в то время выход роутера с такими рабочими показателями был настоящим прорывом. Подключить интернет в Зеленограде не составит труда.
Более десяти лет назад инженеры компании модернизировали устройство и начали поставлять на рынок новую модель. Она получила название DIR-300B1. Это была модернизированная версия маршрутизатора старого поколения. Обновленный роутер был оснащен более производительным процессором. Он работал на частоте 320 МГц. Производитель в два раза расширил объем оперативной памяти. Теперь она составила тридцать два мегабайта. Все последующие девайсы, который выпускала компания, практически ничем не отличались. Устройство модели DIR-300 может работать с любым WAN подключением. Поэтому прибор превосходно подойдет для работы с любым поставщиком услуг. В роутере есть поддержка динамических и статических IP. При работе с протоколами сетевого подключения PPTP и L2TP скорость соединения будет варьироваться от семидесяти до девяноста Мбит/сек.
Что такое режим клиент в базовом ПО
Активировав этот режим, мы можем настраивать несколько функций:
- Повторитель. Стоит учесть, что первоначально эта опция отсутствует в роутерах. Но маршрутизаторы бренда Д-Линк могут работать в качестве повторителей. Нам нужно просто прописать настройки основного роутера на будущем повторителе. Тогда роутер сможет функционировать как репитер.
- Функция очень удобная. Но не все юзеры ею пользуются. Через беспроводное соединение вы можете подключить маршрутизатор к другому девайсу. После чего он будет работать в одной сети Wi-Fi.
- Приемник. Маршрутизатор можно легко запрограммировать для работы в качестве классического приемника. Но в таком случае устройство раздавать сеть не будет. Этот режим актуален в том случае, если у вас дома несколько ПК, Смарт ТВ, которые нуждаются в кабельном подключении.

DIR 300 в режиме репитера
Настройки роутера D-Link DIR 300 как ретранслятора могут вызвать трудности у новичков. Дело в том, что версия стандартного микропрограммного обеспечения не предусматривает такой функции. Если вы зайдете в веб-интерфейс устройства, то не увидите в нем разделов, предполагающих опцию. Не спешите сразу же обновлять прошивку. Мы можем настроить маршрутизатор таким образом, чтобы он распознавался системой как клиент. Тогда девайс будет функционировать как полноценный повторитель сигналов. Вы сможете существенно увеличивать зону покрытия своей беспроводной сети. У вас будет работать два роутера.
Один из них будет выступать как базовое устройство. От него ко второму маршрутизатору будут приходить сигналы беспроводной сети. Затем они дублируются и распространяются по всей площади квартиры или дома. В особенности этот режим будет интересен пользователям, которые проживают в больших городских квартирах или частных домах. Перед выполнением настроек конфигурации проведите проверку базового девайса.
На что стоит сразу обратить внимание:
- Работа роутера с включенным DHCP.
- У вас настроено автоматическое получение адресов IP и DNS.
- Проверяем тип подключения. Он должен соответствовать тому, который указан в договоре с провайдером.
- Роутер настроен правильно. Выставлена сетевая защита.
- Немаловажно сразу проверить, подключен ли роутер к ПК. Для этого используем разъем LAN. Порт WAN пока что нас не интересует, поскольку он нужен для подсоединения кабеля провайдера.
Настраиваем параметры
Если вы успешно перепроверили все сетевые настройки, можно переходить к параметрам роутера:
DIR 300: настройка как репитер для нестандартной прошивки
Рассмотрим, что нужно делать:
Вы успешно настроили роутер для работы в качестве репитера.
Режим WDS: подключение
Активация режима WDS может потребоваться в различных ситуациях. Поэтому пользователи должны знать, как активировать опцию WDS на маршрутизаторе.
Рассмотрим пошагово порядок действий:
Роутер был успешно подключен к основной сети. Для сохранения настроек перезагружаем роутер.
Режим приемника
Современные устройства, будь то ПК или ноутбук на базе Windows или Linux, практически бесполезны без доступа к интернету. Ведь они, в первую очередь, необходимы для работы, развлечений и общения с друзьями. Все остальные функции являются второстепенными. И хорошо, если такие устройства способны подключаться к беспроводному соединению. Ведь значительно проще просто подключиться к точке доступа, чем прокладывать интернет-кабель через всю квартиру от модема к компьютеру. Большинство из них, особенно если дело касается ноутбуков, оснащены внутренним адаптером, обеспечивающим устойчивый сигнал. Однако стационарные модели не всегда могут похвастаться таким функционалом. В этом случае оптимальным вариантом будет использование роутера в качестве вай-фай адаптера.

Использование роутера в качества адаптера является оптимальным вариантом, когда встроенного прибора нет или он не работает
Можно ли использовать роутер в качестве адаптера
Как правило, при подключении интернет-услуг, поставщик вместе с договором передает клиенту в пользование свой router. Но если дома уже есть один прибор, второй остается лежать без дела.
Чтобы предотвратить его бесполезное пыление на полке, можно сделать из него нужное устройство для подключения компьютера к сети. То есть, нужно использовать роутер как приемник Wi-Fi для компьютера. Ведь сделать это достаточно просто, если внимательно изучить инструкции и нюансы установки.
Важно! В некоторых моделях изначально есть необходимая функция, позволяющая сделать из него адаптер. Однако в большинстве случаев все же придется самостоятельно настраивать такую опцию.
Говоря о том, можно ли роутер использовать как Wi-Fi адаптер, можно однозначно ответить, что да. Разумеется, это относится именно к современным моделям модемов. Они представляют собой достаточно сложное устройство, которое включает в себя различные возможности. В том числе и возможность принимать Wi-Fi сигнал, выступая при этом адаптером. Поэтому, если по какой-то причине на компьютере или телевизоре такой адаптер не установлен или не работает, можно смело использовать обычный роутер.
При этом важно понимать, что каждая модель роутеров имеет свои нюансы при настройках такого рода. И не всегда решение вопроса может быть быстрым и простым. А чтобы понять, насколько сложной является такая работа, стоит рассмотреть настройку в такой режим разных маршрутизаторов, от производителей, которые используются чаще всего.

Говоря о том, можно ли использовать роутер в режиме USB вифи адаптера, можно дать положительный ответ. Но лишь в том случае, если он изначально обладает необходимым функционалом
Как сделать адаптер из Wi-Fi роутера
Каждая модель роутера имеет свои особенности при настройке. К сожалению, единой инструкции для этого нет. Поэтому целесообразно рассмотреть наладку самых популярных устройств. Итак, о том, как сделать вай-фай приемник из роутера, далее.
TP-Link
Роутеры этого производителя работать в качестве репитера или ресивера не могут. Поэтому, чтобы настроить их на нужный режим, придется столкнуться с некоторыми сложностями. Впрочем, это вовсе не означает, что такие маршрутизаторы не смогут выполнять роль адаптера. В этом случае целесообразно использование режима моста.
Процесс настройки выполняется следующим образом:
- Зайти в настройки устройства, которое используется в качестве маршрутизатора, и установить статический канал. Где именно находятся такие опции, зависит от модели.
- В настройках роутера, который используется как адаптер, изменить IP-адрес. Он должен отличаться от того, что установлен на модеме. В ином случае возникнут конфликты адресов и, как следствие, некорректная работа или сбои. Сохранить все выполненные настройки.
- Зайти в раздел Wireless, прописать имя сети. Выбрать канал и сеть, к которой будет выполняться подключение.
- Во вкладке Key Type определиться с типом безопасности, прописать пароль и выполнить перезагрузку устройства.
Далее нужно установить ключ безопасности для сети. Он должен состоять не менее чем из 8 символов.
Важно! Для этого роутера есть старая и новая прошивка. В принципе, все настройки для них аналогичны. Разница заключается только в том, где могут находиться нужные пункты.
Процесс настройки окончен, можно пользоваться интернетом, например, подключить свой смартфон.

Роутеры такого производителя не имеют кнопки для переключения режима, но могут использоваться как адаптер, если ввести необходимые настройки
D-Link
На маршрутизаторах этого производителя также есть возможность настройки режима адаптера. Для этого потребуется перейти в формат клиента. Практически на всех моделях роутеров производителя, чтобы выполнить необходимую работу, инструкция аналогичная:
- войти в настройки устройства;
- включить вай-фай клиент, выбрать необходимую для подключения сеть;
- прописать ключ безопасности, при необходимости сменить канал;
- зайти во вкладку Wan, удалить все профили, которые там есть;
- добавить новый профиль (с динамическим IP-адресом);
- зайти в Wi-Fi Клиент, сохранить все настройки.
После выполнения всех настроек нужно перезагрузить устройство. Если все сделано правильно, оно будет работать в режиме Клиента.
ZyXEL
Некоторые модели маршрутизаторов этого производителя изначально имеют функцию для переключения в режим адаптера. Если такой опции нет, чтобы узнать, как из роутера сделать приемник Wi-Fi, следует выполнить следующие шаги:
Важно! В некоторых случаях бывает, что такой строки в настройках нет. Для того, чтобы она появилась, необходимо обновить программное обеспечение устройства. Обычно обновление происходит в автоматическом режиме, но может понадобиться сделать это вручную.
Перевести роутер ZyXEL в нужный режим достаточно просто, даже если специальной кнопки для этого нет. Чтобы использовать его с подключением к основному роутеру, нужно поставить его рядом с основным устройством и выполнить привязку. Если адаптер перезагрузить, то он снова будет работать в режиме модема.
Для того, чтобы вернуть на роутере первоначальный режим, нужно зайти в настройки основного устройство и вернуться в основной режим. После применения первоначальных настроек следует перезапустить его и удостовериться в том, что изменения были сохранены. После этого можно смело создавать новую точку доступа.

Большинство роутеров ZyXEL имеют опцию для переключения работы на режим адаптера
Маршрутизаторы такого производителя используются не меньше, чем роутеры других брендов. Такие устройства многофункциональны и их можно без проблем использовать как репитер.
Сделать необходимо следующее:
- зайти в раздел Администрирования;
- выбрать необходимый режим и сохранить настройки;
- выбрать необходимое интернет-соединение;
- прописать установленный ключ безопасности;
- выбрать настройки по умолчанию;
- ждать, когда устройство подключится.
Чтобы усилить сигнал, необходимо поставить адаптер как можно ближе к маршрутизатору. Также важно разделить данные по IP. После того, как репитер был перезапущен, стоит посмотреть, началась ли раздача беспроводного соединения.
Важно! Зайти в настройки адаптера просто так нельзя. Для этого потребуется зайти через веб-интерфейс, воспользоваться специальной программой или зайти в настройки основного устройства, чтобы посмотреть, если в списках клиентов нужный адаптер.
Netis
Инструкция для использования маршрутизаторов такого производителя в качестве адаптера также не отличается сложностью и выполняется буквально в несколько кликов:
- перейти по веб-адресу netis.cc;
- выбрать беспроводной режим в настройках;
- в качестве режима выбрать Клиент;
- сканировать возможные интернет-подключения и выбрать интересующую сеть;
- ввести ключ безопасности, установленный на основном устройстве.
Обратите внимание! В режиме адаптера такой роутер может работать только через провод. Для использования одновременно проводной и беспроводной сети, лучше включить режим репитера.
После этого можно создать точку доступа, чтобы устройство, например, телефон, смог принять сигнал и подключиться к сети.

Настройка роутеров Netis не составляет никакой сложности, как и большинство таких устройств различных производителей
Эффективно ли использование роутера в качестве Wi-Fi адаптера
Вопрос о том, может ли роутер принимать Wi-Fi, решен в положительную сторону. Но так ли это эффективно, как может показаться на первый взгляд? Стоит разобраться в этом подробнее.
Однозначно, использование роутера в качестве модуля связи может быть эффективным, если знать, как правильно настроить его. Особенно в тех случаях, когда встроенный адаптер по какой-либо причине не работает или функционирует нестабильно, с перебоями.
Такой способ также хорош, если требуется увеличить диапазон покрытия беспроводного подключения. Особенно это может быть актуально для большого дома или офиса, при этом увеличивая возможности сети.
Конечно, в некоторых случаях целесообразнее будет использовать один мощный роутер. Благо, таких моделей на современном рынке предостаточно. Ко всему прочему, не любой роутер, который завалялся дома, может подойти для этого.
Может ли роутер принимать и раздавать Wi-Fi одновременно
Как правило, современные роутеры имеют расширенный функционал, который позволяет им одновременно принимать и раздавать беспроводное подключение. То есть, простыми словами, принимать вай-фай для его дальнейшей раздачи.
Такая функция на маршрутизаторах зовется репитером, усилителем или ретранслятором. Поэтому на вопрос, может ли вай-фай роутер принимать Wi-Fi, а затем раздавать, можно однозначно дать утвердительный ответ.

Большинство современных роутеров имеют функцию репитера, то есть могут принимать и раздавать беспроводной сигнал
Возможные проблемы во время настройки
Основные проблемы, которые могут возникнуть при настройке маршрутизатора в режим адаптера , чаще всего связаны с особенностями каждого устройства. Поэтому, прежде чем приступить к изменению параметров, нужно внимательно изучить подходящую инструкцию. И разобраться, может ли в принципе роутер использоваться в этом качестве.
- перезагрузить модем и ввести все необходимые настройки снова;
- попробовать подключить устройство напрямую для проверки интернет-соединения.
Как правило, если все настройки адаптера введены правильно, значит дело в основном устройстве, то есть в маршрутизаторе, который используется для раздачи вай-фая.
Читайте также:


